Financial Reporting
Overview of Reporting in General Ledger
General Ledger provides you with a variety of reporting capabilities, including the Financial Statement Generator, online inquiries, and standard reports and listings.
-
The Financial Statement Generator enables you to build your own custom reports without programming. You can define reports with complete control over the rows, columns, contents, and calculations in your report.
-
You can define reports to report across ledgers in a ledger set. You can even have the same report be reusable for different ledgers, ledger sets, or reporting currencies.
-
You can perform online inquiries to search for detailed information quickly. For example, you can perform an online inquiry of your account balances or journal entries for a ledger. You can also review any of your financial statements, accounting reports, or listings online.
-
General Ledger's standard accounting reports and listings include trial balances, journals, general ledgers, account analysis reports, chart of account listings, and more. You can set the runtime options for detail or summary information, sort sequence, and the selection of data you want to see on the report.
Overview of the Financial Statement Generator
Financial Statement Generator (FSG) is a powerful report building tool for Oracle General Ledger. With FSG, you can:
-
Generate financial reports, such as income statements and balance sheets, based upon data in your general ledger across a ledger set or a ledger.
Note: If you have average balance processing enabled in your ledger, you can report on total, entered currency, converted, statistical, or translated average balances.
-
Generate presentation quality financial reports with Business Intelligence (BI) Publisher so that you can have more control with report formatting options, including changing font characteristics, inserting graphical images or logos, and adding color.
-
Generate presentation quality financial reports with BI Publisher so you have more control with report formatting options, including changing font characteristics, inserting graphical images or logos, and adding color.
-
Define segment value security rules to restrict financial information contained in FSG report output generated by specific users and responsibilities.
Note: To apply segment value security rules, the profile option FSG: Enforce Segment Value Security must be enabled. See: FSG: Enforce Segment Value Security, Oracle General Ledger Reference Guide.
-
Enable definition access set security to allow specific reports or report objects to only be used, viewed, or modified by certain users.
-
Define your reports with reusable report objects, making it easy to create new reports from the components of reports you've already defined. You can also define your reports to be reusable for different ledgers or ledger sets by specifying the ledger or ledger set at report generation time as opposed to in the report definition.
-
Design custom financial reports to meet specific business needs.
-
Print as many reports as you need, simultaneously.
-
Print the same report for multiple ledgers, companies, cost centers, departments, or any other segment of your account structure, in the same report request.
-
Schedule reports to run automatically.
-
Produce ad hoc reports whenever you need them.
-
Print reports to tab-delimited files for easy import into client-based spreadsheet programs
-
Create XBRL instance documents for easier exchange and analysis of your reporting information.
Related Topics
Using Financial Statement Generator
Overview of Average Balance Processing
Report Building Concepts
In Financial Statement Generator, you build a report by defining, then combining, various reusable report objects. Some objects are required for every report you intend to build. You can use others to apply special formatting to reports. Finally, there are objects you can use to control report content, distribution, and scheduling.
The objects you need for a specific report depend on the report's complexity. In the next three sections, we discuss report objects in terms of:
-
Simple reports
-
Special format reports
-
Report distribution
FSG features are also introduced under these section headings.
Related Topics
Overview of the Financial Statement Generator
Simple Reports
The simplest reports consist of a few headings to describe the information in the report, followed by the report data, which is often presented in tabular form as a series of intersecting rows and columns. Therefore, simple reports are two dimensional in nature, similar to what you might create in a spreadsheet.
The rows and columns determine the values which appear in the body of a simple report, by virtue of the attributes those rows and columns possess. For example, consider a row whose attribute is the balance sheet account named "Inventory" and a column whose attribute is "Sept. 1996." A report "cell" defined by the intersection of row "Inventory" and column "Sept. 1996," will contain the inventory account balance for September 1996.
Topics in This Section
Rows, Columns, Row Sets, and Column Sets
Defining Rows and Row Sets, and Assigning Accounts
Rows, Columns, Row Sets, and Column Sets
With FSG you use this fundamental row/column concept to build your own financial reports:
-
Define the rows and columns, then tell FSG what attributes those rows and columns have.
-
Build a report using those rows and columns.
FSG further simplifies report building by allowing you to group multiple row or column definitions into "sets." For example, suppose that you've just defined a simple report which uses two columns with the attributes "Year Ended 12/31/95" and "Year Ended 12/31/96." You realize that you might want to use these two columns for many other reports besides the one you've just defined. With FSG, you can define and save a Column Set which consists of these two column definitions. Then, whenever you need a new report based on these two columns, you simply tell FSG to build a report using the column set. You can do the same thing with groups of row definitions, and create Row Sets.
Row sets and column sets are the two primary building blocks of FSG reports. These concepts are illustrated in the report shown in the figure below.
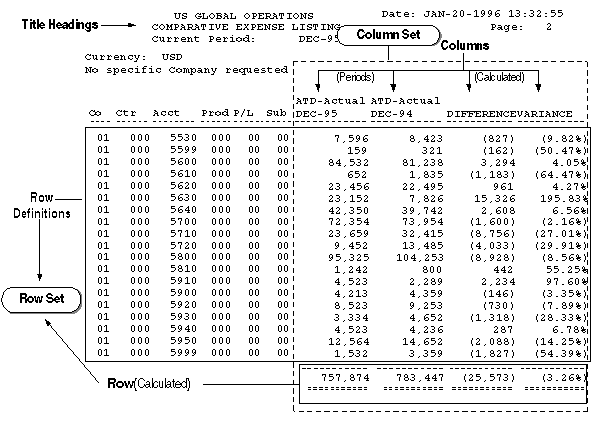
For a text description of this figure, see Text Description of the Basic FSG Report Objects Figure, Oracle General Ledger Reference Guide.
Notice that this simple report is built using one row set and one column set. The row set contains many row definitions while the column set contains four column definitions. Here are some other characteristics of rows and columns, as illustrated in the above example:
-
You can assign accounts or calculations to a row or column. Calculations, discussed in the next section, are useful for creating totals, subtotals, variances, and percentages on your reports.
-
You can assign amount types to a row or column. Amount types determine whether your report includes:
-
Actual, budget, or encumbrance amounts.
-
Period-to-date, quarter-to-date, year-to-date, or project-to-date account balances.
-
-
Row labels, shown above as the account numbers, are printed automatically by FSG, although you can control what FSG prints. For example, you can print account descriptions in addition to or instead of account numbers, which FSG prints normally. Unlike row labels, column headings are defined by you (as part of your column set).
-
You can assign an element from an XBRL taxonomy to a row. The elements remain assigned to the row when the row is part of a row set.
-
You can enable definition access set security to a row set or column set so that they can be used, viewed, or modified by certain users.
Typical Report Dimensions
The example in the figure named Basic FSG Report Objects illustrates another important FSG concept:
Generally, accounts are assigned to row definitions and amount types are assigned to column definitions.
In the example, these typical report dimensions produce an expense listing where each report line is an expense account and the two primary columns are the year-to-date actual expenses as of December 1995 and December 1994.
Standard Reusable Column Sets
You may be able to build many of your financial reports by using the fourteen standard column sets we predefine, such as monthly comparative year-to-date or period-to-date variance. For more complex reports, you can define custom column sets.
Defining Rows and Row Sets, and Assigning Accounts
Rows are subcomponents of row sets. They are defined when you create a new row set.
Each row definition for a simple report includes, at a minimum:
-
A sequence number to indicate its order in the row set.
-
An account assignment (a ledger specification and a range of accounts) or a description. You use a description row to display a subheading immediately above a group of related rows.
The following table shows a sample row set for a simple report, using account assignments for a single ledger:
| Sequence | Account Assignment Start | Account Assignment End |
|---|---|---|
| 10 | Vision US 01.100.2000.000.000.000 | Vision US 01.300.2000.000.000.000 |
| 20 | Vision US03.100.2000.000.000.000 | Vision US03.300.2000.000.000.000 |
| 30 | Vision US01.500.1000.000.000.000 | Vision US01.900.1999.000.000.000 |
| 40 | Vision US03.500.1000.000.000.000 | Vision US03.500.1999.000.000.000 |
In this example, the report lines generated by the row definition with sequence number 10 will appear first on the report, followed by the report lines for the row with sequence 20, then 30, then 40. The data for these report lines are derived from the Vision US ledger.
Display Types
When you make an account assignment to a row definition, you also specify one of three display types for each segment of the account structure. The display type controls the level of detail FSG will show on your report for individual report lines:
Expand: Your report will include one line for each value of the account segment. For example, assume your last account segment can have one of three values and that the account balance is as follows:
| Value | Balance |
|---|---|
| xx.xxx.xxxx.xxx.xxx.100 | 1,000 |
| xx.xxx.xxxx.xxx.xxx.200 | 2,500 |
| xx.xxx.xxxx.xxx.xxx.300 | 1,500 |
If you choose Expand for the account segment, the FSG report will include one report line for each of the account values listed above.
If you choose Expand for the ledger segment and the ledger segment value is a ledger set, the FSG report displays individual rows for the ledgers of the ledger set and shows the ledger short names. The ledgers are listed in order of their ledger short name. If the ledger segment value is a ledger, then the FSG report displays data for the ledger. For example, assume your ledger segment references a ledger set, Vision US ledger. Your ledger set contains two ledgers, Vision East US and Vision West US. When you select the Expand display type, your report includes one report line per ledger and looks similar to the following:
| Value | Balance |
|---|---|
| Vision East US xx.xxx.xxxx.xxx.xxx.xxx | 2,000 |
| Vision West US xx.xxx.xxxx.xxx.xxx.xxx | 5,000 |
Total: Your report will include only one line for that segment, which is the total of the amounts for all values of the account segment.
Using the same example, if your row definition specifies that the last segment of your account be totaled, your FSG report will include only one report line instead of three, as follows:
| Value | Balance |
|---|---|
| xx.xxx.xxxx.xxx.xxx | 5,000 |
If you choose Total for the ledger segment and the ledger segment value is a ledger set, the FSG report totals the ledgers in the ledger set and displays rows for the totals without displaying the individual ledgers. For example, using the ledger set example above, when you select the Total display type, your report includes one report line per account per ledger set total and looks similar to the following:
| Value | Balance |
|---|---|
| xx.xxx.xxxx.xxx.xxx | 7,000 |
Both: Your report will include both the expanded detail and the total, as follows:
| Value | Balance |
|---|---|
| xx.xxx.xxxx.xxx.xxx.100 | 1,000 |
| xx.xxx.xxxx.xxx.xxx.200 | 2,500 |
| xx.xxx.xxxx.xxx.xxx.300 | 1,500 |
| xx.xxx.xxxx.xxx.xxx.TOTAL | 5,000 |
If you choose Both for the ledger segment and the ledger segment is a ledger set or ledger, the FSG report displays both the expanded detail and total rows for the ledger and ledger set. For example, using the ledger set example above, when you select the Both display type, your report includes one report line per ledger, as well as a report line for the ledger set total and is similar to the following:
| Value | Balance |
|---|---|
| Vision East US xx.xxx.xxxx.xxx.xxx.xxx | 2,000 |
| Vision West US xx.xxx.xxxx.xxx.xxx.xxx | 5,000 |
| TOTAL xx.xxx.xxxx.xxx.xxx.xxx | 7,000 |
If you use reporting currencies (journal or subledger level), you can specify a reporting currency in place of a ledger and have all of the functionality described above for your rowsets defined with a reporting currency.
Basic Report Formatting
In a simple report, the standard column set you choose determines the basic data item formatting, such as whether to display a currency symbol or how many decimal positions to include. Standard column sets also have predefined column headings.
Row labels, as well as the column headings above the row labels, are inserted into your report by FSG automatically. The Report Title, which you specify when you define the report's row set, is also added automatically, along with the date/time the report is printed, page numbers, and the current period. Other formatting which you control for simple reports includes indenting, line skipping between rows, underline characters (for subtotals and totals), and page breaks.
For more formatting options such as changing font characteristics, you can use BI Publisher to publish your FSG report with a designed layout and format. Use BI Publisher to apply a basic report template layout and format to your FSG report.
For additional information on generating FSG reports with BI Publisher, see FSG Reports Using BI Publisher.
No formatting is required for XBRL output.
Defining Reports
Defining a simple FSG report is quite easy once you've defined your rows and row set. You only have to give the report definition a name and optional description, then assign your row set and a standard column set to it.
That's all there is to it. Once defined, you can generate the report at any time by telling FSG to run it.
Related Topics
Overview of the Financial Statement Generator
Using Financial Statement Generator
Special Format Reports
FSG lets you add special formatting to your reports and create custom reports which meet specific business needs. You do this by taking a simple report and adding other report definitions and report objects. For example, you can define your own column sets instead of using the standard column sets.
FSG also provides you with more formatting options for the design layout and format of your FSG report. Use BI Publisher to apply a report template layout that you design to your FSG report. Publishing FSG reports with BI Publisher allows you to change font characteristics, add logos or images, and insert headers or footers into your report.
For additional information on generating FSG reports with BI Publisher, see FSG Reports Using BI Publisher.
Topics in This Section
Column Set Builder
To simplify defining column sets, FSG provides the Column Set Builder-a graphical tool for building report layouts.
The Column Set Builder displays column definitions graphically, which makes it easier to lay out your reports, and gives you a good idea of how a report will look after FSG runs it.
There are two main areas to the Column Set Builder window. The top half is used to define each column, and the bottom half is used to create custom headings and enter format masks for each column definition.
Column Definition Area
For each column definition, you enter four pieces of information; Sequence number, Name, Amount Type, and Period Offset. Unlike row sequence numbers, column sequence numbers do not control the order FSG displays report columns. Columns are displayed on your reports in exactly the order they appear in the Column Set Builder window. You refer to a column's sequence number when you define calculations in another column (more on this later).
Recall that most columns are defined using an amount type. General Ledger provides numerous amount types, which define a period type and balance type. For example, the amount type QTD-Actual specifies a quarterly period type and actual balances. The amount type YTD-Encumbrance specifies a yearly period type and encumbrance balances.
FSG uses the Period Offset to determine which specific periods' balances to include on a report. Period offsets are specified relative to the period you specify when you request that FSG run a report. For example, if you want a report of monthly cash balances for January, 1996 through December, 1996, the period-of-interest is DEC-1996. If one of your column definitions has a period offset of -6, FSG will display the cash balances for June, 1996 in that column.
Note: For the average balance processing amount types, the Period Offset control value definition returns average balances information from the last day of the period that is referenced.
FSG uses the Constant Period of Interest control value definition to determine a specific periods' balances to include on a report. Unlike period offsets, the constant period of interest is not relative to the period you specify when you request FSG to run a report. The constant period of interest reports on the same accounting period every time you run an FSG report, regardless of the specified period at run time. This is useful for referencing fixed periods in the report, even as the reporting period changes, avoiding the need to constantly modify the report definition.
The constant period of interest is determined by two parameters, the period number and the relative year. For example, assume you use a 12 period fiscal year based on a standard monthly calendar. For the column in the report representing the constant period of interest, you specify the period number to be 12 and the relative year to be a –1. When you run the FSG report for any of the periods between January to December 1996, the Constant Period of Interest column displays data for December, 1995. If you run the report for period March 1997, the Constant Period of Interest column displays data for December, 1996.
Note: For the average amount types, the Constant Period of Interest control value definition returns average balances information from the last day of the constant period that is referenced.
Column Set Builder, Headings Area
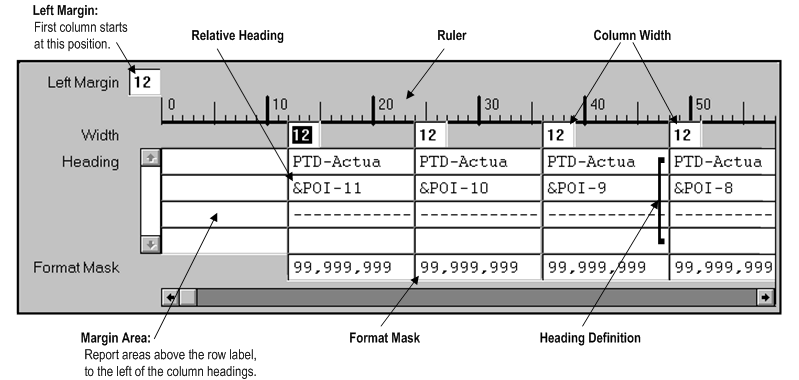
Other than format masks and relative headings, which are explained in separate sections, the most important thing to note about creating column headings is the positioning of columns across the report. Two factors control this:
Left Margin: This is the starting position of the leftmost column, to reserve space for FSG to print your report's row labels.
Column Width: Each column has a specific number of print positions defined, know as the column width. The width must be large enough to hold all printable characters, including currency symbols, decimal points, and number separators.
There is also a margin area at the left to define the report areas above the row labels and to the left of the column headings, a ruler to help layout headings, and heading definitions for each column of the report.
Format Masks
A format mask defines how numbers are displayed in your reports. You can specify numbers, decimal places, currency symbols, and other display characters. For example, if you use a format mask of $99,999,999, FSG will display the number 4234941 as $4,234,941.
Note: To use all of the available formatting options, additional set up steps may be required in General Ledger.
The most important thing to remember when using format masks is to make sure you include enough space in your column definition to print all the numbers and special characters allowed by the format mask you use.
Column Headings
Headings can include any alphabetic or numeric characters. They may also include special characters, except for the ampersand symbol (&). FSG also provides a default heading option, which you can use as is or modify to build a custom heading.
To publish your FSG report using BI Publisher, be aware of the following functionality when building your heading:
-
When positioning column headings using the Column Headings window, use character spaces by pressing the space bar or arrow keys to position your heading. You cannot use the tab key to position headings.
-
Make sure that your column headings are positioned as defined for the columns. For example, if your column starting position is set to 45 character spaces, make sure that your column heading begins at 45 character spaces.
-
Make sure you include enough space in your column definition to print all the numbers and special characters defined by the format mask.
-
For information on defining format masks, see Format Masks.
-
-
When defining your column headings, BI Publisher displays as many heading lines as your report template allows. For example, if you have a report template that allows less column heading lines than is defined for your column set, the report only displays the number of heading lines as defined by the template.
Relative Headings
You use FSG's Relative Headings feature to define dynamic headings whose content changes depending on some value you provide when you request the report.
You define relative headings by combining:
-
An ampersand (&) - Identifies the following token and number as a relative heading.
-
A token - Representing period of interest (POI), constant period of interest (CPOI), constant day of interest (CDOI), budget (BUDGET), encumbrance (ENCUMBRANCE), or currency (CURRENCY). The most often used token is POI.
-
A number - For POI relative headings, the number is a period offset. For budgets, encumbrances, currencies, and constant periods of interest, the number is an associated control value.
Note: The number is expressed as a positive or negative value. For negative values, the minus sign (-) is required. For positive values, the plus sign (+) is optional.
For example, &POI-10 indicates the tenth period before the period of interest. &POI+6 or &POI6 indicates the sixth period following the period of interest. POI0 is the period of interest.
For another example, look at the Column Set Builder, Headings Area figure again, the Column Set Builder Headings Area. The example column set produces a rolling monthly report. In other words, the report has twelve columns representing monthly actual balances. The twelfth monthly column, as shown in the table below, is defined to display values for the period of interest. The first monthly column is defined to display values for the period which is eleven months before the period of interest.
For illustration purposes, the following table shows how the first and twelfth columns are defined and how the related report columns will be displayed. Note that the column definitions for &POI-10 through &POI-1 are not shown.
Period of interest: December 1996
| First Monthly Column | Twelfth Monthly Column | |
|---|---|---|
| Amount Type | PTD-Actual | PTD-Actual |
| Period Offset | -11 | 0 |
| Heading line 1 | PTD-Actual | PTD-Actual |
| Heading line 2 | &POI-11 | &POI0 |
| Heading line 3 | ------------ | ------------ |
| Report Column Heading Display |
PTD-Actual JAN-96 ------------ |
PTD-Actual DEC-96 ------------ |
Using relative headings with period offsets or constant periods of interest is a great way to create generic column sets which can be used with numerous FSG report definitions.
Calculations
You can create a row or column definition to calculate values which are then displayed on your report. This is especially useful for adding subtotals, totals, variances, and percentages to your reports. You can also create non-displayed rows or columns to hold the results of intermediate calculations, that are used in other calculations.
As with client-based spreadsheet programs, you can use other rows or columns in your calculations. For example, you can define a calculated row which adds a range of other rows to arrive at a subtotal. Or, you can define a calculated column which subtracts one column from another to yield a variance column.
FSG provides a wide range of operators you can use in calculations, including functional operators such as Average, Median, and StdDev (standard deviation), Absolute Value, and, of course, your computations can include constant values.
For XBRL output, calculations must be performed at the row level only. If you choose a column set that contains calculated columns, the report will complete with a warning and the calculation results will not be present. A log file identifies the columns that could not be processed.
Row and Column Conflicts
Calculations are one example of where a row definition and a column definition might conflict. For example, consider the following report:
Row and Column Conflicts
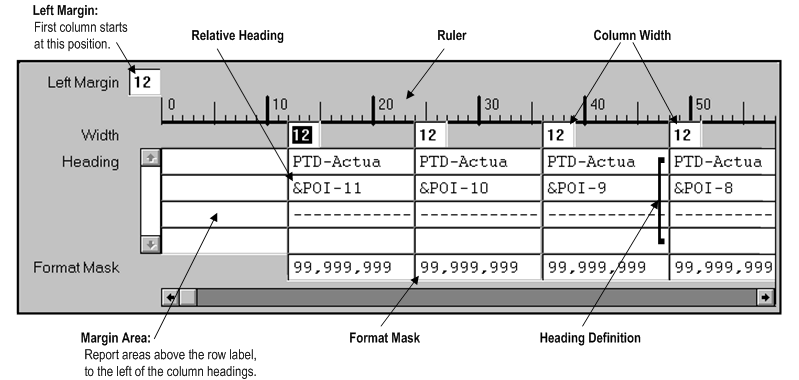
For a text description of this figure, see Text Description for Row and Column Conflicts, Oracle General Ledger Reference Guide.
When there are conflicting calculations in a report, FSG will use the column calculation instead of the row calculation, unless you tell FSG (in the row definition) to override any conflicting column calculations.
There are other situations besides calculations where row and column definitions might conflict, such as format masks, period offsets, and amount types. FSG follows a set of precedence rules for all such row/column conflicts. For more information, see Row and Column Overrides.
Row and Column Names
When creating a calculation row which uses another row in the calculation, you refer to the row by its assigned Sequence Number. Optionally, you may give the row a Row Name when you define it, then refer to the name when building a calculation. The same rules apply to columns.
If you use the optional row and column names, the names will appear in other FSG windows, making it easier to remember what those rows or columns represent. Also note that if you use row and column names in your calculations, the names must be unique within the row set or column set. If not, your calculations may yield incorrect results.
Row Orders
There are three key things which you can do in your reports, using FSG's Row Orders feature:
-
Display account segment values and their descriptions. There is a Display option on the Row Order window where you can tell FSG to display the ledger short name, ledger name, or both for your ledger segment and the value, description, or both for your account segments. So, instead of Vision US West 01.200.1000, you can have FSG display Vision US West Vision Western US. 01 ABC Company. 200 Headquarters. 1000 Cash. Optionally, you can display the ledger short name, ledger name, description or account segment value by itself. If you use reporting currencies (journal or subledger level), you can specify a reporting currency in place of a ledger and have all of the functionality described above for your row orders defined with a reporting currency.
-
Change the account segment order. There may be times when you want to change the order in which your ledger or account segments print. For example, your natural account might be defined as the third segment, but you want it to print first.
-
Sort detail rows based on values in a column. You can tell FSG to sort your report's detail rows based on the values in one of your columns. For example, let's say you've built a sales report which displays current month sales figures for each of your 150 sales offices. If you want to sort this report from highest to lowest sales amount, you simply define a Row Order to tell FSG to sort the sales column in descending order.
Note: A row order can be saved as part of a report definition, or can be added dynamically at the time you request an FSG report.
If you use reporting currencies (journal or subledger level), you can specify a reporting currency in place of a ledger and have all of the functionality described above for your row orders defined with a reporting currency.
Exception Reports
Exception reports are very easy to build in FSG. When you define a column set, you can also define exception conditions for any or all of your column definitions. FSG will apply these exception conditions to any report which uses the column set.
For example, assume you're building a variance report and you want to flag any variance amount which exceeds $50,000. In the variance amount column definition you simply create an exception condition which tells FSG, "if the amount in this column is greater than 50000, print an asterisk character."
Display Options
FSG provides a number of additional display options you can apply to the rows and columns in your reports. These include:
-
Display or don't display a row or column: You can define rows or columns which are not displayed on a report. You might use such rows or columns to perform intermediate calculations which you don't want on the report itself, but which are needed to build the values you do want.
-
Display or don't display when balance is zero: You can choose to suppress the display of rows and columns whose balance is zero.
-
Change sign: General Ledger stores debits as positive numbers and credits as negative numbers. FSG will print such values with their respective signs. You can choose to change the sign, printing debits with negative signs and credits with positive signs. For example, to print revenue (credit) amounts on an income statement so they appear without negative signs, set the Change Sign option for any rows or columns which use revenue accounts in an account assignment range.
Tip: If you want FSG to suppress the display of positive signs, set the profile option Currency:Positive Format.
Tip: You can also use the Absolute Value function to control the display of negative numbers. See: Defining Report Calculations.
-
Display factors: You can select to display amounts on your report at different precision levels, or factors, such as units, thousands, or millions. FSG will perform the appropriate rounding to arrive at the factor you've chosen.
-
Level of detail reporting: This feature lets you indicate the level of detail so you can screen out excessively detailed information when you run reports for a high-level audience. Level of detail is indicated for each row and column, as well as for a report. When the report prints, FSG will display only those rows and columns whose level of detail are the same as or less than that of the report.
With this feature, you can use the same row set and column set definitions to define multiple versions of the same report, to serve different levels of your organization.
Rounding Options
You control how FSG performs any rounding which results from calculations you've defined for your report's columns or rows. In some cases you will want FSG to perform the calculations before any rounding is done. Other times, you may want the rounding to be done before the calculations are made. FSG lets you control this when you define your reports.
Note: The rounding option can be saved as part of a report definition, or can be added dynamically at the time you request an FSG report.
XBRL output ignores rounding options.
Override Segments
You use the override segments feature to produce "breakdown" reports. For example, let's say that you've defined a report which produces a corporate income statement. Now you want to create a breakdown version of the same report which shows income statement line items for each department, one report column per department. Department is one of your account segments, and can have one of five values (01 = Sales, 02 = Manufacturing, 03 = Finance, 04 = Administration, 05 = Corporate).
The original report definition uses a row set named Income Statement and a column set named Corporate YTD-Actual. To produce the breakdown report, you need to define a new column set with the following properties:
-
Uses the Department segment as an "override segment."
-
Includes one column definition for each department.
-
Specifies, for each column definition, the department segment value as its override value. For example, the first column would be defined with an override value of 01, for the Sales department.
-
(Optional) Define a column to total all the departments.
The following table shows your column set definition might look like, when you are done:
Column Set Name: Department Breakdown
| Sales Column |
Mfg. Column |
Finance Column |
Admin. Column |
Corp. Column |
|
|---|---|---|---|---|---|
| Sequence | 10 | 20 | 30 | 40 | 50 |
| Amount Type | YTD-Actual | YTD-Actual | YTD-Actual | YTD-Actual | YTD-Actual |
| Width | 12 | 12 | 12 | 12 | 12 |
| Factor | Units | Units | Units | Units | Units |
| Format Mask | 999,999,999 | 999,999,999 | 999,999,999 | 999,999,999 | 999,999,999 |
| Override Value | 01 | 02 | 03 | 04 | 05 |
| Column Heading |
Sales ---------- |
Manufact. ---------- |
Finance ---------- |
Admin. ---------- |
Corporate ---------- |
Now you only need to create a new report definition using row set Income Statement and column set Department Breakdown. At this point, you will have two defined reports which produce different versions of the same report.
Related Topics
Overview of the Financial Statement Generator
Using Financial Statement Generator
Report Distribution
After you've created report-building objects and defined various reports, you can use FSG's optional report distribution features to control report production and distribution. With these features you can:
-
Produce special report variations, such as separate reports for each value of an account segment or for different account ranges.
-
Produce multiple reports in a specified order, from one report definition.
-
Produce "breakdown" reports where the segment breakdowns are on separate reports rather than on the same report (as with the segment override feature).
-
Produce report variations which omit sensitive organization information.
-
Create report "sets" by grouping multiple report definitions, to run multiple reports by requesting one report set.
-
Schedule reports for automatic production.
-
Download reports into spreadsheet programs, for subsequent editing, formatting, and printing.
Topics in This Section
Display Sets and Display Groups
Content Sets
By assigning a content set to a report request, you can generate hundreds of similar reports in a single run. The content set controls how the numerous reports differ from each other. For example, assume your organization has a ledger with 50 departments and that Department is one of your account segments. Also assume that you already have an FSG report for travel expenses, which you run weekly. By using a content set with your existing report definition, you can print a travel expense report for each department, in one report request. You can then distribute the reports to the 50 department managers for review purposes.
Content sets are similar to row sets and actually work their magic by overriding the row set definition of an existing report. The subtle report variations discussed in the previous paragraph are achieved by the content set altering the row set account assignments and/or display options.
Note: A content set can be saved as part of a report definition, or can be added dynamically at the time you request an FSG report.
You cannot use content sets with XBRL output. If you choose a content set function, such as page expand, the process will error.
Display Sets and Display Groups
With display sets and groups you can produce report variations which omit sensitive information or which include information normally not included in a report. To do this, you simply tell FSG which rows or columns should or should not be displayed.
Recall from the section on Special Format Reports, that when you define a row or column, you tell FSG whether to display that row or column. This is available because you might want to hide rows or columns which hold intermediate calculations or whose definition will produce sensitive organization data on the report. With a display set you can easily reverse these definitions when you need to print a special report.
Note: If you define a column as hidden, you cannot subsequently display it with a display set.
For example, suppose you've defined a payroll expense report that includes a row definition for executive salary detail. Under normal distribution conditions, you don't want this information printed on the payroll expense report, so you defined it as a "don't display" row.
However, once per quarter you need to give the Senior V.P. of Finance a payroll expense report which does include this detail executive payroll information. To accomplish this, you define a display set and display group which tells FSG to print the executive salary detail row.
Every quarter you simply process the Payroll Expense Report, but add the Show Exec Salaries display set to it before you submit the request.
Note: A display set can be saved as part of a report definition, or can be added dynamically at the time you request an FSG report.
Report Sets
You will probably want to run many reports at the same time, perhaps in a specific sequential order. With FSG you define a report set to accomplish this. The report set definition includes a name and description, the name of each report to include in the set, and a sequence number for each report. Once you've defined a report set, you can run all of the related reports with a single request.
Scheduling Reports
General Ledger includes a program named Run Financial Statement Generator which you can use to run your FSG reports. The primary advantage to running FSG reports this way (rather than using the Run Financial Reports window) is that you can schedule reports to run on specific dates and at specific times. You can also specify how often you want the report requests submitted. Once you set up scheduled report runs, the related reports will be processed automatically, without any further work on your part.
Related Topics
Overview of the Financial Statement Generator
Using Financial Statement Generator
Defining Financial Report Sets
Running FSG Reports from Standard Request Submission
Other FSG Features
Ad Hoc Reports
With FSG you can create ad hoc reports to meet special reporting needs where you don't want to create a permanent report definition. For example, you might get a request from your organization's Controller to produce a one-time analysis report of travel-related expenses. When the ad hoc report is complete, you want to delete it.
From the Run Financial Reports window, you select the option to Define Ad Hoc Report. You then specify the row set and column set you want to use to build the report. Optionally, you may need to define a new row set or column set first. When defining the ad hoc report, you can also use any of the other available report objects, such as content sets, display sets, and row orders.
You run the ad hoc report the same way you run any other FSG report. You can even rerun the report later, as long as you have not yet deleted it. Once you are finished with an ad hoc report, you should delete it using the Delete Ad-Hoc Report program in FSG.
Copying Report Objects
Often, the only thing you need to do to build a new report is copy a row set and column set, make a few minor edits, then define the new report. For this reason, FSG includes a feature called AutoCopy. With AutoCopy, you can copy row and column sets, reports and report sets, row orders, display sets, and content sets.
Downloading to Spreadsheets
If you want to download a report into a spreadsheet program, FSG provides the option to produce your output as a tab-delimited file. Such files are easily imported into a spreadsheet, where you can do additional customizing, analyze the financial information in the report, produce financial graphs, or upload the report information to some other tool.
XBRL Output
eXtensible Business Reporting Language (XBRL) is an open specification for software that uses Extensible Markup Language (XML) data tags, together with a taxonomy, to describe business reporting, including financial information. An XBRL taxonomy is a standard description and classification system for the contents of accounting reports.
FSG supports XBRL and allows you to produce XBRL instance documents as output. For more information, see: XRBL
FSG Performance
You can enhance FSG performance by enabling the profile option, FSG: Enable Search Optimization. This profile option improves the performance of FSG reports that retrieve a large number of rows which meet the report definition criteria by optimizing the process of searching for detail child values associated with each parent account value.
Reports that benefit have account assignments with the following characteristics:
-
The report has account assignments which employ a large number of parent values.
-
Each parent value has a relatively large number of child ranges.
The degree of performance improvement is relative to the number of child ranges for the parents used in account assignment definitions in the FSG reports.
FSG Reports Using BI Publisher
You can generate Financial Statement Generator (FSG) reports with BI Publisher to publish FSG reports with custom layouts. XML stands for eXtensible Markup Language, which is a report format used as input for BI Publisher to create reports with your own custom layout design. For example, you might want to share a financial report with a board of directors, so you might want to add your company logo to the report or highlight information with color. When you choose to generate your FSG report with BI Publisher, you create this type of report formatting using your word processing or spreadsheet application.
Note: You cannot use content sets with the Parallel processing type to publish FSG reports with BI Publisher. The Parallel processing type is not supported when using BI Publisher to publish FSG reports.
Use a word processing application's formatting features to create report templates that can be used with your FSG reports to take advantage of a fuller scale of formatting options and transform your FSG report into boardroom-quality financial reports. Formatting and layout options include the following:
-
varying the font, size, and coloring of text
-
embedding images or logos, such as .jpg, .gif, or .png files
-
inserting headers or footers
-
adding background color
-
reordering columns
-
controlling the width and display position of each column
The use of BI Publisher with FSG also allows FSG reports to support bi-directional languages.
Overview of Publishing FSG Reports with BI Publisher
To publish a FSG report, perform the following high-level steps:
-
If you do not wish to use an existing template, design a rich text format (RTF) report template in your word processing application or use a spreadsheet application. Basic report templates are provided for you to use or modify as a new report templates.
For additional information on the basic report template, see BI Publisher Basic Report Templates.
-
For new report templates, register the template using the XML Publisher Administrator responsibility so the designed layout can be applied to a FSG report.
-
Define your FSG report. You can select the XML output option as the default or you can select it when you generate the FSG report.
-
Generate your FSG report using the XML output option.
-
Use BI Publisher to publish your FSG report using the formatting of your report template to feed the XML output into BI Publisher.
Note: Alternatively, publish your FSG report with a single submission request that generates your XML output and publishes your FSG report from one request.
For additional information on generating financial reports with BI Publisher, see Running Financial Reports with BI Publisher.
For detailed information on designing your report template in BI Publisher, see: Oracle Business Intelligence Publisher Report Designer's Guide.
For detailed information on generating a customized report in BI Publisher, see Oracle Business Intelligence Publisher Report Designer's Guide.
Related Topics
Overview of the Financial Statement Generator
Using Financial Statement Generator
Tips and Techniques for Using FSG
Using Financial Statement Generator
The diagram below named FSG Report Building Process, as well as the steps below, describe the FSG report building process. Please note that many of the steps are optional.
The Financial Statement Generator Report Building Process
-
Before you define a report in Financial Statement Generator, draft it on paper. This will help you plan your report's format and content and save you time later.
-
Define row sets that specify the format and content of your report rows. Typical row sets include line items, accounts, and calculation rows for totals.
See: Defining Row Sets.
-
Define column sets that specify the format and content of your report columns. Typical column sets include headings, currency assignments, amount types, and calculation columns for totals.
See: Defining Column Sets.
You can also define column sets graphically using the Column Set Builder.
-
Define any optional report objects you need for special format reports or report distribution.
If you wish to publish your FSG report using BI Publisher, define your report template with the format and layout you want for your FSG report and register the template with BI Publisher.
For information on generating customized reports, see Oracle Business Intelligence Publisher Report Designer's Guide.
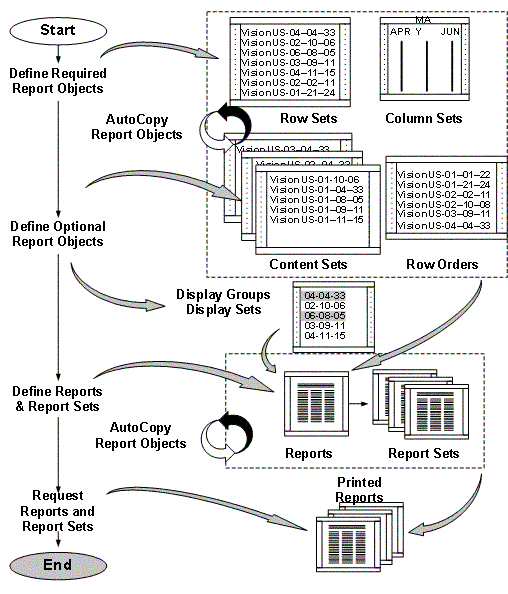
-
Define financial reports by combining report objects.
If you frequently run many reports at the same time, define report sets to group those reports.
-
Assign the Run Financial Statement Generator program to the report security group for your responsibility. You can then run predefined FSG reports from the Submit Requests form, enabling you to schedule FSG reports to run automatically. You can also combine FSG and standard reports in request sets.
-
Run reports and report sets, including ad hoc and predefined reports.
See: Running Financial Reports.
Note: You can copy report objects to quickly create new row sets, and column sets from existing report objects. You can also copy reports and report sets that you have defined. You can also copy report objects from one General Ledger database to another.
See: Copying Report Objects.
See: Copying Report Objects from Another Database.
Tip: We recommend that you run the General Ledger Optimizer program before you run your monthly reports. This will help your financial reporting processes run faster.
See: Running the Optimizer Program, Oracle General Ledger Implementation Guide.
-
Run the XML Publisher program against your FSG report as XML output if you want to publish your FSG report with the layout and format of a report template.
For additional information on generating reports with BI Publisher, see Running Financial Reports with BI Publisher.
Optional Report Objects
-
Define content sets to override row set segment values and display options, and to define the order for printing multiple reports.
See: Defining Content Sets.
-
Define row orders to modify the order of detail rows in a report. Rank rows in ascending or descending order based on the amount in a particular column and/or by sorting segments by description or value.
See: Defining Row Orders.
-
Define display sets to control the display of ranges of rows and/or columns in a report. To use display sets you must also define display groups to identify the ranges of rows and/or columns whose display you want to control.
See: Defining Display Sets and Defining Display Groups.
Note: You can copy report objects to quickly create new content sets, display sets, and row orders from existing report objects.
See: Copying Report Objects.
Related Topics
Overview of the Financial Statement Generator
Suggestions for Specific Financial Reports
Tips for Designing FSG Reports
Frequently Asked Questions About FSG
Suggestions for Specific Financial Reports
Your reporting needs depend on a number of factors, including your type of business, your business size, your organizational structure, and management preferences. Here are some suggestions for financial reports that apply to most organizations. You may want to define these same report formats for your own organization. You may also want to define custom reports which are specific to your organization or the industry in which you operate.
Income Statements
Income statements present the results of operation for an organization for specific periods of time. Income statements report revenues, expenses, net income, and earnings per share.
The most common income statement formats are:
-
Current year - presents results of operation for the current year only.
-
Comparative time periods - presents results of operation for two specific periods, usually quarters or years, in side-by-side columns. The report may also include one or two additional columns representing the dollar and/or percentage change from one period to another.
-
Comparative amounts - presents actual results of operation compared to some other measure, such as budgeted revenues and expenses. The report may also include variance and variance percentage in separate columns.
-
Rolling - presents results of operation for consecutive periods of time. For example, you might want a ten year rolling, eight quarter rolling, or twelve month rolling income statement. The key elements of any rolling report are that the time periods are the same (years, quarters, or months) and they are consecutive.
The following table displays the row and column set considerations for each of these income statement formats:
| Income Statement Type |
Report Definition Considerations |
|---|---|
| Current Year | Row Set: Define account assignments to group related revenue and expense accounts. Define calculations for subtotals and totals. Optionally, use display options for totalling account ranges. Use row set format options for indenting, line spacing and underscores (for subtotals and totals). Use the change sign feature for revenue accounts, so credit amounts print without negative formatting. Column Set: Define a custom column set using the amount type YTD-Actual. |
| Comparative Time Periods |
Row Set: Use the same row set used for Current Year income statement. Column Set: Use a standard column set: choose from Monthly Comparative YTD; Quarterly Comparative YTD; or Annual Comparative QTD, YTD. Optionally, define a custom column set. |
| Comparative Amounts |
Row Set: Use the same row set used for Current Year income statement. Column Set: Use a standard column set: choose from PTD Variance; QTD Variance; or PTD, QTD, YTD Variance. Optionally, define a custom column set. |
| Rolling | Row Set: Use the same row set used for Current Year income statement. Column Set: Use a standard column set: choose from Rolling Monthly or Rolling Quarterly. Optionally, define a custom column set. Use period offsets and relative headings to synchronize columns with reporting periods. |
Report Definition Considerations for all Income Statements:
-
Use the level of detail feature to produce report variations for different levels of your organization. For example, use the Controller level of detail to create income statements for your executives.
-
Use content sets to generate departmental income statements. You can also use content sets to create breakdown income statements for other account segments, such as cost centers, regions, and products, or for ledgers or reporting currencies.
-
For consolidated income statements, perform your consolidation activities first, then run your report using the parent ledger (or parent company segment value).
Balance Sheets
Balance sheets present the financial position of an organization at a specific point in time, usually the end of a period, such as month-end, quarter-end, or year-end. Balance sheets report assets, liabilities, and owners' equity.
The most common balance sheet formats are:
-
Current year - presents financial position for the current year only.
-
Comparative time periods - presents financial position for two specific periods, usually quarters or years, in side-by-side columns. The report may also include one or two additional columns representing the dollar and/or percentage change from one period to another.
-
Rolling - presents financial position for consecutive periods of time. For example, you might want a ten year rolling, eight quarter rolling, or twelve month rolling balance sheet.
The following table displays the row and column set considerations for these balance sheet formats:
| Balance Sheet Type |
Report Definition Considerations |
|---|---|
| Current Year | Row Set: Define account assignments to group related asset, liability, and equity accounts. Define calculations for subtotals and totals. Optionally, use display options for totalling account ranges. Use row set format options for indenting, line spacing and underscores (for subtotals and totals). Use the change sign feature for liability and equity accounts, so credit amounts print without negative formatting. Column Set: Use the same custom column set you defined for current year income statement. Optionally, define a new custom column set (using the amount type YTD-Actual) if you need different formatting options. |
| Comparative Time Periods |
Row Set: Use the same row set you defined for the current year balance sheet. Column Set: Use a standard column set: choose from Monthly Comparative YTD; Quarterly Comparative YTD; or Annual Comparative QTD, YTD. Optionally, define a custom column set. |
| Rolling | Row Set: Use the same row set you defined for the current year balance sheet. Column Set: Use a standard column set: choose from Rolling Monthly or Rolling Quarterly. Optionally, define a custom column set. Use period offsets and relative headings to synchronize columns with reporting periods. |
Report Definition Considerations for all Balance Sheets:
-
Use the level of detail feature to produce report variations for different levels of your organization. For example, use the Financial Analyst level of detail to create detailed balance sheets for your internal auditors.
-
Use content sets to generate departmental balance sheets. You can also use content sets to create breakdown balance sheets for other account segments, such as cost centers, regions, and products, or for ledgers or reporting currencies.
-
For consolidated balance sheets, perform your consolidation activities first, then run your report using the parent ledger (or parent company segment value).
Statement of Changes in Financial Position
A statement of changes in financial position analyzes changes in an organization's financial position between two specific points in time. Essentially, the statement explains why an organization's balance sheet has changed from one point in time to another.
There are two different types of statements of changes:
-
Accrual basis - identifies the sources and uses of funds. Sources of funds include such things as net income, increases in debt, reductions of assets. Uses include such things as debt retirements and depreciation.
-
Cash basis - identifies the sources and uses of cash. Sources include such things as collections of receivables and sales of assets. Uses include such things as payments on accounts payables, debt retirement, and acquisition of fixed assets.
Either of these statements of changes might be prepared for the current year or for comparative time periods. The following table shows the row and column set considerations for these report formats:
| Statement of Changes Type |
Report Definition Considerations |
|---|---|
| Accrual Basis | Row Set: Define account assignments for sources of funds. Use DR (debit) and CR (credit) activity types as needed. Apply appropriate accrual accounting rules when grouping accounts and determining what activity types to include. Use non-displayed row definitions for intermediate calculations. Define calculations for subtotals and totals. Use row set format options for indenting, line spacing and underscores (for subtotals and totals). Use the change sign feature for accounts with credit amounts. Column Set: Depending on your reporting needs, use one of the custom column sets you used for current year and comparative time period balance sheets. |
| Cash Basis | Row Set: Define account assignment ranges for sources of cash. Use DR (debit) and CR (credit) activity types as needed. Apply appropriate cash accounting rules when grouping accounts and determining what activity types to include. Use non-displayed row definitions for intermediate calculations. Define calculations for subtotals and totals. Use row set format options for indenting, line spacing and underscores (for subtotals and totals). Use the change sign feature for accounts with credit amounts. Column Set: Depending on your reporting needs, use one of the custom column sets you used for current year and comparative time period balance sheets. |
Report Definition Considerations for all Statements of Changes:
-
Use the level of detail feature to produce report variations for different levels of your organization.
-
Use content sets to generate departmental statements of changes. You can also use content sets to create breakdown statements of changes for other account segments, such as cost centers, regions, and products, or for ledgers or reporting currencies.
-
For consolidated statements of changes in financial position, perform your consolidation activities first, then run your report using the parent ledger (or parent company segment value).
Consolidating Reports
Consolidating reports present financial statement information for each company in your consolidated entity in side-by-side columns, together with the consolidated total.
A consolidating report can be prepared for virtually any type of financial report, but is most often used for income statements, balance sheets, and statements of changes in financial position. The following table shows the row and column set considerations for consolidating reports:
| Consolidating Report Type |
Report Definition Considerations |
|---|---|
| Income Statement and Balance Sheet and Statement of Changes |
Row Set: Use the row set created for your standard income statement, balance sheet, or statement of changes. Column Set: Define a custom column set using segment overrides, so each column displays only one company or ledger (if company is represented by ledger). You can use this same column set for all consolidating reports. Define a column for intercompany eliminations. Define a column for your consolidated total. Create a calculation to total your separate company columns and add/subtract the intercompany eliminations, or you can use a ledger set that already includes all of the ledgers that represent your company and elimination data. |
Report Definition Considerations for all Consolidation Reports:
-
Perform your consolidation activities before running your report.
Operational Reports
Operational reports serve many different reporting needs. Here are some of the more common operational reports:
-
Sales analysis - provide a more detailed look at and analysis of sales than is normally available from an income statement.
-
Expense detail - provide a more detailed look at and analysis of expenses than is normally available from an income statement.
-
Budgetary - facilitate the process of preparing budgets or monitoring budget performance.
-
Encumbrance - report on encumbrance types, such as commitments and obligations.
-
Variance - measure variations of actual financial results from anticipated or budgeted amounts.
-
Exception - highlight unusual financial results, excessive variances, abnormal account balances, unexpected transaction volumes, etc. Exception reports are primarily used by managers for operational control of an organization.
The following table displays the row and column considerations for these reports:
Related Topics
Overview of Financial Statement Generator
Using Financial Statement Generator
Tips for Designing FSG Reports
Frequently Asked Questions About FSG
Defining Consolidation Definitions
Overview of Encumbrance Accounting
Tips for Designing FSG Reports
You can define any of the financial reports we just discussed, regardless of your chart of accounts. The tips and techniques listed below will make it easier for you to plan and define your financial reports. The tips will also help you maximize FSG's flexibility and minimize your report maintenance activities.
Draft reports on paper first. Before you define a report in FSG, draft it on paper. This will help you plan the report's format and content, saving you time later.
Define a logical chart of accounts. You can significantly reduce report maintenance activities if you use account ranges and/or parent segment values in your row sets, column sets, and content sets.
For example, say one of your rows is total salary expense and you assigned it an account range of 5500 to 5599. If you add a new salary account segment within that range, the new account is automatically included in your reports.
Define generic row sets. You can minimize report maintenance by using generic row sets with the least number of options defined. For example, suppose you need to produce detail expense reports for all of your departments, but they all use different expense accounts. You can use one row set to generate all of these reports. When you define the row set:
-
Include all, or most, of your expense accounts in the account assignments.
-
Leave the Display Zero option unchecked for each account assignment. This ensures that accounts with zero balances won't appear on the report.
Define reusable reports for different ledger sets, ledgers, or reporting currencies. Rather than specifying the ledger segment value for your row set or column set, leave it undefined so that when you run the FSG report, you can specify it at runtime so that the ledger segment value applies for that report generation.
Use existing column sets. Before you define a new column set, review FSG's standard column sets and any custom column sets you've already defined to see if there is one that meets your reporting needs. You can use any existing column set as is, or make a copy then revise it.
We recommend two generic column sets that are particularly useful in managing any organization. One consists of multiple columns, defined to use actual amount types, for consecutive reporting periods (months, quarters, or years). Reports using this type of column set are very useful for determining and analyzing trends.
Another useful column set includes multiple columns defined with actual, budget, and variance amount types. Reports using this type of column set are useful for planning purposes, as well as controlling your business. The standard column sets we provide with FSG include several versions of these two column set types.
Use content sets. Content sets are a powerful and useful FSG feature, which you can use to generate hundreds of similar reports in a single report run. For example, you can use a content set to generate 50 departmental reports from one master report definition. Content sets work their magic by overriding the row set definition of an existing report, by altering the account assignments and/or display options.
Simplify row set and content set definitions. Rather than defining extremely long row sets, take advantage of the Expand and Both display types:
-
EXPAND - creates multiple lines from a single row definition. When defining a row, enter a range for an account segment and assign it a display type of Expand. FSG creates a row for each segment value in the range. If you enter a parent segment value for your range, FSG displays all child values for that parent.
-
BOTH - creates both detail lines and a total from a single row definition.
Use AutoCopy. Copy any existing row set, column set, content set, row order, report, or report set. For example, you can:
-
Copy a standard column set, then modify the copy rather than modifying the original. If you modify a standard column set directly, you can unknowingly change other reports that rely on the standard column set definitions.
-
Copy an existing row set that is similar to what you need, then modify the copy, rather than build a new row set from scratch.
Define a report template to publish your FSG report. Publishing your FSG reports with BI Publisher is a powerful feature in controlling the layout and format of your FSG reports. You can create presentation-quality financial reports by defining report templates that have the layout and design you want for your report. BI Publisher applies the design of your template to your FSG report so you have more control over how data is presented. You can define a new report template or you can take an existing report template and modify it to give your report the look you want and save it as a new report template. General Ledger provides you with basic report template to use or modify as a new report template.
For additional information on using report templates with XML, see BI Publisher Basic Report Templates.
For detailed information on creating report templates, see the Oracle Business Intelligence Publisher Report Designer's Guide.
Related Topics
Suggestions for Specific Financial Reports
Overview of the Financial Statement Generator
Using Financial Statement Generator
Frequently Asked Questions About FSG
Setting General Ledger Profile Options, Oracle General Ledger Reference Guide.
Frequently Asked Questions About FSG
This section includes the answers to many of the frequently asked questions about the Financial Statement Generator.
Question: Can I display account descriptions on my report in addition to the account segment values?
Absolutely. You simply have to define a Row Order, then assign it to your report. In the Row Order, set the Account Display options of the account segments for which you want to print descriptions. Select Value and Description as your segment display method. Also, make sure that you set the printing Width so there is enough room to print both the segment value and description. Row Orders need to include all segments. For those segments you do not want displayed, set the width to 0.
Note: To print the description without the account segment values, select Description as your segment display method.
Question: I've built a report which uses several row and column calculations. However, I'm not getting the results I expected. What might be causing this?
There are several reasons why calculations might not yield the results you expect. Here are some areas to explore:
-
Review your calculations to make sure the logic is correct.
-
Make sure you used unique row and column names in your report. If you use the same name for two different rows or columns, FSG won't know which value to use.
-
If you used sequence numbers in your calculations instead of row or column names, make sure you entered the correct sequence numbers in your formula.
-
What rounding option did you use for the report? If you used Round Then Calculate, you might see some rounding errors in your results. This can usually be corrected by selecting the Calculate Then Round option and running your report again.
Question: How do I print credit amounts on my report as positive instead of negative numbers?
For the related row or column definition, check the Change Sign checkbox. Credit amounts for this row or column will now print as positive numbers. "Negative" credits will print as negative numbers.
Warning: Selecting this option will also make any debit amounts generated by this row or column print as negative values. Therefore, when using this feature, be attentive to the accounts which you assign to the row or column definition.
Question: How do I suppress printing of "plus" signs for the numeric values in my report?
Change the General Ledger profile option Currency:Positive Format. This option determines how General Ledger and FSG display positive numbers. For example, if your positive format profile option is currently +xxx, FSG will print a positive number with a plus sign in front of it. If you change the profile option to xxx, FSG will print the number without the plus sign.
Question: Is there a way to suppress zero amounts on my report?
You cannot suppress individual zero amounts in FSG. However, when all the values in a row or column are zero, you can have FSG suppress them all. To do this, make sure the Display Zero option is not checked on the appropriate Rows or Columns windows.
Question: How do I review my reports online?
Reports can be viewed online from the Concurrent Request Summary window. To view a report, first select it then choose Request Output from the Special menu. Your report will appear in a new window.
Note: This feature may not be available in your version of Oracle General Ledger. If it is available in your version, the feature must be enabled by your System Administrator before you can use it to view reports.
Question: How do I download my FSG report to a file which I can then open in my PC's spreadsheet?
First, make sure your report definition uses the Spreadsheet output option. Optionally, you can specify this option when you run the report. Second, after you run the report, view it online, as described above. While the report is displayed in the view window, select Copy File from the Special menu. You must then enter a path name and filename to store the output file. Once saved, you can open the file in your spreadsheet.
Note: This feature may not be available in your version of Oracle General Ledger.
Question: I'm having trouble getting a complicated report definition to work correctly. Are there any tools I can use to help find the problem?
Yes. You can review the error message log files. If there is not enough detail in the log, you can increase it by changing the user profile option FSG:Message Detail.
See: Error Message Log Files.
Related Topics
Overview of Financial Statement Generator
Using Financial Statement Generator
Suggestions for Specific Financial Reports
Tips for Designing FSG Reports
FSG Tasks
This section discusses the various tasks you perform to define and generate financial reports with FSG.
Tip: If you are not familiar with the Financial Statement Generator, it's report building concepts, and FSG terminology, we suggest you read Overview of the Financial Statement Generator before you begin using the FSG tasks.
Defining Row Sets
A Row Set defines the format and content of the rows in an FSG report. In FSG, the commonly assumed attribute for a row definition is an account assignment, whereas the attribute for a column definition is a time period (amount type).
When you define a row set, you can:
-
Assign accounts - to indicate which general ledger account balances you want to include in the row. You can assign an individual account or range of accounts to each row. Furthermore, you can specify which ledger or ledger set on which you wish to report.
Note: If you use reporting currencies, you can specify which reporting currency you want to report on using the Ledger segment in your account assignment and using the corresponding ledger name.
-
Define calculations - to perform a variety of complex computations in your report. The calculations can refer to any previous rows in a report, including rows you choose not to display.
-
Specify formatting - to control page breaks, indentation, line spacing, and underline characters.
-
Secure row set definitions - to only allow specific row sets to be used, viewed, or modified by certain users.
You can define a new row set, or use FSG's AutoCopy feature to copy an existing row set, which you can then modify as needed.
To define a row set:
-
Navigate to the Row Set window.
-
Enter a Name and Description for the row set. Do not use the ampersand (&) symbol in your Row Set name.
Choose an XBRL taxonomy if you want to use the row set to generate XBRL output.
-
(Optional) Select the Enable Security checkbox to apply Definition Access Set security to your row set definition. Definition Access Sets are an optional security feature that allows you to control access to your General Ledger definitions. For example, you can prevent certain users from viewing, making changes, or using your row set. If you do not enable security, all users will be able to use, view, and modify your row set.
If the Assign Access function is available for your responsibility, the Assign Access button is enabled once you check the Enable Security checkbox. Choose the Assign Access button to assign the definition to one or more Definition Access Sets with the desired privileges. For more information, see Definition Access Sets, Oracle General Ledger Implementation Guide.
If the Assign Access function has been excluded from your responsibility, you will not be able to view the Assign Access button in the row set window. You can still secure the row set by checking the Enable Security check box, but only Definition Access Sets that are AutoAssigned will be automatically assigned to this row set. See your System Administrator for more information on Function Security.
-
Choose Define Rows.
The Rows window appears.
-
Enter a Line number for each row of the row set. The line number controls the order in which rows appear in a report. You also use the line number when creating a row calculation.
-
Enter a Line Item description for each row. This appears as the row label on any report you run using this row set.
-
(Optional) Enter the Format Options, Advanced Options, and Display Options for each row.
Note: If you want to create a report which reverses the commonly assumed attributes for row sets and column sets, you should also set your Balance Control Options for each row.
If you assigned an XBRL taxonomy for the row set, choose an XBRL Element for the row. If the XBRL Element field is unavailable (grey), define an XBRL taxonomy in the Row Set window. Rows without an assigned XBRL element are not present in XBRL output.
-
To have the row generate account balances on your report, choose Account Assignments to assign accounts to the row. To create a calculation row (for report totals and subtotals), choose Calculations.
Note: A row definition can have account assignments or calculations, but not both.
-
Define additional rows for the row set (steps 4 through 7).
-
Save your work.
Related Topics
Overview of the Financial Statement Generator
Securing Row Sets
You can secure your row set definition using definition access sets. Definition access sets are an optional security feature that allows you to control use, view, and modify access to your General Ledger definitions.
The following describes what Use, View, and Modify access mean as it pertains to row sets:
-
Use Access: Enables you to assign the row set to reports at report definition or at report generation time. You will not be able to view the row set, make changes to the row set, or copy the row set definition.
-
View Access: Enables you to view the row set definition from the Row Set window and copy the row set definition. You will not be able to assign the row set to reports or make changes to the row set.
-
Modify Access: Allows you to view and make changes to the row set from the Row Set window. You will not be able to assign the row set to a report definition.
Assigning Accounts
Assign accounts to a row or column to print monetary or statistical account balances. You assign accounts by entering one or more account ranges. Optionally, enter a ledger, ledger set, or reporting currency in the ledger segment of the account assignments. You can also provide the ledger segment value at runtime.
Typically you assign accounts to rows. However, if you enter accounts for both rows and columns, FSG only reports on intersecting accounts.
Warning: You should only define ledger segment assignments on either the row set or column set. If ledger assignments exist for both, FSG can produce unexpected results.
Note: If you assign accounts to a row or column, you cannot define a calculation for that same row or column. You can do one or the other, but not both.
To assign accounts to a row or column:
-
From the Rows or Columns window, choose Account Assignments.
-
Select a mathematical Sign ( + or - ) to tell FSG whether to cumulatively add or subtract the balances for each account in the specified account range. To use this feature, each segment in the range must be defined with a display type of T (Total). See step 5 below.
Note: Oracle General Ledger displays the ledger short name and description in the list of values
-
(Optional) Enter the same ledger segment value for the Low and High ledger segment range. If you do not enter a ledger or ledger set, FSG uses the ledger or ledger set you specify at run time.
-
Enter a range of accounts by specifying the Low and High accounts in the range.
Note: To specify just one account rather than a range, enter the same account as the Low and High.
If you leave an account segment blank, FSG will process all values for that segment.
-
Enter a Display type for each account segment.
Note: You must use a display type of T (Total) for each segment if you assign:
-
A ledger/ledger set or accounts to a column.
Note: FSG does not support expanding across a ledger set within a single column. If you want to report on a ledger set across columns, you must explicitly specify the ledger or reporting currency to report on in each column.`
-
Multiple account ranges to a row. See Rowset Display Types.
-
-
Check the Summary checkbox if you want to report only summary balances for the accounts in the specified range.
Note: The profile option, FSG:Expand Parent Value, controls the expansion of parent values when requesting summary balances.
-
Select an Activity type (Dr, Cr or Net) to specify the types of balances to use for the accounts in each account range.
For example, enter Dr or Cr if you want to define a cash flow report or a statement of changes in financial position. For these types of reports, you may need separate rows or columns for debit and credit amounts.
-
Save your work.
Related Topics
Overview of the Financial Statement Generator
Setting General Ledger Profile Options, Oracle General Ledger Reference Guide
Defining Report Calculations
You can define formulas to calculate row or column amounts. For example, you can define a row calculation which sums all of the rows above it in the report. Or, you can define a column calculation which calculates the difference between two previous columns.
Note: General Ledger stores credit balances as negative numbers and debit balances as positive numbers, so you should define your calculations accordingly. For example, if you want to calculate a gross margin row, add (rather than subtract) your cost of sales row to your sales row.
Use the Absolute Value function to display only positive numbers. You can apply the Absolute Value function to balances or calculation results regardless of the underlying debit or credit balance.
Note: You can assign either accounts or calculations to a row or column set, but not both.
Calculations and XBRL Output
When a column contains a calculation that operates on other columns, the XBRL output will be generated but the calculation results will not be present in the output.
For calculated rows with divide operations, ensure the divisor is not zero or determine an alternative for the row. If the divisor is zero for a calculated row with divide operations, the report will be generated but the result of this calculation will not be present in the output.
To define a calculation:
-
From the Rows or Columns window, choose Calculations.
-
Enter a sequence number for each step of your calculation. This controls the order FSG follows when performing the mathematical operations required to complete the calculation.
For example, to calculate a derived row using the formula A(B+C), enter sequence numbers to perform the addition first, then multiply the result by A. The following table shows this calculation:
Sequence Operator Operand 10 Enter B 20 + C 30 * A -
Enter the mathematical Operator for each step of your calculation. Valid operators for row or column calculations include:
Operator Calculation + Add - Subtract * Multiply / Divide % Percent ENTER Enter value AVERAGE The average of listed values MEDIAN The median of listed values STDDEV The standard deviation of listed values Abs The absolute value of listed values Note: FSG calculation operators are based on EasyCalc - a General Ledger mathematical notation feature.
-
Enter a Constant, a range of sequence numbers, or the name of a row or column to use in each calculation step.
-
Constant - Enter a number to use as a Constant value. For example, as part of an earnings-per-share calculation, you might enter the number of outstanding common shares as the constant by which you divide net income.
-
Sequence Low and High - Instead of a constant, you can enter the Low and High sequence numbers corresponding to the range of rows or columns to use in your calculation.
The Operator is applied to each row or column in the range. For example, if you use the + operator on a range of four rows, FSG will add all values encompassed by the four rows.
-
Row Name or Column Name - Instead of a constant or a sequence range, you can enter the name of a specific row or column to use in a calculation.
For example, assume you have a report with three columns, representing actual, budget, and variance amounts. The first two columns are named Actual and Budget. When you define the calculation for the variance column you can instruct FSG to subtract the column named Actual from the column named Budget. The result, the variance from budget, will be displayed in the third column of your report.
Note: If you use row or column names in your calculations, make sure the names are unique within the row set or column set to which they belong.
-
-
Add as many steps as needed to complete the calculation.
Related Topics
Entering Formulas with EasyCalc
Overview of the Financial Statement Generator
Defining Column Sets
A column set defines the format and content of the columns in an FSG report. In FSG, the commonly assumed attribute for a column definition is a time period (amount type), whereas the attribute for a row definition is an account assignment. Therefore, typical column sets include headings and subheadings, amount types, format masks, currency assignments, and calculation columns for totals.
When you define a column set, you can:
-
Specify account balance types - to include in the column. For example, you can define a column with actual, budget, or encumbrance amounts.
-
Create Headings - for your columns. You can also create relative headings, which change depending on the period of interest specified when you run the report.
-
Define calculations - to perform a variety of complex computations in your report. The calculations can refer to any previous columns in the report, including rows you choose not to display.
-
Specify formatting - using format masks, which determine how numbers in your report are displayed.
-
Secure column set definitions - to only allow specific column sets to be used, viewed, or modified by certain users.
You can define a new column set or use FSG's AutoCopy feature to copy an existing column set, which you can then edit as needed. You can also define column sets graphically, using the Column Set Builder.
Column Sets and XBRL Reports
For XBRL output, columns are used to show the Amount Type, Period, Offset, and Currency. For the Entity (or Company Name) part of the numeric content, enter the name as a Column Description.
For XBRL output, calculations must be performed at the row level only. If you choose a column set that contains calculated columns, the report will complete with a warning, A log file identifies the columns that could not be processed.
To define a column set:
-
Navigate to the Column Set window.
-
Enter a Name and Description for the column set.
-
(Optional) Enter an Override Segment.
See: Override Segments.
-
(Optional) Select the Enable Security checkbox to apply Definition Access Set security to your column set definition. Definition Access Sets are an optional security feature that enables you to control access to your General Ledger definitions. For example, you can prevent certain users from viewing, making changes, or using your column set. If you do not enable security, all users will be able to use, view, and modify your column set.
If the Assign Access function is available for your responsibility, the Assign Access button is enabled once you check the Enable Security checkbox. Choose the Assign Access button to assign the definition to one or more Definition Access Sets with the desired privileges. For more information, see Definition Access Sets, Oracle General Ledger Implementation Guide.
If the Assign Access function has been excluded from your responsibility, you will not be able to view the Assign Access button in the column set window. You can still secure the column set by checking the Enable Security checkbox, but only Definition Access Sets that are AutoAssigned will be automatically assigned to this column set. See your System Administrator for more information on Function Security.
-
Choose Define Columns.
-
Enter the starting Position for each column. This is the number of characters from the left edge of the page that marks where each column starts. Consider the following factors when determining the starting positions of your columns:
-
Total report width - With FSG, you can create reports with unlimited columns. This allows you to download reports of any width to an Excel spreadsheet using Applications Desktop Integrator (ADI).
FSG prints reports in landscape mode, with up to 132, 180, or 255 characters per line, depending on the printers you have installed. Optionally, you can print reports in portrait mode (80 characters) by first setting the profile option FSG:Allow Portrait Print Style to Yes.
-
Number of columns in the column set.
-
Width of each column - determined by the format mask and expected size of numbers to be displayed in the column.
-
Starting position and width of previous columns.
-
Currency profile options - determine whether you are using thousands separators, as well as positive and negative number formats. If these options are enabled, you must provide enough space in your column width.
-
Margins.
-
Overall appearance - balance and uniformity of spacing.
Note: Row line labels appear to the left of the first column in your report. Thus, you control the width of the row line items when you set the position of the first column in your column set.
-
-
-
Enter a unique Sequence number for each column. You can use the sequence number to define column calculations.
Note: The sequence number does not control the order of the columns on a report like it does for rows in a row set. Instead, column order is determined by the column starting positions.
-
Enter a Format Mask to control the display of values which FSG prints in the column. See: Format Masks.
-
Enter a Factor (Billions, Millions, Thousands, Units, or Percentiles) that determines how to display numeric values.
For example, if you use the factor Thousands with the format mask 99,999,999.99, the number 23,910 will appear as 23.91 on your report. If you use the factor Percentiles with the format mask 99.99, the number .1258 will appear as 12.58 on your report. To display amounts using no factor, choose Units.
Tip: If you assign a factor besides Units to each of your columns, put the factor name in the related column headings so you can easily identify the factors on your report.
-
(Optional) Enter the Balance Control options, Advanced Options, and Display Options for each column.
Note: If you want to create a report which reverses the commonly assumed attributes for row sets and column sets, leave the Balance Control options blank on this window and set them on the Rows window instead.
-
(Optional) To create a calculation column (for variances, percentages, totals and subtotals), choose Calculations. To assign accounts to the column, choose Account Assignments.
Note: A column definition can have calculations or account assignments, but not both.
-
(Optional) To create an exception report, choose Exceptions.
-
Define additional columns for the column set (steps 5 through 11).
-
Create the column headings. See: Creating Column Headings.
-
Save your work.
Securing Column Sets
You can secure your column set definition using definition access sets. Definition access sets are an optional security feature that enables you to control use, view, and modify access to your General Ledger definitions.
The following describes what Use, View, and Modify access mean as it pertains to column sets:
-
Use Access: Allows you to assign the column set to reports at report definition or at report generation time. You will not be able to view the column set, make changes to the column set, or copy the column set definition.
-
View Access: Allows you to view the column set definition from the Column Set window and copy the column set definition. You will not be able to assign the column set to reports or make changes to the column set.
-
Modify Access: Allows you to view and make changes to the column set from the Column Set window. You will not be able to assign the column set to a report definition.
Report Width
FSG has no restrictions on report width. You can create a large report and use ADI to download the report to an Excel spreadsheet.
FSG uses rules to determine page width and print style depending on the width of your report. Keep these rules in mind as you create column sets which affect the overall width of your reports.
Page Width Rules
FSG sets the width of your report based on:
-
the starting position of the last column + the width of the last column Or
-
the width of the column set header
If the width of the report is less than or equal to 255 characters, FSG will match your report width to one of the pre-defined categories below.
-
80 characters wide
-
132 characters wide
-
180 characters wide
-
255 characters wide
If the width of the report exceeds 255 characters, the report width will be set to the widest of the above two factors.
Print Style Rules
If the width of your report is less than 255 characters, FSG will follow the rules below to determine print style.
-
Portrait - less than 80 characters wide
-
Landscape - 81 to 132 characters wide
-
Landwide - 133 to 180 characters wide
Related Topics
Assigning Accounts to a Report
Overview of the Financial Statement Generator
Overview of Average Balance Processing
Using the Column Set Builder
With the Column Set Builder, you can define a column set by laying it out graphically. You can also modify existing column sets.
Column Set Builder is primarily a layout and design tool. It does not include all of the options available from the Columns window. As a result, you cannot assign accounts, calculations, or exceptions within the Column Set Builder. However, you can add these things from the Columns window after you've designed your column set with the Column Set Builder.
The number of columns the Column Set Builder can view depends on the character width of each column. You can view a maximum of 20 columns with a limited character width. However, the Column Set Builder can view only one column with a character width of 500.
Tip: You can use Applications Desktop Integrator's Report Wizard to edit or build FSG reports in a spreadsheet, displaying unlimited columns.
Note: If you define a non-displayed column from the Columns window, it will not be visible in the Column Set Builder.
To define a column set using Column Set Builder:
-
Navigate to the Column Set window.
-
Enter or query a column set.
-
Choose Build Column Set.
-
Enter a Sequence number, and optional Name, Amount Type, and Offset for each column.
Tip: When defining columns, you may find it easier to define one column at a time. To do this, follow steps 4 through 9 for your first column, then repeat the same steps for each additional column.
-
Specify the Left Margin of your report, and the Width of each column.
Tip: When determining the width of your columns, you may find it helpful to consider the size of the numbers you expect to be displayed in your report, the factor you use, and the format mask you specify.
-
Enter a Heading for each column, using the ruler as a guide. You can define up to four lines of heading text. If you need additional lines, you must define them in the Columns window. However, once defined they can be edited using Column Set Builder.
Note: The scroll bar to the left of the column headings area is only active when there are more than four lines used for headings.
You can also choose Create Default Heading to have FSG generate a heading based on the amount type and period offset for each column. You can then modify the default headings as necessary.
-
Enter the Format Mask for each column.
-
Choose More Column Options to enter additional column format and display options, such as Currency, Control Value, Override Value, Factor, and Level of Detail.
-
Choose Apply to save your headings and continue working with the Column Set Builder.
-
Choose OK to save your work and close the Column Set Builder.
To change a column set layout using the Column Set Builder:
-
Navigate to the Column Set window.
-
Query a column set.
-
Choose Build Column Set.
-
Use the buttons on the Column Set Builder toolbar to add, move, or delete columns.
-
Modify any column information as needed.
-
Choose Apply to save your work and continue working with the Column Set Builder.
-
Choose OK to save your work and close the Column Set Builder.
To undo changes to your column set:
-
When working with the Column Set Builder, you can choose Revert to undo all changes since you last saved the column set definition.
Related Topics
Creating Column Headings
You define the column headings for a report within the related column set. You can create custom column headings or modify default headings to meet your specific reporting needs. Your column headings can be static, or you can use relative headings to create dynamic column headings whose content changes depending on the period you specify when you run the report.
Note: You can also create and edit column headings with the Column Set Builder.
To create column headings:
-
Navigate to the Column Set window.
-
Query a column set Name.
-
Choose Create Heading.
-
Optionally, choose Create Default Heading to modify the default column headings. FSG builds default headings based on the amount type and period offset defined for your columns. If no amount types or period offsets are defined, the default heading displays your runtime period.
-
Enter or change the heading for each column, using the displayed ruler as a guide. If desired, you can enter relative headings to create dynamic column headings. See: Relative Headings.
Note: The ruler appears above the heading, displaying X's for allocated character positions and spaces, 9's for number positions, and periods for the required minimum one space between each column. These settings are determined automatically from the starting positions and format masks of your column definitions.
Note: If you wish to publish a FSG report using BI Publisher, BI publisher displays as many heading lines as your report template allows. If you have a report template that allows less column heading lines than is defined for your column set, the report only displays the heading lines as defined by the template.
When positioning your column headings using the Column Headings window, you must use character spaces, such as the space bar or arrow keys, to position your headings. You cannot use the tab key to position your headings. Make sure your column headings are positioned as defined for the columns. For example, if your column starting position is set to 45 character spaces, make sure your column heading begins at 45 character spaces.
Make sure you include enough space in your column definition to print all the numbers and special characters defined by the format mask.
-
For information on defining format masks, see Format Masks.
-
-
Choose Apply to save your heading and continue working in this window.
-
Choose OK to save your work and close the column headings window.
Related Topics
Overview of the Financial Statement Generator
Defining Column Exceptions
Define exceptions for your column if you want to highlight information in your report that requires immediate attention. For example, you can define an exception to "flag" the rows in your report where actual expenditures exceed your budget by $1,000 or more. When you request your report, you can choose to display only the exceptions
To define a column exception:
-
From the Columns window, choose Define Columns.
-
Choose the column you want to flag for exceptions.
-
Choose Exceptions.
-
Enter a single character to use to Flag exceptions in your report.
-
Select the Condition (< , > , =, <= , >= or < >) and enter the Constant to define your exception. You can enter as many conditions for your exception as you want. If you enter multiple conditions for your exception in this region, FSG flags only those amounts that meet all of your conditions.
To set up exceptions that flag rows that meet at least one, but not necessarily all, of the conditions you specify, you need to define as many columns as you want conditions but display only one of the columns. For example, if you want to flag amounts that meet one or more of five conditions, you must define five columns. Define the non-display columns with calculations that add the display column to itself. For example, if you display column 5, then for columns 6 to 9, define a calculation with an operator of + and a column sequence low and high of 5. Then assign each of the columns an exception flag and a condition.
Related Topics
Overview of the Financial Statement Generator
Defining Content Sets
By assigning a content set to a report request, you can generate hundreds of similar reports in a single run. The content set controls how the numerous reports differ from each other. For example, assume your organization has 50 departments and that Department is one of your account segments. Also assume that you already have an FSG report for travel expenses, which you run weekly. By using a content set with your existing report definition, you can print a travel expense report for each department, in one report request. You can then distribute the reports to the 50 department managers for review purposes.
Content sets are similar to row sets and actually work their magic by overriding the row set definition of an existing report. The subtle report variations discussed in the previous paragraph are achieved by the content set altering the row set account assignments and/or display options.
Note: A content set can be saved as part of a report definition, or can be added dynamically at the time you request an FSG report.
You cannot use content sets with XBRL output. If you choose a content set function, such as page expand, the report will error.
To define a content set:
-
Navigate to the Content Set window.
-
Enter the content set Name and Description.
-
Choose a processing Type for multiple reports:
-
Parallel - FSG processes multiple reports at the same time.
-
Sequential - FSG processes multiple reports in sequential order.
Note: You cannot use content sets with the Parallel processing type to publish FSG reports with BI Publisher. FSG reports using BI Publisher with the Parallel type is not supported.
-
-
(Optional) Select the Enable Security checkbox to apply Definition Access Set security to your content set definition. Definition Access Sets are an optional security feature that enables you to control access to your General Ledger definitions. For example, you can prevent certain users from viewing, making changes, or using your content set. If you do not enable security, all users are able to use, view, and modify your content set.
If the Assign Access function is available for your responsibility, the Assign Access button is enabled once you check the Enable Security checkbox. Choose the Assign Access button to assign the definition to one or more Definition Access Sets with the desired privileges. For more information, see Definition Access Sets, Oracle General Ledger Implementation Guide.
If the Assign Access function has been excluded from your responsibility, you will not be able to view the Assign Access button in the content set window. You can still secure the content set by checking the Enable Security check box, but only Definition Access Sets that are AutoAssigned will be automatically assigned to this content set. See your System Administrator for more information on Function Security.
-
Enter a Sequence number for each account range.
-
Enter the Ledger and Account Range Low and High if you want to override the segment value ranges specified in your row set. If you enter a parent segment value for your flexfield low and high, FSG displays all child values for that parent.
Note: Use the profile option FSG:Expand Parent Value to control the expansion of parent values when requesting summary balances.
If you enter multiple account ranges, FSG produces a separate report for each range. Your ranges may overlap.
-
Enter a content set Display type if you want to override the row set display type.
-
Choose Yes from the Summary poplist if you want to report only Summary account balances in your range. The parent segment values in your range must belong to a rollup group and the rollup group must be used in a summary template. Choose No if you want to report only detail account balances in your range.
If you leave this field blank, the content set will inherit the summary account reporting option from the row set or column set. If you set the option at both the row and column set level, FSG will resolve any conflicts as noted in the Row and Column Overrides table.
-
Save your work.
To define a content set that generates multiple reports:
-
When you define the content set, assign the Display type PE to the segment for which you want separate reports for each segment value. Optionally, you can assign multiple account ranges to the content set.
Related Topics
Setting General Ledger Profile Options, Oracle General Ledger Reference Guide
Overview of the Financial Statement Generator
Securing Content Sets
You can secure your content set definition using definition access sets. Definition access sets are an optional security feature that allows you to control use, view, and modify access to your General Ledger definitions.
The following describes what Use, View, and Modify access mean as it pertains to content sets:
-
Use Access: Enables you to assign the content set to reports at report definition or at report generation time. You will not be able to view the content set, make changes to the content set, or copy the content set definition.
-
View Access: Enables you to view the content set definition from the Content Set window and copy the content set definition. You will not be able to assign the content set to reports or make changes to the content set.
-
Modify Access: Enables you to view and make changes to content set from the Content Set window. You will not be able to assign the content set to a report definition.
Defining Row Orders
You can use a row order to control how detail rows appear in your report. You can:
-
Display ledger names in addition to or instead of ledger short names.
-
Display account descriptions in addition to or instead of segment values.
-
Sort detail rows by amounts displayed in a column.
-
Sort detail rows by account segment values or segment value descriptions.
-
Rearrange the sequence of your account segments to fit specific reporting needs. For example, you may want to see product segment values displayed before cost center values.
-
Suppress header descriptions for particular account segments.
Prerequisites
-
To sort detail rows by ranking, the ledger segment's ledger short name or ledger name or by an account segment's values or descriptions, the segment's display type in the related row definition must be either Expand or Both. Optionally, you can use a content set whose display type is set to Row/Expand or Row/Both.
To create a new row order:
-
Navigate to the Row Order window.
-
Enter a Name and Description for the row order.
-
(Optional) Select the Enable Security checkbox to apply Definition Access Set security to your row order definition. Definition Access Sets are an optional security feature that allows you to control access to your General Ledger definitions. For example, you can prevent certain users from viewing, making changes, or using your row order. If you do not enable security, all users will be able to use, view, and modify your row order.
If the Assign Access function is available for your responsibility, the Assign Access button is enabled once you check the Enable Security checkbox. Choose the Assign Access button to assign the definition to one or more Definition Access Sets with the desired privileges. For more information, see Definition Access Sets, Oracle General Ledger Implementation Guide.
If the Assign Access function has been excluded from your responsibility, you will not be able to view the Assign Access button in the row order window. You can still secure the row order by checking the Enable Security check box, but only Definition Access Sets that are AutoAssigned are automatically assigned to this row order. See your System Administrator for more information on Function Security.
-
(Optional) Enter Rank by Column information.
-
(Optional) Enter Account Display information.
-
Save your work.
To sort detail rows by amounts displayed in a column (Rank by Column information):
-
Create a new row order or query an existing one.
-
From the Row Order window, enter the Name or the Order of the column whose values will be used to sort the detail rows.
Order corresponds to the sequence of the sorting column relative to other displayed columns in the column set, where the leftmost column has an Order of 1.
For example, assume you've defined the following column set:
Description Value Value Value Column Number 1 2 3 Position 50 75 100 Sequence Number 10 20 30 Displayed? Yes No Yes If you want to sort detail rows based on the amounts in Column 1, enter 1 as your Order. If you want to sort based on the amounts in Column 3, enter 2 as your Order (since Column 2 is not displayed).
-
Select a Ranking method. You can sort amounts in Ascending or Descending order
-
Save your work.
To sort detail rows by ranking, the ledger segment's ledger short name or ledger name, or by account segment values or segment value descriptions (Account Display information):
-
Create a new row order or query an existing one.
-
(Optional) Enter Rank by Column information in the Row Order window.
-
Enter the Sequence number of the segment to use for sorting detail report rows.
-
Enter the Segment name.
-
Choose an Order By method to control sorting of the detail report rows:
-
Ledger Short Name — sort by the ledger short name.
-
Ledger Name — sort by the ledger name.
If you use reporting currencies, then selecting order by Ledger Name also sorts by reporting currency name.
-
Description - sort by the account segment description.
-
Value - sort by account segment value.
Note: If you enter Description, Value, Ledger Name, or Ledger Short Name as your Order By method, FSG will ignore any information you entered in the Rank by Column region.
-
Ranking - sort by the Rank by Column information.
Note: If you assign the Order By Ranking method to a segment, you must also enter Rank by Column information. If you don't, FSG will sort by account segment values. Also, when you use the Order By Ranking method, all segments following the sorting segment must have a display type of Total or Both. Otherwise, FSG cannot derive the totals needed to sort the report rows.
-
-
Enter a segment Display method:
-
Ledger Name — will display the ledger name on your report.
-
Ledger Short Name — will display the ledger short name on your report.
-
Ledger Short Name and Ledger Name — will display both the ledger name and ledger short name on your report.
-
Description - will display the segment description on your report.
-
Value - will display the segment value on your report.
-
Value and Description - will display both the segment value and description on your report.
-
-
Enter a printing Width for your account segment. If you choose to print a segment's description, make sure the printing width is large enough to accommodate the description.
Note: You must also make sure that in your column set definition you have provided enough room at the left of your report to accommodate the cumulative printing widths of all the segments specified in your row order.
-
Save your work.
To rearrange the sequence of your account segments (Account Display information):
-
Create a new row order or query an existing one.
-
(Optional) Enter Rank by Column information.
-
From the Row Order window, enter the Account Display information for the segment whose account sequence you want to change when printed on your report:
-
Enter a new Sequence number for the segment.
Note: You do not have to enter a new sequence number for each of the segments in your account structure. FSG automatically adjusts the position of all segments (either left or right, as needed) when you change the sequence number of ledger or an account segment. For example, if your ledger segment and account structure is Ledger-Company-Cost Center-Account-Product and you enter a new sequence number of 3 for Ledger, your report is printed as Company -Cost Center-Ledger -Account-Company-Product.
-
Enter the Segment name, Order By method, Display method, and printing Width
-
-
Save your work.
To suppress header descriptions for particular account segments:
-
When you enter your Account Display information, set the segment printing width to zero.
Related Topics
Overview of the Financial Statement Generator
Securing Row Orders
You can secure your row order definition using definition access sets. Definition access sets are an optional security feature that enables you to control use, view, and modify access to your General Ledger definitions.
The following describes what Use, View, and Modify access mean as it pertains to row orders:
-
Use Access: Enables you to assign the row order to reports at report definition or at report generation time. You will not be able to view the row order, make changes to the row order, or copy the row order definition.
-
View Access: Enables you to view the row order definition from the Row Order window and copy the row order definition. You will not be able to assign the row order to reports or make changes to the row order.
-
Modify Access: Enables you to view and make changes to row order from the Row Order window. You will not be able to assign the row order to a report definition.
Defining Display Sets
With display sets and groups you can produce report variations which omit sensitive information or which include information normally not included in a report. To do this, you simply tell FSG which rows or columns should or should not be displayed.
Prerequisite
-
Define display groups for ranges of rows in a row set or columns in a column set.
To define a display set:
-
Navigate to the Display Set window.
-
Enter the Name and Description of the display set.
-
Enter the name of a Row Set or Column Set whose row or column display definitions you want to override with your display set.
Note: You can only select from row set or column sets that do not have security enabled or that you have use privileges to from your definition access sets.
-
Enter a Sequence number for each display group assignment. This sequence number pertains only to the display set and is not related to the row set or column set sequence number.
-
Choose a Display option for each display group assignment. If you check the Display checkbox, the values related to the row and/or column ranges specified in the assigned display groups will be shown on your report. If you do not check the Display checkbox, the row and/or column values will not be shown.
Note: Even if you choose not to display the row and/or column values, the row titles and/or column headings will still appear on the report.
-
Enter the display group names in the Row Group and Column Group fields. If desired, you can enter both a row group and a column group.
Note: If your display groups do not include all the rows and/or columns defined in the related row sets and column sets, the rows and/or columns not included in the display groups will appear on your report, just as they would if you were not using a display set.
-
(Optional) Enter a description for the display group assignment.
-
(Optional) Enter additional display group assignments.
-
Save your work.
Defining Display Groups
A display group defines a range of rows in a row set or columns in a column set. Display groups are assigned to display sets to control which rows and columns appear on a report.
To define a display group:
-
Navigate to the Display Group window.
-
Enter the Name and Description of the display group.
-
Enter the name of a Row Set or Column Set. To create a generic display group, leave these fields blank.
Note: You can only select from row set or column sets that do not have security enabled or that you have use privileges to from your definition access sets.
-
Enter the From and To Sequence numbers in your row or column display range.
For example, if you specify a row set and choose 10 through 40 as your sequence range, your display group will affect rows 10 through 40.
-
Save your work.
Related Topics
Overview of the Financial Statement Generator
Copying Report Objects
You can copy existing row sets, column sets, content sets, row orders, display sets, reports, and report sets to create new report objects. You can even copy report objects across multiple ledgers if they share the same account structure.
After you copy a report object, you can modify the new object to meet your reporting needs.
Note: The definition access set security of the report object is not copied. All new objects will automatically not have definition access set security enabled. You can modify this as needed.
When you use FSG Autocopy, the XBRL taxonomy links are copied with the row set.
To copy a report object:
-
Navigate to the AutoCopy window.
You can also choose the AutoCopy button from the window for the report object you want to copy.
-
From the Component field, select the type of report object you want to copy. You can only select report objects that do not have definition access set security enabled or those for which you have view or modify privileges in your definition access sets.
-
In the Source field, enter the name of the object to copy.
-
In the Target field, enter a name for the new report object.
-
Choose Copy. General Ledger launches a concurrent process to copy the report objects.
When the concurrent process is completed, you can query and modify the copied objects as necessary.
Related Topics
Defining Financial Report Sets
Overview of the Financial Statement Generator
Defining Financial Reports
A report is defined by specifying the report objects FSG should use to build the report. You can only assign report objects that you have Use privileges to through your definition access sets. The simplest reports are defined by a row set and a standard column set. Optionally, you can specify your own custom column set. Also, you can add a content set, row order, and/or display set to enhance the report or refine the information in the report. You can also specify the budget, encumbrance types, currencies, and constant periods of interest to include on a report.
Once you define and save a report, you can use it any time - to run the report, define a report set, or copy and save it as a new report.
Note: You can also define ad hoc financial reports, as necessary, to meet one-time reporting needs. You create ad hoc reports from the Run Financial Reports window.
Prerequisites
-
Define a row set.
-
Optionally, define column sets, row orders, content sets, and display sets.
To define a financial report:
-
Navigate to the Define Financial Report window.
-
Enter a Name, report Title, and Description for your report. The report title is what FSG will print at the top of the report.
-
(Optional) Select the Enable Security checkbox to apply Definition Access Set security to your financial report definition. Definition Access Sets are an optional security feature that enables you to control access to your General Ledger definitions. For example, you can prevent certain users from viewing, making changes, or using your financial report. If you do not enable security, all users will be able to use, view, and modify your financial report.
If the Assign Access function is available for your responsibility, the Assign Access button is enabled once you check the Enable Security checkbox. Choose the Assign Access button to assign the definition to one or more Definition Access Sets with the desired privileges. For more information, see Definition Access Sets, Oracle General Ledger Implementation Guide.
If the Assign Access function has been excluded from your responsibility, you will not be able to view the Assign Access button in the financial report window. You can still secure the financial report by checking the Enable Security checkbox, but only Definition Access Sets that are AutoAssigned are automatically assigned to this financial report. See your System Administrator for more information on Function Security.
-
Enter the Row Set and Column Set to use for the report.
-
(Optional) Enter the Content Set, Row Order, and/or Display Set to use for the report.
-
(Optional) Enter Segment Override values for the account segments you want to override. When you enter a segment override value, FSG produces a report for the specific value you specify. For example, assume you have a report definition which produces a combined assets report for four companies. If you modify the report definition to add a segment override for company 02, then FSG will print an assets report for company 02 only.
Note: If a segment you override is subsequently disabled, the Segment Override definition becomes invalid and you must redefine your report.
-
(Optional) Enter a default Currency for the report. FSG uses this currency only for those rows and columns to which you did not assign a currency when you defined row and column sets.
Note: This must be a monetary currency and cannot be STAT.
-
(Optional) Select a Rounding Option to use for calculations in the report:
Calculate Then Round: FSG performs calculations before any rounding.
Round Then Calculate: FSG rounds values before they are used in calculations.
-
(Optional) Select a Level of Detail for the report. There are three options, which correspond to the levels of detail you can assign to rows and columns. If you specify a level of detail for your report, FSG will only print those rows and columns with matching levels of detail.
Note: If you do not enter a level of detail for a report, the system will assume the level of detail is Financial Analyst.
-
Enter an Output Option for your report:
Text: Produces a report in standard format for printing or viewing online.
Tab-Delimited: Produces a report whose columns are delimited by tabs, making it easier to import the report into a spreadsheet.
Spreadsheet: Produces a report designed specifically for Microsoft Excel and can be used with Applications Desktop Integrator.
XBRL: Generates XBRL output and creates an XRBL instance document. At least one XBRL Taxonomy must be loaded in the system for this option to appear.
XML: Generates an XML output file, which is used as input to BI Publisher so the report formatting of a report template is applied to the FSG report.
-
If the row or column set has control values assigned, you can assign budgets, encumbrance types, currencies, and constant periods of interest to those values.
-
Save your work.
-
Choose Run Report.
Related Topics
Defining Financial Report Sets
Including Budgets, Encumbrances, Currencies, and Constant Periods of Interest in `an FSG Report
Overview of the Financial Statement Generator
Securing Reports
You can secure your report definition using definition access sets. Definition access sets are an optional security feature that allows you to control use, view, and modify access to your General Ledger definitions.
The following describes what Use, View, and Modify access mean as it pertains to reports:
-
Use Access: Enables you to generate the report and assign the report to report sets. You will not be able to view the report, make changes to the report, or copy the report definition.
-
View Access: Enables you to view the report definition from the Define Financial Report window and copy the report definition. You will not be able to generate the report, assign the report to report sets, or make changes to the report.
-
Modify Access: Enables you to view and make changes to the report from the Define Financial Report window. You will not be able to generate the report or assign the report to a report set.
When you submit reports that have definition access set security enabled and if you have at least use privileges to the report, the definition access set privileges you have for the report take precedence over the privileges you have for the individual report object definitions assigned to the report.
Including Budgets, Encumbrances, Currencies, and Constant Periods of Interest in an FSG Report
To include budgets, encumbrance types, currencies, and constant periods of interest in a report, your report definition must specify a row set or column set that has control values specified in the Balance Control options. When you use such row sets or column sets in a report definition, you assign the control values to specific budgets, encumbrances, currencies, or constant periods of interest.
When you assign a Budget to a control value number, FSG automatically prints the appropriate budget amounts in the budget-related rows or columns that are assigned that control value number. For example, if you assigned the number 1 to a column with the PTD-Budget amount type and the number 3 to a column with the PTD-Encumbrance amount type, you must assign a budget to the control value number 1 and an encumbrance to the control value number 3. Similar logic applies to encumbrances, currencies, types, and constant periods of interest.
Notes:
-
You must assign the same budget, encumbrance type, or currency to intersecting row and column control values.
-
You cannot enter budget, encumbrance, currency or constant period of interest control value definitions in the report definition if the report does not contain a row and/or column set with a control value.
-
You must specify a budget or encumbrance when your report includes rows or columns which use related amount types, such as PTD-Budget or PTD-Encumbrance.
To assign a budget or encumbrance to a financial report:
To assign a budget or encumbrance to a financial report, perform the following steps.
-
Assign a budget, encumbrance, or control value to the row set or column set you will use for your report. Use a budget or encumbrance amount type for your balance control.
-
Define a financial report using the row set or column set.
-
From the Define Financial Report window, click Control Values.
-
Enter the Control Value number you assigned to the related rows or columns when you defined the row set and/or column set.
-
Enter the Budget name or Encumbrance Type to associate with the control value number.
-
Save your work.
To assign a currency to a financial report:
To assign a currency to a financial report, perform the following steps.
-
Assign a currency control value to the row set or column set you will use for your report.
-
Define a financial report using the row set or column set you will use for your report.
-
From the Define Financial Report window, click Control Values.
-
Enter the Control Value number you assigned to the related rows or columns when you defined the row set and/or column set.
-
Select the Currency Type for the accounts referenced in the rows or columns in the report. The currency types include:
-
Converted
-
Entered
-
Total
-
Statistical
-
-
If you choose Converted or Entered for your Currency Type, enter an Entered Currency.
-
If you choose any currency type, enter a Ledger Currency. For the Entered, Converted, and Statistical currency types, the Ledger Currency field is optional. If it is not specified, it defaults from the Currency parameter specified on the report or entered at run time. The ledger currency is required if you choose the Total currency type.
-
Save your work.
To assign a constant period of interest to a financial report:
To assign a constant period of interest to a financial report, perform the following steps:
-
Assign a constant period of interest control value to the row set or column set you will use for your report.
-
Define a financial report using the row set or column set you will use for your report.
-
From the Define Financial Report window, choose Control Values.
-
Enter the Control Value number you assigned to the related rows or columns when you defined the row set and/or column set.
-
Select the Period number for your constant period.
-
Select the Relative Year offset.
-
Save your work.
Related Topics
Currency Control Value Options
Overview of the Financial Statement Generator
Defining Financial Report Sets
Use financial report sets to group FSG reports that you run together frequently. You can only assign predefined reports to a report set. You can only select those reports that do no have definition access set security enabled or that you have use privileges to from your definition access sets.
You can copy a financial report set that you have already defined, then modify the new report set as needed.
Note: If the Run Financial Statement Generator program is assigned to your responsibility, you can also combine predefined FSG reports with standard reports, listings, and programs in request sets.
To define a report set:
-
Navigate to the Financial Report Set window.
You can also choose the Define Report Set button from the Define Financial Report window.
-
Enter the Name and Description of the report set.
-
(Optional) Select the Enable Security checkbox to apply Definition Access Set security to your financial report set definition. Definition Access Sets are an optional security feature that enables you to control access to your General Ledger definitions. For example, you can prevent certain users from viewing, making changes, or using your financial report set. If you do not enable security, all users will be able to use, view, and modify your financial report set.
If the Assign Access function is available for your responsibility, the Assign Access button is enabled once you check the Enable Security checkbox. Choose the Assign Access button to assign the definition to one or more Definition Access Sets with the desired privileges. For more information, see Definition Access Sets, Oracle General Ledger Implementation Guide.
If the Assign Access function has been excluded from your responsibility, you will not be able to view the Assign Access button in the financial report set window. You can still secure the financial report set by checking the Enable Security check box, but only Definition Access Sets that are AutoAssigned are automatically assigned to this financial report set. See your System Administrator for more information on Function Security.
-
Enter a Sequence number for each report you assign to the report set to control the sequence in which reports are submitted at runtime.
-
Enter the Name of each report you want to include in the report set.
-
Save your work.
-
Choose the Run Report button to navigate to the Run Financial Reports window.
Related Topics
Running FSG Reports from Standard Request Submission
Overview of the Financial Statement Generator
Securing Report Sets
You can secure your report set definition using definition access sets. Definition access sets are an optional security feature that allows you to control use, view, and modify access to your General Ledger definitions.
The following describes what Use, View, and Modify access mean as it pertains to report sets:
-
Use Access: Enables you to generate the report set. You will not be able to view the report set, make changes to the report set, or copy the report set definition.
-
View Access: Enables you to view the report set definition from the Financial Report Set window and copy the report set definition. You will not be able to generate the report set or make changes to the report set.
-
Modify Access: Enables you to view and make changes to report set from the Financial Report Set window. You will not be able to generate the report set.
When you submit report sets that have definition access set security enabled and if you have at least use privileges to the report set, it does not matter what definition access set privileges you have to the reports assigned to the report set definition. The definition access set privileges you have for a report set takes precedence over the privileges you have for the individual reports assigned to the report set.
Copying Report Objects From Another Database (FSG Transfer Program)
Run the FSG Transfer program to copy report objects from one General Ledger database to another. You can copy row sets, column sets, reports, report sets, content sets, row orders, display sets, and display groups.
Note: The definition access set security of the report object is not copied. All new objects will automatically not have definition access set security enabled. You can modify this as needed.
For example, when you implement General Ledger, you might also define all of your FSG objects in a test database. Once your production database is fully functional, you can easily copy the FSG objects from your test database by using the FSG Transfer program.
If you are transferring a Row Set to a database instance of the same code set and that Row Set is linked to an XBRL taxonomy and elements, the Row Set and the linked taxonomy and elements will all be transferred. If the taxonomy has imports (taxonomies linked to the main taxonomy) they will also be transferred.
Note: Transferring Row Sets linked to an XBRL taxonomy to a database instance with a different code set is not supported.
Prerequisites
-
You or your System Administrator must define database links.
-
The chart of accounts in your source database must be identical to the chart of accounts in your target database.
-
Any currencies and ledgers, ledger sets and reporting currencies referred to by the row sets and column sets being copied must exist in the target database.
-
Report details, such as budgets and encumbrance types, referred to by copied reports must exist in the target database.
-
You must be logged in to General Ledger and connected to the target database.
To run the FSG Transfer program:
-
Navigate to the Submit Request window.
-
Select the concurrent program named Program - FSG Transfer.
-
Enter the program parameters.
-
Submit the request.
-
When the concurrent request finishes, review the report for any warnings and error messages. If there are errors, correct them, then rerun the FSG Transfer program.
Troubleshooting
The report produced by the FSG Transfer concurrent request identifies any warnings and error messages which occurred when the program ran. Some of the reasons for warnings include:
-
Name collisions: If a report object you are trying to copy already exists in your target database, you will get a warning message and the report object will not be copied.
-
Row and column set references: If any of the copied row or column sets refer to a currency, ledgers, ledger set, or reporting currencies which doesn't exist in the target database, you will get a warning message and the reference will be excluded from the copied row or column set.
-
Report details: If any copied FSG reports refer to report details, such as budgets and encumbrance types, which don't exist in the target database, you will get a warning message and the reference will be excluded from the copied report.
If you submit an FSG Transfer and receive an error message in the log file indicating that maximum open cursors have been exceeded, review the following possible cause:
-
One of your FSG components has a percent (%) sign as part of the name. Remove the percent (%) sign from the name.
If you submit an FSG Transfer and receive an error message indicating there is a buffer overflow, review the following possible causes:
-
The profile option FSG: Message Detail is set to Full or Normal. Set this profile option to Minimal or None.
-
The profile option FSG: Message Detail is correctly set to Minimal or None. You or your database administrator can comment out the SET SERVEROUTPUT ON command in the FSG Transfer script to reduce the volume of output that is generated in the log file.
If the FSG Transfer program is interrupted, you can resubmit the program with the same parameters. Note that the program will produce warning messages for any report objects that were successfully transferred during the interrupted run. You can ignore these warnings.
Related Topics
FSG Transfer Program Parameters
Running Reports and Programs, Oracle Applications User's Guide
FSG Transfer Program Parameters
When you run the FSG Transfer program, you specify the following parameters:
-
Component Type: The type of object you want to copy. For example, select Row Set to copy a row set from the source database. Alternatively, select All to copy all report objects.
-
Component Name: To copy a single object of the type specified, enter its name. To copy all objects of the type specified, leave this field blank. If you entered All for component type, the program ignores the Component Name field.
To copy selective multiple objects of the same type, you can enter a percent sign (%) as a wildcard character in the component name. For example, if the Component Type is Row Set and you enter Sales% for the Component Name, the program will copy the row sets named Sales01, Sales02, and Sales03.
-
Source DB Chart of Accounts: The name of the chart of accounts from which you want to copy report objects. The name must be entered exactly as it is defined in the source database, since the name will not be validated.
-
Target DB Chart of Accounts: Enter the name of the chart of accounts to which you want to copy report objects. The chart of accounts size, data type, segment separator, and segment assignments must be identical to the source database chart of accounts.
-
Source Database: Enter the name of the database from which you want to copy report objects. The database name is created when you define the link to the source database.
Related Topics
Running Reports and Programs, Oracle Applications User's Guide
Running Financial Reports
To generate FSG reports you must request that FSG run them. You can request an individual report, all or part of a report set, or several report sets. If you request an individual report, you can either run a predefined report or request that FSG run an ad hoc report. For ad hoc reports, you select report objects and other report parameters during the report submission process.
When you request a predefined report, you can either run the report with the parameters you saved in the report definition, or you can change the parameters at runtime. However, if you change the parameters at runtime, FSG will not save them in the stored report definition. You can also re-use FSG reports and components so that you can run them for different ledgers, ledger sets, or reporting currencies that share the same chart of accounts by specifying the ledger parameter at run time. The ledger value you specify fills in as the ledger parameter should this not be specified in the report definition.
You can request reports from the Run Financial Reports window or through standard request submission (Submit Requests window). The advantage of requesting reports through standard request submission is that you can schedule the reports to run automatically. You can also combine FSG reports with standard reports, listings, and programs. The disadvantage is that you cannot run report sets through standard request submission.
To publish FSG reports using BI Publisher, you must run the FSG program to generate your FSG report in XML output and then run BI Publisher to apply the layout and formatting of a report template to your FSG report. You can do this from the Run Financial Reports window or from the Submit Requests window. You can also generate the XML output and publish your FSG report's XML output through the Submit Requests window from a single submission request. After your FSG report has been published the first time, you can republish your FSG report using a different report template to acquire a different look for the same financial report without having to run the FSG program again to create the XML output.
For additional information on generating financial reports with BI Publisher, see Running Financial Reports with BI Publisher.
Prerequisites
-
To control the print orientation of reports that are less than or equal to 80 characters wide, set the user profile option FSG:Allow Portrait Print Style.
-
To limit what financial information can be printed by specific users on their FSG reports, define security rules and enable them for use with FSG.
See: Enabling FSG Security.
-
To run reports through standard request submission, your System Administrator must assign the Financial Statement Generator program to the report security group for your responsibility.
Tip: We recommend that you run the General Ledger Optimizer program before you run your monthly reports. This will help your financial reporting processes run faster.
See: Running the Optimizer Program, Oracle General Ledger Implementation Guide.
-
To publish your FSG report using BI Publisher, define your report templates and register them in BI Publisher. Basic report templates are provided for you to use or modify.
For additional information on using the BI Publisher basic report templates, see BI Publisher Basic Report Templates.
For detailed information on defining report templates, see the Oracle Business Intelligence Publisher Designer's Guide.
To run an individual report:
-
Navigate to the Run Financial Reports window.
You can also choose the Run Report button from the Define Financial Report window.
-
Choose the Individual Reports option from the window.
The Run Individual Reports window is displayed.
-
Enter the Report name. You can run reports that do not have definition access set security enabled or reports for which you have use privileges assigned from your definition access sets.
-
Enter required parameters as follows:
-
Enter a ledger, ledger set, or reporting currency in the Ledger field. This parameter fills in when the ledger segment is undefined in the report. This enables you to reuse your reports for different ledgers, ledger sets, and reporting currencies.
-
Enter a Period.
-
Enter a Date (if reporting on average balances).
-
Enter a Currency. FSG uses this currency only for those rows and columns to which you did not assign a currency when you defined row and column sets. This parameter refers to the total account balances in the specified currency.
Note: This must be a monetary currency and cannot be STAT.
-
-
Enter your Optional Components.
-
Enter your Other Options.
-
Choose the Submit button.
Note: If, when you review your report output, you find that some of the financial information you expected to see is missing, it may be because your responsibility is excluded from accessing and viewing certain accounts. The security rules that are active when you run your reports will be listed in the FSG log file.
Note: If you choose to generate your report using the XML output option, the FSG program generates the XML output that BI Publisher uses to publish your FSG report using a report template layout.
-
Optionally, run the XML Publisher program from the Submit Requests window for your FSG report's XML output request ID.
-
Optionally, run the XML Publisher program from the Submit Requests window for your FSG report's XML output request ID.
To run an ad hoc report:
-
Define and save your ad hoc report.
-
Complete the steps for running an individual report.
Note: After running ad hoc reports, you can delete them using the Delete Ad Hoc Reports program.
Running FSG Reports from Standard Request Submission
To run a defined FSG report from the Submit Requests window, perform the following steps:
-
Navigate to the Submit Requests window.
-
Select the concurrent program named Program - Run Financial Statement Generator.
-
Select the FSG report you want to run.
-
Accept or change the report parameters FSG displays (based on the report definition).
-
To schedule the report to run later or periodically, set the run options.
-
Submit the request. When you run the Financial Statement Generator Program, it generates a concurrent request. However, if the FSG report you submit uses a content set with the parallel option, the report submission first generates a concurrent request for the FSG Controller.
Note: If you choose to generate your report using the XML output option, the FSG program generates the XML output, which BI Publisher uses to publish your FSG report.
-
Optionally, run the XML Publisher program from the Submit Requests window for your FSG report's XML output request ID.
Running Financial Report Sets
To run all or part of a report set, perform the following steps.
-
Navigate to the Run Financial Reports window.
-
Choose the Single Report Set from the option window.
-
Enter the Report Set name. Each report in the report set appears in the main reports region.
Note: When you submit Financial Report Sets that have definition access set security enabled and you have at least use privileges to the Financial Report Set, the definition access set privileges you have for the report set take precedence over the privileges you have for the individual report definitions assigned.
-
Optionally, change the default Report Parameters including Ledger, Period, Date, and Currency, and then choose Apply. These defaults will appear for each report listing.
-
Select which reports you want to run by:
-
Checking the checkbox to the left of each report's listing.
-
Checking the Select All Reports checkbox to run all the reports.
Note: To deselect individual reports, uncheck the checkbox to the left of the report listing.
-
-
If any of the reports in the report set has XML as the output option, run the XML Publisher program to publish those FSG reports.
-
Enter the report parameters you need for this run of the report set.
-
Choose Submit.
To run multiple report sets:
-
Navigate to the Run Financial Reports window.
-
Choose the Multiple Report Sets option from the window.
-
Enter the Report Set names.
-
Enter the report parameters you need for the report sets.
-
Choose Submit.
-
If any of the reports in the report set has XML as the output option, run the XMLPublisher program to publish those FSG reports.
Error Message Log Files
You can easily control the degree of detail which appears in the error message log file during your report runs. General Ledger divides error messages into three categories:
Catalog I: Includes all detail memory figures, detail timings, and SQL statements which are useful for report and program debugging.
Catalog II: Includes all file and function names, and all messages which give process information. This is useful for finding out where a process failed.
Catalog III: Only includes error messages and other important messages, giving the least amount of information for report and program debugging.
You specify the level of detail for your error message log file by setting the user profile option FSG:Message Detail to one of the following values:
None: No messages.
Minimal: Catalog III messages.
Normal: Catalog II and III messages.
Full: Catalog I, II, and III messages.
Related Topics
Setting General Ledger Profile Options, Oracle General Ledger Reference Guide
Running Reports and Programs, Oracle Applications User's Guide
Overview of Average Balance Processing
Running Financial Reports with BI Publisher
You can use BI Publisher to generate FSG reports that open in your word processing application or spreadsheet application. To generate financial reports with BI Publisher, you have several options:
-
Publish your FSG report with BI Publisher in one step. This automatically creates your FSG report in XML output and uses that output to publish your FSG report from a single submission request. You do this through the Submit Requests window.
-
Generate your FSG XML output from the Run Financial Reports window or from the Submit Requests window. Then separately run the XML Publisher program from the Submit Requests window against that request to apply the layout and formatting of a report template to your FSG report.
-
After the XML output of your FSG report has been generated the first time, you can republish the FSG report against a different report template to obtain a different report layout and format without having to run the FSG program again.
To publish your FSG report in one step:
-
Navigate to the Submit Requests window and select Program - Publish FSG report program.
-
Enter the name of your FSG report in the Name field.
The Parameters window appears.
-
In the Parameters window, enter your FSG report parameters.
The following fields are required:
-
Ledger
-
Report
-
Period
-
Currency
-
Rounding Option
-
Date
-
-
Select OK.
-
From the Submit Request window, select Options from the Upon Completion section.
The Upon Completion window appears.
-
Select your report template from the Template Name LOV.
Note: You can select a seeded template or you can create a template using BI Publisher. For detailed information on creating a template, see the Oracle Business Intelligence Publisher Designer's Guide.
The following templates are available:
-
FSGXML: Basic Template
-
FSGXML: Basic Drilldown Template
-
FSGXML: Basic Excel Drilldown Template (Raw Amounts)
-
FSGXML: Basic Excel Template (Raw Amounts)
-
FSGXML: Basic Excel Drilldown Template
-
FSGXML: Basic Excel Template
-
The first two templates (RTF) are most commonly used to generate PDF output.
-
The last four templates (spreadsheet) are most commonly used to generate spreadsheet output.
Note: Templates that indicate raw amounts are not formatted and can be manipulated in a spreadsheet.
Templates that indicate drilldown have links to Oracle General Ledger data.
-
-
Select OK.
-
From the Submit Request window, select Submit. A parent request is submitted that will generate two child requests. One request generates the XML output and the other request publishes the FSG report from the XML output.
Make a note of your request number.
-
Select the View menu and choose Requests to monitor the request.
-
The Find Requests window appears.
-
Select Find.
The Requests window appears. You can monitor your request until it completes.
-
Select the Request ID line and select View Output.
-
Select the Open with Default Application radio button and select OK.
You can view your published FSG report. Depending on the template that you selected, your word processing application or spreadsheet application opens.
Note: When you select data in a report created with a drill down template, General Ledger opens the data referenced by that report.
To publish your FSG report from the Run Financial Reports window:
-
Navigate to the Run Financial Reports window.
-
Enter your FSG report parameters and select XML as the output option.
-
Submit your request. Your FSG program request generates XML output.
-
Once your request completes successfully, from the Submit Requests window, select the XML Report Publisher program and enter the following parameters:
Report Request: Select the report corresponding to your FSG report's XML output request ID.
Template: Select report template.
Note: To publish a report using BI Publisher you can either create a template using the XML Publisher Administrator responsibility or use one of the six seeded templates.
Template Locale: Select the Language and Territory combination of the template you wish to use.
Note: If you do not select a valid language and territory combination, BI Publisher uses the template that corresponds to your session language and territory. If a valid template for this combination does not exist, BI Publisher uses the Default Template. See Oracle Business Intelligence Publisher Report Designer's Guide.
Output Format: Select the output format.
-
The RTF templates are most commonly used to generate PDF output.
-
The spreadsheet templates are most commonly used to generate spreadsheet output.
-
-
Submit your request.
-
View your published FSG report. Your FSG report will have the report formatting of your report template.
-
Optionally, run the XML Report Publisher program with a different report template for the same FSG XML output request.
To publish your FSG report from the Submit Requests window:
-
Navigate to the Submit Requests window and select Program - Run Financial Statement Generator program.
-
Enter the name of your FSG report.
-
Enter your FSG report parameters and select XML as the output option.
-
Submit your request. Your FSG program request generates XML output.
-
Once your request completes successfully, from the Submit Requests window, select the XML Report Publisher program and enter the following parameters:
Report Request: Select the report corresponding to your FSG report's XML output request ID.
Template: Select report template.
Note: To publish a report using BI Publisher you can either create a template using the XML Publisher Administrator responsibility or use one of the six seeded templates.
Template Locale: Select the Language and Territory combination of the template you wish to use.
Note: If you do not select a valid language and territory combination, BI Publisher uses the template that corresponds to your session language and territory. If a valid template for this combination does not exist, BI Publisher uses the Default Template. See Oracle Business Intelligence Publisher Report Designer's Guide.
Output Format: Select the output format.
-
The RTF templates are most commonly used to generate PDF output.
-
The spreadsheet templates are most commonly used to generate spreadsheet output.
-
-
Submit your request.
-
View your published FSG report. Your FSG report will have the report formatting of your report template.
-
Optionally, run the XML Report Publisher program with a different report template for the same FSG XML output request.
FSG Security Rules
If you have System Administrator responsibility, you can define security rules to control what financial information specific users can print when they run FSG reports.
To enable FSG security rules:
-
Define security rules for specific account segment values.
-
Assign your security rules to specific responsibilities.
-
Set the profile option FSG: Enforce Segment Value Security to Yes.
Data Access Set Security
Data access sets control which ledgers, balancing segment values, or management segment values can be accessed by responsibilities. Each responsibility is assigned one data access set, which determines what privileges a responsibility allows you to have for a ledger or for parts of a ledger. The FSG report output takes into account data access set security and only shows the data accessible for your responsibility. You must have at least read access to the data to view it on the report.
To enable data access set security:
To enable data access set security, perform the following steps.
-
Define data access sets to determine data access set privileges.
-
Assign your data access sets to specific responsibilities.
Definition Access Set Security
Definition access set security enables you to secure FSG report or report object definitions so that users are allowed to use, view, or modify FSG definitions through definition access sets assigned to them. You can directly apply definition access set security to the following FSG objects:
-
Row Set
-
Column Set
-
Content Set
-
Row Order
-
Report Definition
-
Report Set Definition
To enable definition access set security:
To enable definition access set security, perform the following steps.
-
Define definition access sets.
-
Assign definition access sets to your responsibilities.
-
Select the Enable Security checkbox on the FSG report definition object.
Assign definition access sets to the FSG report definition object with the corresponding use, view, or modify privileges.
Related Topics
Definition Access Sets, Oracle General Ledger Implementation Guide
Defining Security Rules, Oracle Applications Flexfields Guide
Assigning Security Rules, Oracle Applications Flexfields Guide
Overview of Flexfield Value Security, Oracle Applications Flexfields Guide
Setting General Ledger Profile Options, Oracle General Ledger Reference Guide
Running Reports and Programs, Oracle Applications User's Guide
Overview of Average Balance Processing
Creating a Report Template Using Report Manager
Oracle Report Manager is an online report distribution system that provides a secure and centralized location to produce and manage reports.You can use Report Manager to create a report template from an FSG report definition. After you generate the report you can drill into detail pages to perform account analysis.
Prerequisites: Before you create a report template using Report Manager, you must create a report in FSG.
See Defining Financial Reports.
To create a report template using Report Manager:
-
Log in to Report Manager.
-
Select Financial Report Template Editor. The Financial Statement Generator Templates page appears.
-
Select the report that you created from the Report Name LOV.
-
Select the Create New radio button.
-
Select a language.
-
Select Excel Template Editor from the Editor LOV.
-
Select Create. A message appears indicating the report template is being created.
-
After the confirmation message appears, select Return.
Your report template appears in a separate Excel spreadsheet.
-
Make any changes to your report template.
-
From the Oracle menu, select Upload. The Upload Parameters window appears.
-
Optionally, select the Enable Drill option.
-
Select Upload. A confirmation message appears.
-
Click Close to close the Upload Parameters window.
-
From the Application Navigator, select Financial Report Submission. The Submission Parameters window appears.
-
Enter the required parameters:
-
Report Name
-
Period
-
Date
-
Ledger
-
-
Select Next until you reach the final page. You can modify optional parameters as desired.
-
Select Submit. A confirmation message appears with the request id.
-
Select Monitor Requests.
-
Refresh until Phase is Completed and Status is Normal.
-
Find the Publish and Presentation program and select the Output icon.
-
Click the View Report Now link.
-
Choose an Output Type. This opens the report in the output program that you selected.
-
You can click on the total amounts to drill into the Drill All Account Balances page.
-
To drill into Journal Lines pages, select values with active links.
-
Close all windows.
Reporting Attributes
Setting Up Reporting Attributes
Note: The following section is applicable to customers who wish to extend their Financial Statement Generator reporting capability to include the use of additional attributes associated with the individual segment values in their Accounting Flexfield. These attributes can be used to provide the additional data on a line in a report, as well as in sorting and subtotaling an FSG report. Reporting attributes are typically used by public sector customers to meet various management and regulatory reporting requirements. This feature is currently only available in public sector installations.
Set up reporting attributes in General Ledger to capture additional descriptive information with accounting flexfield segments and to report on this information using the Financial Statement Generator. For example, you might want to associate Fund Manager names with Fund values and design reports that print Fund Manager names alongside Fund segment values.
You can create reporting attributes two ways, depending on how you validate the value set of the key accounting flexfield segment in question.
If the validation type of the value set of your key Accounting Flexfield is Independent, you must define one or more context-sensitive descriptive flexfield segments to capture the additional information in the Segment Values window. For example, you might define two descriptive flexfield segments to capture Fund Manager and Fund Sponsor for the Fund segment, and two more segments to capture Project Manager and Grant Number for the Project segment.
If the validation type of the value set of your key Accounting Flexfield segment is Table, you must define the reporting attributes as additional columns in the key accounting flexfield segment table. Reporting attribute values are values in the table.
Do not add new attributes after the initial setup. Doing so invalidates all existing Financial Statement Generator definitions.
The setup steps below outline the procedure to create reporting attributes when the validation type of value set of your key accounting flexfield is Independent. The steps include how to create a context-sensitive descriptive flexfield for the Segment Values window and how to specify descriptive flexfield segments as reporting attributes. Each general step is detailed in a step-by-step procedure.
In using value sets, reporting attribute descriptive flexfields have the same restrictions as do accounting flexfields.
Prerequisites
-
Define your Accounting Flexfield structure.
-
Define the value sets for each Accounting Flexfield segment.
-
Determine the additional attributes to report on for each account segment.
To set up reporting attributes:
-
Enable the FSG: Enable Attribute Reporting profile option. See: Setting General Ledger Profile Options, Oracle General Ledger Reference Guide.
-
Define value sets for the reporting attribute descriptive flexfield segments you want to associate with each segment of your accounting flexfield. See: Defining Reporting Attribute Value Sets and Values.
-
Define values for your reporting attributes.
-
Define context-sensitive descriptive flexfield segments. These segments will capture reporting attributes values when you enter accounting flexfield segment values. See: Defining Context-Sensitive Descriptive Flexfields for Reporting Attributes.
-
Associate reporting attribute values with accounting flexfield segment values. See: Assigning Reporting Attribute Values to Account Segment Values.
-
Specify the descriptive segments defined in step 4 to use as reporting attributes with each accounting flexfield segment. See: Specifying Descriptive Flexfield Segments to Use as Reporting Attributes.
-
Run Reporting Attributes Preparation Program for the Financial Statement Generator to recognize the attributes as segments. See: Running the Reporting Attribute Preparation Program.
You must run the preparation program whenever a segment or segment attribute is added or disabled.
Running the preparation program creates the Reporting Attributes:Accounting key flexfield (GLAT).
-
Whenever you modify a reporting attribute value, you must run the Reporting Attributes Historical Program. See: Running the Reporting Attribute Historical Program.
For example, if Fund 01 had a Fund Type of Unrestricted, but then the Fund Type changed to Temporarily Restricted, you must run the Historical Program to change all Fund 01s to Temporarily Restricted.
You can run the Historical Program for one segment value and one attribute value, or you can run it for all segment values and attribute values.
Related Topics
Value Set Windows, Oracle Applications Flexfields Guide
Segment Values Window, Oracle Applications Flexfields Guide
Descriptive Flexfield Segments Window, Oracle Applications Flexfields Guide
Key Flexfields Segment Window, Oracle Applications Flexfields Guide
Running Reports and Programs, Oracle Applications User's Guide
Defining Reporting Attribute Value Sets and Values
Before you can define a reporting attribute descriptive flexfield segment, you must define a value set and its values. Each reporting attribute name must be distinct and never repeated.
For example, you might define a value set called FUND_MANAGER_VS to capture all possible Fund Manager values or names.
To define a value set for reporting attributes:
-
Navigate to the Value Sets window.
-
Enter a value set name.
-
Enter a description for the value set.
-
If you plan to use flexfield value security with any segments that use this value set, check the Security Available box. See:
Define Security Rules Window, Oracle Applications Flexfields Guide and Assign Security Rules Window, Oracle Applications Flexfields Guide.
-
Check the Enable Longlist box if your value set should provide the Longlist feature, where a user must enter a partial segment value before retrieving available values.
-
Enter the value set Format Type, such as Char.
-
Enter a maximum size.
-
Choose a Validation Type of Independent.
-
Save your work.
To define values for a reporting attributes value set:
-
Navigate to the Segment Values window.
-
In the Find Values By region, select Value Set. In the Name field, enter the name of the value set you just created, or another for which you want to enter values.
-
In the Segment Values window, enter values for the value set.
For example, if Joe Smith is a Fund Manager, enter the name "Joe Smith" as a possible value for the FUND_MANAGER_VS value set.
-
Enter an optional description for the value.
-
Enable the value.
-
Repeat steps 3 to 5 to enter as many values as necessary.
-
Save your work.
Related Topics
Value Set Window, Oracle Applications Flexfields Guide
Defining Segment Values, Oracle Applications Flexfields Guide
Setting Up Reporting Attributes
Defining Context-Sensitive Descriptive Flexfields for Reporting Attributes
Defining Context-Sensitive Descriptive Flexfields for Reporting Attributes
Before you can enter reporting attribute values when you enter accounting flexfield segment values, you must define a context-sensitive descriptive flexfield. This flexfield captures the reporting attribute values in the Segment Values window.
For example, to enter Fund Manager values when you enter Fund segment values, you must define a context sensitive descriptive flexfield to capture the Fund Manager values in the Segment Values window.
The context for the new descriptive flexfield is the Segment Values window, and the context values are the accounting flexfield segment value set names with which reporting attributes will be associated.
To associate reporting attributes with the Fund segment of your accounting flexfield, you must define a descriptive flexfield segment whose context value is the name of the Fund segment value set. Thus if the fund segment value set is called FUND_VS and you define a context-sensitive descriptive flex segment to capture Fund Manager, whenever you enter values for FUND_VS in the Segment Values window, you can also enter values for Fund Manager.
To define a context-sensitive descriptive flexfield for an accounting flexfield segment:
-
Navigate to the Descriptive Flexfields Segments window.
-
Query Application Object Library in the Application field and Flexfield Segment Values in the Title field. When the record is retrieved, FLEX_VALUE_SET_NAME should appear as the Reference Field.
-
If the Freeze Flexfield Definition box is checked, uncheck it.
-
In the Context Field Values region, create a new record and enter the Name of the value set for the accounting flexfield segment with which you want to associate reporting attributes, unless a record already exists with this Name. If so, select it.
For example, to associate reporting attributes with the fund segment of your accounting flexfield, enter FUND_VS as the context field value if that is the name of the fund segment's value set.
To find the name of an accounting flexfield segment's value set, navigate to the Key Flexfield Segments window and query Accounting Flexfield in the Flexfield Title field. In the Structures region, select the record containing the Title of your accounting flexfield structure and choose the Segments button. The Value Set column displays each accounting flexfield segment's value set name.
-
Choose the Segments button to define descriptive flexfield segments for this accounting flexfield segment. The descriptive flexfield segments you now define will become your reporting attribute segments.
-
In the Segments Summary window that appears, create a new record and enter the next Number in it. If this is the first record, enter 1 as the Number.
-
In the Name field, enter a name for the reporting attribute segment you want to associate with this accounting flexfield segment. For example, enter "Fund Manager" for the fund segment. You must choose a name that is not shared by another descriptive or accounting flexfield segment.
-
In the Window Prompt field, enter the name that you want to appear in prompts.
-
In the Column field, enter the next available column name. For example, if this were the first descriptive flexfield segment to be associated with this accounting flexfield segment, you would enter ATTRIBUTE1.
You can choose the List of Values button to see the available column names. The number of descriptive flexfield segments you can associate with this accounting flexfield segment is limited to the number of column names remaining in this list.
-
Enter the Value Set name you previously defined for this reporting attribute.
For example, enter FUND_MANAGER_VS to create the Fund Manager descriptive flexfield segment.
-
Check the Displayed and Enabled boxes.
-
Repeat steps 7 to 12 to enter as many reporting attribute segments as necessary for a particular accounting flexfield segment.
-
To associate additional accounting flexfield segments with reporting attribute segments, repeat steps 4 to 13 for each accounting flexfield segment.
-
Return to the Descriptive Flexfield Segments window. Check the Freeze Flexfield Definition box and choose the Compile button to compile your context-sensitive descriptive flexfield.
Related Topics
Descriptive Flexfield Segments Window, Oracle Applications Flexfields Guide
Defining Reporting Attribute Value Sets and Values
Assigning Reporting Attribute Values to Account Segment Values
Specifying Descriptive Flexfield Segments to Use as Reporting Attributes
Assigning Reporting Attribute Values to Account Segment Values
Having defined a context-sensitive descriptive flexfield for the Segment Values window, you can now assign reporting attribute values to account segment values. For example, you might enter Joe Smith as the Fund Manager for Fund 12345.
To assign reporting attribute values to account segment values:
-
Navigate to the Segment Values window.
-
The Find... window appears. Select Value Set in the Find Values By region. Choose the List of Values button, select the Name of the value set for the accounting flexfield segment with which you want to associate reporting attributes, and choose the OK button.
For example, if the fund segment value set is called FUND_VS, select FUND_VS to assign reporting attribute values to fund segment values.
-
Choose the Find button.
-
For each Value in your accounting flexfield segment value set, click on the descriptive flexfield at the end of the record containing that value. In the window that appears, enter or use the List of Values button to select the reporting attribute value you want to assign to this accounting flexfield segment value for each reporting attribute segment you have defined.
-
Save your work.
Related Topics
Segment Values Window, Oracle Applications Flexfields Guide
Defining Reporting Attribute Value Sets and Values
Defining Context-Sensitive Descriptive Flexfields for Reporting Attributes
Specifying Descriptive Flexfield Segments to Use as Reporting Attributes
Specifying Descriptive Flexfield Segments to Use as Reporting Attributes
Once you associate reporting attribute descriptive flexfield segments with accounting flexfield segments, you must select the segments that will be reporting attributes in your key accounting flexfield.
For example, you might have associated a Fund Manager and a Fund Type descriptive flexfield segment with the Fund segment, but you want to use only Fund Manager as a reporting attribute.
When you select a segment to be a reporting attribute, you can disable it later. If you do so, you must run the Reporting Attributes Preparation program.
To enable descriptive flexfield segments as reporting attributes:
-
Navigate to the Key Flexfield Segments window.
-
In the Flexfield Title field, query Accounting Flexfield.
-
Select the appropriate accounting flexfield structure.
-
Unfreeze flex definition.
-
Choose the Segments button to get the Segments window.
-
Select a segment and open it.
For example, you might select the Fund segment to specify which fund attributes to use as reporting attributes.
-
Choose the Reporting Attributes button.
-
Enter the names of the reporting attribute segments on which you want to report. You can choose the List of Values button to view all the attribute names you associated with the accounting flexfield segment.
You can report on some or all of the possible attributes you associated with the accounting flexfield segment. For example, you can specify Fund Manager and Fund Type as reporting attributes for the Fund segment.
-
Enter a user-defined User Name for each reporting attribute segment.
-
Enable the reporting attributes you selected.
-
Save your work.
-
Repeat steps 6 to 11 to enable reporting attributes for other accounting flexfield segments.
-
Freeze and compile the accounting flexfield definition.
Related Topics
Key Flexfields Segment Window, Oracle Applications Flexfields Guide
Defining Reporting Attribute Value Sets and Values
Defining Context-Sensitive Descriptive Flexfields for Reporting Attributes
Assigning Reporting Attribute Values to Account Segment Values
Running the Reporting Attribute Preparation Program
Run the Reporting Attribute Preparation program whenever you add an account segment or segment attribute or when you disable a segment or segment attribute. When you run the preparation program, the Financial Statement Generator recognizes the new attributes as segments.
Running the Reporting Attribute Preparation program creates the Reporting Attributes:Accounting key flexfield (GLAT). We recommend that you do not try to modify this structure manually.
Prerequisites
-
Define reporting attributes
To run the reporting Attribute Preparation Program:
-
Navigate to the Submit Requests window.
-
In the Name field, use the List of Values button to find and select the Program-Reporting Attribute Preparation.
-
Submit the request.
Related Topics
Setting Up Reporting Attributes
Running Reports and Programs, Oracle Applications User's Guide
Specifying Descriptive Flexfield Segments to Use as Reporting Attributes
Running the Reporting Attribute Historical Program
This program automatically updates account segment values and reporting attribute values when you modify a reporting attribute. You can run this program for one segment and attribute value or you can run it for all segment and attribute values.
Prerequisites
-
Define reporting attributes
To run the reporting Attribute Historical Program:
-
Navigate to the Submit Requests window.
-
In the Name field, use the List of Values button to select Program-Reporting Attribute Historical.
-
In the Segment Name field of the Parameters window that appears, enter the name of the accounting flexfield segment you have modified. If you want to update all segments leave this field blank.
-
In the Application Column Name field, use the List of Values button to select the new or modified reporting attribute value.
-
Submit the request.
Related Topics
Setting Up Reporting Attributes
Submitting a Request, Oracle Applications User's Guide
Reporting Attributes Examples
This section describes examples for setting up and using reporting attributes.
You set up your Accounting Flexfield as follows:
FUND-DEPARTMENT-ACCOUNT-PROJECT
You then define your reporting attributes and associate them with your Accounting Flexfield segments as shown in the table below.
| Accounting Flexfield Segment | Reporting Attributes |
|---|---|
| FUND | Fund Type |
| Fund Source | |
| DEPARTMENT | Division |
| Manager | |
| ACCOUNT | Funding |
| Activity | |
| PROJECT | Sponsor |
| Research Type | |
| Overhead |
You associate the attribute values with each segment value in your chart of accounts. The table below shows how you might associate Fund segment values with Fund Type and Fund Source values.
| Fund | Fund Type | Fund Source |
|---|---|---|
| 1 | Unrestricted | Appropriation |
| 2 | Temporarily Restricted | Revenue |
| 3 | Permanently Restricted | Endowment |
| 4 | Unrestricted | Appropriation |
The table below shows how you might associate Dept values with Division and Manager values.
| Dept | Division | Manager |
|---|---|---|
| 10 | Finance | Jones |
| 20 | Services | Davis |
| 30 | Contracts | Garcia |
| 40 | Services | Davis |
The table below shows how you might associate Account values with Funding and Activity values.
| Account | Funding | Activity |
|---|---|---|
| 1000 | Reimbursable | Unexpired |
| 2000 | Direct | Unexpired |
| 3000 | Unfunded | Expired |
| 4000 | Reimbursable | Unexpired |
The table below shows how you might associate Project values with Sponsor, Research Type and Overhead values.
| Project | Sponsor | Research Type | Overhead |
|---|---|---|---|
| 10000 | DOE | Nuclear | Funded |
| 20000 | NSF | Clinical | Unfunded |
| 30000 | OMB | Nuclear | Unfunded |
| 40000 | DOE | Applied | Funded |
You use your reporting attributes just as you use your Accounting Flexfield segments to create custom reports with the Financial Statement Generator.
Example
Your controller needs a funds available report on all revenue funded accounts listing budget, encumbrance and actual balances. Using the Financial Statement Generator, you define the content set for your report using your reporting attribute Fund Source and your reporting attribute value Revenue.
Funds Available Report Example
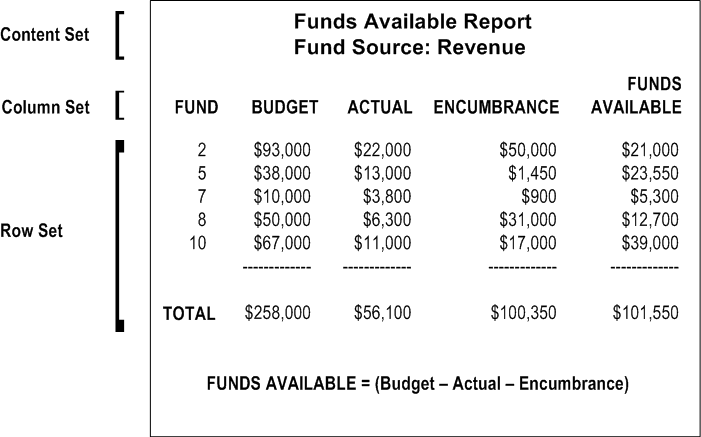
For a text description of this figure, see Text Description of the Funds Available Report Example, Oracle General Ledger Reference Guide.
Example
The Department of Energy (DOE) requires a monthly report of all projects related to Nuclear or Applied Research with their status by project. You want to report on original funding, expended to date, and available funding. When defining your content set, you select the reporting attribute of Sponsor and the reporting attribute value of DOE. When defining your column sets, you select the Accounting Flexfield segment of Project, and the reporting attribute of Research type.
Monthly Project Status Report Example

For a text description of this figure, see Text Description of the Project Status Report Example, Oracle General Ledger Reference Guide.
Related Topics
Setting Up Reporting Attributes
Defining Reporting Attributes Value Sets and Values
Defining Context-Sensitive Descriptive Flexfields for Reporting Attributes
Assigning Reporting Attribute Values to Account Segment Values
Specifying Descriptive Flexfield Segments to Use as Reporting Attributes
Running the Reporting Attribute Preparation Program
Running the Reporting Attribute Historical Program
Defining Ad Hoc Reports
You can define ad hoc financial reports as necessary to meet special reporting needs. An ad hoc report is one you define at the time you run financial reports. You do not assign a name to an ad hoc report. Instead, General Ledger automatically names ad hoc reports as follows: FSG-AD HOC-<Sequence Generated Number>.
Tip: We recommend that you delete ad hoc reports periodically to improve system performance.
Prerequisite
-
Define a row set.
-
Define a column set.
To define and run an ad hoc financial report:
-
Navigate to the Run Financial Reports window.
-
Choose the Individual Reports option from the window.
-
Choose the Define Ad Hoc Report button.
-
Enter a name for your report Title. If this field is empty, the report title will default to the Row Set Description of the row set you will select. If Row Set Description is empty, the report title will default to Row Set Name.
-
Enter the Row Set and Column Set to use for the report.
Note: If you specified control values in the Balance Control options of your Row Set or Column Set, you will be required to assign the control values to specific budgets, encumbrances, currencies, or constant periods of interest.
-
Enter any additional report information, including Level of Detail and Budget, Encumbrance, Currency, and Constant Periods of Interest control values.
-
Choose OK to return to the Run Financial Reports window.
Related Topics
Running FSG Reports from Standard Request Submission
Deleting Ad Hoc Reports
Ad hoc reports are not deleted automatically. Therefore, it is a good idea to periodically do so manually. When you run the Delete Ad Hoc Reports program, you instruct FSG to delete any ad hoc reports which haven't been run in a specified number of days.
If you run this program as the System Administrator, FSG deletes all specified ad hoc reports, regardless of who last requested the reports. If you run this program from a user responsibility, FSG deletes only those specified ad hoc reports that were created under your responsibility.
To delete ad hoc reports:
-
Navigate to the Submit Requests window.
-
Select Request as the request type.
-
Select the Delete Ad Hoc Reports program.
-
Enter the number of Days Old to delete reports that you have not run within that amount of time.
-
Submit the request.
Related Topics
Running Reports and Programs, Oracle Applications User's Guide
Downloading Financial Reports
You can download your Financial Statement Generator reports into a spreadsheet on your personal computer. When you define the report, or when you run the report, choose Spreadsheet as the output option. FSG produces the report in a tab-delimited format, which facilitates formatting when you load the report information into a spreadsheet.
Note: This feature may not be available in your version of the Financial Statement Generator.
Prerequisite
-
Install your file transfer software on your host computer.
-
Define a report with the Output Option set to Spreadsheet. You can also set the Output Option when you run reports.
To download financial reports:
-
Run the reports you want to download. If you did not define the reports with the Spreadsheet output option, set the Output Option to Spreadsheet when you run the reports.
-
Use a file transfer program to transfer your report output from the host system to your PC.
-
Start your spreadsheet software, and open the output file in a spreadsheet. Set the import options to indicate that each column of report information is delimited by tabs.
FSG Reference Information
This section contains information you will want to refer to throughout the process of building FSG reports and report objects. The following reference information is included:
Row Set Format Options
With row set format options, you can set basic formatting for your report rows, including indentation, line spacing, underline characters and page breaks.
Indent: Every report line generated by the row definition will be indented this number of spaces from the left margin of your report.
Lines to Skip: Number of blank lines that FSG will place on your report Before and After the row.
Note: This applies to the entire row, not to the individual lines which are generated by the row definition.
Note: This option is not supported for published FSG reports.
Underline Character: You can specify an underline character to print on your report Before and After the row. For example, if your row definition is a calculation that sums all of the rows above it, you can specify that FSG print an underline of single dashes above the total and an underline of double dashes below the total, as follows:
------------
Total $ 3,254,000
============
Page Break: Check the Before or After checkboxes to indicate whether FSG should insert a page break before and/or after printing the row.
Note: This option is not supported for published FSG reports.
Row Set Display Types
You can assign one of three display types to your account segments in an account assignment. You can override these display types with a content set.
E: (Expand) Expand the range and display all segment values, creating multiple rows from a single row definition. If you enter a parent segment value for your range, FSG displays all child values for that parent. Do not select summary reporting to display all the child values in your report.
Note: Use the profile option FSG:Expand Parent Value to control the expansion of parent segment values when requesting summary balances.
If you choose Expand for the ledger segment and the ledger segment value is a ledger set, the FSG report displays individual rows for the ledgers of the ledger set and shows the ledger short name. The ledgers are listed in order of their ledger short name. If the ledger segment value is a ledger, then the FSG report displays data for the ledger.
T: (Total) Total the range and display only a total balance for the segment values, limiting the number of rows that appear on your report. If you enter a parent segment value for your range, FSG totals all of the child values for that parent.
If you choose Total for the ledger segment and the ledger segment value is a ledger set, the FSG report totals the ledgers in the ledger set and displays rows for the totals without displaying the individual ledgers.
Note: If you assign accounts to a column, you must use a display type of T (Total) for each segment. You must also specify a display type of T for all segments if you assign multiple account ranges to a row. Do not enter multiple account ranges for a row containing display types other than T.
B: (Both) Expand and total the range and display all segment values and a total balance for the segment values. This option lets you display both detail rows and total rows. If you enter a parent segment value for your range, FSG totals all of the child values for that parent. Do not select summary reporting to display all the child values in your report.
If you choose Both for the ledger segment and the ledger segment is a ledger set or ledger, the FSG report displays both the expanded detail and total rows for the ledger set or ledger.
Note: For XBRL output, choose Total only. If you choose Expand or Both while linking XBRL elements to the rows and then generate XBRL output, the process will ignore the E or B and process those rows as if they were T. The log file will contain a warning listing the rows that were processed as T instead of E or B.
Related Topics
Setting General Ledger Profile Options, Oracle General Ledger Reference Guide
Content Set Display Types
Use the following content set display types to override row display types:
N: (No override) Use the display option from the row set definition.
RE: (Row/Expand) Expand the range and display all segment values, creating multiple rows from a single row definition. If the ledger segment value is a ledger set, this display type expands the ledger set and displays all ledgers, creating multiple rows from a single row definition.
RT: (Row/Total) Total the range and display only the total balance for the segment values. For example, assume you've defined a report to print project expenses, and that Project is one of your account segments. Your report definition uses a row set containing a single row definition with account assignments for all related project expense accounts. To review expenses for all projects for each department, use the Row/Expand option for the department segment and the Row/Total option for the project segment. If the ledger segment value is a ledger set, this display type totals the ledger set and displays only the total balance for the ledger set.
RB: (Row/Both) Expand and total the range, displaying each segment value and the total balance for the segment values. Using the same example above (under RT), if you want to produce a report showing individual project revenues with a subtotal of all project revenues for each department, use the Row/Expand option for department and the Row/Both option for project. If the ledger segment value is a ledger set, this display type expands the total ledger set, displaying each ledger and the total balance for the ledger set.
CT: (Column/Total) Total the range and display only a total balance for the segment values. If the ledger segment value is a ledger set, this display type totals the ledger set and displays only the total balance for the ledger set. This result is the same as the RT display type.
PE: (Page/Expand) Expand the range and create a separate report for each segment value in the range. You can only use this option for one segment in your account, including the ledger segment, and you must enter a range of values for that segment. If you assign this option to a parent account segment value, FSG will generate a separate report for each child account value. FSG will also generate a separate report for the parent if you include a parent segment value in the child range. If the ledger segment value is for a ledger set, this display type expands the ledger set and creates a separate report for each ledger in the set.
PT: (Page/Total) Override the row set ledger or account segment value range but retain the row set Expand, Total, or Both display type for each segment. This differs from content display type N since N ignores any new range values you specify for your content set.
Standard Column Sets
You can use the following predefined standard column sets. You can also modify these column sets to meet your reporting needs.
Tip: We suggest that you do not modify standard column sets directly, since other reports may depend on the standard definitions. Instead, use AutoCopy to make a copy of the standard column set whose definition you want to change. Then, modify the copy as needed before using it in your report definition.
PTD VARIANCE: Includes actual, budget, variance, and variance percentage for the current period only.
QTD VARIANCE: Includes actual, budget, variance, and variance percentage for the current quarter only.
PTD, QTD, YTD VARIANCE: Includes actual, budget, variance, and variance percentage for the current period, quarter-to-date, and year-to-date. Amounts are in thousands.
PTD, QTD, YTD ACTUAL: Includes actual current period, quarter-to-date, and year-to-date.
MONTHLY ACTUAL: Includes monthly actuals for each month of the fiscal year plus a year-to-date total. Amounts are in thousands.
MONTHLY BUDGET: Includes monthly budget amounts for each month of the fiscal year plus a year-to-date total. Amounts are in thousands.
QUARTERLY ACTUAL: Includes quarterly actuals for each quarter of the fiscal year plus a year-to-date total.
QUARTERLY BUDGET : Includes quarterly budget amounts for each quarter of the fiscal year plus a year-to-date total.
ROLLING MONTHLY: Includes actual amounts for the current month and the preceding 11 months. Amounts are in thousands.
ROLLING QUARTERLY: Includes actual amounts for the current quarter and the preceding 4 quarters. Amounts are in thousands.
MONTHLY COMPARATIVE YTD: Includes current year-to-date and prior period year-to-date.
QUARTERLY COMPARATIVE YTD: Includes year-to-date balance for the current quarter and the previous three quarters.
ANNUAL COMPARATIVE QTD, YTD : Includes actual amounts for the current quarter, prior year same quarter, variance, and variance percentage. Also includes actual amounts for current year-to-date, prior year-to-date, variance, and variance percentage.
FUNDS AVAILABLE: Includes year-to-date funds available based on posted actuals, budgets, and encumbrances. Also includes total budget for year and the percentage of total budget remaining. You can use this column set to show your obligations for encumbrance reports.
Related Topics
Amount Types
General Ledger provides the following amount types, which can be specified in the Balance Control region of a FSG row or column definition:
BAL-Actual (FY Start): Balance sheet balance at start of fiscal year
EOD: End-of-day balances
PATD: Period Average-to-date balances
PTD-Actual: Period-to-date actual balances
PTD-Budget: Period-to-date budget balances
PTD-Encumbrance: Period-to-date encumbrance balances
PTD-Variance: Period-to-date variance (budget - actual)
PTD-Variance%: Period-to-date variance percentage (variance/budget)
Project-Actual: Project-to-date actual balances
Project-Budget: Project-to-date budget balances
Project-Encumbrance: Project-to-date encumbrance balances
Project-Variance: Project-to-date variance (budget - actual)
Project-Variance%: Project-to-date variance percentage (variance/budget)
QATD: Quarter Average-to-date balances
QTD-Actual: Quarter-to-date actual balances
QTD-Budget: Quarter-to-date budget balances
QTD-Encumbrance: Quarter-to-date encumbrance balances
QTD-Variance: Quarter-to-date variance (budget - actual)
QTD-Variance%: Quarter-to-date variance percentage (variance/budget)
YATD: Year Average-to-date balances
YTD-Actual: Year-to-date actual balances
YTD-Actual (FY End): Fiscal Year-end actual balances
YTD-Budget: Year-to-date budget balances
YTD-Budget (FY End): Budget for full fiscal year. You should first budget to all periods in your fiscal year, including an adjustment period if you have defined one.
YTD-Encumbrance: Year-to-date encumbrance balances
YTD-Encumbrance (FY End): Encumbrance balances for full fiscal year.
YTD-Variance: Year-to-date variance (budget - actual)
YTD-Variance%: Year-to-date variance percentage (variance/budget)
Column Set Builder Toolbar
The Column Set Builder toolbar provides pushbutton shortcuts for various layout commands, as follows:
Pushbutton Shortcuts for Layout Commands
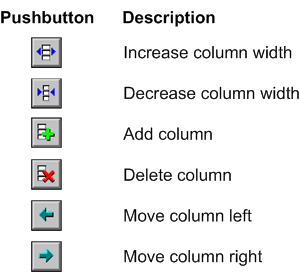
Related Topics
Format Masks
Format masks, which are specified in your row and column definitions, define how FSG prints numerical values on your reports. With a format mask, you can control:
-
Number of digits displayed on both sides of the decimal point.
-
Currency symbol.
-
Symbol used as the decimal indicator.
-
Other information you want printed before or after your amounts.
Format Mask Control Characters
A format mask is comprised of control characters representing the various formatting features you can control. These control characters are:
Number Indicator: This is always the numeric digit "9". For each 9 which appears in the format mask, FSG will print one number of a value. For example, a format mask of 9999 will print four numbers.
Decimal Symbol: The actual symbol used for the decimal point is controlled by Oracle Applications. If you want to use a different symbol in FSG and Forms, contact your system administrator.
Currency Symbol: You can specify whatever symbol you need for currency values. For example, to display U.S. dollars, you can specify a dollar sign. To display British pounds, you can specify a pound sign.
Other Characters: You can include any other leading and/or trailing characters in a format mask. For example, you could have each number print with the phrase "(estimated)" immediately following it.
Thousands Separator Symbol: There are two elements that influence the thousands separator symbol:
-
The AOL profile option, Currency: Thousands Separator. Set this profile option to Yes to display the thousands separator symbol (999,999,999.99), No to not display the thousands separator symbol (999999999.99).
-
The thousands separator symbol. The actual symbol used as the thousands separator is controlled by Oracle Applications. For example the symbol might be commas (999,999.99), periods (999.999.99), asterisks (999*999.99), etc. If you want to use a different symbol in FSG and Forms, contact your system administrator.
Example Format Masks
The table below shows how the number 4234941 would be displayed using different format masks:
| Other | Format Mask | Displayed As . . . |
|---|---|---|
| Profile Option Currency: Thousands Separator set to No. | 9999999 | 4234941 |
| Profile Option Currency: Thousands Separator set to Yes. | 99,999,999 | 4,234,941 |
| Profile Option Currency: Thousands Separator set to Yes. | $ 99,999,999 | $ 4,234,941 |
| Profile Option Currency: Thousands Separator set to Yes. | GBP 99,999,999.99 | GBP 4,234,941.00 |
| Profile Option Currency: Thousands Separator set to Yes. Thousands separator symbol and decimal symbol changed at the Oracle Applications level. | 99.999.999,99 | 4.234.941,00 |
| Profile Option Currency: Thousands Separator set to Yes. Fractional amounts not displayed as part of format mask. | DM 99,999,999 (translated) | DM 4,234,941 (translated) |
Column Width
Since format masks affect how FSG displays values on your reports, you must take your format masks into consideration when determining the widths of the columns in your column sets.
If you define both a row and column format mask, FSG uses the smaller of the column format width or position width for printing report values. The row format width is ignored.
-
Format width - is the total number of print positions represented by the format mask, including number indicators, decimal symbol, thousands symbol, currency symbol, and other characters.
-
Position width - is the number of print positions you specified in your column definitions. It is computed as the difference between the starting positions of two adjacent columns, less one space, which is automatically reserved by FSG to ensure there is always at least one space between columns. For example, if you used 50 as the starting position for Column 1 and 70 as the starting position for Column 2, the position width of Column 1 is 19.
Printing Rules
If the column width is too small to accommodate a formatted amount (including any leading and trailing characters), FSG will try to alter the formatting so the value can be printed on your report. FSG follows these printing rules, in order, when trying to alter the amount format:
-
Print as many leading characters as will fit in the column.
-
Print as many trailing characters as will fit in the column.
Any remaining spaces are used to print the formatted numeric value. Formatting continues to be stripped, as necessary, according to the next three rules.
-
Omit thousands separators.
-
Omit the positive and negative currency format characters specified in the General Ledger user profile options Currency: Negative Format and Currency: Positive Format. For example, if you specified the negative format [XXX], FSG omits the brackets and substitutes the negative format -XXX instead.
-
If, after all printing rules have been applied, the column width is still too small to accommodate the number, FSG will print pound signs instead of the amount.
Note: FSG will never alter an amount by truncating it.
Currency Formats
Currency formats override any formatting options you specify in your row and/or column sets, except for precision, leading characters, and trailing characters. You specify a currency format by setting:
-
Standard and extended precision in the Currencies window.
-
Currency profile options in the Personal Profile Values window.
Accordingly, when you create format masks and determine column positions for your FSG reports, you should consider how you defined your currency formats.
Related Topics
Setting General Ledger Profile Options, Oracle General Ledger Reference Guide
Balance Control Options
Amount Type: Defines the types of values to include in a row or column. General Ledger provides numerous amount types, such as actual, end-of-day, average-to-date, budget, or encumbrance; or calculated amounts, such as variances, for single or multiple periods. The amount type is typically assigned to column definitions.
Note: If you enter a budget, encumbrance, or variance amount type, you should enter a Control Value to assign budgets and encumbrance types to the report definition.
Amount Type, Period Offset, Control Value, and Currency must all share the same column or row.
If you assign an amount type to a row or column, you must also assign an offset.
Tip: Use the amount type, YTD-Actual (FY End) to report on fiscal year-end actual balances. Calculate the offset in relation to your accounting calendar and enter the offset value in the Balance Control Region (for example, -12 for a 12 period calendar). Label the column directly (for example, June-1999) instead of using the Period of Interest (&POI) token. Re-use this column set definition indefinitely. Update the column label when your fiscal year changes. You can also use the constant period of interest control value feature to report on a fixed reporting period for each accounting year and use the Constant Period of Interest (&CPOI) token to automatically label the column.
Currency: To report total account balances for a ledger currency, enter the balance control currency. You can also choose STAT as a balance control currency. If you want to report on converted, entered, total, or the statistical currency amounts, enter a control value number. When you define your report, assign the currency type, entered currency, and ledger currency to that control value number.
The currency you enter when you define or request a report serves as the default currency for columns without a currency in the column set definition.
If you use reporting currencies, you can select the currency of your reporting currency for this field.
Tip: For column sets, if you assign a different currency to each of your columns, put the currency code in each column heading so you can correctly identify the currencies on your report.
Control Value: Used to include budgets, encumbrance types, currencies, and constant periods of interest in a report.
Offset: Enter the relative Offset if you want to report on a period or effective date before or after your runtime period or effective date. If your specified Amount Type refers to a period, such as PTD-Actual, then the Offset will be in number of periods. However, if your specified Amount Type refers to days, such as PATD, then the Offset will be in number of days.
FSG determines the amounts to display based on the offset and the period or effective date you enter at runtime. For example, enter 0 (zero) to display amounts for the runtime effective date or enter -1 to display amounts one day before the runtime effective date.
Note: You must specify offsets at the same level (row or column) at which you specified amount types and control value numbers.
Related Topics
Including Budgets, Encumbrances, Currencies, and Constant Periods of Interest in an FSG Report
Overview of Average Balance Processing
Currency Control Value Options
The following are currency control value options:
Control Value: The control value reference number.
Currency Type: The type of currency balance to report on, including Converted, Entered, Statistical, or Total.
Entered Currency: The applicable entered currency for the Converted or Entered currency types. For the Statistical currency type, the statistical currency is defaulted. For the Total currency type, this field is disabled.
Ledger Currency: The ledger currency for the Converted, Entered, and Statistical currency types. If it is not entered for these types, it will be defaulted from the Currency parameter specified on the report or entered at run time. This field is required for the Total currency type.
If you use reporting currencies ), you can select the currency of your reporting currency for this field.
The following table describes how currency account balances are retrieved from the currency control value information.
| Currency Type | Entered Currency | Ledger Currency | Meaning |
|---|---|---|---|
| Converted | Any currency | Any currency | Retrieves the converted equivalent of the entered currency from the ledger for which the assigned currency matches the ledger currency. If you use reporting currencies (journal or subledger level), this retrieves the converted equivalent of the entered currency from the reporting currency for which the assigned currency matches the ledger currency values. This is not available for balances level reporting currencies. |
| Entered | Any currency | Any currency | Retrieves the entered currency balance from the ledger for which the assigned currency matches the ledger currency. If you use reporting currencies (balances, journal or subledger level), this retrieves the entered currency balance from the reporting currency for which the assigned currency matches the ledger currency values. |
| Statistical | STAT | Any currency | Retrieves the statistical balance for which the assigned currency matches the ledger currency. If you use reporting currencies (balances, journal or subledger level), this retrieves the statistical balance from the reporting currency for which the assigned currency matches the ledger currency values. |
| Total | N/A | Any currency | Retrieves the total or translated balance in the selected ledger currency from the specified ledger. If you use reporting currencies (balances, journal or subledger level), this retrieves the total balance in currency of the selected reporting currency. |
Deriving the Currency Parameter
The currency parameter of a FSG report is derived from the currency information provided in the report definition as well as the currency information from report runtime currency parameters. The following lists the order of precedence of the currency information provided for your FSG report:
-
Currency control value options
-
Balance control currency for your report objects
-
Currency information for your report definition.
-
Currency parameter at report runtime.
The currency specification for the following play a role, along with the ledger/ledger set specified for the report, in establishing from which ledger or reporting currency (balances, journal or subledger) the report retrieves the balances:
-
Ledger currency of the currency control value
-
Balance control currency in row or column
-
Currency information for your report definition
-
Currency parameter at report runtime
Row Set Advanced Options
You can assign advanced options to a row. Note that the balance control options are typically defined in column sets.
Row Name: Use this name to reference this row when defining calculations or using other forms. This name does not appear on any reports.
Note: If you plan to use row names in calculations, make sure the row names are unique within the row set.
Percent of Row: Enter a value for a percentage column. This value is the sequence number of the row you want to use as the percentage denominator. For example, if you want to define the report below, enter the sequence number of the total sales row (40) in the Percent of Row field for every row. Then in your column set, define a calculation column which calculates percent on the sales column, using the operator % and the column sequence 10.
| Row | Column 10 Sales | Column 20 % of Total Sales |
|---|---|---|
| Row 10 | 100 | 10 |
| Row 20 | 400 | 40 |
| Row 30 | 500 | 50 |
| Row 40 (Total) | 1000 | 100 |
XBRL Element: If applicable, choose an XBRL Element for the row. Rows without an assigned XBRL element are not present in XBRL output.
Override Column Calculations: Select this option if you want your row calculation to take precedence over any conflicting column calculations. For example, you may define a column that is the sum of the other columns in your column set and a row set that has a gross margin percentage row. However, since the gross margin percentage in the total column is not the sum of the percentages in each column, you should override the column calculation.
Related Topics
Including Budgets, Encumbrances, Currencies, and Constant Periods of Interest in an FSG Report
Column Set Advanced Options
Column Name: Use this name to reference this column when defining calculations or using other forms. This name does not appear on any reports.
Note: If you plan to use column names in calculations, make sure the column names are unique within the column set.
Description: Column descriptions appear in other FSG windows, making it easier to remember what the column represents.
Percent of Column: The sequence number of the column you want to use as the denominator for a percentage column.
Override Value: If you assigned an override segment to your column set, you enter the segment value here. For example, if you entered Department as your override segment, enter a segment value to select the specific department you want displayed in this column of your report.
See: Override Segments.
Tip: If you report consolidated financial results, we recommend that you define a consolidating column set. By entering Company as your override segment, you can produce a column set with a column for each company, a column for eliminating entries, and a consolidated total.
Override Row Calculations: Select this option if you want your column calculation to take precedence over any conflicting row calculations.
Related Topics
Override Segment Assignments
Use the override segments in the Column Set, Define Financial Report, and Run Financial Report windows to override account assignments on a segment basis.
The Column Set form provides a single segment level override where you choose the segment value to override with for each column. All segments are available with the exception of the Ledger segment. If any of the account segments is selected as the override segment and the override value is not defined for certain columns, then the undefined value, signifying all values, is substituted as the segment value for the override segment.
Important: You must specify an override value for each column in a column set with a segment override to produce a meaningful report.
In the Define Financial Report and Run Financial Report windows, you can override multiple segment values simultaneously by providing an override value for each and every segment. However, it is suggested that for any given report, that you limit your segment override specification to any one of these three dimensions--Column Set, Report Definition or at report runtime--to better manage the outcome of the generated report.
Should segment overrides be specified simultaneously for any combination of the Column Set, Report Definition and at report runtime, and the override segments are the same segments, the following lists the order of precedence of the override value that will be applied to your FSG report:
-
Override values specified at report runtime
-
Override values specified in Report Definition
-
Override values specified in Column Set
If the override segments are exclusively assigned to each of these three dimensions, the override values for each segment will be applied together to the report.
The Content Set feature also provides another mechanism of applying overrides to the report's account assignments and display options. The same suggestion applies to Content Sets to exclusively employ only one overriding mechanism in your report to better manage the outcome of the generated report.
Display Options
Use display options to specify how you want to display rows and columns. Since display options can affect how a number is going to appear on your report, make sure you allow enough printing positions when you define your columns.
Format Mask: Enter a format mask for displaying row values, if you want to override the column level format mask.
Factor: The factor (Billions, Millions, Thousands, Units, or Percentiles) determines how to display numeric values. The row set factor overrides the column level factor.
Level of Detail: You assign level of detail for individual rows and columns, as well as for a report. When you run the report, FSG prints only those rows and columns whose level of detail matches that specified for the report. There are three options that control the level of detail FSG prints on your report:
Financial Analyst:Includes all levels of detail.
Supervisor: Includes only rows and columns defined for Supervisor or Controller level of detail.
Controller: Includes only rows and columns defined for the Controller level of detail.
Note: If you do not enter a level of detail for a row or column, the system will assume the level of detail is Financial Analyst.
Display Row or Display Column: If a column is defined but not displayed, FSG still prints your column heading description and does not reposition other columns or their headings on your report. However, that column will not be visible in the Column Set Builder. For rows that are defined but not displayed, FSG hides the rows and repositions all other rows.
Display Zero: Use to print the row or column when it has a zero balance. If you do not choose this option, the row or column is suppressed on reports when it has a zero balance.
Change Sign: Use to change the sign on balances for display purposes only. General Ledger stores credits as negative amounts and debits as positive amounts. Therefore, change the sign for rows or columns with credit balances to print the credit balances as positive numbers. This option is typically defined for rows.
Change Sign on Variance: Use to change the sign on balances with a variance amount type for display purposes only. Note that variance is calculated as budget minus actual. This option typically applies to rows.
Relative Headings
You use relative headings to create dynamic column headings whose content changes depending on the period you specify when you run the report. You define relative headings by combining:
-
An ampersand (&) - Identifies the following token and number as a relative heading.
-
A token - Representing period of interest (POI), constant period of interest (CPOI), budget (BUDGET), encumbrance (ENCUMBRANCE), or currency (CURRENCY). The most often used token is POI.
-
A number - For POI relative headings, the number is a period offset. For budgets, encumbrances, currencies, and constant periods of interest the number is an associated control value.
Note: The number is expressed as a positive or negative value. For negative values, the minus sign (-) is required. For positive values, the plus sign (+) is optional.
Here are the relative headings you can use in a report:
&POI: Enter &POI (period of interest), followed by a number from -999 to +999 that refers to the relative period offset of your column. For example, enter &POI0 to display amounts for the period you specify at runtime, enter &POI-1to display amounts one period before the period you specify at runtime, and so on. Generally, the relative period offset you use to define a &POI heading corresponds to the period offset of the column.
&CPOI: Enter &CPOI (constant period of interest), followed by a number that refers to a constant period of interest control value representing a period number and relative year for that column. For example, enter &CPOI2 to refer to the constant period of interest as defined in control value number 2 to label the column with the name of the constant period selected.
&DOI: Enter &DOI (day of interest), followed by a number from -999 to +999 that refers to the relative offset of your column. For example, enter &DOI0 to display amounts for the effective date you specify at runtime, enter &DOI-1to display amounts one day before the effective date you specify at runtime, and so on. Generally, the relative offset you use to define a &DOI heading corresponds to the offset of the column.
&CDOI: For average amount types, enter &CDOI (constant day of interest), followed by a number that refers to a constant period of interest control value representing a period number and relative year for that column. It returns the last date of the period, as opposed to just the period name. Since average amount types in the constant period context references the period, quarter, or year average at the last day of the selected constant period, this token gives users more flexibility and provides clearer labels.
&BUDGET: Enter &BUDGET followed by a budget control value number to print the budget name assigned to the control value number when you define your report.
&ENCUMBRANCE: Enter &ENCUMBRANCE followed by an encumbrance control value number to print the encumbrance type assigned to the control value number when you define your report.
&CURRENCY: Enter &CURRENCY followed by a currency control value number to print the currency assigned to the control value number when you define your report.
If you define multiple relative column headings and enter text for a particular column set, and there is insufficient space to print all the values, FSG applies the following rules:
-
Relative column headings to the right override the one to the left.
-
Relative column headings override text.
Row and Column Overrides
If you enter different values for the same option in both your row set and column set, there is a conflict. Use the following table to determine which report object takes precedence, or to determine the behavior of the objects when a conflict exists:
Row Set vs. Column Set Override Summary
| Option | Row Overrides Column | Column Overrides Row | Comments |
|---|---|---|---|
| Amount Type | N/A | N/A | Period Offset, Control Value, and Currency must be set at the same row or column level as the amount type. When you specify an amount type, you must also specify the period offset and any control values. |
| Offset | N/A | N/A | Amount Type, Control Value, and Currency must be set at the same row or column level as the Period Offset. |
| Control Value | N/A | N/A | Amount Type, Period Offset, and Currency must be set at the same row or column level as the Control Value. |
| Format | Yes | No | |
| Factor | Yes | No | |
| Display Zero | Yes | No | |
| Level of Detail | Yes | No | |
| Override Row/Column Calculations | No | Yes | A conflict exists only for those report cells where calculations are defined for both the intersecting row and column. |
| Activity (Dr, Cr, Net) | No | Yes | |
| Accounts | N/A | N/A | Report uses intersecting accounts |
| Summary | N/A | N/A | Must assign same summary option at row and column level |
| Currency | N/A | N/A | Amount Type, Period Offset, and Control Value must be set at the same row or column level as the Currency. |
| Change Sign | N/A | N/A | Yes overrides No |
| Change Sign on Variance | N/A | N/A | Yes overrides No |
FSG Report Parameters
Ledger: Enter a ledger, ledger set, or reporting currency. This parameter fills in when the ledger segment is undefined in the report.
Period: Enter the accounting period for which you want to run your report. FSG prints the accounting period name at the top of your report with your ledger or reporting currency name and report title. If you don't specify a period, FSG will print a report for the latest open period for your ledger or reporting currency.
Note: The period you specify has a direct effect on any relative headings and period offsets which are defined as part of your report. For example, assume your report has two columns - one defined as &POI0 and one defined as &POI-6. If you enter DEC-96 as the Period, your report will include one column of values for December 1996 and one column of values for June 1996.
Currency: Enter the currency to use for the report. If you do not enter a currency, FSG uses the currency you assigned when you defined the report. If you did not assign a currency when you defined your report, FSG uses the ledger currency of the ledger selected at report runtime.
If you use reporting currencies (journal or subledger level) and if you did not assign a currency when you defined your report, FSG uses the currency of the reporting currency selected at report runtime.
Rounding Option: Choose the rounding option you want FSG to use for calculations in your report. FSG defaults in the rounding option you specified in the report definition.
Segment Override: Enter values for the account segments you want to override. When you enter an override segment value, FSG produces a report for the specific ledger, company, cost center, product or other value associated with that segment. FSG defaults in the one specified in the report definition, if any.
Content Set: Choose the content set for your report. Leave this entry blank if you want to use the content set stored with the report definition or if you don't want to use a content set.
Row Order: Choose a row order for your report. Leave this entry blank if you want to use the row order stored with the report definition or if you don't want to use a row order.
Display Set: Choose a display set for your report. Leave this entry blank if you want to use the display set stored with the report definition or if you don't want to use a display set.
Output Option: Choose your report output.
Text:Produces a report in standard format for printing or viewing online.
Tab-Delimited: Produces a report whose columns are delimited by tabs, making it easier to import the report into a spreadsheet.
Spreadsheet: Produces a report designed specifically for Microsoft Excel and can be used with Applications Desktop Integrator.
XBRL: Generates XBRL output and creates an XRBL instance document. At least one XBRL Taxonomy must be loaded in the system for this option to appear.
Exceptions: Enter Yes if you want your report to display only the rows that meet the exceptions you defined in your column set. If you enter No or leave this field blank, FSG displays a complete report with your exception rows flagged.
XML: Generates an XML output file used as input to BI Publisher so the report formatting of a report template is applied to the FSG report.
Level of Detail: Enter the display detail level you want in the report. If you enter a level of detail, only those rows and columns with that level of detail and higher appear on the report.
Note: The level of detail option only appears if you request your report by using the program named Program - Run Financial Statement Generator.
Date: Enter the effective date for your report.
Related Topics
Running FSG Reports from Standard Request Submission
XBRL
Important: The Financial Statement Generator's support for XBRL is based on version 2.0a of the XBRL specification. This has been superseded by version 2.1. If you intend to submit XBRL reports to any external regulatory bodies or other audiences, please be sure to confirm the appropriate version of the specification. If you need 2.1, please contact your Oracle sales representative to discuss alternatives.
eXtensible Business Reporting Language (XBRL) is an open specification for software that uses Extensible Markup Language (XML) data tags, together with a taxonomy, to describe business reporting, including financial information. An XBRL taxonomy is a standard description and classification system for the contents of accounting reports.
You can load taxonomies by launching the Submit Request Window and choosing the XBRL - Load Taxonomy program. See: Loading/Removing XBRL Taxonomies.
When you create a row set in FSG, you can choose a taxonomy from a list of loaded XBRL taxonomies in the Row Set window. When you create a row definition, you can specify an XBRL element for that definition in the Rows window.
To create reports as XBRL report output, specify XBRL as the report output. This option does not appear unless at least one XBRL taxonomy has been loaded. You can still run the same report with any of the output options.
Note: XBRL output is produced in the code set of the database instance.
Using Autocopy and FSG Transfer
When you use FSG Autocopy, the XBRL taxonomy links are copied with the row set.
If you are using FSG Transfer to transfer a Row Set to a database instance of the same code set and that Row Set is linked to an XBRL taxonomy and elements, the Row Set and the linked taxonomy and elements will all be transferred. If the taxonomy has imports, taxonomies linked to the main taxonomy, they will also be transferred.
Transferring Row Sets linked to an XBRL taxonomy to a database instance of a difference code set is not supported.
Troubleshooting
Please note the following when you are creating XBRL output.
XBRL Elements
XBRL Element Item Types affect how data is characterized in report output. Be sure to use the appropriate item type for the data in your report. For example, if you use the incorrect item type for the data, the XBRL report will be generated but analysis tools downstream may not recognize the data due to incorrect characterization.
-
stringItemType: For any character string. Avoid using special characters such as &, #, [, ].
-
dateTimeItemType: For date/time data
-
monetaryItemType: For numeric monetary data
-
urlItemType: For URL data such as http://www.oracle.com
-
decimalItemType: For numeric data with a decimal. For example, version .01, .562, 25, 101. Not 1.01, 201.35.
Other
-
The XBRL output option and other XBRL fields do not appear in General Ledger until at least one XBRL Taxonomy has been loaded.
-
XBRL output cannot be generated when a content set is used. The process will error.
-
XBRL output cannot be generated when a row set is not mapped to an XBRL taxonomy. You must map an XBRL taxonomy to a row set then assign XBRL elements to rows.
-
When a column contains a calculation that operates on other columns, the XBRL output will be generated but the calculation results will not be present.
-
When a column contains a variance calculation, the XBRL output will be generated but the calculation results will not be present.
-
If the divisor is zero for a calculated row with divide operations, the report will be generated but the result of this calculation will not be present.
-
For XBRL output, when assigning display types to account segments in an account assignment, choose Total only. If you choose Expand or Both while linking XBRL elements to the rows and then generate XBRL output, the process will ignore the E or B and process those rows as if they were T. The log file will contain a warning listing the rows that were processed as T instead of E or B.
Loading/Removing XBRL Taxonomies
To generate XBRL output with the Financial Statement Generator, you must load one or more taxonomies into your Oracle instance. Once loaded, you select the taxonomy to use for a row set then assign XBRL elements to FSG row definitions.
Taxonomies are available from a number of sources, for example at www.xbrl.org.
To Download a Taxonomy to Your Oracle Instance
-
Create a new directory on the same server where the database is to be used for storing taxonomy files. The directory can be an existing directory but it is recommended you create a new one.
Using SQL*PLUS, run:
create directory XMLDIR as <directory name>.
-
Make the directory public for read access.
Using SQL*PLUS run:
grant read on directory XMLDIR to public with grant option.
-
Place the taxonomy files (usually there are six) in the directory. You can transfer them using FTP, copy, or download from a URL.
-
Determine if the codeset of the taxonomy files are in the same codeset as that used in the database. If they are not the same, you must convert the taxonomy files so that they use the same codeset as the database instance. For example, run the Unix utility 'iconv' or other utility.
Loading XBRL Taxonomies
Launch the XBRL - Load Taxonomy program from the Submit Request window. The program has three parameters:
Taxonomy Name: Enter a unique name for the taxonomy.
Taxonomy xsd File Name: Enter the file name, with or without the .xsd extension.
Taxonomy Description: Enter a description for the taxonomy.
If a taxonomy has imports (links to other taxonomies), you must load the imports first then load the parent taxonomy.
Removing XBRL Taxonomies
To remove an XBRL taxonomy, launch the XBRL - Remove Taxonomy program from the Submit Request window. The program has one parameter:
Taxonomy Name: Enter the taxonomy name or choose from the List of Values.
Remove a parent taxonomy before you remove its imports (links to other taxonomies).
If you remove a taxonomy already linked to a row set, the program will complete with a warning and the log file will list the relevant row sets. You must manually remove all links to the row sets first then rerun the program to remove the taxonomy.
Tip: If you are loading a new version of an existing taxonomy, consider removing the old taxonomy before loading the new version to avoid user confusion.
BI Publisher Basic Report Templates
General Ledger provides basic report templates for you to use for your FSG reports:
-
FSGXML: Basic Template
-
FSGXML: Basic Drilldown Template
-
FSGXML: Basic Excel Drilldown Template (Raw Amounts)
-
FSGXML: Basic Excel Template (Raw Amounts)
-
FSGXML: Basic Excel Drilldown Template
-
FSGXML: Basic Excel Template
-
The first two templates (RTF) are most commonly used to generate PDF output.
-
The last four templates (spreadsheet) are most commonly used to generate spreadsheet output.
You may use the formatting provided in these report templates for your FSG reports or you can modify the templates and save them as new templates or create a completely new template. The templates are formatted for a dynamic number of columns, since the number of columns will vary for every FSG report.
Note: The templates use the Arial font. If your FSG reports use the Arial font and they use row orders or the display types of Expand or Both, the row descriptions may be misaligned. To avoid misalignment, create a template that uses a fixed width font, such as Courier.
Additional Information: The FSGXML: Basic templates are designed for a maximum of 30 columns by default. If you have more than 30 columns you must modify the template to fit your requirements.
The figure below shows an example of an XML output file that is created when you generate an FSG report with the XML output option.
XML output files are composed of elements. Each tag set is an element. For example, in the figure above, <fsg:SOBName></fsg:SOBName> is the Ledger Name element. The data between the brackets is the value of the element. In the figure above, the value for the Ledger Name element is Vision Operations (USA).
When a report template is designed, you define placeholders for the elements. The placeholder maps the data field to an element in the XML output file. The figure below shows the layout of the FSG: Basic Template that General Ledger provides for an FSG report.
Placeholder Syntaxes Provided in FSG: Basic Template
The table below lists the placeholder syntaxes provided in the FSG: Basic Template.
| Placeholder | Syntax | Meaning |
|---|---|---|
| FSG Namespace | <?namespace:fsg=http://www.oracle.com/fsg/2002- 03-20/?> | Identifies the elements associated with FSG. This placeholder does not display anything on the published report. |
| FSG Report Name | <?fsg:ReportName?> | Inserts the FSG report name. |
| Ledger Name | <?fsg:LDGName?> | Inserts the ledger name entered for your run-time Ledger parameter. |
| Report Period | <?concat(MasterReport/fsg:PeriodLabel,'')?> <?fsg:RepCurPeriod?> | Inserts the Current Period label and the period. |
| Date: | <?MasterReport/fsg:DateLabel?> | Inserts the Date label. |
| DD-MMM-YYYY hh:mm:ss | <?MasterReport/fsg:RepSysDate?> | Inserts the system date and time when the report was created. |
| Page: | <?MasterReport/fsg:PageLabel?> | Inserts the Page label. |
| Body Start | <?start:body?> | Indicates the beginning of the body area of your report. Anything above this tag is considered the header and is repeated on every page. |
| <?for-each:fsg:RptDef?> | Loops through the elements of the RptDef group, which is a group of elements in the XML output file representing report data. | |
| Currency Label | <?/MasterReport/fsg:CurrencyLabel?> | Inserts the Currency label. |
| Currency | <?/MasterReport/fsg:ReportCurr?> | Inserts the currency code of the report. |
| Segment Value Overrides | <?./@RptDetName?> | Inserts the specified segment value overrides (segment name, value, and description). RptDetName is an attribute of the RptDef group. |
| Column Wrapping | <?horizontal-break-table:1?> | Indicates that if the number of columns exceeds the page width, then repeat the next column on the next page. This enables the template to handle a dynamic number of columns since the number of columns can vary between reports. |
| Column Headers and Widths | <?split-column-header://fsg:ColContext?> <?split-column-width:fsg:ColWidth?> <?split-column-width-unit:number(6)?> | Determines the column headers and the width of each column. |
| Report Alignment | <xsl:if test="position()=1" xdofo:ctx="inblock"><xsl:attribute name="text- align">start</xsl:attribute></xsl:if> | Aligns the report based on the language. For example, English reports read from left to right, while Arabic reports read from right to left. Note: Be sure that if you plan to modify the syntax for a new template, that you do it for all the placeholders with this placeholder name. |
| Column Heading Line 1 | <?value-of:fsg:ColHeadLine1?> | Inserts column heading line 1. |
| Column Heading Line 2 | <?value-of:fsg:ColHeadLine2?> | Inserts column heading line 2. |
| Column Heading Line 3 | <?value-of:fsg:ColHeadLine3?> | Inserts column heading line 3. |
| Report Data | <?for-each:fsg:RptLine?> <?split-column-data:fsg:RptCell[3]?> <?value-of:.?> | Inserts report data. |
| Page Break; | <?xsl:if xdofo:ctx="inblock" test="position()<count(//fsg:RptDef)"><xsl:attribute name="break before">page</xsl:attribute></xsl:if> | Inserts a page break. |
| Body End | <?end for-each?><?end body?> | Indicates the end of the body area of your report. Anything below this tag is considered the footer and is repeated on every page. |
For detailed information on defining template layout, please see the Oracle Business Intelligence Publisher's Designer's Guide.
Country-Specific Reports
The following lists show which country-specific General Ledger reports are documented in regional user's guides for Oracle Financials,
Americas - The following report is documented in the Oracle Financials for the Americas User's Guide:
Note: The documentation for these reports applies to Europe, as well as the Americas.
-
Chilean GL Journal Entry Report
-
General Ledger Journal and Balance Report (Regional Account Analysis)
-
Argentine Major Book
-
Chilean Major Book
-
Colombian GL Daily Book Report
-
Chilean General Ledger 8 Column Trial Balance Report
-
Colombia Inventory and Balances Book Report
-
Colombian GL Major Book Report
-
Latin American General Ledger Inflation Adjustment Report
-
Chilean General Ledger Cash Ledger Report
-
Colombian Magnetic Media Literal Configuration Verification Report
-
Colombian Magnetic Media Literals, Accounts, and Third Party Movement Report
-
Colombian Magnetic Media Literals and Third Party Movement Report
Asia/Pacific - The following report is documented in the Oracle Financials for Asia/Pacific User Guide:
-
Singaporean GST F5 Report
Europe - The following reports are documented in the Oracle Financials for Europe User's Guide:
Note: The documentation for these reports applies to the Americas, as well as Europe.
-
Statutory Trial Balance Report
-
Regional Account Analysis Report (Czech Republic and Turkey)
-
Regional Cash Desk Report
-
Greek Fiscal Trial Balance Report
-
Greek Fiscal Trial Balance File
-
Greek General Ledger Trial Balance Report
-
Statutory Trial Balance Report (Greece)
-
Portuguese General Ledger Trial Balance Reports
-
Turkish Trial Balance Report
-
Polish General Ledger Trial Balance Report
-
Spanish Journal Report
-
General Ledger Journal and Balance Report (Regional Account Analysis)