Managing Simulated Landed Cost
This chapter covers the following topics:
- Understanding Simulated Landed Cost
- Creating Landed Cost Simulations for Purchase Orders
- Reviewing Landed Cost Simulations
- Managing Landed Cost Simulations
- Managing Charges and Simulation Details
- Creating the Estimated Landed Cost Shipment
Understanding Simulated Landed Cost
Simulated Landed Cost functionality enables you to simulate the landed costs when creating a purchase order. This enables the buyer to perform better sourcing decisions by comparing the overall landed costs including all applicable charges instead of relying on the item price only. If the profile option INL: Allow Simulations for Approved Purchase Orders is set to Yes, you can review the landed cost information simulations and optionally create new simulation versions to edit the charges automatically calculated or create and delete new ones
Simulated Landed Cost functionality is available for standard purchase orders as well as blanket releases.
For information, see:
Creating Landed Cost Simulations for Purchase Orders
Using the Landed Cost Simulations page you can create a landed cost simulation associated to a purchase order. You can create a new simulation for unapproved purchases. If the profile options INL: Allow Simulations for Approved Purchase Orders is set to Yes, you can create new simulation versions for approved purchase orders. The Landed Cost Simulations page also gives you the ability to search for purchase orders for which you want to create a simulation.
Use this procedure to create landed cost simulations for purchase orders:
Prerequisites
- A purchase order has already been created.
For information on creating a purchase order, see the Oracle Purchasing User's Guide.
To Create Landed Cost Simulations for Purchase Orders
-
Navigate to the Landed Cost Simulations page. You can navigate to the Landed Cost Simulations page using one of these methods:
-
Using Oracle Purchasing:
-
In Oracle Purchasing, navigate to the Create or Update Standard Purchase Order page in the Buyer's Work Center for the desired purchase order.
Standard Purchase Order page - Header tab
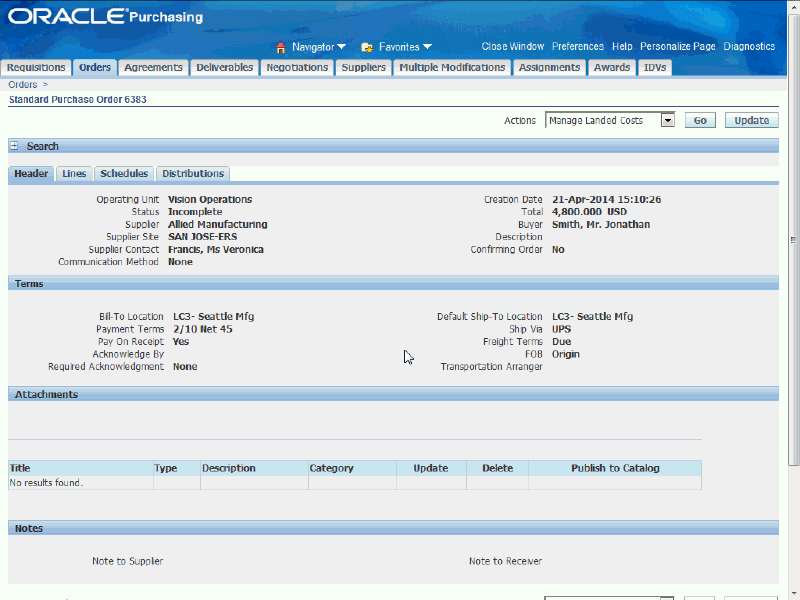
Standard Purchase Order page - Lines tab
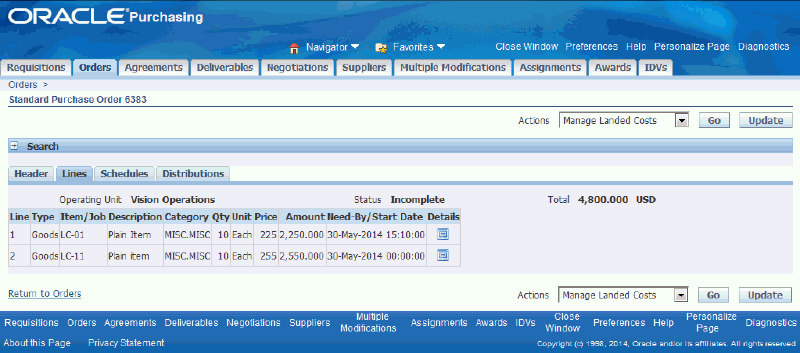
-
Select Manage Landed Costs in the Actions field.
-
Click the Go button.
-
-
Using Oracle Landed Cost Management:
-
Navigate to the Landed Cost Simulations page.
-
Landed Cost Simulations page (Oracle Purchasing)
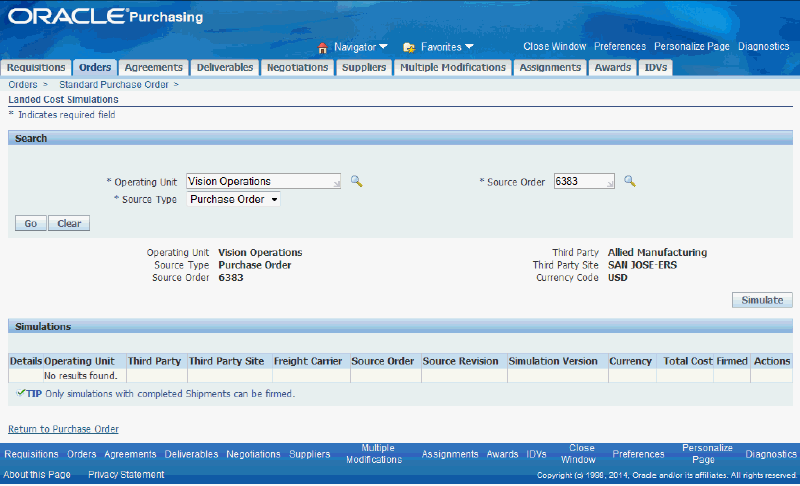
Landed Cost Simulations page (Oracle Landed Cost Management)
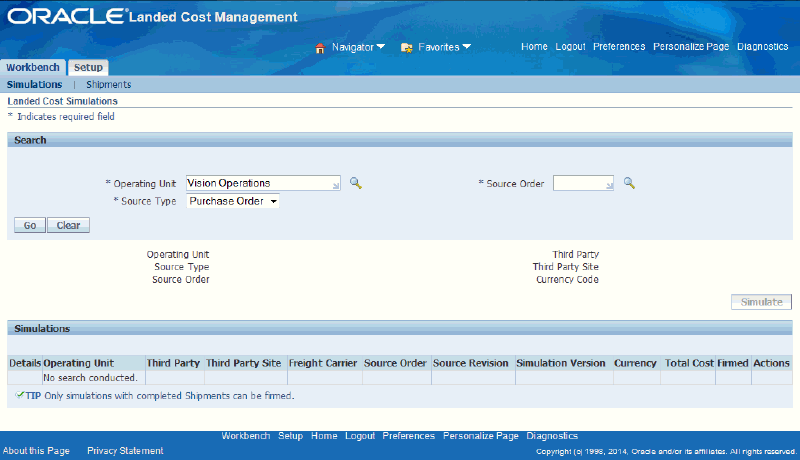
If you are navigating from Oracle Purchasing, the Landed Cost Simulations page appears displaying the purchase order information. When you navigate to this page in Oracle Landed Cost Management you must first select the purchase order in the Source Order field and then click the Go button. The Landed Cost Simulations pages operate the same whether you access them from Oracle Purchasing or Oracle Landed Cost Management.
-
-
Click the Simulate button.
Landed Cost Simulations page (Oracle Purchasing)
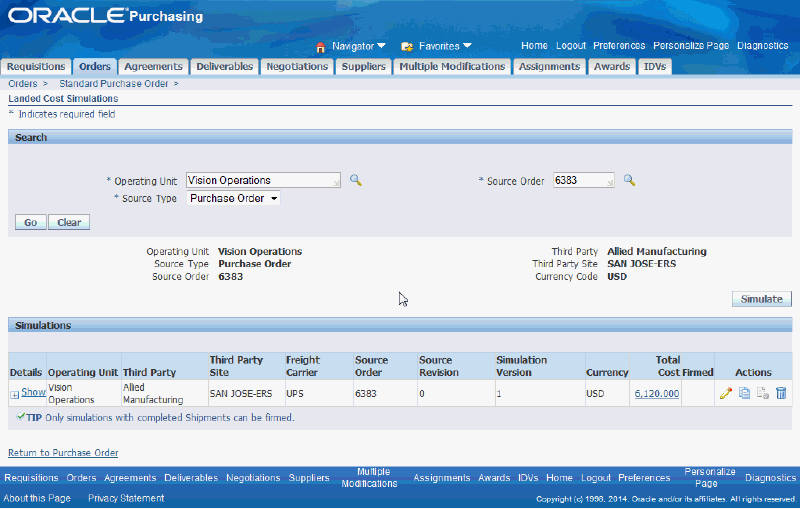
The landed cost simulation process is initiated and it creates the landed cost simulation. The landed cost simulation that is created displays in the Simulations region of the page. The simulation information derived from the purchase order displays in these columns:
-
Operating Unit
-
Third Party
-
Third Party Site
-
Freight Carrier
-
Source Order
-
Source Revision
-
Simulation Version
-
Simulation Version Currency
-
Total Cost
-
Firmed
-
Actions
-
Update Simulation Version icon
-
Copy Simulation icon
-
Firm / Unfirm icon
-
Delete icon
-
-
-
Click the Show link in the Details column to display details of the purchase order.
Landed Cost Simulations page (Oracle Purchasing)
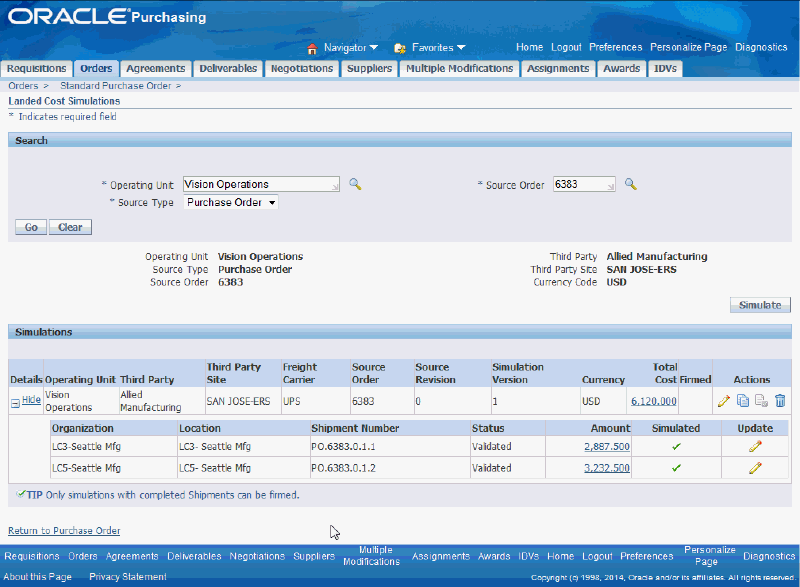
These columns are displayed for each line of the order:
-
Organization
-
Location
-
Shipment Number
-
Status
-
Amount
-
Simulated
-
Update
-
Reviewing Landed Cost Simulations
Using the Simulation Version Details page you can review landed cost simulation detail information.
Use this procedure to review landed cost simulations detail information:
Prerequisites
- A landed cost simulation has already been created.
For information on creating a landed cost simulation, see Creating a Landed Cost Simulation for a Purchase Order.
To Review Landed Cost Simulations Detail Information
-
Navigate to the Landed Cost Simulations page.
-
Search for the landed cost simulation you want to review and click the Go button.
-
Click the Total Cost link for a simulation.
Simulation Version Details page - Summary sub tab
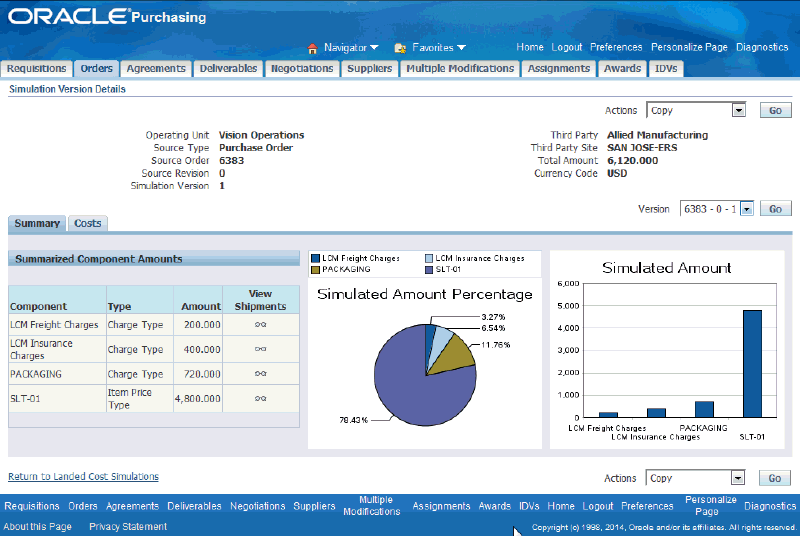
The Simulation Version Details page appears. Under the Summary tab, you can view simulated summarized component amounts and charts representing simulated amount percentages (pie chart) and component amounts (bar graph).
-
Select the Costs tab.
Simulation Version Details page - Costs sub tab
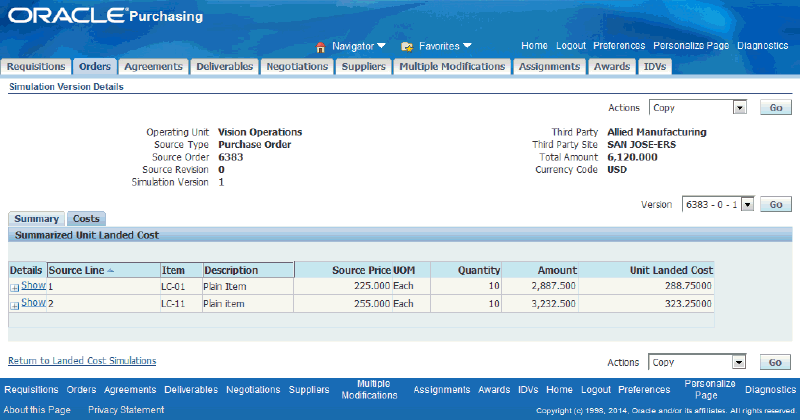
Under the Costs tab, the details of the summarized landed costs for each source line displays. For each source line, this information displays:
-
Source Line
-
Item
-
Description (item description)
-
Source Price (price for each item)
-
Item Unit of Measure (UOM)
-
Quantity
-
Amount (Total amount including all components (for example, freight, insurance, labor)
-
Unit Landed Cost
-
-
Click the Show icon for each source line to view details of the summarized landed costs.
Simulation Version Details page
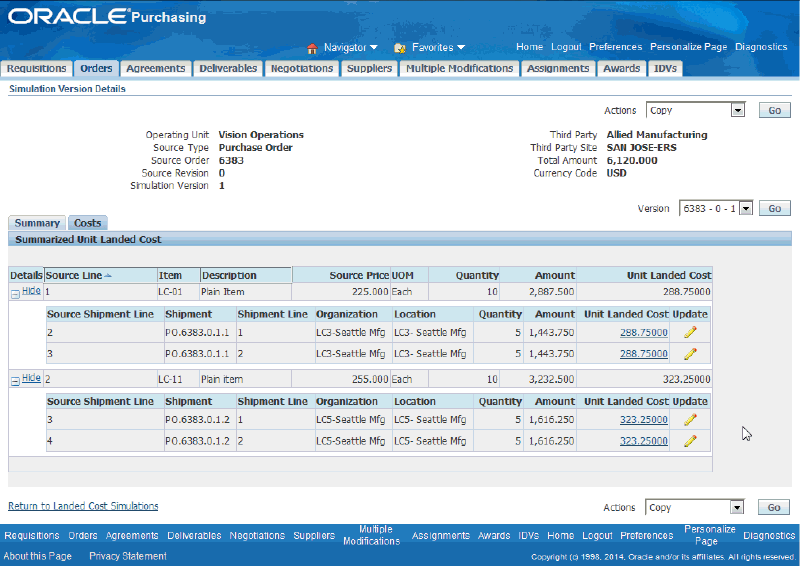
In the details row, this information displays for each shipment line:
-
Source Shipment Line number
-
Shipment number
-
Shipment Line
-
Organization
-
Location (organization location)
-
Quantity
-
Amount (Total amount including all components (for example, freight, insurance, labor)
-
Unit Landed Cost
-
-
Click the Unit Landed Cost link for a Shipment Line to display landed cost details for this shipment.
Landed Cost Details page
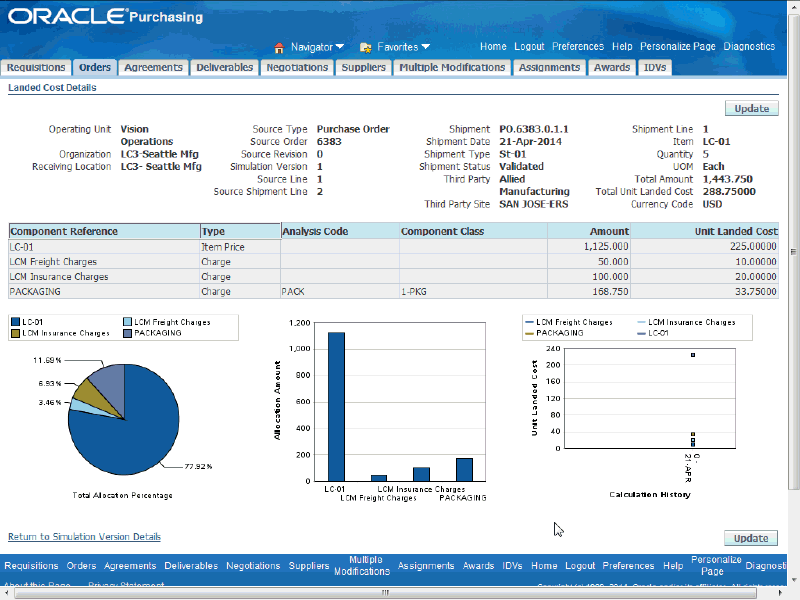
The Landed Cost Details page appears displaying the landed cost details for the shipment line on the shipment.
Managing Landed Cost Simulations
Using the Landed Cost Simulations page you can manage landed cost simulations for purchase orders.
Note: If the profile options INL: Allow Simulations for Approved Purchase Orders is set to Yes, you can create new simulation versions for approved purchase orders.
Use these procedures to:
-
Create a new landed cost simulation version.
-
Copy the data from an existing landed cost simulation version into a new one.
-
Update the simulation version information.
To Create a New Landed Cost Simulation Version
Before you create a new simulation version, you would typically make modifications to the purchase order. For example, a new supplier is selected on the purchase order so you can view the charges that would result from using a different supplier on the purchase order.
-
Navigate to the Landed Cost Simulations page.
-
Click the Simulate button.
Landed Cost Simulations page
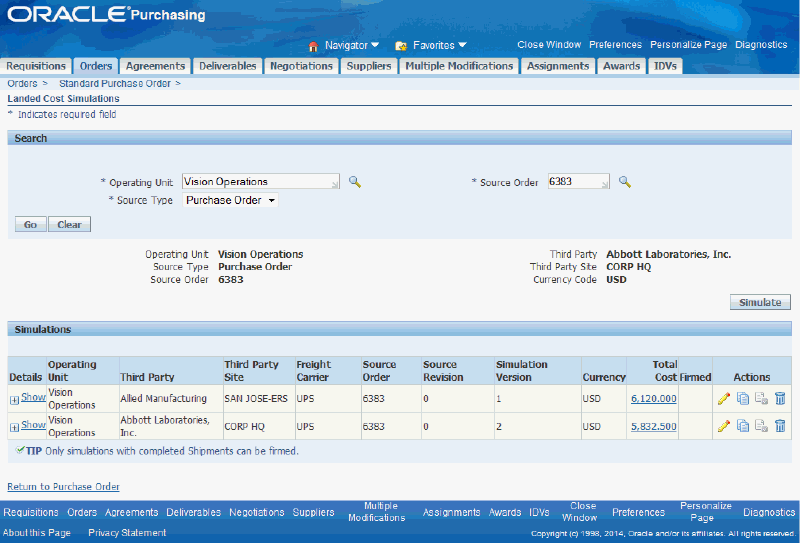
To Copy the Data From an Existing Landed Cost Simulation Version Into a New One
If the profile options INL: Allow Simulations for Approved Purchase Orders is set to Yes, you can create new simulation versions for approved purchase orders.
-
Navigate to the Landed Cost Simulations page.
-
Click the Total Cost link for a simulation version.
Simulation Version Details page
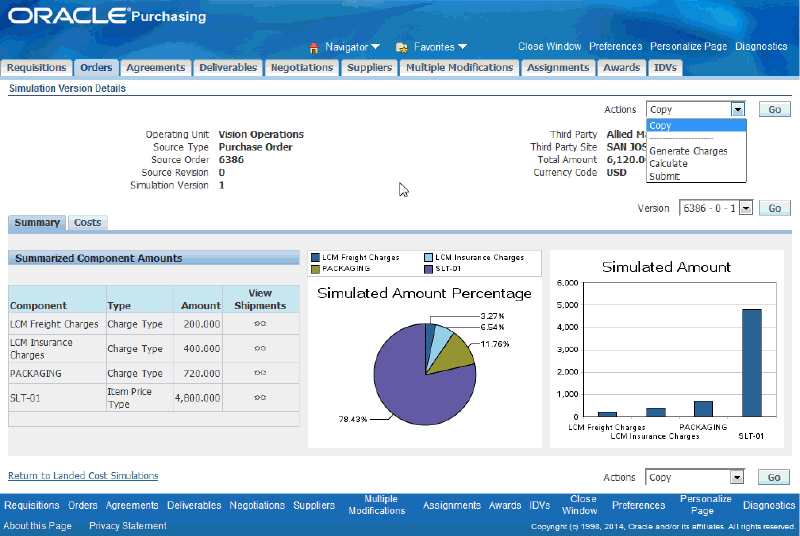
The Simulation Version Details page appears displaying the landed cost information for the simulation version that you selected.
-
Select Copy in the Actions field and click the Go button.
Simulation Version Details page
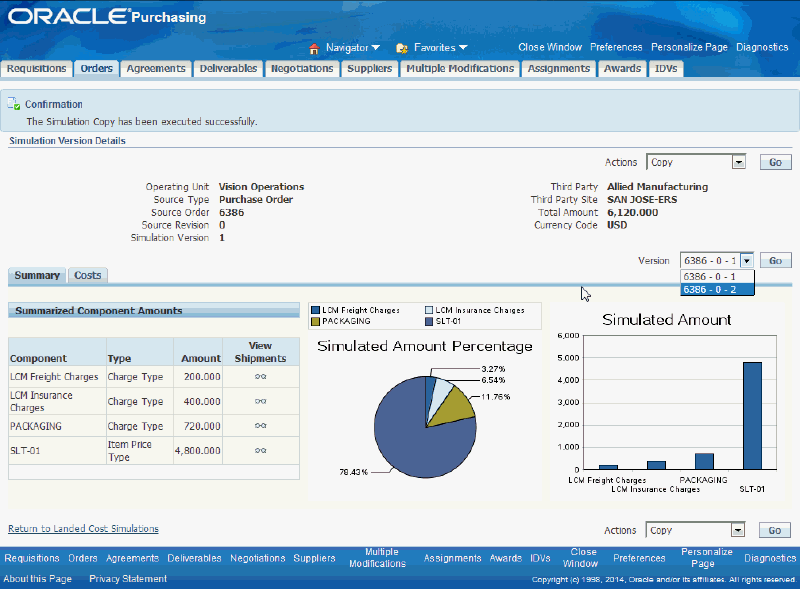
The simulation information is copied and the system creates another version of the simulation. You can view the simulation that was created using the Version field.
-
Select the newly created version in the Version field and click the Go button.
Simulation Version Details page
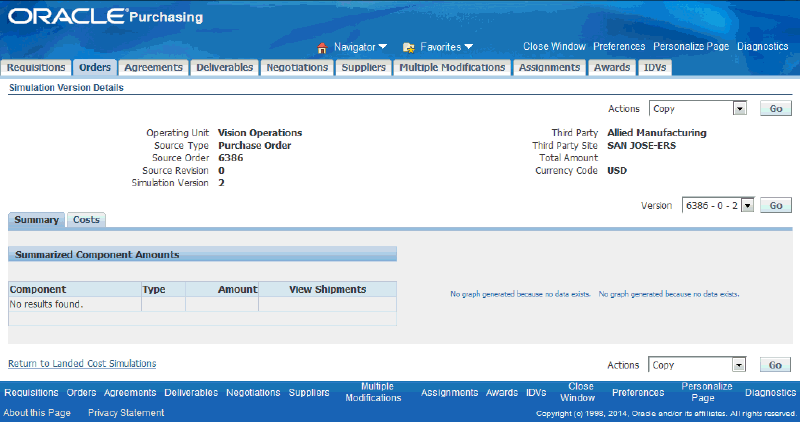
The simulated version details are copied to the new simulation.
-
Select Calculate in the Actions field and click the Go button.
Simulation Version Details page
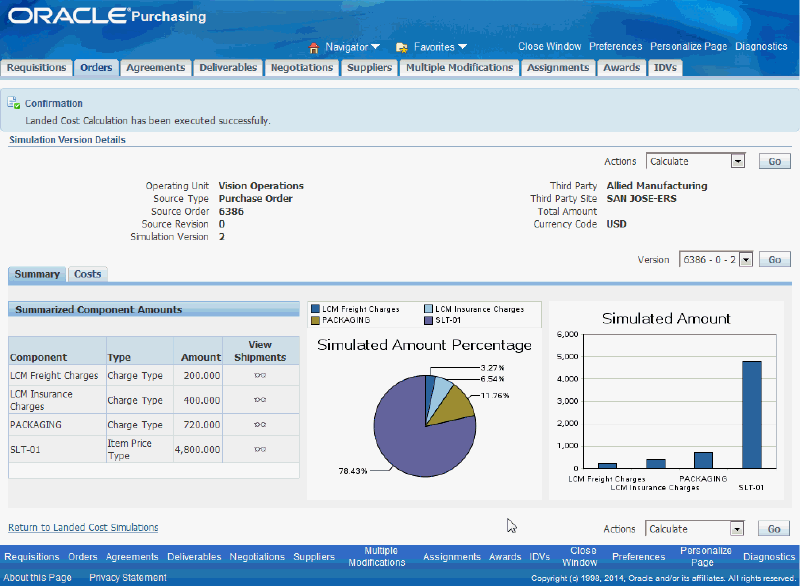
The landed cost information for the new simulation version displays.
To Update the Simulation Version Information
Using the Update Simulation Version page you can modify information such as, third party, third party site, and freight carrier information to determine the most cost effective solution.
-
Navigate to the Landed Cost Simulations page.
Landed Cost Simulations page
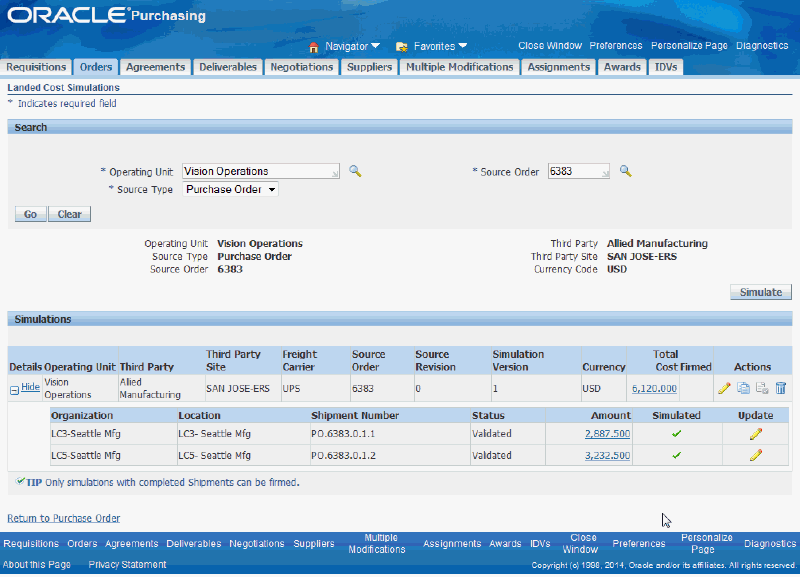
-
Click the Update Simulation Version icon in the Actions column next to the simulation version you want to update.
Update Simulation Version page
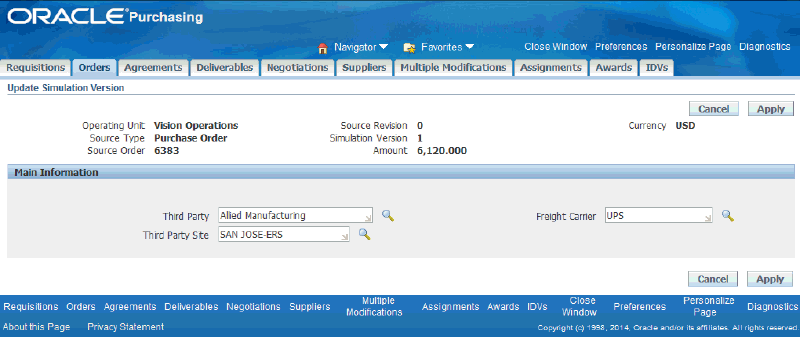
The Update Simulation Version page appears displaying the existing simulation version information.
-
Update the Third Party, Third Party Site, or Freight Carrier fields.
-
Click the Apply button.
The system updates the simulation version with the new information and returns you back to the Landed Cost Simulations page.
Managing Charges and Simulation Details
Oracle Landed Cost Management enables you to change the simulated shipment information and also the charge information for purchase orders by using the same pages used by the Shipments Workbench in the update mode.
Use these procedures to:
-
Generate charges for landed cost simulation versions.
-
Manage charges and simulation details.
-
Calculate landed costs for landed cost simulations.
-
Firm landed cost simulations.
To Generate Charges for Landed Cost Simulation Versions
Whenever you modify the charge information for a Landed Cost simulated shipment, you have to calculate the new landed costs to view the new information in the simulations workbench pages.
Please refer to the Calculating Estimated Landed Cost for the Shipment.
-
Navigate to the Landed Cost Simulations page.
-
Click the Total Cost link for a simulation version.
The Simulation Version Details page appears.
-
Select Generate Charges in the Actions field and click the Go button.
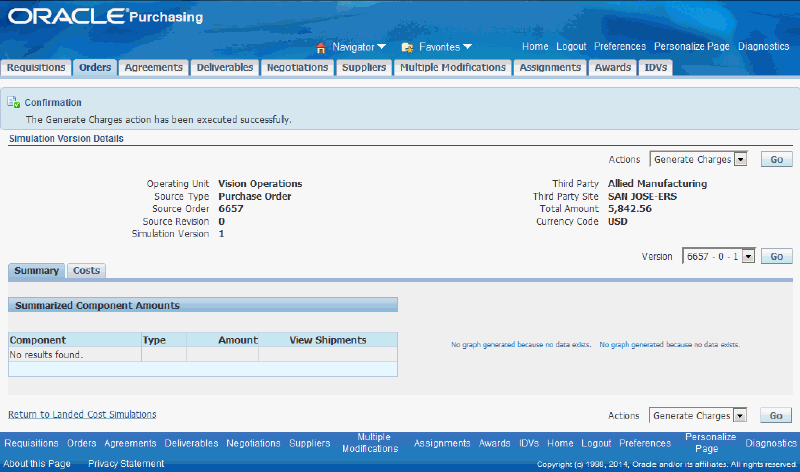
After the generate charges is complete, you receive a message at the top of the page stating that the Generate Charges action has been executed successfully.
To Manage Charges and Simulation Details
-
Navigate to the Update Shipment page using one of these methods:
-
Click the Update Shipment icon on the Landed Cost Simulations page (detail table row)
-
Click the Update Shipment icon on the Simulation Version Details page (costs tab - detail table row)
-
Click the Update button on the Landed Cost Details page.
Note: The Update Shipment button and Update Shipment icon are available for approved purchase orders if the profile option INL: Allow Simulations for Approved Purchase is set to Yes.
Update Shipment page
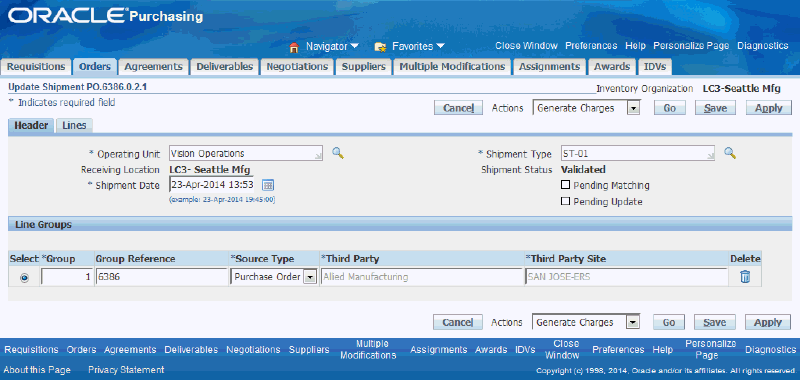
The Update Shipment page appears.
-
-
Select Manage Charges in the Actions field and click the Go button.
Manage Charges page
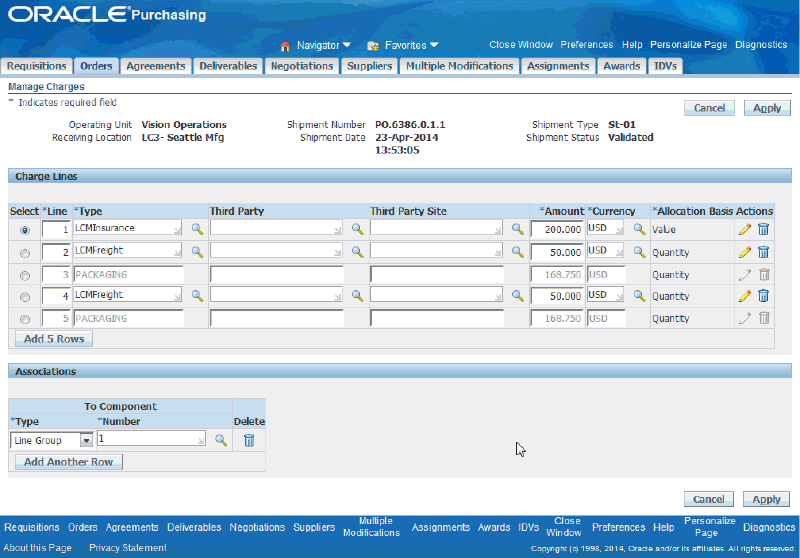
The Manage Charges page appears displaying the existing information for the simulation version.
-
Update the charge line information.
For more information on managing charge lines, see Managing Charge Lines for the Shipment.
To Calculate Landed Costs for Landed Cost Simulations
Whenever you modify the charge information for a landed cost simulated shipment, you have to calculate the new landed costs to view the new information in the simulations workbench pages.
For more information, see Calculating Estimated Landed Cost for the Shipment.
-
Navigate to the Landed Cost Simulations page.
-
Click the Total Cost link for a simulation version.
The Simulation Version Details page appears.
-
Select Calculate in the Actions field and click the Go button.
Simulation Version Details page
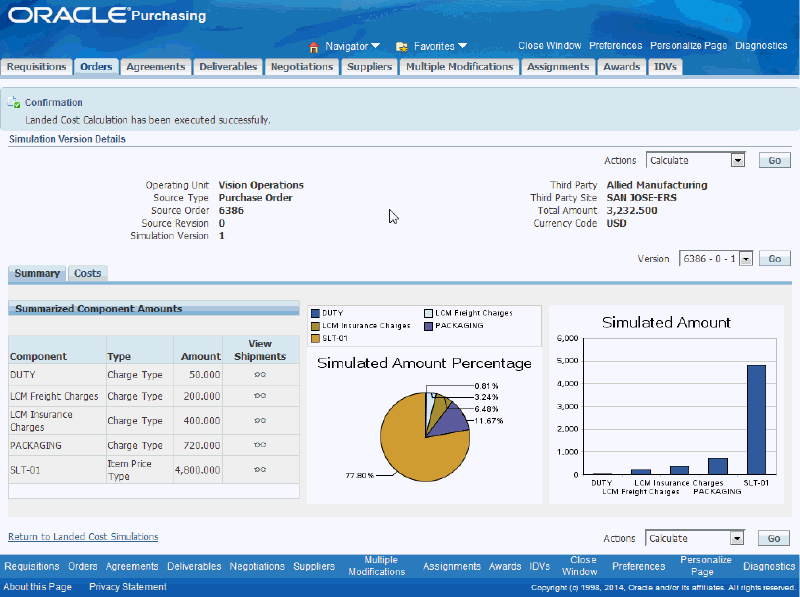
When you calculate the simulated version, Oracle Landed Cost Management runs the calculation engine for all the landed cost simulated shipments that belong to that simulated version. Alternatively, you can run the calculation for each simulated shipment. To do so, use the same navigation as you edit and use the Actions field values available there.
To Firm Landed Cost Simulations
Oracle Landed Cost Management enables you to reuse the charge information from firmed simulations when you are creating the landed cost shipments at the time of receipt. To firm a simulation version, you are required to complete, or submit it. When you submit the simulation version, you are freezing it from updates and enabling it to be firmed. You perform this action when you are satisfied with the simulation results and don't want to update it anymore.
You can firm a simulation using the Landed Cost Simulations page or the Simulation Version Details page.
-
Navigate to the Landed Cost Simulations page.
-
Click the Total Cost link next to the simulation version you want to firm.
Simulation Version Details page
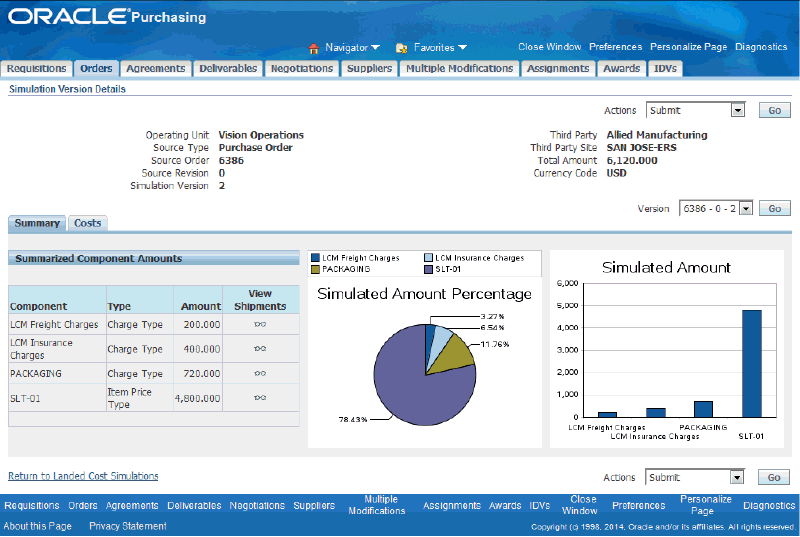
The Simulation Version Details page appears displaying the landed cost details for the simulation version.
-
Select Submit in the Actions field and click the Go button.
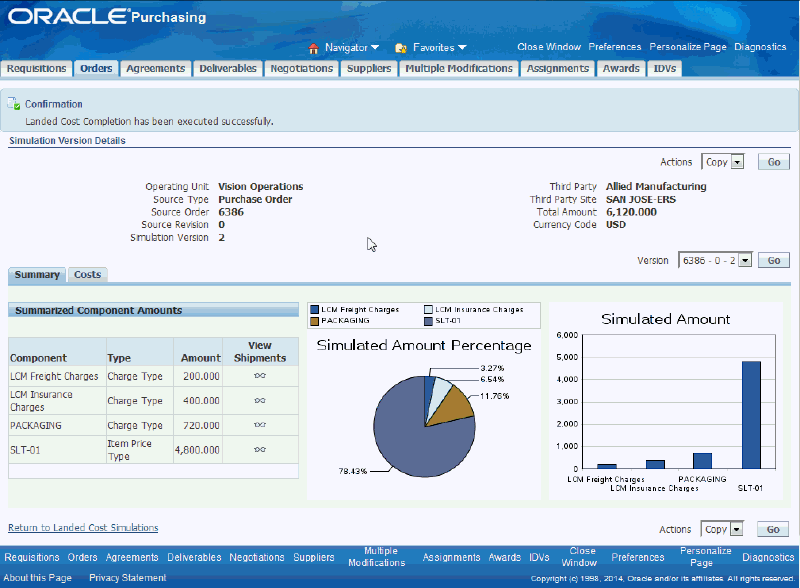
The simulation version is completed. The status on the simulation shipment lines changes to Completed.
-
Firm the simulation:
Firm Using the Simulation Version Details page
-
Select Firm in the Actions field and click the Go button.
-
Click the Return to Landed Cost Simulations link at the bottom of the page.
Firm Using the Landed Cost Simulations page
-
Click the Return to Landed Cost Simulations link at the bottom of the page.
-
Click the Firm / Unfirm icon in the Actions column next to the simulation version.
The Firm / Unfirm icon becomes available after you complete (submit) the simulation.
Landed Cost Simulations page
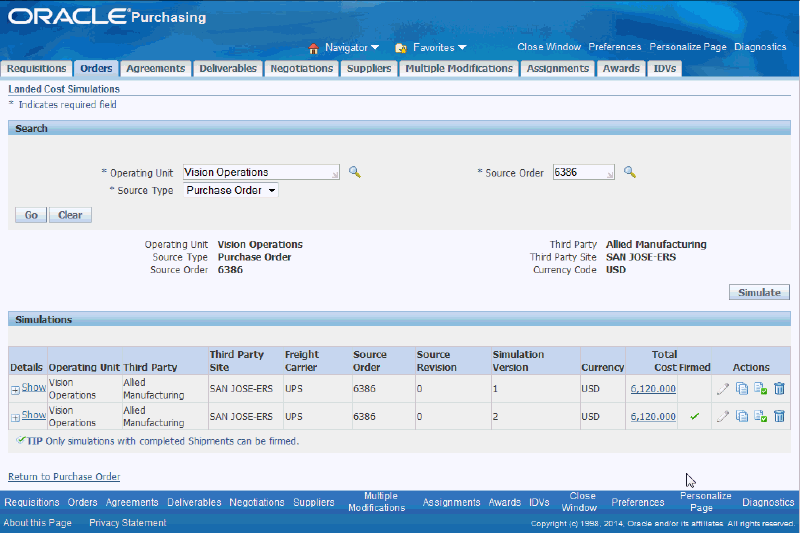
On the Landed Cost Simulations page, a green check mark now displays in the Firmed column for that simulation version that you firmed.
During the firming process, Oracle Landed Cost Management performs a synchronized validation between the data from the simulation and the source document (for example, purchase order). When a discrepancy is recognized by the system, a warning is displayed.
-
Creating the Estimated Landed Cost Shipment
After the simulation has been firmed and the purchase order has been approved, you can create the estimated landed cost shipment at receiving time using the Shipments Workbench. The landed cost shipment creation process derives the charges from the firmed landed cost simulation.
For more information on creating landed cost shipments, see Creating Landed Cost Management Shipments.
Use this procedure to create the estimate landed cost shipment:
To Create the Estimated Landed Cost Shipment
-
Navigate to the Create Shipment page.
-
Enter the shipment header information.
Create Shipment page - Header tab
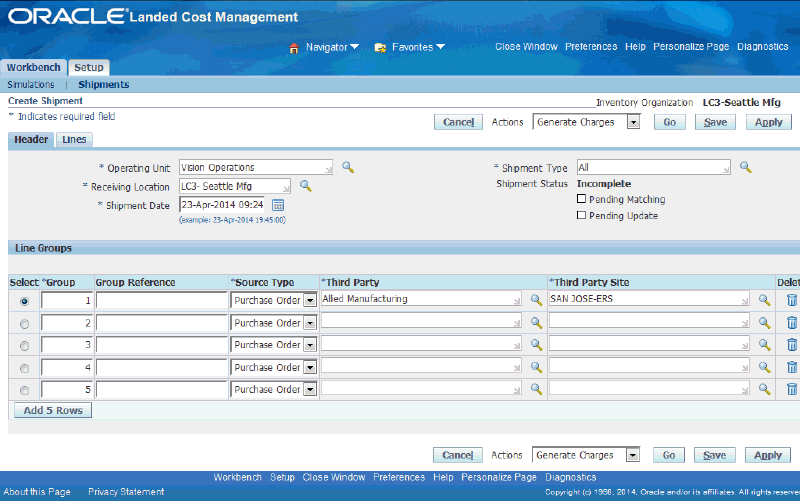
-
Select the Lines tab.
-
Search for the purchase order lines associated to a firmed simulation using the Find Expected Shipment Lines region and click the Go button.
Create Shipment page - Lines tab
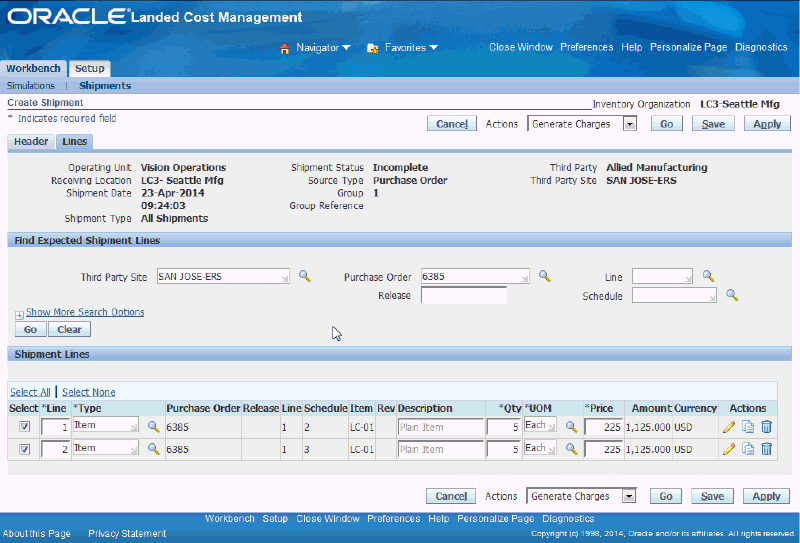
-
Click the Save button to save the shipment.
Create Shipment page - Lines tab
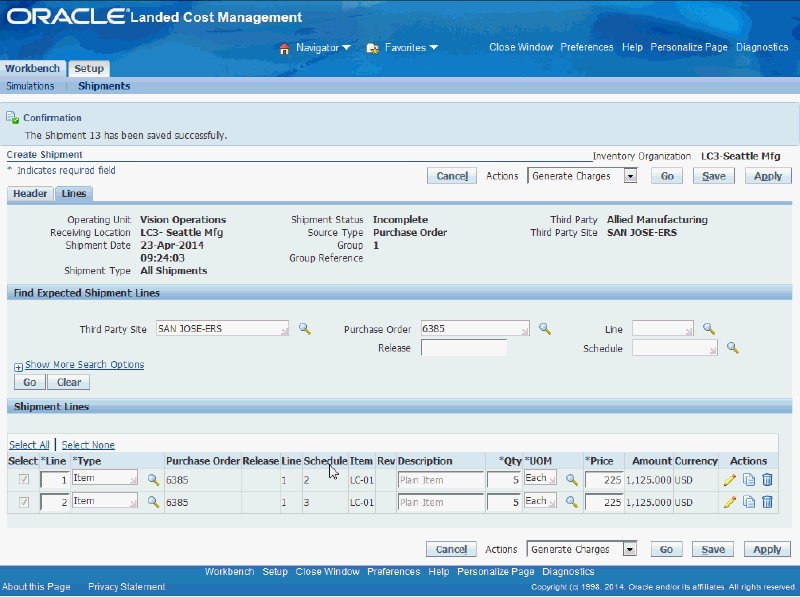
The shipment is created. A message displays at the top of the page to indicate if the shipment was saved successfully. This message also contains the shipment number that was created.
-
Select Generate Charges in the Actions field and click the Go button.
Create Shipment page - Lines tab
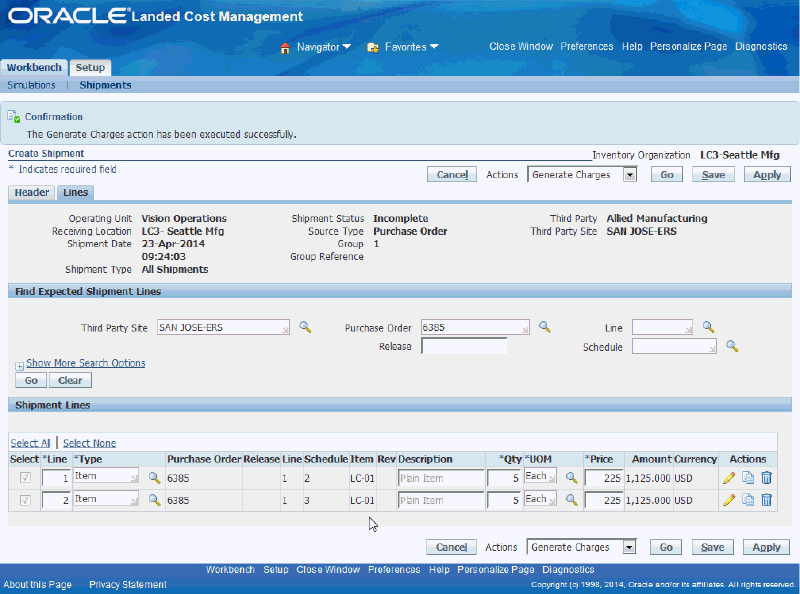
The charges are generated for the shipment. A message displays at the top of the page to indicate if the process completed successfully or not.
-
Select Calculate in the Actions field and click the Go button.
Create Shipment page - Lines tab
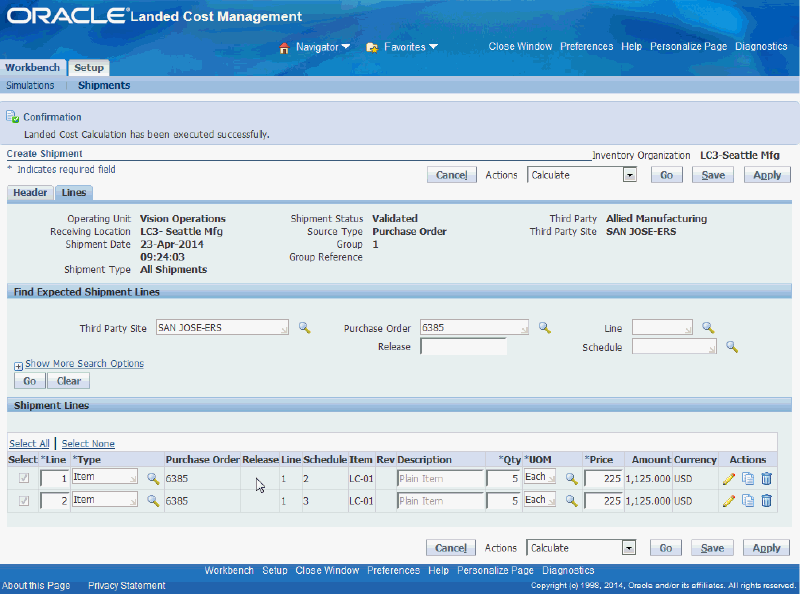
The landed cost calculation process is executed for the shipment. A message displays at the top of the page to indicate if the process completed successfully or not.
-
Select View Landed Cost in the Actions field and click the Go button.
Shipment Hierarchy page
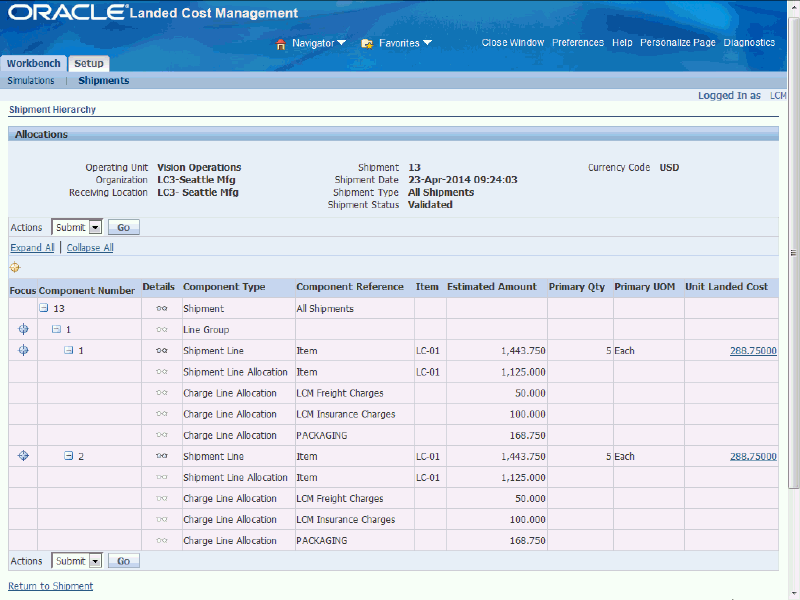
The Shipment Hierarchy page appears displays the landed cost information for the shipment.