Construction Industry Scheme Setup
Overview
Construction Industry Scheme (CIS) is a withholding tax scheme that applies to contractors and subcontractors in the construction industry.
Prerequisites
Before you set up Construction Industry Scheme, you must:
-
Enable the Construction Industry Scheme feature
-
Migrate suppliers and invoices
Data Migration
You migrate the existing Construction Industry Scheme suppliers by running the IGI: CIS2007 Data Migration Process. This process migrates the subcontractor Unique Taxpayer Reference (UTR), which is the first 10 digits of the certificate number, and the National Insurance Number (NINO).
To run the Data Migration process:
-
Click CIS: Processes and Reports in the OPSF(I) Construction Industry Scheme 2007 menu.
-
Select the Single Request radio button.
-
Click OK.
The Submit Request window appears.
-
In the Name field, select IGI : CIS2007 Data Migration Process from the list of values.
-
Click Submit.
After completing this process, contractors must continue with the subcontractor verification process.
CD-ROM Data Upload Process
Contractors must verify the subcontractor's status. To ease the verification process, Inland Revenue provides a CD-ROM that contains a list of verified subcontractors who need not be verified for payment in the Construction Industry Scheme. This list of verified subcontractors is available on the CIS33 CD-ROM. See: Subcontractor CD-ROM for more information.
To verify the subcontractor's status, insert the CD-ROM and run the CD-ROM Upload Process. The CD-ROM Upload Process tries to match each subcontractor with the subcontractor in PO_VENDORS using the CD-ROM subcontractor UTR. The CD-ROM upload process updates matched subcontractors and reports any unmatched subcontractors. If a match is found, then the PO_VENDORS and PO_VENDOR_SITES_ALL tables are updated with the Withholding Tax Group, National Insurance Number, or Company Registration Number.
Note: You must rectify the errors, if any before running the CD-ROM Upload Process again. Due to potential data corruption issues, the subcontractor name or trading name on the CD-ROM is never updated for any matching subcontractors.
It is recommended that you run the CIS Registered Suppliers Listing report to obtain a list of subcontractors before executing the CD-ROM Data Upload Process.
To run the CD-ROM Upload process:
-
Click CIS: Processes and Reports in the OPSF(I) Construction Industry Scheme 2007 menu.
-
Select the Single Request radio button.
-
Click OK.
The Submit Request window appears.
-
In the Name field, select IGI : CIS2007 CD-ROM Data Upload Process from the list of values.
The Parameters window appears.
-
Select the Upload Option as follows:
-
Compare and Log Report: Select this option if you want to review the results of the CD-ROM Data Upload Process before the process updates the matched subcontractor records.
-
Compare, Upload and Log Report: Select this option to update the matched subcontractors records and print the results of the upload process.
Note: Use this option only if the system the date is equal to or greater than the date specified by the IGI: CIS2007 Activation Date profile option.
-
-
Click OK.
-
Click Submit.
CD-ROM Update Process Report (CP output)
A report is generated after the CD-ROM Data Upload Process processes all the uploaded subcontractors. The subcontractors are assigned the following categories in the report:
-
Matched: Subcontractors in the system match the CD-ROM records.
-
Unmatched: Subcontractors records in the CD-ROM and the system do not match.
-
HMRC enabled subcontractors: Lists the subcontractors that are present in the system but are not part of the CD-ROM provided by HMRC.
Related Topics
Enabling Oracle Public Sector Financials (International) Features Procedure
Construction Industry Scheme Setup Steps
This table lists setup steps for Construction Industry Scheme. These steps are listed in order of completion.
| Step Number | Step Description | Required or Optional |
|---|---|---|
| 1 | Define Tax Authority | Required |
| 2 | Define Tax Codes and Withholding Tax Groups | Required |
| 3 | Define Withholding Tax Special Calendar | Required |
| 4 | Define Contractor Details | Required |
| 5 | Define Suppliers | Required |
| 6 | Define Keystore | Required |
| 7 | Set Up Profile Options | Required |
Define Tax Authority
The tax authority is required for the withholding tax reporting process and payment of taxes withheld from the subcontractors to the Inland Revenue. Define Inland Revenue as a supplier in Oracle Payables with a supplier type and business type of tax authority.
Related Topics
Entering Suppliers, Oracle Payables User Guide
Define Withholding Tax Codes and Groups
Withholding tax codes and groups are used to store the tax rates to be used for calculating the withholding tax for a subcontractor. There are three standardized tax codes or groups for Construction Industry Scheme: Gross, Net and Unmatched.
Define the withholding tax codes and groups in Oracle Payables for Construction Industry Scheme tax codes or groups by selecting the Create Tax Group in the Withholding Tax Details window.
Note: You must assign the defined withholding tax groups to the IGI: CIS Withholding Tax Group profile options.
Related Topics
Tax Codes, Oracle Payables Implementation Guide
Define Withholding Tax Special Calendar
The Construction Industry Scheme tax reporting year is from April to April and the reporting month is from the sixth of the current month to the fifth of the following month. For example, the reporting month for April runs from April 06 to May 05.
Select the Special Calendar option to define a special calendar for Construction Industry Scheme in Oracle Payables.
Note: Assign the CIS special calendar to the IGI: CIS Calendar profile option.
Related Topics
Special Calendar, Oracle Payables Implementation Guide
Define Contractor Details (Reporting Entity)
Contractor information is required to verify subcontractor, file monthly returns, and reports. Define contractors as a Reporting Entity in Oracle Payables. The Construction Industry Scheme filing process requires additional contractor details for Inland Revenue.
The standard reporting entity window is extended to capture this additional information. Use the Extended Reporting Entity window to define the additional contractor details.
Note: If necessary, you can define a reporting entity for each organization.
Extended Reporting Entity Window
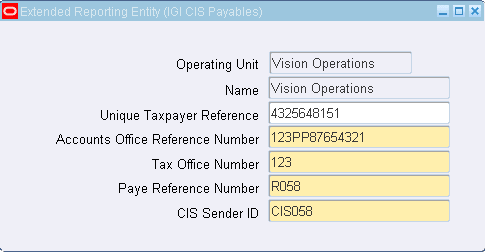
Extended Reporting Entity Window Description
The following table describes the Extended Reporting Entity window.
| Field | Description |
|---|---|
| Operating Unit | operating unit that the reporting entity belongs to |
| Name | reporting entity name |
| Unique Taxpayer Reference | unique 10 digit numeric number assigned to the company when the company is set up as a tax payer; unique taxpayer reference is not the same as the VAT Registration Number or the Company Registration Number; Inland Revenue validates this reference number using an algorithm. |
| Accounts Office Reference | reference provided to companies by Inland Revenue when they register for Pay As You Earn (PAYE) or Construction Industry Scheme. The format for this field must be as follows:
For example, you can enter the value 931PQ123456 in this field. |
| Tax Office Number | tax office number that Inland Revenue provides and must be included in the IRHeader of the XML request. |
| PAYE Reference Number | PAYE reference number that Inland Revenue provides, which must be included in the IRHeader of the XML request. |
| CIS Sender ID | required if the contractor uses online XML submissions. Inland Revenue provides CIS Sender ID when the contractor registers for online XML submissions. |
Define Suppliers
Before verifying subcontractors with Inland Revenue, you must define subcontractors as Suppliers for Construction Industry Scheme using the Suppliers page in Oracle Payables and enter additional information specific to Construction Industry Scheme using the Extended Suppliers window. The following table describes the information that you must enter or select in the standard suppliers window:
| Field | Description |
|---|---|
| Type (in the Classification tab) | Enter Sole Trader, Partnership, Trust, or Company. |
| Primary Pay Site | Enter at least one address line and country. The characters in the address line must not exceed 35. |
| Allow Withholding Tax (in the Withholding Tax tab) | Enable the Allow Withholding Tax field to report payments from this site in the Monthly Returns, Subcontractor Statement of Payment and Deduction, and Subcontractor Verification reports. At the supplier level, the value for both Invoice Withholding Tax Group and Payment Withholding Tax Group should be same. Note: The Construction Industry Scheme module does not support the 'At Both Invoice and Payment Time' withholding tax option, so you should not select this option while setting up the withholding tax on the Payables Options window. |
| Nominees and Debt Factors | Nominees and Debt Factors are setup as suppliers and then associated to a subcontractor as the parent supplier. For example if Subcontractor A and Nominee A are set up as Construction Industry Scheme suppliers and Subcontractor assigns payments to Nominee A, then in Nominee A's supplier window, the Parent Supplier Name field contains Subcontractor A's name. This step associates the relationship between the two suppliers. The classification type for a nominee must be Company, Sole Trader, Partnership, or Trust. The classification type for a Debt Factor can be anything other than Company, Sole Trader, Partnership, or Trust. |
Use the Extended Suppliers window to enter additional subcontractor details that Inland Revenue requires.
Extended Suppliers Window
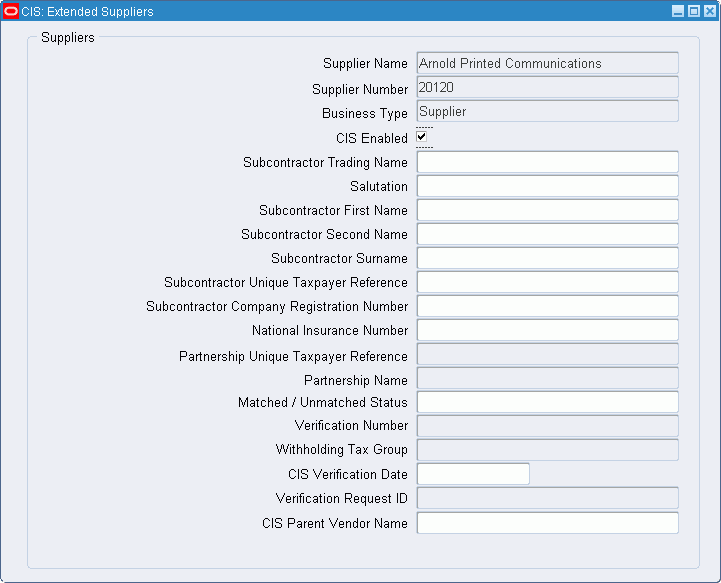
The following table describes the Extended Supplier Window.
| Field | Description |
|---|---|
| Supplier Name | Displays the supplier name. |
| Supplier Number | Displays the supplier number. |
| Business Type | Additional business types are Nominee and Debt Factor when subcontractors assign their payments. |
| CIS Enabled | Select this option to indicate that suppliers are subject to the Construction Industry Scheme. The combination of the CIS Enabled and Allow Withholding Tax indicates a CIS supplier.
Note: During the upgrade process, the CIS Enabled option is automatically selected when migrating the old suppliers to the Extended Suppliers window. |
| Subcontractor Trading Name | Enter the partner's trading name for partnership |
| Salutation | Enter the salutation to address the subcontractor. |
| Subcontractor First Name | Enter the subcontractor's first name. |
| Subcontractor Second Name | Enter the subcontractor's second name. |
| Subcontractor Surname | Enter the subcontractor's surname. |
| Subcontractor Unique Taxpayer Reference | Enter the partners's Unique Taxpayer Reference for partnership business type. For existing Construction Industry Scheme subcontractors, the Unique Taxpayer Reference (UTR) is derived from the CIS vouchers. UTR is the first 10 digits of the Certificate Number on CIS23 or CIS25, or all 10 digits of the Reference Number on CIS25. HRMC validates this reference number using an algorithm.
Note: This field is required if the business type is Sole Trader, Company, Trust, or Partnership. |
| Subcontractor Company Registration Number | Company Registration Number is created when registering a company and is used for filing corporate financial statements. This field is required if the business type is company. The format must be either of the following:
|
| National Insurance Number (NINO) | The National Insurance Number (NINO) is required if the subcontractor is an individual in a partnership.
Note: For contractors using the CD-ROM provided by Inland Revenue, the NINO serves as a cross-reference for Construction Industry Scheme suppliers. The format must be as follows:
|
| Partnership Unique Tax Reference Number | Enter the partnership unique tax reference number only if the business type is Partnership. |
| Partnership Name | Enter partnership name only if the business type is Partnership. |
| Matched / Unmatched Status | This field indicates if the subcontractor's details match with the Inland Revenue. If the records match, then the Withholding Tax Group, Verification Number, CIS Verification Date, and Verification Request ID fields are automatically updated. An unmatched status indicates that Inland Revenue is unable to match the subcontractor details with their records. If the subcontractor is submitted with a Verify Action Indicator, then the above fields are populated. However, if the subcontractor's Action Indicator is set to Matched, no record appears and no fields populate. This is an important field as it identifies the subcontractor's verification status. This field automatically populates when an XML response is received from Inland Revenue for any AWT-enabled site. If the subcontractor is verified manually, the contractor must update this field. |
| Verification Number | If the subcontractor is verified manually, then you must enter the contractor details in the following format:
This field automatically populates if the subcontractor is verified by the XML reply from Inland Revenue for any AWT-enabled site in above format. Note: You must enter the unique verification number for subcontractors paid at the Higher Deduction rate. |
| CIS Verification Date | This field automatically populates if the subcontractor was verified by the XML reply from Inland Revenue for any AWT enabled site. |
| Verification Request ID | The concurrent request ID for generating and sending the Verification XML request to the HMRC. This field automatically populates if the subcontractor is verified by the XML reply from Inland Revenue for any AWT-enabled site. |
| Withholding Tax Group | The rate that designates the subcontractor's rate of deduction. |
Related Topics
Entering Suppliers, Oracle Payables User Guide
Define Keystore
A keystore is a database of private keys and certificates. The keystore holds the public certificate issued by Inland Revenue. This certificate authenticates any communication between the client server and the Inland Revenue gateway server.
Before creating a keystore, you must:
-
Download the public key CA Certificate
-
Download Certificate Revocation List (CRL) file
To download the CA certificate:
-
Navigate to the secure URL: https://secure.gateway.gov.uk/submission.
-
Double click on the lock icon.
The browser displays the Certificate dialog box that describes the Certificate used for this web site.
-
Click the Certificate Path tab and select the first entry from the list of certificates.
-
Click View Certificate to display a second Certificate dialog box.
-
Click the Details tab on the Certificate window.
-
Click Copy to File to display the Certificate Manager Export wizard.
-
In the Certificate Manager Export wizard, select Base64 encoded X.509 (.cer) as the export format. Save the certificate to a text file.
The Certification Revocation List (CRL) contains expired certificates. You must download the Certification Revocation List and store it in the specified path.
To download the CRL:
-
Navigate to the secure URL: https://secure.gateway.gov.uk/submission.
-
Double click on the lock icon.
The browser displays the Certificate dialog box that describes the Certificate used for this web site.
-
Click the Certificate Path tab and select the second entry in the list of certificates.
-
Click View Certificate to display a second Certificate dialog box.
-
Click the Details tab on the Certificate window.
-
Toggle down to see the CRL Distribution Points.
-
Copy the URL.
-
Open the location.
-
Save the file to the required path.
To create a keystore:
-
Download the public key CA certificate.
-
Download Certificate Revocation List (CRL) File.
-
Create the keystore using Keytool.
-
Import the Certificate.
Keytool is a key and certificate management utility to create the keystore that holds the private keys and certificates. The keystore protects the private keys with a password. Usage of the Keytool syntax can be viewed by typing keytool from java/bin prompt. The keytool syntax is as follows:
keytool -genkey -alias <subjectkey>-keypass <mykeypasswd> -keystore <mykeystore> -storepass <storepass>
The above syntax creates a key entry referenced by the alias <subjectkey>, protected by the password <mykeypasswd>, in the keystore <mykeystore>.
You need the key entry password to use the alias <subjectkey> every time. The store password <storepass> protects the keystore <mykeystore>. The profile options for storing the password are as follows:
-
IGI: CIS Keystore Password: Keystore file password (<storepass>)
-
IGI: CIS Key Password: Key entry (alias) password (<mykeypasswd>)
-
IGI: CIS Keystore Path: Keystore path and name (<mykeystore>)
To create the keystore and hold the Inland Revenue certificate, use the keytool syntax as mentioned and specify the following:
-
Subjectkey: Alias for the value in the keystore that holds Inland Revenue's Certificate and this is any user-defined string.
-
Mykeypasswd: User-defined password for the keystore value that holds Inland Revenue's certificate. This value must be stored in the IGI: IS Key Password profile option.
-
Mykeystore: Name and path of the keystore. Create a new keystore if there is none. This value must be stored in the IGI: CIS Keystore Path profile option.
-
Storepass: User-defined password that controls access to the keystore itself. This value must be stored in the IGI: CIS Keystore Password profile option.
The next step is to import the certificate that you downloaded into the keystore. The keytool syntax is used again and the syntax is as follows:
keytool -import -keystore <mykeystore> -file <mycertificate>-alias <subjectkey1>
The alias must be different from the subjectkey to create the keystore as in the following example:
keytool -import -keystore /home/ciskeystore -file /home/newcer.cer -alias cis2007cert
Web ADI Setups
Before working on the monthly returns resubmit process, the following configurations have to be made to your web browser and Microsoft Excel.
Macro Security Settings for Microsoft Excel and Word
-
Click File, then Options.
-
Click the Trust Center link in the Excel Options window.
-
Click the Trust Center Settings button.
-
In the Trust Center window, click the Macro Settings link from the menu on the left.
-
Under Macro Settings, select Disable all macros with notification.
-
Under Developer Macro Settings, select the Trust Access to the VBA project object model checkbox.
-
Click the OK button to close the Trust Center window.
-
Click the OK button to return to the spreadsheet.
Microsoft Excel and Word 2007
-
Click the Office button.
-
Click the Options button.
-
Click the Trust Center link from the menu on the left.
-
Click the Trust Center Settings button.
-
In the Trust Center window, click the Macro Settings link from the menu on the left.
-
Under Macro Settings, select Disable all macros with notification.
-
Under Developer Macro Settings, select the Trust Access to the VBA project object model checkbox.
-
Click the OK button to close the Trust Center window.
-
Click the OK button to return to the spreadsheet.
Browser Configuration Requirements for Web ADI Interface
Firefox Users
Firefox users can run on the default browser settings.
Internet Explorer Users
Internet Explorer users must use the following settings to run Web ADI.
File Download Setting
To allow the workbook to be downloaded, ensure File download is enabled. Having this disabled can prompt the security alert: Your current settings do not allow this file to be downloaded. Perform the following steps to enable File download:
-
From the browser menu, select Tools, then select Internet Options. Select the Security tab.
-
Select Trusted Sites. Click the Custom Level button.
-
Under the Downloads section, set File download to Enable.
Scripting Setting
Without this setting the template will not open in the Excel workbook, and will display the following Visual Basic error:
Run-time error '1004' method 'VBProject' of object '_workbook' failed
Perform the following steps:
-
From the browser menu, select Tools, then select Internet Options. Select the Security tab.
-
Select Trusted Sites. Click the Custom Level button.
-
Under the Scripting section, set Allow Status bar updates via script to Enable.