Oracle Project Procurement Command Center
This chapter covers the following topics:
- Project Procurement Command Center Overview
- Project Procurement Command Center for Project Buyers Overview
- Project Procurement Dashboard
- Updating Plan Lines
- Creating Sources of Supply
- Reviewing History for Plan Lines
Project Procurement Command Center Overview
With Oracle Project Procurement Command Center project teams, project managers, and project buyers can establish and measure strategic project objectives and drive project procurement planning, decision-making, and execution throughout the project lifecycle. The command center brings together project and procurement information that is critical to aligning strategy with planning and execution.
Use the command center to:
-
Increase supply chain performance to meet project needs.
-
Implement an acquisition strategy driven by project requirements.
-
Drive logistics by procurement type.
-
Identify and manage supply chain bottlenecks during project execution.
-
-
Align supply contracts to project cash flow.
-
Drive sourcing and contract negotiations in line with project cash flow.
-
Reduce the risk of item and supplier performance that may negatively impact project profitability.
-
-
Improve operational efficiency.
-
Increase the quality of project deliverables by ensuring that the right items are ordered and that services are procured or subcontracts arranged with the best suppliers to meet your project or organizational objectives.
-
Improve project team productivity by providing access to information that eliminates the need for off-line communication about procurement plans and the status of orders and deliveries.
-
The Project Procurement Command Center includes role-based dashboards with metrics and charts that highlight critical information around the day-to-day activities of project team members including controllers, managers, buyers, procurement team members, requesters, and sourcing experts. This in-depth, multidimensional analysis of transactional data means that you can take corrective actions to resolve issues proactively. You can drill down directly from a dashboard to associated pages in Oracle Projects, Oracle Purchasing, and other related Oracle E-Business Suite applications for immediate access to the underlying processes.
Project Procurement Command Center Dashboards for Roles
The Project Procurement Command Center provides dashboards for the following roles. The dashboards are organized by role under the following responsibilities and menus:
| Role | Dashboard | Responsibility, Menu |
|---|---|---|
| Project manager, project controller, project team member | Procurement Plan, Oracle Projects Fundamentals Guide | Projects Super User, Projects: Delivery |
| Project buyer, procurement team member | Project Procurement | Project Procurement ECC (Buyer), Project Procurement |
| Project requester, buyer | Item Analysis | Project Procurement ECC (Buyer), Command Center, Item Analysis
Note: This dashboard is available to project managers from the Analyze Item link in the Plan Lines tab of the Procurement Plan dashboard. |
| Sourcing expert | Supplier Analysis | Project Procurement ECC (Buyer), Command Center, Supplier Analysis
Note: This dashboard is available to project managers from the Analyze Supplier link in the Plan Lines tab of the Procurement Plan dashboard. |
A buyer's view and a project manager's view of a procurement plan are very similar to ensure that they have access to the same data throughout the lifecycle of the project. The manager's dashboard shows data in the context of a single project, whereas the buyer can review data across projects.
See the following topics for more information:
-
Project Procurement Command Center for Project Managers Overview, Oracle Projects Fundamentals Guide
-
Project Procurement Command Center for Project Buyers Overview
Important: You can use the Project Procurement Command Center only after the installation and common configurations are completed as described in My Oracle Support Knowledge Document 2495053.1, Installing Oracle Enterprise Command Center Framework, Release 12.2. For additional ECC overview information, see Overview of Oracle Enterprise Command Centers, Oracle E-Business Suite User's Guide
Searching in and Refining Enterprise Command Center Dashboards
Use the sidebar to search for and refine (filter) the data on a dashboard. You can select a value or record from the Available Refinements component, or you can use the Search field to find a keyword, a value, or a specific record. When you submit a search, or select an available refinement, the search term or refinement is added to the Selected Refinements list, and all of the dashboard data is refined. You can add multiple refinements and remove any of them at any time. Use Saved Search to create and save your search. You can edit, delete, or refer to this saved search. You can also use data sets to further refine your search.
Use an asterisk (*) or a percent sign (%) to perform a partial keyword or record search that matches any string of zero or more characters. You can also use a question mark (?) to perform a partial search that matches any single character.
Additional Information: For more information about searching for and refining data in enterprise command centers, see Search in Highlights of an Enterprise Command Center, Oracle E-Business Suite User's Guide.
Project Procurement Command Center for Project Buyers
Project Procurement Command Center for Project Buyers Overview
See Project Procurement Command Center Overview.
The project buyer is responsible for ensuring that a project is successfully executed and all the objectives of the project are met. To facilitate these goals, the command center is based on the procurement plans for all projects that the buyer is responsible for, and provides information to help the project buyer manage all procurement activities on each project.
As a project buyer, use the command center to:
Use the Project Procurement ECC (Buyer) responsibility to access the following dashboards in the command center:
From the Project Procurement dashboard, you can access the following:
-
All plan lines and procurement documents that are created in operating units that you have access to.
-
All purchasing documents that belong to the operating units that you have access to.
-
For negotiations, access is determined by the operating unit in which a negotiation is created.
-
Multiple operating units can be assigned to a single agreement. Any project manager who has access to any of the assigned operating units can access an agreement.
-
For purchase orders, if the PO: Enforce Projects Security profile is set to Yes, then a project manager can access only purchase orders that contain at least one project in the distribution of which the project manager is a key member and any other purchase order-level security.
-
-
The Item Analysis and Supplier Analysis dashboards.
Project Procurement Dashboard
See Project Procurement Command Center for Project Buyers Overview.
The Project Procurement dashboard provides information to the project buyer to manage the project supply chain and is based on project procurement plans. The buyer's view and the project manager's view of the procurement plan are very similar to ensure that they have access to the same data throughout the lifecycle of the project. The only difference is that the buyer is provided with a view across projects. This supports a centralized procurement situation where a single buyer is catering to multiple projects at the same time and needs the ability to consolidate demand across projects.
Use the dashboard to:
-
Collaborate with project managers during the project lifecycle.
-
View and manage procurement plans and update the line status.
-
Initiate negotiations using Document Builder.
-
Manage and complete negotiations.
-
Manage revisions to plan lines.
-
Create sources of supply for plan lines.
-
Manage procurement priorities based on the project plans.
Access the Project Procurement dashboard using the following navigation:
(N) Project Procurement ECC (Buyer) > Project Procurement
Project Procurement Dashboard
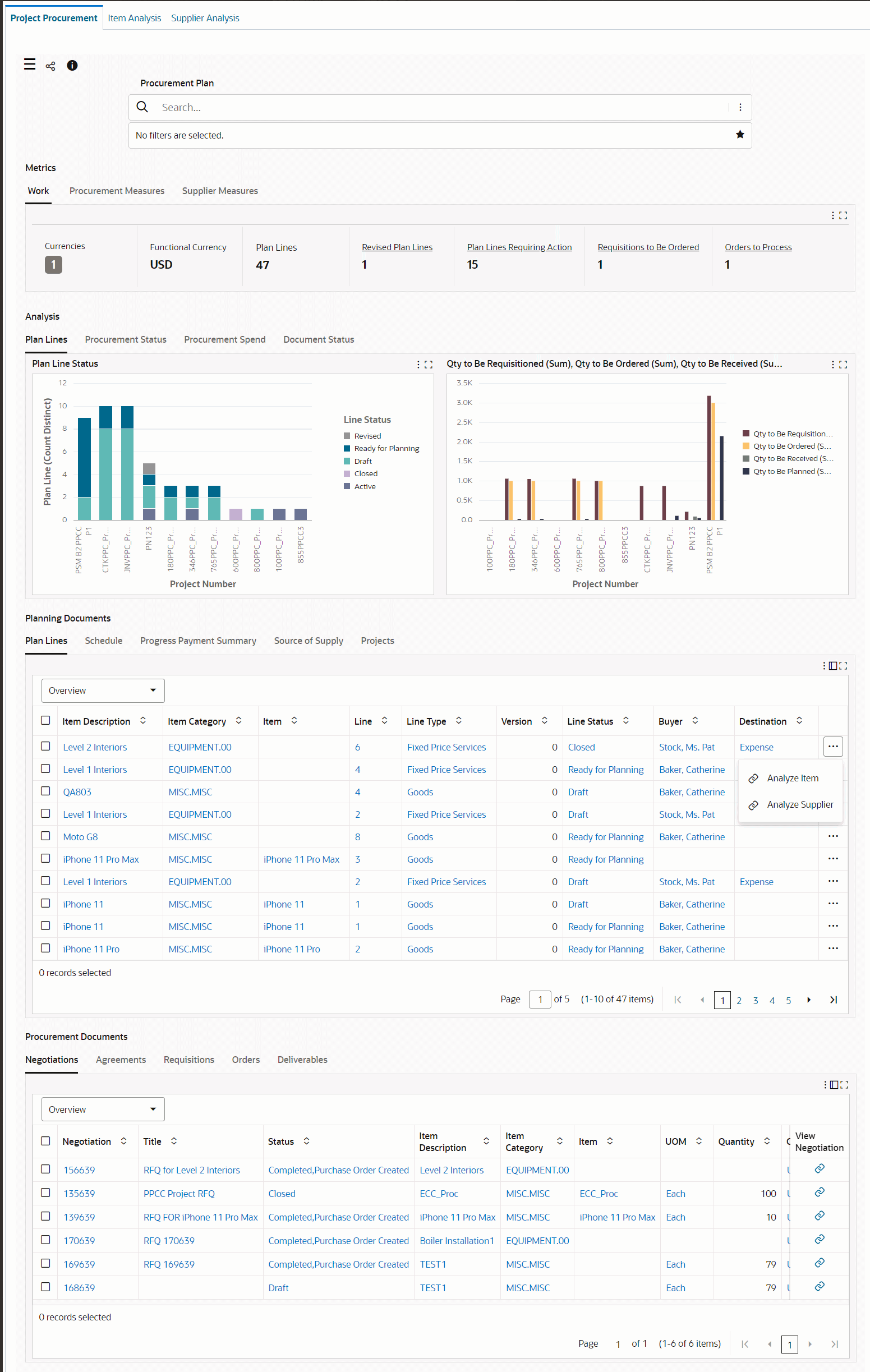
Important: The dashboard data is always refined to the organizations to which the user has access, and to transactions that match the selected currency. Security rules and document security affect the calculation of metrics and plotting of charts, which use only the data to which the buyer has access.
Using the Saved Search Component:
The Search box below Procurement Plan, displays a seeded saved search component.
Use this saved search to search for:
-
Incomplete negotiations, which are negotiations with pending actions and are not complete.
-
Unassigned plan lines, which are plan lines not assigned to any buyer.
-
Expiring agreements, which will expire in the next 30 days and do not include expired agreements.
The following table describes the dashboard.
| Component | Description |
|---|---|
| Work (summary bar) | This summary bar shows currency information and several metrics. To refine dashboard data, including the metrics, by currency, click Currencies and then select a value.
|
| Procurement Measures (summary bar) | This bar contains the following metrics:
|
| Supplier Measures (summary bar) | This bar displays the following metrics:
|
| Analysis (tabbed component) Plan Lines (tab) |
This tab shows the following charts. These charts display data only if the data set has a single functional currency.
|
| Analysis (tabbed component) Procurement Status (tab) |
This tab shows the following charts. These charts display data only if the data set has a single functional currency.
|
| Analysis (tabbed component) Procurement Spend (tab) |
This tab shows the following charts. These charts display data only if the data set has a single functional currency.
|
| Analysis (tabbed component) Document Status (tab) |
This tab shows the following charts. These charts display data only if the data set has a single functional currency.
|
| Planning Documents (tabbed component) Plan Lines (results table) |
This table shows an overview of plan lines and details such as the source information and technical specification. To perform the following actions, click the row-level Actions icon and select an action.
|
| Planning Documents (tabbed component) Schedule (results table) |
This table shows the schedule of dates and quantities for each plan line in the Plan Lines tab. |
| Planning Documents (tabbed component) Progress Payment Summary (results table) |
This table summarizes the payment progress for the plan lines. |
| Planning Documents (tabbed component) Source of Supply (results table) |
This table shows the sources of supply that are identified for the plan lines in the Plan Lines tab. |
| Procurement Documents (tabbed component) Negotiations Agreements Requisitions Orders Deliverables (results tables) |
These tables shows the purchasing documents associated with the plan lines that are displayed in the Planning Documents tab. You can perform the following row-level actions:
|
| Options (table-level actions) | See Performing Actions for information about these actions. |
Performing Actions
The following sections describe the actions that you can perform from the Options icon in the results tables.
Common Actions
The following are the common actions that are available from the Options icon in the results tables.
-
Compare: Select multiple rows to compare information.
-
Export: Use this action to export the search results in a comma-separated values (CSV) file.
Planning Documents: Plan Lines Tab Actions
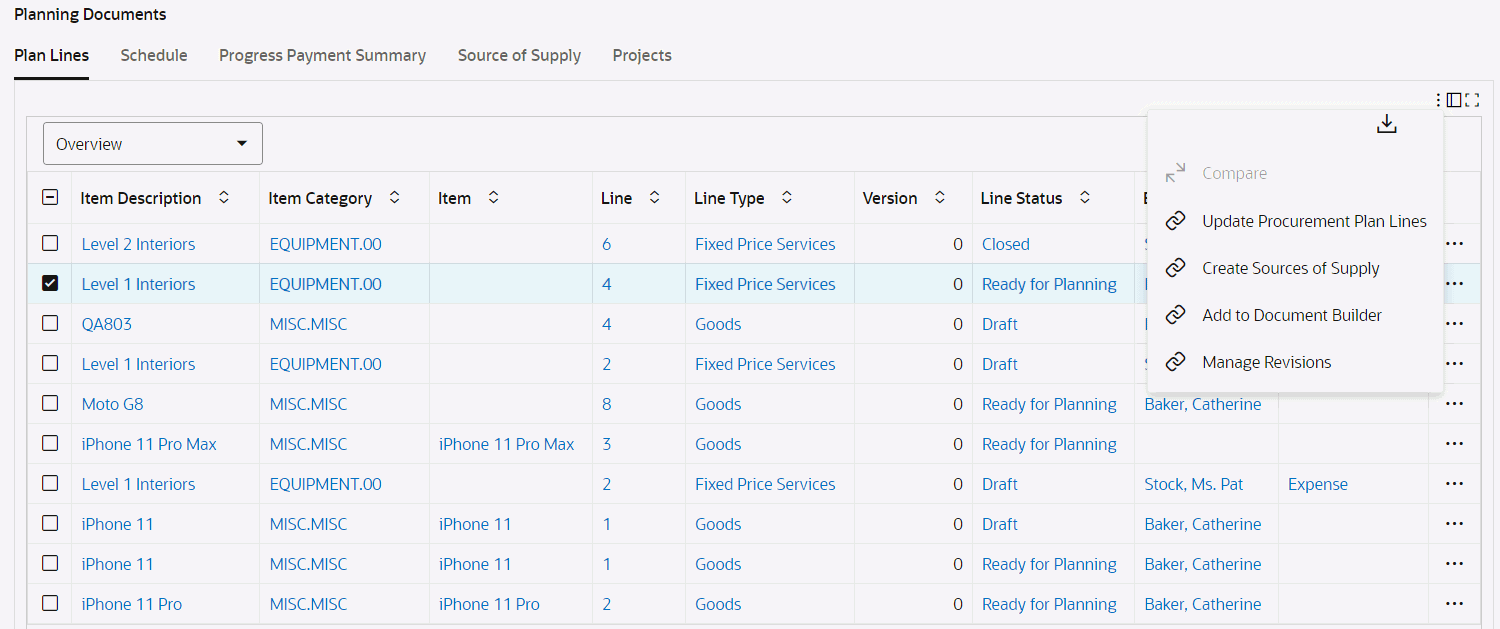
Procurement Documents: Requisitions Tab Actions
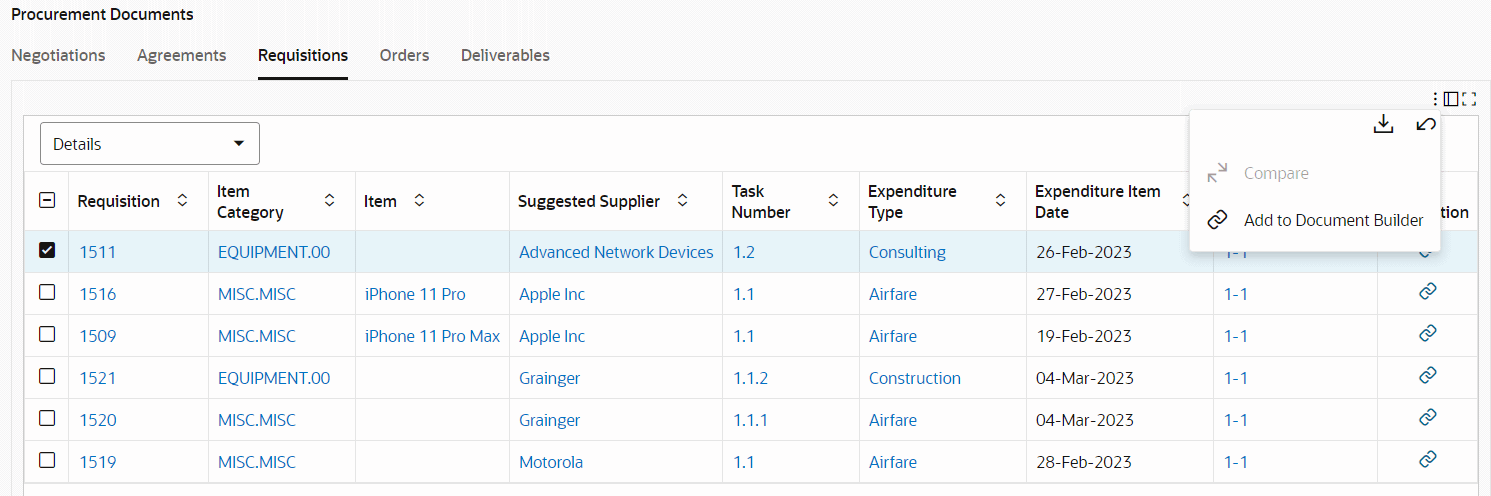
The following table describes the actions available when you select the Options icon in the results tables. Select one or more rows and click the Options icon to act on your selection.
| Results Table | Action | Description |
|---|---|---|
| Plan Lines | Update Procurement Plan Lines | Use this action to edit the selected plan lines. For project plan lines, if the project manager has marked the plan lines ready for planning, then the line status reflects Ready for Planning. Review the status and select this action to update the selected plan lines. See Updating Plan Lines. After you update the plan lines, if the action is successful, then the application automatically updates the records to display real-time data on the dashboard. The Line Status column shows the Active status and the buyer's name in the Buyer column. This action indicates that the project manager can add eligible plan lines to the shopping cart. |
| Plan Lines | Create Sources of Supply | Use this action to specify sources of supply on plan lines after finalizing the supplier for an item. You can select one or more plan lines with Ready for Planning or Active status. See Creating Sources of Supply. |
| Plan Lines | Add to Document Builder | Use this action to create a negotiation or a purchase order for the plan lines. Only plan lines with the status of Active or Ready for Planning can be added to the Document Builder. If a line status is not valid for the selected action selected, then it is not eligible for the action. For example, lines with a status of Draft cannot be added. |
| Plan Lines | Manage Revisions | Use this action to view the changes to the plan lines across different revisions. When you select one or more lines and click this action, the Revision History for Procurement Plan Line page appears. See Reviewing History for Plan Lines. For plan lines with the Revised status, if you perform the Mark as Implemented action on the Revision History for Procurement Plan Line page and the action is successful, then the application automatically updates the records to display real-time data on the dashboard. The status of the plan line changes to Implemented. |
| Requisitions | Add to Document Builder | Select one or more requisitions and add them to Document Builder to create a negotiation or a purchase order. You can add only requisitions with the status of In Pool to the Document Builder. |
Updating Plan Lines
See the following topics for information:
For plan lines with Ready for Planning and Active status, you can update the buyer assigned to the plan line using the Update Procurement Plan Lines page.
Access the Update Procurement Plan Lines page using the following navigation:
(N) Project Procurement ECC (Buyer) > Project Procurement > Project Procurement dashboard > Planning Documents tabbed component > Plan Lines tab > Update Procurement Plan Lines option
To update the selected plan lines
-
In the Status field, select a status based on the status of the plan line:
-
For the plan lines at the Ready for Planning status, if you are satisfied with the sources of supply selected for the plan line, then select the Active status and click Apply. This action indicates that the planning exercise for the selected plan lines is completed.
-
For the plan lines at the Revised status, select either Ready for Planning or Active and click Apply.
-
-
Assign a different buyer or reassign the selected plan lines to yourself and click Apply. The buyer can be any active buyer in the operating unit who is accessible to the project buyer updating the procurement plan status.
-
If you leave either the Status field or the Buyer field blank, then the application leaves it blank for the selected plan lines. When you select a status or a buyer or both, the application updates all selected plan lines with the specified value.
-
If you click Add More Lines, then the application takes you back to the dashboard where you can select more plan lines and click the Update Procurement Plan Lines action.
If you click Cancel, then the application removes the lines and they do not reappear unless you select those lines again to be added back to this page. When the status changes to plan lines are successful, the application automatically updates the records to display real-time data. The Line Status column in the Plan Lines tab and the Schedule Status column in the Schedules tab display the latest status.
Creating Sources of Supply
See Project Procurement Dashboard.
You can directly specify sources of supply on plan lines after finalizing the supplier for an item or a service. There can be situations where multiple sources of supply get attached to a procurement plan line. It is the buyer's responsibility to ensure that the sources of supply are current and valid. Multiple sources of supply can come in when one agreement is to be used for base-load and another for peak-load. The application differentiates the agreements using the effective dates of the agreements.
Note: To create sources of supply, the selected plan lines must be at the Ready for Planning or Active status.
Access the Create Sources of Supply page using the following navigation:
(N) Project Procurement ECC (Buyer) > Project Procurement > Project Procurement dashboard > Planning Documents tabbed component > Plan Lines tab > Create Sources of Supply option
To create sources of supply
Enter the following fields:
-
Agreement Number: Select an agreement number from the list of global blanket purchase agreements (GBPA) available in the operating unit. If you select a GBPA, then the application populates the Supplier field automatically. The application enables the Agreement Number field only if all plan lines added are for the same inventory item, or for description-based items for the same category. Otherwise, you can enter only supplier and lead-time.
-
If plan lines are for an inventory item, then only those blanket agreements that have at least one active agreement line for the same inventory item are displayed in the list.
-
If plan lines are for a description-based item, then the only those agreements that have at least one active agreement for the same purchasing category are displayed in the list.
In cases where the lead time and effective dates default from the agreement or the agreement line, then you change these values.
-
-
Agreement Line Number: Select an agreement number from the list of agreement lines for the selected GBPA. The list shows the item description, the price and the validity date for each agreement line. If lead time is specified in the GBPA line, then the application populates it. The application defaults the effective from and to dates from the GBPA.
-
Supplier: If an agreement number is specified, then the application populates the Supplier field and you cannot update it. Otherwise, you can enter the supplier name.
-
Lead Time: Enter any positive integer value. The application uses the lead time that you specify here later to prompt the project manager to create requisitions. It calculates the order-by date by subtracting the lead time from need-by date, and alerts the project manager if requisitions are not created by the order-by date.
-
Effective From and Effective To: Enter the applicable dates. Effective dates signify the validity of the source of supply line.
-
If a source of supply is valid and effective when the project manager creates requisition, then the application stamps the blanket agreement identified as source of supply on to the requisition. The negotiated price flows from the blanket agreement to the requisition line.
-
If multiple sources of supply are effective for a single plan line at the same time, or if no sources of supply exist, then the application creates requisitions without blanket agreement reference. The Current Sources column lists the number of sources of supply existing for the line. If it is non-zero, then a pop-up window appears on mouse-over to display the details of the sources of supply.
-
-
Click Apply. You can review the sources of supply in the Planning Documents tab, Sources of Supply subtab of the Project Procurement dashboard.
Reviewing History for Plan Lines
Use the Revision History for Procurement Plan Line page to view and compare the changes made to a procurement plan line with the earlier revision, original version, and all the versions of the plan line.
Access the Revision History for Procurement Plan Line page using the following navigation:
-
For project managers:
(N) Projects Super User responsibility > Projects: Delivery > Search Projects > Advanced Search > search results > click Project Name link > Procurement tab > Procurement Plan dashboard > Planning Documents tabbed component > Plan Lines tab> Manage Revisions option
-
For project buyers:
(N) Project Procurement ECC (Buyer) responsibility > Project Procurement > Project Procurement dashboard > Planning Documents tabbed component > Plan Lines > Manage Revisions option
Use the following regions to review the history for plan lines.
Selected Plan Lines Region
Use the details in this region to review changes made for project details, project lines, schedules, and payments.
This region shows details for lines as follows:
-
If you select more than one plan line for viewing the revision changes, then the comparison is sorted by line and revision.
-
If you select a single plan line for viewing the revision changes then the comparison is sorted by revision, where the latest revision is shown first followed by subsequent revisions.
Implementing Changes
For plan lines with the Revised status, in the Action column for the selected line, click the Implement Changes icon to implement the changes in the corresponding procurement document. This action propagates the changes made to the revised plan lines to downstream documents depending on the document status and the document type. The warning message that appears summarizes the changes that will take place. The Implement Changes icon will not be displayed once the success message indicating successful propagation of changes to downstream documents is displayed.
If you perform the Mark as Implemented action for plan lines of the Project Procurement dashboard and the action is successful, then the application automatically updates the records to display real-time data in the Plan Lines table. The status of the plan line changes to Implemented.
Procurement Plan Line Changes Region
Changes to a plan line affect downstream documents such as purchase orders or negotiations. Examine such documents using the following details:
-
Impacted document type
-
Document style
-
Document number with revision
-
Document status
If you select a goods line that has associated schedules details, then the application shows an icon adjacent to the Line Number to identify it as a goods line. If you select a fixed price services line that has associated progress payment related details, then the application shows an icon adjacent to the Line Number to identify it as a fixed price services line.