Outsourced Manufacturing Command Center Setup
This chapter covers the following topics:
- Setting Up Outsourced Manufacturing Command Center
- Setup and Configuration Steps
- Setting Profile Options for Outsourced Manufacturing Command Center
- Loading Outsourced Manufacturing Data
Outsourced Manufacturing Command Center Product Configuration
Setting Up Outsourced Manufacturing Command Center
The Outsourced Manufacturing Command Center product configuration setup must be completed after the installation and common configurations are completed as described in My Oracle Support Knowledge Document 2495053.1, Installing Oracle Enterprise Command Center Framework, 12.2.
See:
Setup and Configuration Steps
To complete the setup of the Oracle Outsourced Manufacturing Command Center:
See: Setting Up Outsourced Manufacturing Command Center
Setting Profile Options for Outsourced Manufacturing Command Center
Set values for these profile options to specify the loading of data in days into the Outsourced Manufacturing Command Center:
| Profile Option Name | Description | Default Value |
|---|---|---|
| JMF: ECC Full Load Days | Specifies the number of days of old data that needs to be loaded into the command center.
Note: You can opt to specify the number of days or else the default value of 90 days is retained. |
The default value is 90 days. |
| JMF: ECC Track And Trace Offset Days | This site level profile sets a threshold for subcontract orders that are updated so that the Incremental Load can load these subcontract orders again. For example, if you set this profile to 30 days, all subcontract orders that were created in the past 30 days will have their last update date set to the current date and time and the Incremental Load then processes these subcontract orders again and loads them into the Outsourced Manufacturing Command Center. |
100 days |
See: Setting Up Outsourced Manufacturing Command Center
Loading Outsourced Manufacturing Data
To load Oracle E-Business Suite data into the Outsourced Manufacturing Command Center, run the Outsourced Manufacturing Command Center Data Load program . You can find this concurrent program under Requests in the Subcontracting application.
Note: To set up profile options before running data loads, see: Setting Profile Options for Outsourced Manufacturing Command Center.
Run the concurrent program from the Subcontracting Requests window.
(N) Subcontracting > Requests
To load Outsourced Manufacturing data
-
Choose Single Request and click OK.
-
In the Name field on the Subcontracting Requests window, select Outsourced Manufacturing Command Center Data Load.
-
Use the Parameters window to enter the parameters information.
-
The System Name field defaults to EBS.
-
Select the appropriate load type:
-
Full Load - This process loads all Outsourced Manufacturing data and is required to be run for the first data load. The full data load process also includes metadata load. If you select and run full load for subsequent requests, then this program clears all Outsourced Manufacturing data from ECC and loads fresh data.
-
Incremental Load - This program loads the data modified and updated from the previous load only. Incremental load should be scheduled to run as often as required to keep the ECC dashboard current.
-
Metadata Load - This process ensures the application waits for other tasks such as consolidation, data entry, or other load processes to finish before it loads the files. Note that the full data load process includes metadata load.
-
-
Enter one or more language codes in the Languages field for the output. For multiple language codes, use the format AA,BB,NN. For example, enter US,AR,KO. If the field is blank, then the data will be loaded for the base language only (usually US).
-
In the Log Level field, select the program that you want to report. The default value is Error.
-
In the Trace Enable field, select True to enable SQL trace. Otherwise, select False.
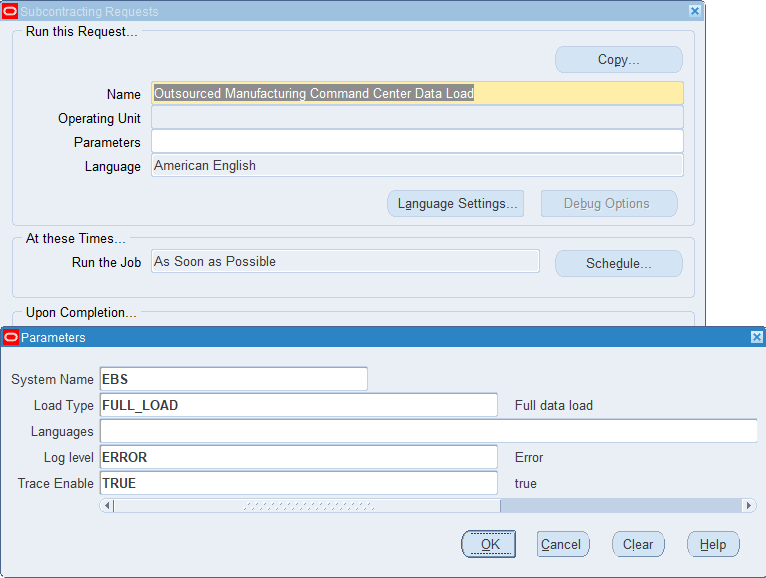
-
Click OK on the Parameters window.
-
Click Submit to submit the concurrent request.
-
Review your request using the Requests page.
-
Monitor data loading using the Data Load Tracking page of the ECC Developer responsibility.
To review request details
-
From the menu, click Requests. The Find Requests window appears.
-
Select the All My Requests radio button and click Find. The Requests window appears and displays all of your requests.
-
In the Requests window, select the row that contains your request and then click View Details. The Request Detail window appears and displays the ECC- Run Data Load information.
-
Click OK to exit and close the window.