Funding
This chapter covers the following topics:
- Overview of the Funding Workbench
- Funding Setup
- Creating Funding Records
- Using Funding Workbench
- Multi-Currency Funding
- Viewing Funding Allocation Inquiry Information
- Viewing Funding History Information
- Creating and Updating Fund Allocations
- Creating and Viewing Funding Pools
Overview of the Funding Workbench
The Funding Workbench is used for defining and tracking contract financing. You can create a contract with one customer funding the total contract value, create a contract with several customers, use a single or multi-currencies, and employ a funding pool for multiple contracts. You can modify your funding and create different versions to create an audit trail. You can specify an ACRN (Account Classification Reference Number), which is a two digit alpha-numeric and is used to control funding sources for contracts.
The features includes the following:
-
Funding Pools: You have the ability to fund multiple contracts from a pool.
-
Allocate Funding to Lines: Funding at the contract level is allocated to contract lines, projects, and tasks.
-
Create a PA agreement in Oracle Project Contracts in any currency without entering conversion information.
-
Funding Limits: You are able to designate funding limits at the contract level, allowing for not to exceed amounts or preventing overruns of an allocation.
-
Create Funding Version with Each Contract Version: Funding changes can be verified prior to implementing a new contract version.
-
Fund allocations by ACRN: ACRN details and allocations are relevant for the Federal Department of Defense contracts.
Funding Setup
Before funding a contract, setup files and information used for some of the features:
-
Set Up Project Agreements if integrating with Oracle Projects
You can create PA Agreements in Oracle Project Contracts. However you may want to use the PA Agreements and funding set up in Oracle Projects. See: Entering Agreements, Oracle Project Billing User Guide.
-
Define Funding Pools
You can define a funding pool and its related funding source. Funding sources and allocations can be defined directly through Oracle Project Contracts if you do not use funding pools. You can also allocate funds using ACRN.
-
Enter funding information in the Contract Authoring Workbench
The contract value information is entered in the Financial region, the Fund By party in the Parties and Contacts window, and the receivables terms and conditions in the Terms and Conditions window if integrating with Oracle Projects.
-
Maintain ACRN Details
If you select the Enable Detailed Project Billing check box in the Billing region of the contract header, you must maintain ACRN Details for subsequent ACRN Allocations.
To create or update ACRN details:
-
Select a contract and navigate to the Authoring Workbench.
-
Click Action and select Maintain ACRN.
Important: The Maintain ACRN value is displayed in the Actions LOV only if you have selected the Enable Detailed Project Billing check box in the billing region of a contract header.
-
In the ACRN Details window, you can enter values for the following fields: Contract Line, ACRN, Billing Sequence, Appropriation Code, Cancellation Date, Fiscal Year, and Amount.
-
Click Done and save the contract.
-
Creating Funding Records
The Funding Workbench lets you define and modify the source of funds used to purchase contract items. When you initially choose Funding Workbench, the Contact Funding Wizard displays for creating a funding source.
To create funding information:
-
Navigate to Contract Funding Wizard.
The first window to display is Contract Funding Wizard, Step 1 of 4: Agreement Creation Option.
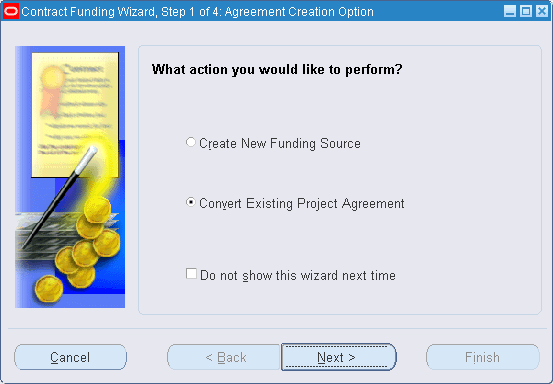
-
The Contract Funding Wizard supports two radio buttons and a check box. The radio buttons enabling you to:
-
Create Funding Source
-
Convert Project Agreement
If you do not have existing project agreements to convert, you can disable the Funding Wizard by checking, Do not show this wizard next time.
-
-
If you choose Create Funding Source, then the Funding Workbench displays. See: Using the Funding Workbench.
-
If you choose Convert Project Agreement, then the Contract Funding Wizard, Step 2 of 4: Agreement Selection displays.
This lets you link existing agreements created in Oracle Projects to this contract for funding. However, if you select the Enable Detailed Project Billing check box in the Billing region of the contract header you cannot convert an agreement to a fund source.
Available agreements are those for the projects in the contract project hierarchy, using the same customer defined in the Fund By party role. When you record an agreement, you can specify payment terms for invoices against the agreement, and whether there are limits to the amount of revenue you can accrue and bill against the agreement. See: Entering Agreements, Oracle Project Billing User Guide.
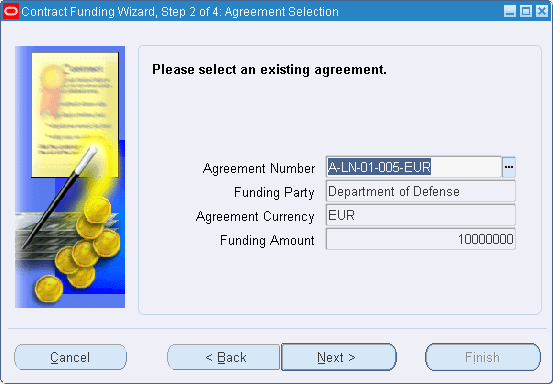
-
Select the Agreement Number you want to copy.
The Funding Party, Agreement Currency, and Funding Amount values for this agreement display.
-
Choose Next.
The Contract Funding Wizard, Step 3 of 4: Funding Pool Selection displays if the customer has associated funding pools in the same currency as the agreement currency. See: Creating and Viewing Funding Pools.
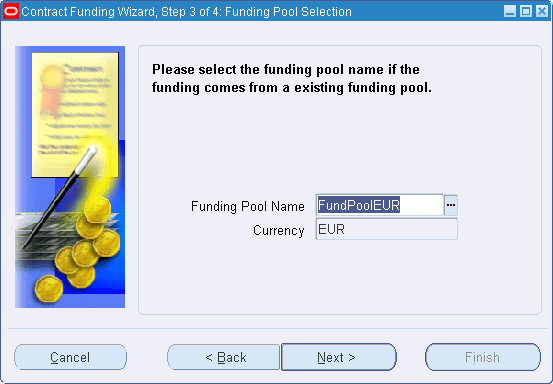
-
Optionally, you can select a funding pool. The currency defined for this pool displays.
-
Choose Finish when all the data is entered.
-
If the value in the Funding Source Currency field is different than the contract document currency, choose Next to display the Contract Funding Wizard, Step 4 of 4: Currency Exchange Rate Information displays.
-
Select values in the Conversion Type and Conversion Date fields.
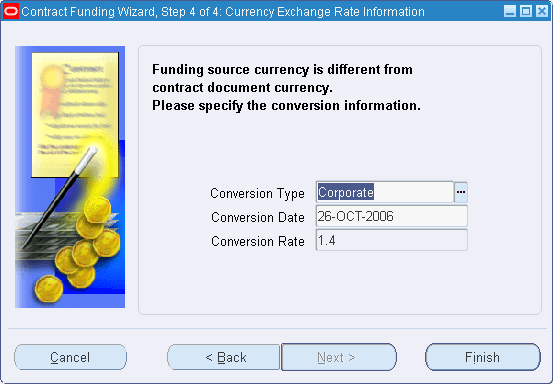
-
The calculated Conversion Rate automatically displays.
-
Choose Finish.
The system displays the Funding Workbench. For more information, see Using the Funding Workbench.
Using Funding Workbench
Use the Funding Workbench to create incremental funding for your contracts and provide the features of funding pools, multiple funding parties, hard and soft limits, and multiple currencies.
To define a funding source:
-
Select a contract and navigate to the Funding Workbench.
In the Contract region, the values in the Number, Change Request, Version, and Value fields default from the Contract Header window of the Contract Authoring Workbench.
The Total Funded Amount field is 0 until you create and save a funding record. The value in this field is the combined total from multiple funding sources for this contract.
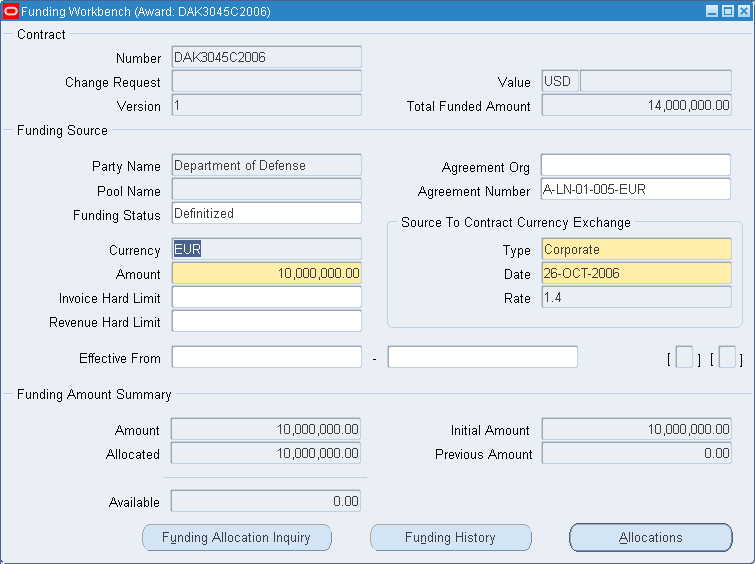
-
In the Funding Source region, select the organization funding this contract in the Party Name field.
-
In the Agreement Org field, you can assign an agreement owning organization.
You can select any project owning organization assigned to the operating unit as the organization that owns the agreement.
-
If you want to create a PA Agreement, then enter an agreement number in the Agreement Number field.
Note: The funding currency code is appended to all PA Agreement numbers created in a currency other than the functional currency. For example, if the agreement number entered on the Funding Workbench is 12345 and the contract is funded in United States dollars, then the agreement displays in Oracle Projects as 12345-USD.
-
If you are using a funding pool, then select that name in the Pool Name field.
-
In the Funding Status field, select Definitized if the information on this funding is set, or Undefinitized if other factors still need to be determined.
-
Select the funding currency in the Currency field. In the Amount field, enter the dollar value funded by this source.
-
You can enter separate amounts in the Revenue Hard Limit and Invoice Hard Limit fields.
A revenue hard limit prevents revenue accrual above the amount allocated to a project or task. An invoice hard limit prevents invoice generation above the amount allocated to a project or task.
-
The Source To Contract Currency Exchange region fields are enabled if you select a currency different from the currency selected for this contract.
-
Select the conversion type and conversion date. The conversion rate automatically displays.
-
Select the dates that this funding source is valid in the Effective From date boxes.
-
Save your work.
The Funding Amount Summary region is a view only region. It summarizes the funding for this source including Amount, Allocated, Available, Initial Amount, and Previous Amount. This information is updated as funding transactions are created.
The buttons at the bottom of this window are:
-
Funding History navigates to the Funding History window to view funding transactions listed by change request and version.
-
Allocations navigates to the Allocations window where you can add, view, and modify funding allocations for this contract.
-
To define multiple funding sources:
-
Select a contract and navigate to the Funding Workbench.
The current information for your funding source displays on the workbench.
-
In the Funding Source region, place your cursor in the Party Name field.
-
Select New from the File menu.
The Contract Funding Wizard displays.
-
Enter the new funding information in the Contract Funding Wizard.
See: Creating Funding Records.
-
Complete the remainder of the funding information in the Funding Workbench.
-
Save your work.
Note: If you create multiple funding parties for a contract, then you are prompted for the specific entry in the Find Funding Sources window when you view your funding records.
Multi-Currency Funding
Oracle Projects provides multi-currency project funding features that are incorporated into the Oracle Project Contracts Funding Workbench. These features include:
-
Creating agreements in the funding currency for projects defined in other operating units with different currencies
-
Currency conversion information is defined at the project level, so currency conversion attributes are not entered on the Funding Workbench
-
The funding currency code is appended to the agreement number when the agreement is created in Oracle Projects.
Multi-currency funding is enabled by checking the Enable Multi Currency Billing box in:
-
The Implementation Options window in Oracle Projects, the Billing tabbed region
-
The Billing tabbed region of the Currencies window accessed through the Project Options window
The Currency window in Oracle Projects, accessed from the Options region of the Projects window
-
If you want multi-currency funding for agreements across operating units, check Allow Funding Across Operating Units box in the Billing tabbed region of the Oracle Projects System Implementation Options window
The funding currency code is appended to the agreement number in the project's operating unit.
Note: If you enable the funding currency as the invoice processing currency, then the project can only be funded in one currency.
Viewing Funding Allocation Inquiry Information
Records summarizing funding attributes are listed in the Funding Allocation Inquiry window. The window displays the funding summary and version history in multiple dimensions including funding type, funding status, project/task, fiscal year, funding source, funding references, and contract line.
To view funding allocation inquiry:
-
Select a contract and navigate to the Funding Workbench.
-
Choose Funding Allocation Inquiry from the Funding Workbench window.
This window displays all the revisions or versions of a contract, regardless of whether funding is impacted by the change.
-
Select values for the funding summary categories to view the summary information.
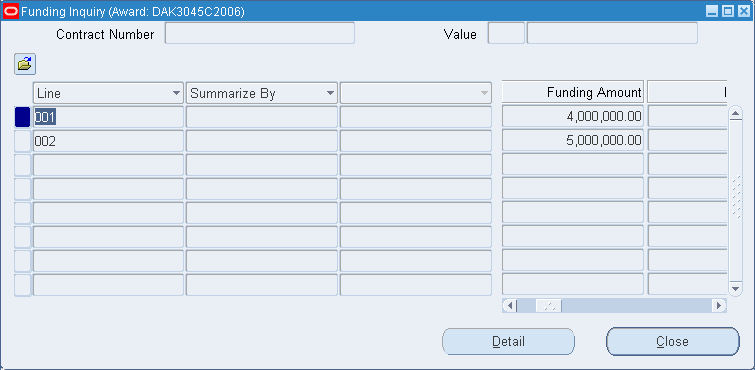
-
Choose Detail button to view the history of the summary line.
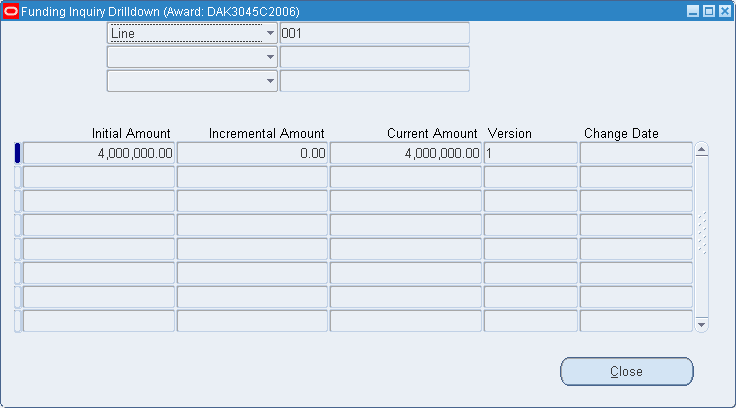
Viewing Funding History Information
Records summarizing funding revisions are listed on the Funding History window. The window displays the records by change request and revision number, and in order of the most current down to the initial funding transaction.
To view funding history records:
-
Select a contract and navigate to the Funding Workbench.
-
The Funding History window displays all the revisions or versions of a contract, regardless if funding is impacted by the change.
-
Choose Close to end this inquiry.
The system displays the Funding Workbench.
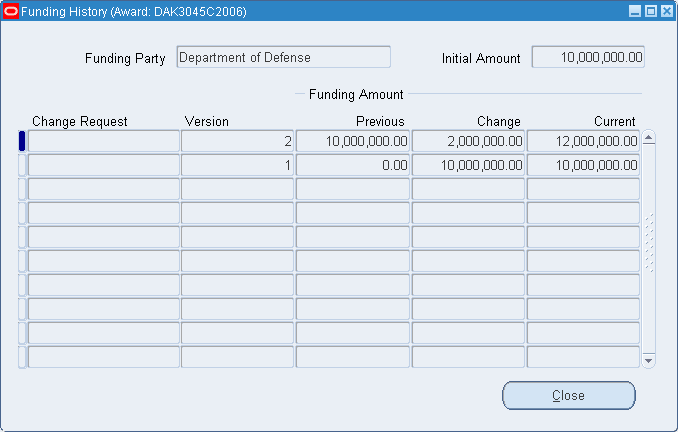
Creating and Updating Fund Allocations
The Funding Allocations window provides a centralized entry point to allocate funding amounts to contract lines, projects or tasks, and to enter funding modifications.
To create or update funding allocations:
-
Select a contract and navigate to the Funding Workbench.
-
Choose Allocations to display the Funding Allocations window.
-
You can select lines or create new records in the following ways.
-
Choose Find from the toolbar or View menu to display the Find Allocation Lines window. You can filter records using line number, project and task number, fund type, and funding status as search criteria.
-
Position the cursor in a blank Contract Line field, and select the list of values button to display the Document Tree window. This window displays all the contract lines, you can select a line to display on the Allocations window.

-
Select New from the File menu to display a blank Contract Line field to enter a new record.

-
The Contract Line field is mandatory if you have selected the Line Level Funding check box in the Billing region of the contract header.
-
-
Select values for this allocation in the Project, Task, Fund Type, and Fund Status fields.
-
Enter the amount of this allocation, and if applicable, a invoice hard limit or revenue hard limit amount.
-
Select the Effective From and To dates, and any reference information, and the Fiscal Year.
-
In the Agreement Conversion Type, Agreement Conversion Date, and Agreement Conversion Rate fields, enter conversion information if the funding currency is different from the agreement currency.
This is only necessary if you have not enabled multi-currency funding.
-
Save your work.
-
Choose Create Or Update Agreement.
If this is a new funding source without an agreement, when you choose Create/Update Agreement for the first time, the Agreement Options window displays.
If this agreement has already been created, the record is updated in Oracle Projects.
If you select the Enable Detailed Project Billing check box in the Billing region of the contract header, an ACRN Allocations button is displayed on the Fund Allocations window. You need to finish fund allocations by ACRN before creating or updating agreement.
-
The Customer Number displays in the Agreement Options window, select a value in the Agreement Type and Receivables Term fields and choose OK.
The project agreement is updated in Oracle Projects from the funding sources record
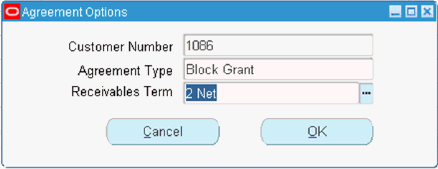
Fund Allocations by ACRN
The federal contracts provide an Account Classification Reference Number to uniquely identify a fund. You can allocate funds for federal contracts by defining an ACRN and then providing a payment instruction to define the sequence in which the funds must be consumed.
In the Allocations By ACRN window you can enter or update the following fields: Contract Line, Project, Task, ACRN, Allocated Amount by ACRN, and Bill Priority %. In this window, Create Or Update Agreement button is displayed. You can allocate funds to different ACRNs for the same contract line (or contract) and task (or project) combination. In this case, you can enter Bill Priority % for each ACRN to specify the utilization priority for billing. If you do not enter Bill Priority %, during billing the ACRN fund allocations are consumed proportionately.
Creating and Viewing Funding Pools
Use the Define Funding Pools window to define a funding pool and its related funding source.
To define a funding pool:
-
Navigate to the Define Funding Pools window.
-
In the Pool Name and Description fields, enter the name and description of this pool.
-
In the Administrator field, select the name of the person who is the contact for this funding pool.
-
Select the currency used for this pool in the Currency field.
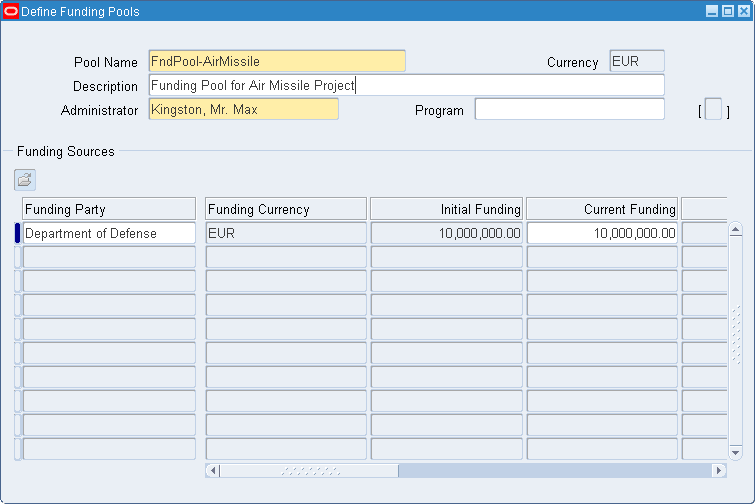
-
If this pool is associated with a program, then select the program name in the Program field. See: Programs Window.
-
In the Funding Sources region, enter the information on this funding pool.
-
Funding Party: Name of the funding source.
-
Funding Currency: Currency type.
-
Initial Funding: Amount for this pool at inception.
-
Current Funding: For first time funding, this amount is the same value as the Initial funding. But this may change as you obtain additional funding for a contract.
-
Unallocated Funding: For first time funding, this amount is the same value as the Initial funding, but is decremented as you fund the contract.
-
Effective From and To: The dates that this funding pool is in use.
-
Conversion Type, Conversion Rate, Conversion Date: If your Funding Pool currency is different that the Funding Party Currency, enter the conversion information in these fields.
-
-
Save your work.