Setting Up the Kanban Dashboard
This chapter covers the following topics:
- Setup and Configuration Steps for the Kanban Dashboard
- Setting Profile Options for the Kanban Dashboard
- Enabling Electronic Kanban ECC Access Roles
- Creating Kanban Replenishment Snapshot
- Loading Electronic Kanban ECC Data
Setup and Configuration Steps for the Kanban Dashboard
To complete setup of the Kanban Dashboard:
-
Create Kanban Replenishment Snapshot.
Caution: You must run the Create Kanban Replenishment Snapshot program before you run the Electronic Kanban ECC Data Load concurrent program.
Setting Profile Options for the Kanban Dashboard
See Setup and Configuration Steps for the Kanban Dashboard.
Set a value for the following profile options to use the Kanban Dashboard:
| Profile Option Name | Description | Default Value |
|---|---|---|
| FLM: Enable E-Kanban | Set this site-level profile value to Yes to enable E-Kanban
Warning: If Oracle Electronic Kanban is enabled for your organization, then the regular Kanban windows in Oracle Inventory will not be available. However, the existing Oracle Inventory Kanban data will be visible in Oracle Electronic Kanban. |
Null |
Enabling Electronic Kanban ECC Access Roles
See Setup and Configuration Steps for the Kanban Dashboard.
Ensure that you set up and assign the following roles to use the Kanban Dashboard:
-
Set up the eKanban Super User responsibility.
-
Assign the Electronic Kanban ECC Dashboard user role.
Creating Kanban Replenishment Snapshot
See Setup and Configuration Steps for the Kanban Dashboard.
The Create Kanban Replenishment Snapshot program generates snapshot data for On Hand, Safety Stock, and Daily Demand line graphs in the Kanban Dashboard, View Replenishment History chart. This chart is available from the following tabs:
-
Inventory Health
-
Kanban Demand
Important: You must schedule this program to run daily. If the snapshot program is not run regularly, then line graphs are not displayed, and sometimes broken lines are displayed. The program does not generate snapshots for past dates. If the program is run more than once in a day, then the minimum value of the respective quantities at day level will be displayed in the chart.
You can find this concurrent program using the eKanban Super User responsibility.
Run the concurrent program from the Submit Request window.
(N) eKanban Super User > View > Requests > Find Requests
Create Kanban Replenishment Snapshot Program
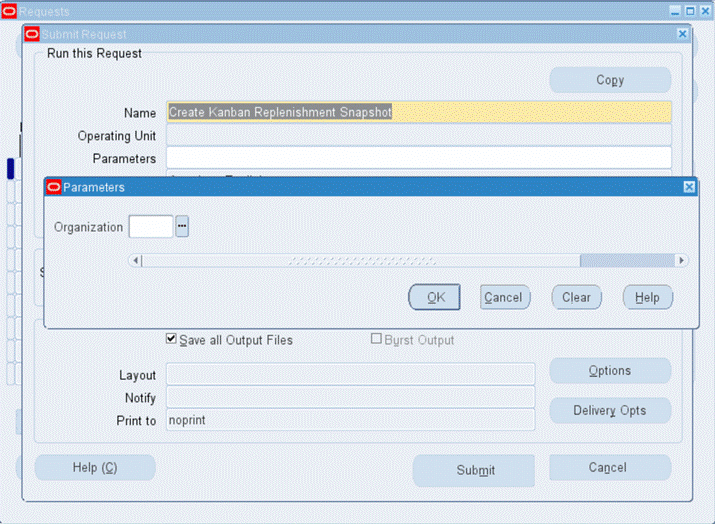
To create Kanban replenishment snapshot:
-
On the Find Requests window, click Submit a New Request.
-
In the Submit Request window, select Create Kanban Replenishment Snapshot from the list of values in the Name field.
-
In the Parameters window, select the organization for which you want to generate Kanban replenishment snapshot. If you leave the Organization parameter blank, then the program creates snapshots for all the organizations.
-
Click OK on the Parameters window.
-
Click Submit on the Submit Request window to submit the concurrent request.
-
Review your request using the Requests page.
Loading Electronic Kanban ECC Data
See Setup and Configuration Steps for the Kanban Dashboard.
Prerequisite
Run the Create Kanban Replenishment Snapshot program before you run the Electronic Kanban ECC Data Load program.
To load Oracle E-Business Suite data into the Kanban Dashboard, run the concurrent program Electronic Kanban ECC Data Load. You can find this concurrent program using the eKanban Super User responsibility.
The data load program loads data to the following data sets:
| Data Set Key | Data Set |
|---|---|
| flm-kanban-cards-dtls | Kanban Cards |
| flm-pullseq-details | Kanban Pull Sequences |
| flm_kb_demand_metric | Kanban Demand |
| flm_kb_lt_metric | Kanban Lead Time |
Note: To set up profile options before running data loads, see Setting Profile Options for the Kanban Dashboard.
Run the concurrent program from the Submit Request window.
(N) eKanban Super User > View > Requests > Find Requests
Electronic Kanban ECC Data Load
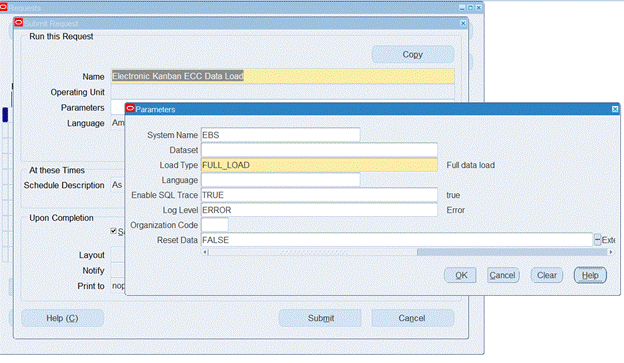
To load Electronic Kanban ECC data:
-
On the Find Requests window, click Submit a New Request.
-
On the Submit Request window, select Electronic Kanban ECC Data Load from the list of values in the Name field.
-
Use the Parameters window to enter the parameters information.
-
The System Name field defaults to EBS.
-
In the Dataset field, select the specific data set for which you would like to load data from the list of values. Leave this field blank to run a data load for all the data sets.
-
In the Load Type field, select the appropriate load type:
-
Full data load: This process loads all the item pull sequences and cards data for Electronic Kanban data and is required to be run for the first data load. The full data load process also includes metadata load. If you select and run full load for subsequent requests, then this program clears the previous Electronic Kanban data from the dashboard and loads fresh data.
Note: Running a full load removes all user defined reports and shows only the system defined report after the full load completes.
-
Incremental data load: This process loads the new and updated item pull sequences and card that are modified and updated from the previous load. Incremental load should be scheduled to run as often as required to keep the ECC dashboard current. Ensure that you run the incremental load after running a full load to avoid any data loading errors.
-
Metadata load: This process ensures the application waits for other tasks such as consolidation, data entry, or other load processes to finish before it loads the files. Note that the full data load process includes metadata load.
-
-
In the Language field, enter one or more language codes for the output. For multiple language codes, use the format AA,BB,NN. For example, enter US,AR,KO. If the field is blank, then the data will be loaded for the base language only (usually US).
-
In the Enable SQL Trace field, select TRUE to enable the SQL trace. Otherwise, select FALSE.
-
In the Log Level field, select the program you want to report.
-
In the Organization Code, you can select and enter the organization code for which you want to run the concurrent program.
-
In the Reset Data field, select from the following values:
-
TRUE - when you want to reset the data set completely.
-
FALSE - when you want to extend the existing data set.
The default value is FALSE. You can only use the Reset Data option when you run a full data load.
-
-
Click OK on the Parameters window.
-
Click Submit on the Submit Request window to submit the concurrent request.
-
Review your request using the Requests page.
To review request details:
-
From the menu, click Requests. The Find Requests window appears.
-
Select the All My Requests radio button and click Find. The Requests window appears and displays all of your requests.
-
In the Requests window, select the row that contains your request and then click View Details. The Request Detail window appears and displays the ECC- Run Data Load information.
-
Click OK to exit and close the window.