Kanban Planning
This chapter covers the following topics:
- Overview of Kanban Planning
- Searching for Pull Sequence Planning Data
- Viewing and Updating Pull Sequence Planning
- Viewing and Updating Kanban Plan Definitions
Overview of Kanban Planning
Kanban is a pull replenishment system whose aims are zero stockouts, shorter lead times, and reduced inventory with minimal manual supervision. The tasks of Kanban Planning are determining the optimal number of Kanban cards and calculating the Kanban size. Kanban planning is performed and updated in the Kanban Planning tab of the Electronic Kanban workbench. The Kanban Planning tab consists of two sub-tabs:
-
Planning Workbench:Used to view the launched plan results, edit, recalculate, and replan. You can also view and edit the horizontal plans.
-
Plan Definition:Used to setup and to launch the kanban.
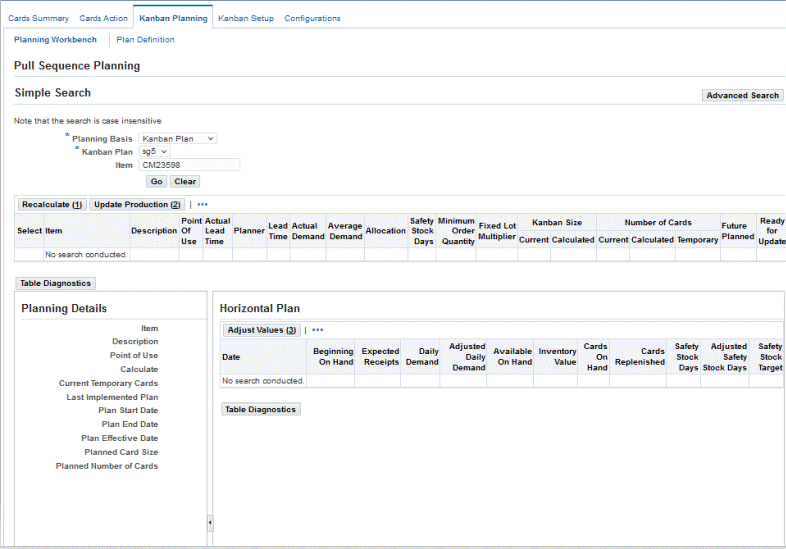
Planning Workbench
The Planning Workbench subtab is divided into several regions: Search, Pull Sequence Planning, Planning Details, and Horizontal Plan.
-
Use the Search region to search for pull sequences for items using either kanban plans or item numbers. See: Searching for Pull Sequence Planning Data
-
Use the Pull Sequence Planning region to view the results of your pull sequences search.
All the fields available in the pull sequence definition are displayed here and you can configure the table results format. You can also update the field values and recalculate the number of cards or size for the selected pull sequences. See: Viewing and Updating Pull Sequence Planning
-
In the Planning Details region, you can view the details of the plan for the selected pull sequence in the table.
-
In the Horizontal Plan region, you can view the horizontal plan for the selected pull sequence for a period of time.
Plan Definition
Use the Plan Definition tab to view, edit, create, and update kanban planning. You can use Forecast, Master Demand Schedule, Master Production Schedule, or Actual Production for planning definitions. See: Viewing and Updating Kanban Planning Definitions
Kanban Planning Recommendations
When planning recommends a decrease in the number of cards, production is updated with the new value. Replenishment calculations consider the number of cards to reduce and cancel cards in succeeding replenishment cycles until the number of cards to eliminate is reached.
If planning recommends an increase in the number of cards, and production is updated with the new value, additional cards are immediately generated, and the number of cards is added.
-
Only additional required cards are generated.
-
Existing cards are not canceled.
-
For requirements at a future date, additional cards are created in the Planned status.
The Generate Kanban Cards program enables you to update cards from Planned status to Active status through a field in the Parameters window. When you enter Yes in the Update Planned Cards field, cards in the Planned status are changed to Active status when the effectivity date suggested by planning has expired.
Note: When set to Yes (the default value), top level assemblies are included in the Kanban planning process when the inventory item attribute Make or Buy is set to Buy.
Searching for Pull Sequence Planning Data
There are two search regions in the Kanban Planning tab of the Electronic Kanban workbench: one in the Planning Workbench subtab and one in the Plan Definition subatab. Both regions enable you to search for Kanban Planning records using either a Simple or an Advanced Search. If you select the Advanced Search, you can add extra search criteria fields.
To perform a Simple Search for pull sequence planning information:
-
Navigate to the Planning Workbench subtab of the Kanban Planning tab.
-
Select a value in the Planning Basis field indicating a planning measurement. You can select either Kanban Plan or Actual Demand.
-
If the Planning Basis is Kanban Plan, select a value in the Kanban Plan field and a full or partial value in the Item field.
-
If the Planning Basis is Actual Demand, select a full or partial value in the Item field.
To view all kanban plan records, leave the item field null.
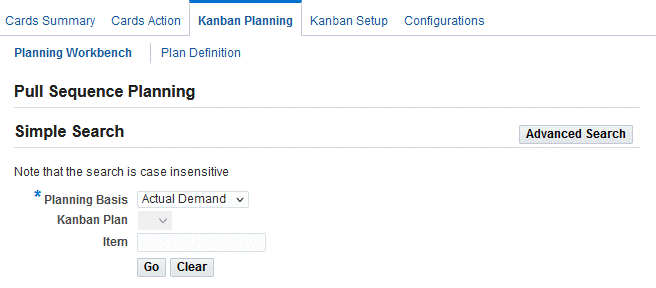
-
Click Go.
The results of your search appear in the Pull Sequence Planning region. Click Clear to begin another search.
You can save the criteria used to create the search made for the Pull Sequence Planning. See: To Save Search Criteria
To perform an Advanced Search for pull sequence planning information:
-
Navigate to the Planning Workbench subtab of the Kanban Planning tab and click Advanced Search.
-
In the Planning Basis criteria field, select either Kanban Plan or Actual Demand.
-
If you selected a Planning Basis of Actual Demand, select a full or partial item value in the Item field.
-
If you selected a Planning Basis of Kanban Plan, you also have the option to select a full or partial item value in the Item field.
-
From the Add Another drop-down box, you can select additional search criteria including the following values:
-
Description
-
Item
-
Kanban Plan
-
Locator
-
Planner
-
Basis
-
Subinventory
-
Calculated Different from Current
-
-
Click Go.
The results of your search appear in the Pull Sequence Planning region. Click Clear to reset the search fields and begin another search.
You can save the criteria used to create the search made for the Pull Sequence Planning. See: To Save Search Criteria
Viewing and Updating Pull Sequence Planning
The Pull Sequence Planning region displays the results of your search for kanban plans. You can view information on Item, Description, Point of Use, Actual Lead Time, Planner, Lead Time, Actual Demand, Average Demand, Allocation, Safety Stock Days, Minimum Order Quantity, Fixed Lot Multiplier, Kanban Size, Number of Cards, Future Planned and Ready for Update. You can also recalculate and update production from this region.
When you select a record in the table from your search, you can view the Planning Details of the plan for the selected pull sequence in the table, and Horizontal Plan for the selected pull sequence for a period of time.
You can change the Pull Sequence Planning summary table display format by selecting specific columns to display, reordering how the columns appear in the table, and detaching or reattaching the table from the page to view more result information by clicking on the Actions: Pull Sequence Planning icon to the right of Update Production button.
Highlight Current and Calculated Kanban Parameter Differences for Pull Sequences
When you perform an Advanced Search in the Pull Sequence Planning region, pull sequences with different current and calculated values for Kanban Size or Number of Cards are highlighted in bold in the Planning Workbench to identify the pull sequences with different values in the Current and Calculated fields. You can add the filter Calculated Different from Current to view the pull sequences with different calculated and current values for Kanban Size or Number of Cards. You can select the following options from the Calculated Different from Current drop-down:
-
Kanban Size: The different values for Kanban Size in current and calculated fields are displayed.
-
Number of Cards: The different values for Number of Cards in current and calculated fields are displayed.
-
Both: The different values for Kanban Size or Number of Cards in current and calculated fields are displayed at the same time.
-
Blank: This is the default option.
Current and Calculated Kanban Parameter Differences
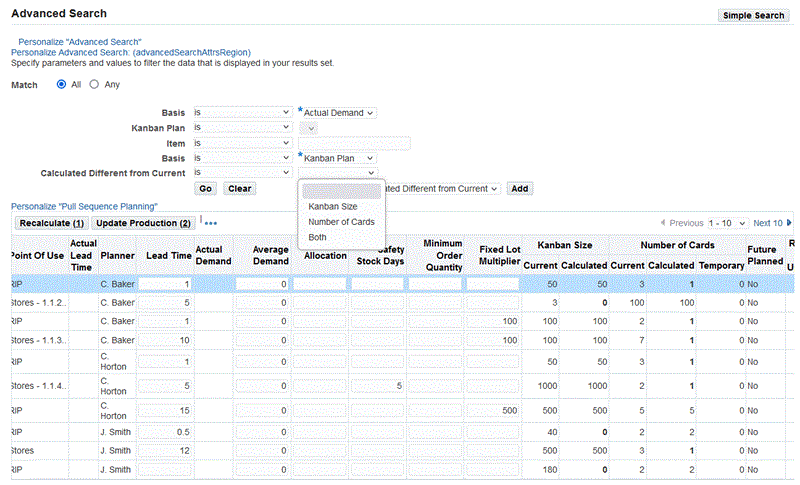
The Advanced Search criteria will also display the pull sequences with the following conditions:
-
The values in the Current and Calculated fields are different.
-
The Current or the Calculated field value is zero.
Note: The search results will not display pull sequences if the value in both the Current and Calculated fields is zero.
Creating Demand for Pull Sequences with Different BOM Subinventories
The distribution of demand for the pull sequences is based on the total allocation percentage and for pull sequences that have matching BOM subinventories. If the sum of allocation percentage of all the pull sequences with matching subinventories is 100 percent, then the application distributes the allocation percentage to each pull sequence accordingly. You can also calculate and distribute demand for pull sequences that do not have matching BOM subinventories and with allocation percentage that is not equal to 100 percent. Use the profile option FLM: Consider Non Matching Subinv Demand to ensure that the Kanban Planner concurrent program calculates and distributes the demand for multiple pull sequences for an item component with different BOM subinventories and with allocation percentage that is not equal to 100 percent.
The pull sequences with items directly included in the forecast that are not generated through BOM will be equally distributed among the pull sequences with same Item and Point of Use if the allocation percentage is not defined. The allocation distribution will only consider the Item and not the Point of Use for the pull sequence when the profile option FLM: Consider Non Matching Subinv Demand is set to Yes.
Note that if you enable the profile option FLM: Consider Non Matching Subinv Demand, all other functionality remains the same. However, if the sum of the allocation percentage for pull sequences with different subinventories is not equal to 100 percent, then the application distributes the demand equally to all the available pull sequences. If the sum of allocation percentage of all the pull sequences with different subinventories is 100 percent, then the application distributes the demand to each pull sequence according to the allocation percentage.
To view and update pull sequence planning information:
-
From the Electronic Kanban workbench, click the Kanban Planning tab, then the Planning Workbench subtab. Search for records.
See: Searching for Pull Sequence Planning Data
The results of your search appear in the Pull Sequence Planning region.

-
You can edit some of the fields and update the data. Planning data for the pull sequences display in the following columns.
-
Item
-
Point of Use: Location of the pull sequence material.
-
Description
-
Actual Lead Time: The true lead time to replenish cards for this pull sequence.
-
Planner: This field displays the code associated to the planner.
-
Lead Time: Period of time needed to replenish cards for this pull sequence. You can update this field..
-
Allocation: Division of this item used to replenish cards for this pull sequence. You can update this field..
-
Actual Demand: Requirement for the pull sequence material, from a number of sources such as customer orders.
-
Average Demand: You can update this field.
-
Safety Stock Days: You can update this field.
-
Minimum Order Quantity: You can update this field.
-
Fixed Lot Multiplier: You can update this field.
-
Kanban Size: The values in the Current and Calculated fields are populated by kanban planning calculations.
-
Number of Cards: The values in the Current, Calculated, and Temporary fields are populated by kanban planning calculations.
-
Future Planned: You can populate this field by processing the planning action.
-
Ready for Update: Select this check box to include this record when you click Update Production in the following steps.
-
Source: You can customize this field.
-
Source Type: You can customize this field.
-
-
After updating a row, click Select, then click Recalculate to see the effects of your changes to the kanban size in the Horizontal Plan region.
-
To save the results of your recalculation, click the Update Production. The Update Production dialog box appears.
The Update Production dialog box appears.
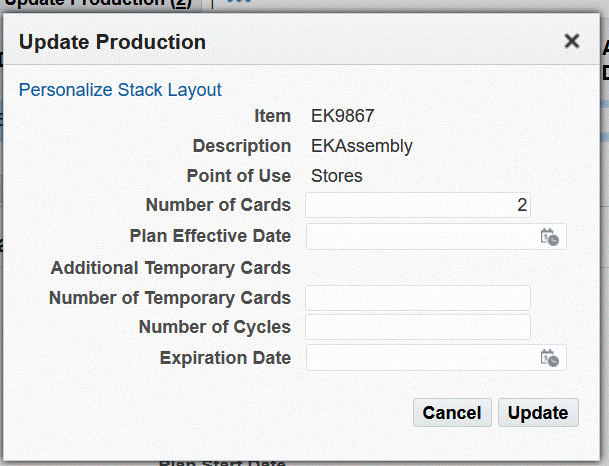
-
You can modify the value in the Number of Cards field.
-
You can choose to enter the details in all the fields and click Update or you can leave the fields blank and then click Update.
-
To save the results of your recalculation work for multiple records or all records appearing in the table, select the Ready for Update check box for each record, then click Update Production.
The updates from your changes appear for the records selected in the table.
To view planning details and the horizontal plan for a pull sequence:
-
From the Electronic Kanban workbench, click the Kanban Planning tab, then the Planning Workbench subtab. Search for records.
The results of your search appear in the Pull Sequence Planning region.
-
Select a pull sequence record in the search results table to display the Planning Details and Horizontal Plan for the selected pull sequence.
In the Planning Details region, you can see values in the following fields:
-
Item
-
Description
-
Point of Use
-
Calculate: Indicates the method to calculate either size or number of cards.
-
Current Temporary Cards
-
Last Implemented Plan
-
Plan Start Date
-
Plan End Date
-
Plan Effective Date
-
Planned Card Size
-
Planned Number of Cards
-
Source
-
Source Type
-
Current Allocation %
Planning details window
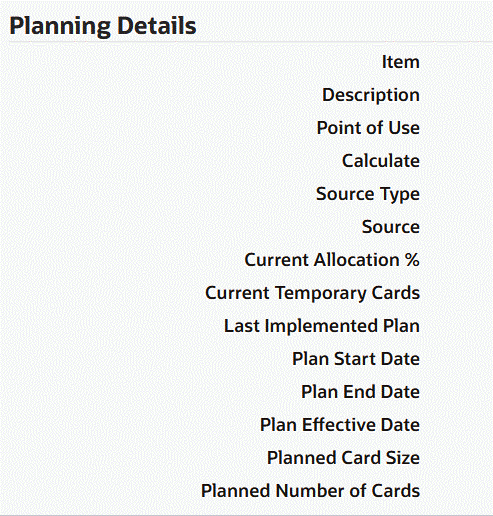
-
-
The Horizontal Plan displays the kanban plan for the pull sequence item selected in the Pull Sequence Planning region for a selected period of time. Information is displayed in the following fields:
-
Date
-
Beginning On Hand
-
Expected Receipts
-
Daily Demand
-
Adjusted Daily Demand
-
Available On Hand
-
Inventory Value
-
Cards On Hand
-
Cards Replenished
-
Safety Stock Days
-
Adjusted Safety Stock Days
-
Safety Stock Target
-
-
You can change the Adjusted Daily Demand and Adjusted Safety Stock Days by entering values in these fields.
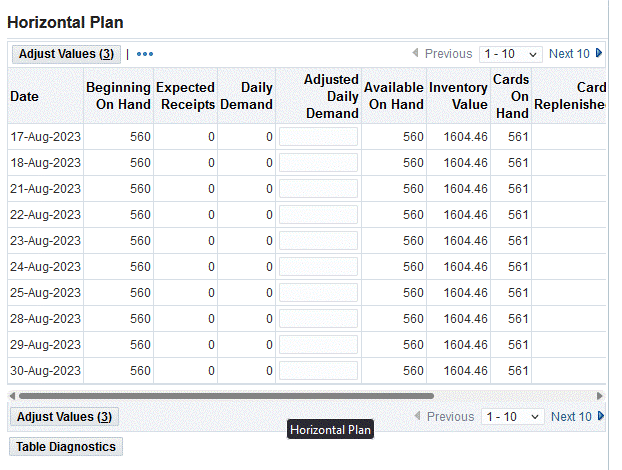
-
Select Adjust Values to calculate the new data and save your work.
Values in the Available On Hand column change incrementally for each date listed.
-
From the Horizontal Plan, you can export pull sequence planning data and Horizontal Plan data to Excel or PDF.
Note: In the Planning Workbench, all the quantity attributes in Pull Sequence Planning and Horizontal Plan must be greater than or equal to 0.
Viewing and Updating Kanban Plan Definitions
Use the Plan Definition subtab within the Kanban Planning tab is to view and update kanban planning. There are two areas in this page: a Filters region and a table of the Kanban Plan records.
Click Actions: Kanban Plans to select one of the following options:
-
Refresh
-
Export: You can export the Kanban plan table data into an Excel spreadsheet or a PDF file.
-
Detach: You can detach or reattach the table to view more of the results or columns.
-
Columns: You can select specific columns to display or reorder columns.
By default, all Kanban plans already defined are displayed. If no plans are defined, the table displayed is empty. Use the Filters region to view only the kanban plans that match your filter criteria. One filter, Kanban Plan, is provided by default. You can add additional fields as filters.
To filter kanban plans in the Plan Definition region:
-
Navigate to the Plan Definition tab of the Kanban Planning tab.
-
Enter a search value in the Kanban Plan field. Click on Add Plan to add a row and then enter the values in the Kanban Plan field.
-
Click Search.
The results of your search appear in the Kanban Plan region of this page.
-
Click Add to include other filters to use in your search. A list of available filters appears.
-
Depending on the field value selected, enter a full or partial search value in the field box.
-
Click Search.
-
The results of your search appear in the Kanban Plan region of this page.
To view and update Kanban plans:
-
In the Plan Definition subtab use the Filters region to find the Kanban plan you want to view or update.
Your filtered Kanban plan results appear in the Kanban Plan table with the following columns:
-
Kanban Plan
-
Description
-
Demand Type
-
Forecast/Schedule
-
Last Run Execution Date
-
Inactive On
-
Request ID
-
Phase
-
Status
-
Executed By
-
Execute
-
View
-
Delete
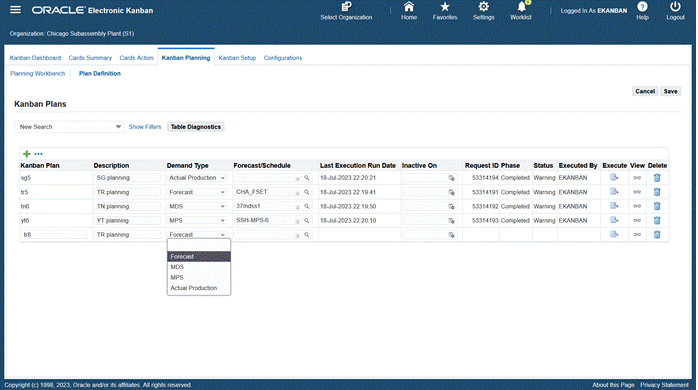
-
-
In the Demand Type field, you can change the way demand is calculated by selecting one of the choices:
-
Forecast
-
MDS: Master Demand Schedule
-
MPS: Master Production Schedule
-
Actual Production
-
-
In the Forecast/Schedule field, search for and select the name of the Forecast, MDS, or MPS value.
This field is not used for Actual Production demand.
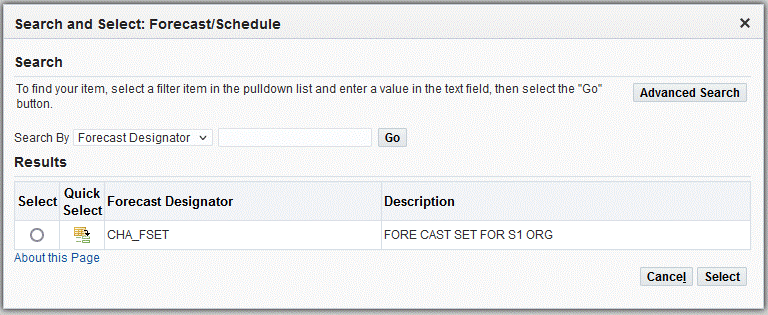
-
Perform a Simple Search for a schedule or forecast by selecting values in the following fields:
-
Forecast Designator
-
Description
You can also choose Advanced Search to search using additional other fields in the search criteria.
-
-
Click Go.
The results meeting your criteria appear in the dialog box.
-
Choose a record, and click Select to change the value in the Forecast/Schedule field.
-
In the Inactive On field, select a date if you want this record to have a time limited definition.
-
You can click on the Add Plan to add a record in the table and enter the Plan details.
-
Click Save to save your work.
-
Click Execute to open the Execute Kanban Plan dialog window.
-
Enter parameters in the following fields:
-
From Item
-
To Item
-
Category Sets
-
From Category
-
To Category
-
BOM Effectivity
-
Demand Start Date
-
Demand Cutoff Date
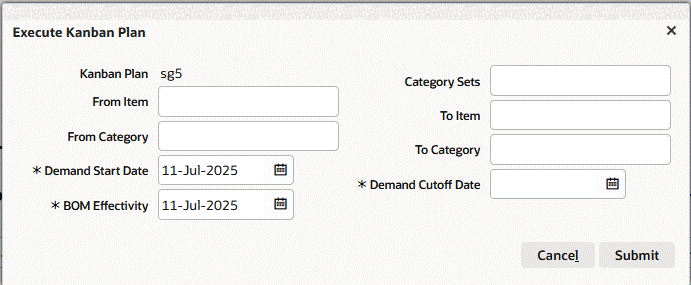
-
-
Click Cancel to close the execution or Submit to execute the plan .
-
Click View to navigate the Planning Workbench subtab to view the planning details of the plan. You can also export Plan definitions to Excel or PDF.