Cards Action
This chapter covers the following topics:
- Overview of Cards Action
- Searching for Kanban Cards for Card Actions
- Replenishing Action for Kanban Cards
- Receiving Action for Kanban Cards
- Transfer Action for Kanban Cards
- Changing Status Action for Kanban Cards
Overview of Cards Action
Use the Cards Action tab of the Electronic Kanban workbench to perform replenishment, receiving, transferring, and change the transaction status for your Kanban cards. While you can perform Kanban transaction in the Cards Summary tab, the Cards Action tab enables you to scan Kanban card records using a mobile device. You can scan or manually enter cards in this tab. Cards are scanned or manually entered, and listed in the Scanned Kanban Cards region. The Cards Action tab offers a streamlined and simplified user interface for creating transactions.
The Cards Action tab includes the following tabs:
-
Replenish
You can replenish your Kanban card supply. This includes Kanban card numbers for Active cards in statuses of New, Full and Replenishable custom statuses. See: Replenishing Action for Kanban Cards
-
Receive
You can receive material associated with Kanban cards. Supplier and Intra-Org (in transit shipments) Kanban cards can be received into a common subinventory instead of the Kanban point of use defined in the pull sequence without affecting any supply change in statuses. See: Receiving Action for Kanban Cards
-
Transfer
You can create move orders for material for Intra-Org kanbans. You can also ship Inter-Org kanbans from the source to destination organization. See: Receiving Action for Kanban Cards
-
Change Status
You can change kanban card status from a current status to a target status. See: Changing Status Action for Kanban Cards
Integration with iSupplier Portal
If your organization has installed both Electronic Kanban and iSupplier Portal, you can integrate the two products by displaying an Electronic Kanban tabbed region in iSupplier Portal. The tabbed region in iSupplier Portal displays the Cards Summary and Cards Action tabs of the Electronic Kanban workbench.
In the Cards Action tab, your supplier can only view and create actions for Kanban cards relevant to that supplier. You cannot change seeded supply statuses. The supplier can change the status to In Process, or a custom status that is attached to the seeded status of In Process. See: Integration with iSupplier Portal
Searching for Kanban Cards for Card Actions
The Cards Action tab of the Electronic Kanban workbench includes four tabs that you can use to create Kanban card transactions. Each tab contains a Kanban card search region.
You can use the following table options:
-
Refresh: Refresh the data that appears on the table.
-
Detach: Separate or reattach the region from the page to view more of the search result information in the table at one time.
To search for cards for Kanban Actions:
-
Navigate to the Cards Action tab and select from the following tabs:
-
Replenish
-
Receive
-
Transfer
-
Change Status
-
-
Add cards using one of the following methods to display card details in the Scanned Kanban Cards region:
-
Scan a card: You can scan a card using a mobile device.
-
Manually add a card: You can select a card number in the Card Number field, and then click Add Card. You can select and add multiple cards.
-
-
The Number of Cards Scanned displays the card count that you have added to the List of Scanned Cards table.
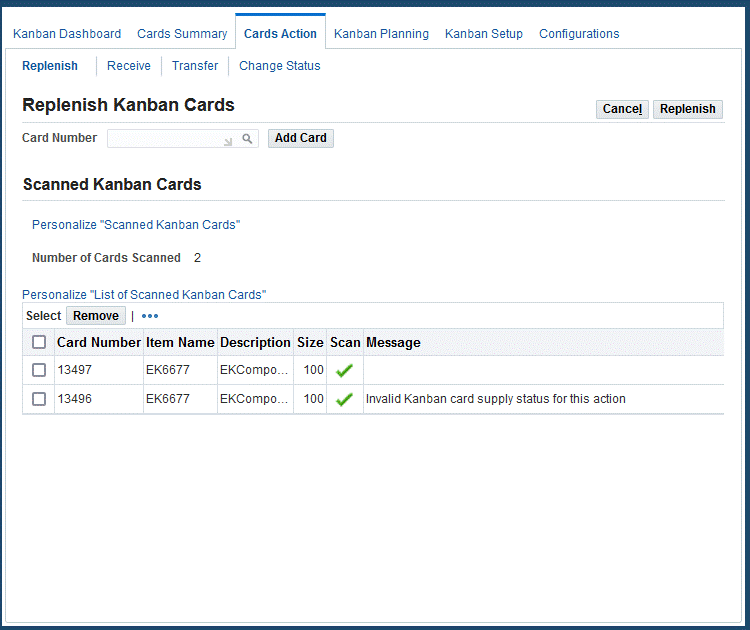
-
You can enter a card number and click the Add Card Search icon to personalize and add a new card to the List of Scanned Cards table.
-
You can select one or more card records and click Remove to remove the cards from the table.
Replenishing Action for Kanban Cards
Use the Replenish tab of the Cards Action tab to search for or scan kanban cards to create a supply for material. Cards are listed in the Scanned Kanban Cards region. Only active kanban cards in the New, Full and other replenishable custom statuses can be replenished. Relevant messages display in the Message column to alert you about the actions that you can take.
To replenish Kanban cards:
-
Navigate to the Replenish tab of the Cards Action tab of the Electronic Kanban workbench.
-
Scan or enter kanban card numbers, see: To search for cards for Kanban actions
The Scanned Kanban Cards region displays the following information for scanned or entered cards in the table:
-
Card Number
-
Item Name
-
Description
-
Size
-
Scan
-
Message
The Scan column displays icons to indicate whether the card can be replenished or if any error conditions exist. The Message column states the following associated error conditions:
-
Card will be cancelled since no. of cards for the pull sequence exceeds it's definition.- Indicates that the number of cards generated exceeds the total number of cards value in Pull Sequence definition and the replenishment process is terminated.
-
Invalid Kanban card supply status for this action.- Indicates that the Kanban card status is not applicable for replenishment. The statuses of the cards must be New, Full, or replenishable custom statuses.
-
Card will be cancelled since it is already disabled.- Indicates that the Kanban card has reached the end date and are canceled upon replenishment.
-
Card will be cancelled since it is already replenished to it's maximum limit.- Indicates that the Kanban card is beyond the maximum allows replenishment and is not applicable for replenishment.
-
Card will be replaced with a new card &NUMBER since it's source attributes are different compared to the pull sequence.- Indicates that the source attributes of the card is different than what is specified in the the pull sequence definition. The cards is cancelled and a new cards is created.
-
-
Select one or more card records and click Remove to remove the records from the replenishment list in the Scanned Kanban Cards region.
-
Select a card or cards that qualify for replenishment and then click Replenish to replenish the kanban cards.
The replenished kanban card number records are removed from the Scanned Kanban region.
Receiving Action for Kanban Cards
Use the Receive tab of the Cards Action tab to scan or enter kanban cards to receive material associated with the cards. Cards are listed in the Scanned Kanban Cards region. Messages applicable to the cards display in the Message column. Supplier and Intra-Org (in transit shipments) kanban cards can be received into a common subinventory instead of the Kanban point of use defined in the pull sequence without affecting any supply status changes.
You can receive material associated with kanban cards if they meet the following criteria:
-
Card is Active and in statuses of In Process, In Transit, or in any custom status that can be moved to Full.
-
Source Type is Supplier or Inter-Org:
-
Supplier kanban cards are associated with an approved purchase order or internal sales order.
-
Inter-Org kanban cards need to have a booked internal shipping order and the shipment documents need to be generated. The shipping network between the two organizations has a transfer type of Intransit.
-
-
The shipment line is open for receiving.
-
The item is not lot or serial controlled.
You can use the Kanban Card Number or the eKanban Card Number to receive purchase orders or internal sales orders through the MSCA mobile application or through Windows. For more information about the steps, see Receiving Through Kanban Card, Oracle Mobile Supply Chain Applications User's Guide Oracle Mobile Supply Chain Applications User's Guide.
To receive Kanban cards:
-
Navigate to the Receive tab of the Cards Action tab of the Electronic Kanban workbench.
-
Scan or enter kanban card numbers, see: Searching for Kanban Cards for Actions
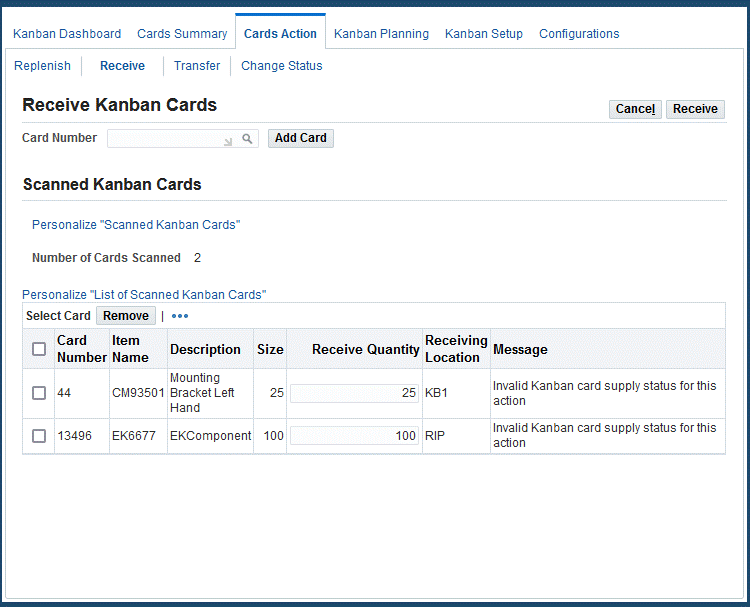
The Scanned Kanban Cards region displays the following information for scanned or entered cards in the table:
-
Card Number
-
Item Name
-
Description
-
Size
-
Receive Quantity
-
Receiving Location
-
Message
The Message column states the following associated error conditions:
-
Invalid card status is provided for this card.- Indicates that the card status is invalid. Only active cards can be received.
-
Receiving can be done only against kanban cards of source type Inter-Org or Supplier.
-
Invalid Kanban card supply status for this action.- Indicates that the card status is invalid. Only cards in 'In Process' and 'In Transit' supply statuses can be received.
-
Receive can be done only against kanban cards with an approved PO.
-
The PO/ISO for this kanban card is closed for receiving. This indicates that the quantity for receiving against the distribution line or the internal sales order line does not have an open value. Any positive quantity open for receiving is listed.
-
-
You have the option to change the value in the Receive Quantity field.
Note: The Quantity Received must meet the settings in the Tolerance for Full Status parameter to change a kanban to Full status on receipt.
-
Select one or more card records and click Remove to remove the records from the table in the Scanned Kanban Cards region.
-
Select one or more card records that qualify for receiving and click Receive to receive the kanban cards.
The received kanban card number records are removed from the Scanned Kanban Cards region. The kanban status is updated to Full if the Quantity Received value is equal to the settings in the Tolerance for Full Status parameter.
Transfer Action for Kanban Cards
Use the Transfer tab of the Cards Action tab to scan or enter kanban cards to create move orders associated with Intra-Org kanban cards. You can also ship Inter-Org kanbans either from the source to destination organization, or from the destination to source organization. Card numbers are listed in the Scanned Kanban Cards region. Messages applicable to the cards display in the Message column. You can transfer material associated with kanban cards if they meet the following criteria:
-
Card is Active and in statuses of In Process, Full, or in any custom status that can be moved to Full.
-
Source type is Intra-Org or Inter-Org.
-
Intra-Org kanban cards are associated to an approved move order line with open quantity.
-
Inter-Org kanban are associated with a booked internal sales order quantity open for shipping.
To create move orders for Kanban cards
-
Navigate to the Transfer tab in the Cards Action tab of the Electronic Kanban workbench.
-
Scan or enter kanban card numbers, see: Searching for Kanban Cards for Actions
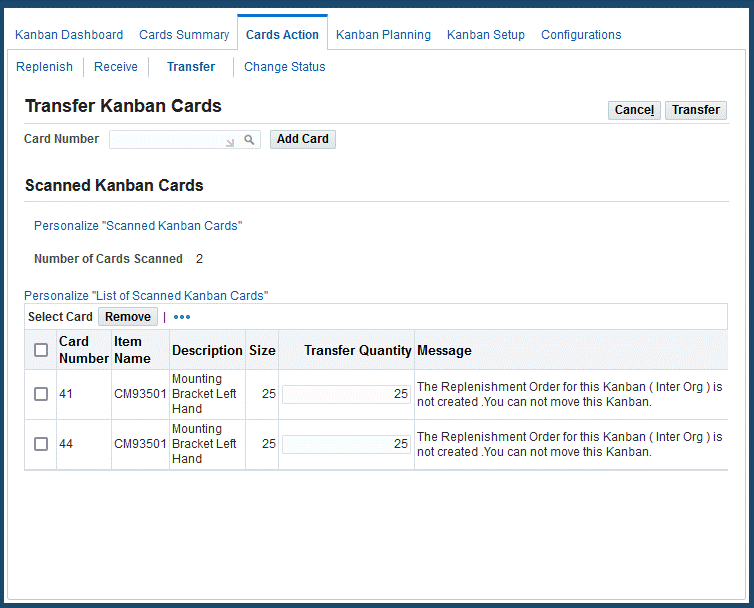
The Scanned Kanban Cards region displays the following information for scanned or entered cards in the table:
-
Card Number
-
Item Name
-
Description
-
Size
-
Transfer Quantity
-
Message
The Message column states the following associated error conditions:
-
This Kanban card is neither Intra-Org nor Inter-Org Kanban.: Indicates that the kanban card is not the correct source type and cannot be transferred.
-
Kanban cards in Status [status type] cannot be transferred.: Indicates that the kanban card status is not applicable for transfer. The kanban card must be in a status that can be moved to Full status.
-
Inventory item cannot be lot controlled nor serial number controlled.: Indicates that the kanban card for items that are lot controlled or serial controlled cannot be moved using the Electronic Kanban workbench.
-
The kanban card is not associated with a approved move order line hence cannot be transacted.: Indicates that the Intra-Org kanban cards must be associated to an approved move order line. For Inter-Org kanbans it is a shipping quantity.
-
This kanban card is closed for transfer.: Indicates that the Intra-Org kanban cards must have the move order line status as Approved and not Closed. If there is positive quantity open for transfer, the quantity is noted.
-
-
You have the option to change the Transfer Quantity value.
-
Select one or more card records and click Remove to remove the records from the table in the Scanned Kanban Cards region.
-
Select one or more card records that qualify for move orders and click Transfer to transfer the kanban cards appearing in the region that qualify for move orders.
The transferred Kanban card number records are removed from the Scanned Kanban Cards region.
Changing Status Action for Kanban Cards
Use the Change Status tab in the Cards Action tab to scan or enter kanban cards to change the card status. Cards are listed in the Scanned Kanban Cards region. Messages applicable to the cards display in the Message column. You can change the status of kanban cards if they meet the following criteria:
-
Cards are Active.
-
The current status of the card is valid to move to the new status.
For example, cards in the In Process status cannot be moved to the Empty status.
To change the status of Kanban cards
-
Navigate to the Change Status tab in the Cards Action tab of the Electronic Kanban workbench.
-
Scan or enter kanban card numbers, see: Searching for Kanban Cards for Actions
-
Optionally, select a value in the Target Status field.
This field enables you to select a default value status to automatically populate the individual records in the Scanned Kanban Cards region. You can also select individual status values for each record.
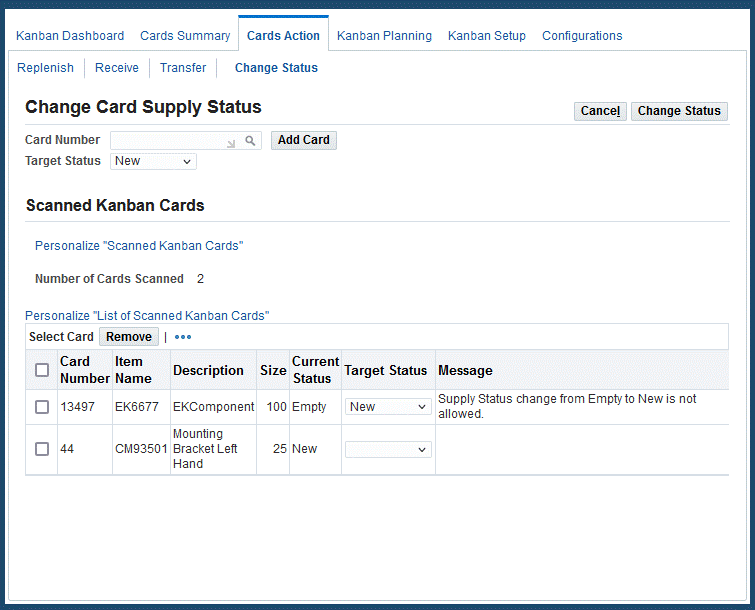
The Scanned Kanban Cards region displays the following information for scanned or entered cards in the table:
-
Card Number
-
Item Name
-
Description
-
Size
-
Current Status
-
Target Status
-
Message
The Message column states the associated error conditions.
-
-
Select one or more card records and click Remove to remove the records from the table in the Scanned Kanban Cards region.
-
Select one or more records that qualify for change and click Change Status to change the status of the kanban cards.
The updated kanban card number records are removed from the Scanned Kanban Cards region.