Organization Structures
Organization Structures Overview
Oracle HRMS provides you with organization management functionality to represent the operating structures of your enterprise.
Representing Organization Structures Using Oracle HRMS
Using the Configuration Workbench for your implementation, you can configure the Oracle eBusiness Suite of applications to represent the management and operating structures of your enterprise.
The Configuration Workbench delivers an integrated configuration management toolset for HR systems and assists in the evaluation, configuration, deployment, and maintenance of HR applications. The workbench uses a configuration interview, to review the decisions and operational questions you make about setting up your enterprise using Oracle HRMS.
The Configuration Workbench configuration process suggests a combination of business groups and organizations to satisfy your integrated legal, financial, organization and employee management needs using Oracle HRMS. The suggested combination of business groups and organizations uses one of the following configuration models:
-
A single operating company working within the legislative rules of a single country.
-
A single operating company working within the legislative rules of multiple countries.
-
Multiple operating companies working within the legislative rules of a single country.
-
Multiple operating companies working within the legislative rules of multiple countries.
These configuration models define the basic information model to represent any enterprise. You can add other location and internal work structures that represent your internal organization or reporting structures for specific legal, personnel, and financial management requirements.
Managing your Work Structures Using Graphical Charting Capabilities
You can plan and implement new working structures ahead of time using graphical charts. The hierarchy diagrammer enables you to create organization and position hierarchies to reflect reporting lines and control access to information in your enterprise. See:
The hierarchy diagrammers use the same security model as the other windows in Oracle HRMS and access to them is restricted by your responsibility.
Reporting on Organization Structures
Oracle HRMS and Oracle HRMSi enable you to produce several reports to satisfy the statutory requirements for your legislation and meet your business analysis needs. For example:
-
Oracle HRMS enables employers in the U.S. to generate reports to comply with the VETS government reporting requirements. The report lists the number of special disabled and Vietnam era veterans a U.S. enterprise employs in each of the nine job categories.
-
Oracle HRMS provides you with a standard organization hierarchy report to view the relationships between organizations and their managers within a hierarchy.
-
Oracle HRMSi offers the Organization Separation Report to investigate the performance of your best and worst organizations based on the workforce changes in an organization.
Reporting Costs for Your Organization Structures
With the Oracle eBusiness suite of applications, you can automatically create HR organizations to corresponding company cost center combinations that exist in your GL account combinations.
Key Concepts
To effectively use Oracle HRMS for organization management, see:
Key Concepts for Representing Enterprises
Extending the Enterprise Framework
Configuration Models for Your Enterprise Framework
Defaults for the Business Group
Internal Organizations and Cost Centers
Organization Structures
Oracle HRMS can represent all the components of your enterprise. You can record the physical locations where your employees work and all the different departments and sections that make up your enterprise. You can even record information about other organizations you work with, such as recruitment agencies or tax authorities.
See: Extending the Enterprise Framework
You can view and edit hierarchy diagrams for organizations and positions using:
-
The Organization Hierarchy Diagrammer
-
The Position Hierarchy Diagrammer
How do you represent your enterprise as an employer?
You can use the GRE/Legal Entity and Employer organization classifications to represent the employer in each country you do business. If you use the Configuration Workbench to set up your organization structures, then an employer organization is set up in each country your enterprise operates.
In US and Canada, how do you manage government reporting?
Oracle HRMS enables you to set up one or more Government Reporting Entities (GREs) within each of your Business Groups. GREs represent an employer the government recognizes as being responsible for paying employees and for filing a variety of reports that government agencies require. If your enterprise has a single Employer Identification Number from the Internal Revenue Service, your Business Group and GRE are the same organization.
For Canada, you also need to set up Provincial Reporting Establishments (PREs). GREs and PREs represent an employer the governments recognise as being responsible for paying employees and for filing a variety of reports. There must be a GRE for each Business Number that the Canada Revenue Agency (CRA) assigns to an employer. There must be a PRE for each Quebec Identification Number that the Ministere du Revenu assigns to an employer. If your enterprise has a single Business Number from the CRA and a single Quebec Identification Number, your Business Group, GRE and PRE are the same organization.
How do you represent the structure of an enterprise?
Oracle HRMS enables you to build a model of your enterprise showing all the reporting lines and other hierarchical relationships. You can set up reporting hierarchies reflecting all the reporting lines in your enterprise, as established in organization charts.
The Configuration Workbench creates an enterprise structure that suits your operational (management and reporting), and geographical requirements. You can use the enterprise structure the workbench sets up as the basic infrastructure of your company. Once the basic structure is set up, you can define further locations and organizations and add them to your organization hierarchy.
Do I need to run a separate program to create hierarchy diagrams?
No. The hierarchy diagrammers are standard Oracle HRMS windows, with the addition of a graphical area. They work together with the Organization Hierarchy window and Position Hierarchy window so you can create basic hierarchies using these windows and then make intuitive drag-and-drop changes using the diagrammers.
Any changes made using the hierarchy diagrammers are reflected in the hierarchy windows, and are saved in your database.
Can I create multiple versions of a hierarchy, and model different business scenarios?
Yes. You can use the diagrammers together with the organization and position hierarchy windows to:
-
Create new versions of existing hierarchies
-
Create copies of existing hierarchies
-
Create future-dated hierarchies to prepare for reorganizations in advance
Can I print the graphical versions of the hierarchies?
Yes. You can print pictorial representations of organization and position hierarchies.
Can I create hierarchies that contain organizations from multiple business groups?
Yes. If you have the appropriate security access to more than one business group, you can include organizations from more than one business group in your hierarchy.
Organizations
Key Concepts for Representing Enterprises
You represent your enterprise using key organization structures in Oracle HRMS. These structures provide the framework so you can perform legal reporting, financial control, and management reporting. You can set up these organization structures yourself, or use the Configuration Workbench.
The Configuration Workbench delivers an integrated configuration management toolset for HR systems and assists in the evaluation, configuration, deployment, and maintenance of HR applications. The workbench suggests a basic structure of organizations for your enterprise based on configuration models.
See: Configuration Models for Your Enterprise Framework
Once the basic enterprise structure is set up, you add the additional organizations and locations that exist in your enterprise. You define the internal organizations that represent your internal divisions and departments, and you define the external organizations that represent the organizations outside of your enterprise. For example, you can set up an external organization to represent the tax office for which your enterprise uses for reporting purposes.
You can use organizations to represent many levels of your enterprise, from the highest level of organization that represents the whole enterprise, to the lowest level of organization that represents a section or department.
See: Extending the Enterprise Framework
See: Organization Classifications
Business Group
The business group represents a country in which your enterprise operates. You create it as an organization in Oracle HRMS, but it does not represent a specific organization within your enterprise structure, and you do not include it in your organization hierarchies. A business group enables you to group and manage data in accordance with the rules and reporting requirements of each country, and to control access to data.
The critical factors for deciding when to use a separate business group, or an international business group, are based on the following factors:
-
If you use Oracle Payroll
-
The number of people you employ in a country
-
If you require legislative support for Oracle HR
Generally the laws are so different in each country that to be compliant, there must be a different business group for each country in which an enterprise has employees.
Operating Company
An operating company represents a division or line of business within your enterprise that is legally registered for reporting in at least one country. An operating company is a holding company, a company within a company.
Ultimate Legal Entity
The ultimate legal entity represents the enterprise, and typically, the enterprise is the highest (global) level of a business organization. The ultimate legal entity is the parent company or organization for all its subsidiaries and divisions. Oracle HRMS represents the ultimate legal entity with the GRE/Legal Entity organization classification.
Legal Entity/Employer
A legal entity represents the designated legal employer for all employment-related activities. The legal authorities in a country recognize this organization as a separate employer. In an organization hierarchy, a legal entity may report to an operating company or to the ultimate legal entity.
A legal employer is a legal entity that is responsible for employing people in a particular country. Therefore, if you employ people in a country, then you must have at least one organization classified as a legal entity and a legal employer.
The Configuration Workbench classifies an organization as a GRE/Legal Entity where your enterprise operates in a country, and classifies it as an Employer if you employ people in that country also. For example, you can have a legal entity in a country where you do business, but do not employ people in that country.
Consolidated Legal Entity
A consolidated legal entity acts on behalf of multiple operating companies that are not legally registered, or simply on behalf of the enterprise in a country. You typically use the consolidated legal entity for when you have multiple operating companies in your enterprise, but for the purposes of consolidation, you group the information into one organization. For management reporting purposes, the organizations below the consolidated legal entity in an organization hierarchy, such as, your departments and sections, can report to any organization in the enterprise. However, for legal reporting purposes, they report up to the consolidated legal entity.
For information on how to model your enterprise using the key organization structures, see: Configuration Models for Your Enterprise Framework
Extending the Enterprise Framework
After you or the Configuration Workbench has set up your basic enterprise framework, you can extend it by setting up the additional organization structures that exist for your enterprise. You use internal organizations to represent the internal divisions or departments, and external organizations to represent the organizations outside of your enterprise for reporting or third-party payment purposes. External organizations can appear in your organization hierarchies together with internal organizations, and are defined in the same way.
See: Key Concepts for Representing Enterprises
You use classifications to define the purpose of an organization, see: Organization Classifications
Basic Enterprise Structure
The following diagram demonstrates a basic enterprise structure, based on the multiple operating companies in one country configuration model. You generate the essential framework of your enterprise using the configuration model that suits your enterprise. The Configuration Workbench defines the basic structure of organizations in your enterprise and places them in an organization hierarchy.
See: Key Concepts for Representing Enterprises
Basic Enterprise Structure
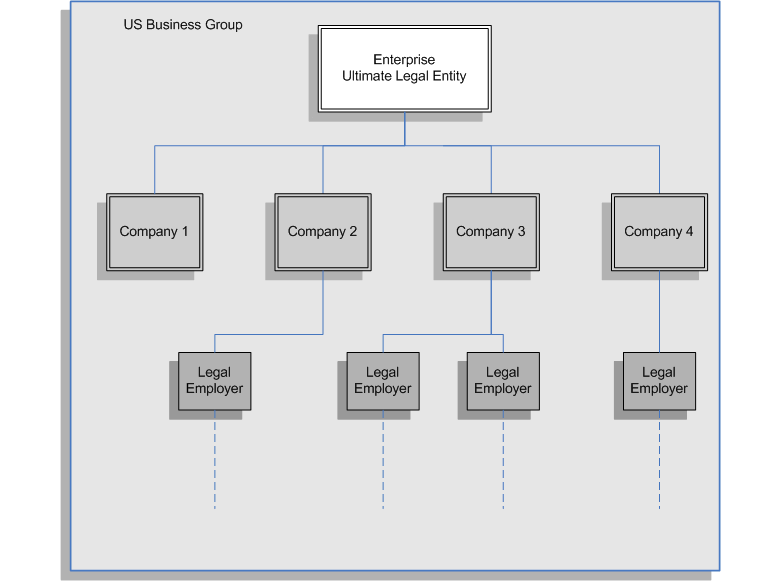
The preceding diagram displays an enterprise based in the U.S. with four separate divisions represented by Companies 1 - 4. The Legal Employers are responsible for employing people and represent the designated employers for all employment-related activities.
The following diagrams are examples of how you can set up and include additional internal and external organizations in your organization hierarchy. Each diagram uses a separate legal employer to explain how you can set up different organizations for different purposes. You can, however, use the same legal employer for each type of setup. You will probably use a combination of the following examples.
Reporting Structures Organization Setup
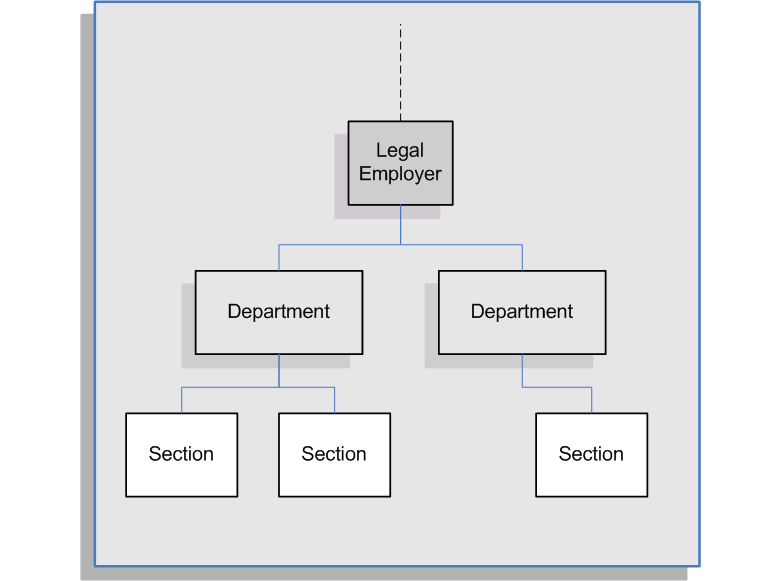
The organization setup in the preceding diagram represents a simplified structure of the different levels of management reporting. If your management reporting structures and your enterprise's costs are the same, then you can use roll-up reporting capabilities. For example, if you associate a cost center to an HR organization, you can record the payroll costs of the employees assigned to that organization, and the organizations below it in the hierarchy.
See: Internal Organizations and Cost Centers
You can also represent multiple or matrix reporting relationships by setting up one of more organization hierarchies. The organizations you set up can appear in one or several different hierarchies. The Configuration Workbench enables you to add new organizations on top of the basic enterprise structure using worksheets. You can then use the hierarchy diagrammers in Oracle HR to add or change the reporting lines.
See: Moving Organizations or Positions in a Hierarchy
Benefit Providers and Workers Representation Organization Setup
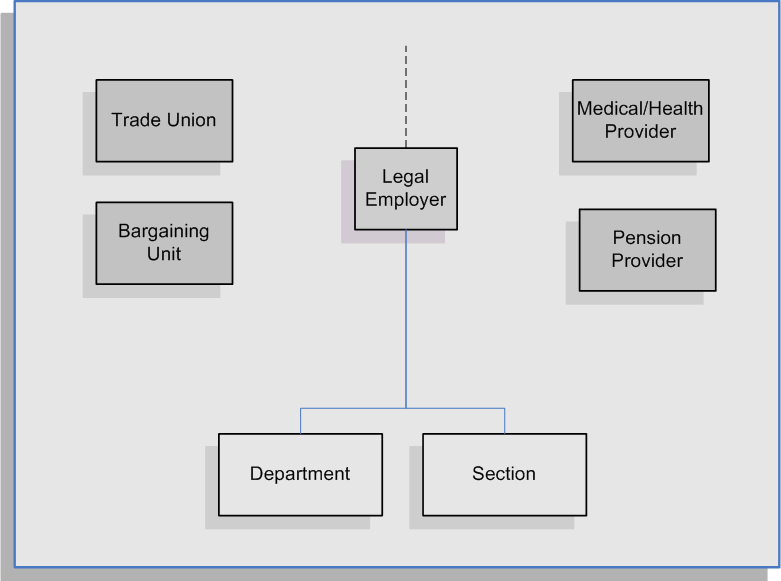
You can set up organizations to represent the benefit providers that supply benefits to the people in your enterprise. For example, in the preceding diagram, a pension provider and a medical/health provider are set up as external organizations in the business group. This set up provides your workforce in the Department and Section organizations with the opportunity to make pension contributions and receive medical cover from the benefit providers.
A trade union and bargaining unit are also set up as external organizations in the business group. These organizations represent the workers' representative bodies.
For more information on the classifications you can choose for your organizations, see: Organization Classifications
Government Reporting Organization Setup
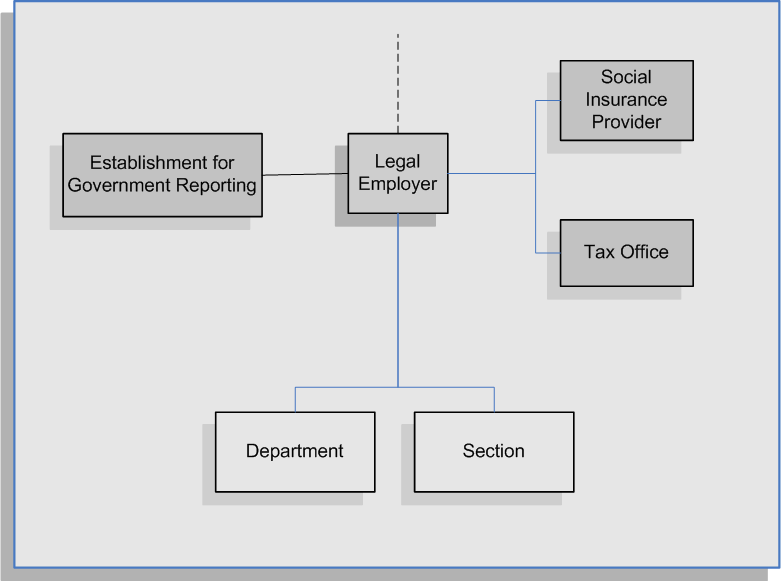
Using the preceding diagram as an example, you use external organizations to represent the government reporting offices outside of your enterprise, such as social insurance providers, tax offices, and establishments. Linking the external organizations to your internal organizations enables:
-
Your workforce to inherit the information that the external organizations provide.
-
You to efficiently record all of the government reporting details at the legal employer level, rather than at the person level.
-
You to meet statutory reporting requirements.
Organization Classifications
Organization classifications define the purpose of an organization and its functionality within Oracle HRMS. The classifications you assign to an organization control the additional information you can set up at the organization level. The Configuration Workbench automatically assigns the appropriate classifications to the organizations it creates.
For more information on the key organization structures you use to represent your enterprise, see: Key Concepts for Representing Enterprises
You can define one organization with multiple classifications or you can define separate organizations to represent different types of entity. For example, you can classify an organization as a legal entity as well as an HR organization if it's the same organization. If they are different, then you create two organizations.
Note: Oracle HRMS enables you to install your own additional information types for classifications.
You can select the following classifications in the Organization window, depending on your legislation:
All Legislations
All legislations can use the following classifications:
-
Business Group: Use this classification to group, manage, and control access to data in accordance with the rules and reporting requirements of a country.
-
Operating Company: An operating company represents a division or line of business within your enterprise that is legally registered for reporting in at least one country.
-
GRE/Legal Entity: Use this classification to represent the following organizations:
-
Ultimate Legal Entity: this represents the enterprise, and typically, the enterprise is the highest (global) level of a business organization.
-
Legal Entity: this represents the designated legal employer for all employment-related activities. The legal authorities in a country recognize this organization as a separate employer. In an organization hierarchy, a legal entity may report to an operating company or to the ultimate legal entity.
-
Consolidated Legal Entity: this organization acts on behalf of multiple operating companies that are not legally registered, or simply on behalf of the enterprise in a country.
For Chinese users only: Your organization hierarchy must contain at least one GRE with corporate and employer information. Statutory reporting requires this information.
-
-
Employer: Use this along with the GRE/Legal Entity classification to define an organization as a legal entity that is responsible for employing people in a particular country.
For Indian users only: Your organization hierarchy must contain at least one GRE with income tax, challan bank, tax declaration and representative details. This information is used for statutory reporting.
-
HR Organization: Use this classification for all organizations to which you want to assign employees and contingent workers.
-
Payee Organization: Use this when defining an external organization that is the recipient of a third party payment from an employee, for example a court-ordered payment. You can then select this organization on the Personal Payment Method window when entering a third party payment method.
-
Bargaining Association: Use this when defining an organization that is involved in negotiating a collective agreement. A bargaining association could be any organization representing the employees in negotiations, for example a trade union. The UK legislation also enables you to select a bargaining association in the Union Processing window to set up a union element.
-
Representative Body: Use this when defining a representative body. This may be a body defined in legislation, such as a European Works Council, or may be defined by the employer, such as a Sports and Social Club.
-
Disability Organization: Use this when defining an external organization with which employee disabilities are registered.
-
Medical Service Provider: Use this when defining an organization that provides any medical services, such as medical assessments, to the people in your enterprise.
-
Constituency: Use this to define a constituency to group together workers eligible to vote for particular elections.
-
Company Cost Center: Use this to define organizations in Oracle HRMS that map to cost centers in Oracle GL. You can set up your application so that whenever a cost center is defined in GL, a corresponding organization with this classification is defined automatically.
-
Professional Body Information: Use this to define an organization that is a professional body. Organizations with this classification are available to assign to people in the Qualifications window.
-
Operating Unit : Use the operating unit organization classification if you also use Multi-Org applications. You can associate an operating unit with an HR Organization. The application uses the HR Organization to find the operating unit to which a person belongs.
US Legislation
The US legislation can use the following classifications:
-
Reporting Establishment, Corporate Headquarters, or AAP Organization: Use these when defining reporting organizations, that is, organizations required for the production of certain reports for government agencies.
-
Parent Entity: Use this when defining an organization to be included at the top level of an establishment hierarchy. You can then use the hierarchy when producing certain reports for government agencies.
If you are assigning this classification to a Business Group, you must assign it to your default Business Group, that is the one defined in your security profile. If you do not, then your data will not be visible when you attempt to create your hierarchy in the Generic Hierarchy window.
-
Benefits Carrier, Workers' Compensation Carrier, or Beneficiary Organization: Use these when defining an external organization belonging in one of these classifications. You can then select the organization when defining a benefit, entering information for Workers' Compensation calculations, or recording beneficiaries employees have named for certain benefits.
The Federal legislation can also use the Beneficiary Organization classification.
UK Legislation
The UK legislation can use the Education Authority classification to define a Local Education Authority (LEA) that is responsible for education within that council's jurisdiction.
Canadian Legislation
The Canadian legislation can use the following classifications:
-
Provincial Medical Carrier: Use this to define a medical carrier for a province.
-
Provincial Reporting Establishment: Use this to represent employees in the province of Quebec.
French Legislation
The French legislation can use the following classifications:
-
Company: records one or more companies in your business group. A company is a legal entity registered to "Registre du Commerce et des Societes". You must have at least one company.
-
Establishment: identifies the organization that serves as the legal point of contact for settling any disputes and manages the personal details of the workforce.
Note: Do not classify an organization as both a company and an establishment; create two separate organizations.
-
URSSAF Center or ASSEDIC Center: specifies an external organization that is a Social Security organization. You can select the organization when entering additional organization information for an establishment. You can also select URSSAF organizations when entering additional organization information for a company.
-
Insurance Provider or Pension Provider: defines an external organization that provides insurance or pensions. You can select the organization when entering additional organization information for a company or an establishment.
-
OPACIF or OPCA: specifies an external organization that collects the company's yearly training contribution.
-
CPAM: identifies an external organization as a CPAM office. You can select the organization when entering employment information in the People window.
-
Public Sector Other External Organization: records details of the various types of external organizations with whom public-sector companies deal. Be sure to create organizations with this classification as external organizations.
-
Grouping of Employers: identifies the employers (normally establishments) who have decided to group together to make it easier to lend each other workforce and also to list the employees, contingent workers, and employees on loan for an establishment from that grouping in the Personnel Registry report.
-
Tax Group: defines an external tax office.
Dutch Legislation
The Dutch legislation can use the following classifications:
-
Dutch UWV Organization: Use this to indicate if your organization is a social insurance provider. If you enable this classification, you can enter additional information such as the type of provider in the Dutch UWV Organization window.
-
Dutch Tax Office: Use this to define an external tax office.
-
Dutch Private Health Insurance: Use this to define an external organization that provides private health insurance.
-
Pension Provider: Use this to define an external organization that provides pensions to your employees.
German Legislation
The German legislation can use the following classifications:
-
Budget Plan Unit: Use this to define internal organizations for which you can use for the budget plan structure. The budget plan structure defines the different levels of positions in your enterprise, and the budget plan units represent the different levels as organizations. You select which budget plan unit the position belongs to in the Position window.
-
German Additional Second Pension Insurance: Use this to record information about the contributions an organization makes to a second pension.
-
German Capitalized Life Insurance Provider: Use this to indicate if your organization is a provider of German capitalized life insurance.
-
German Mandatory Health/Special Care Insurance Provider: Use this to indicate if your organization is a provider of German mandatory health or special care insurance. If you enable this classification, you can enter additional information using the German Social Insurance Providers window.
-
German Mandatory Pension Insurance Provider: Use this to indicate if your organization is a provider of German mandatory pension insurance. If you enable this classification, you can enter additional information using the German Social Insurance Providers window.
-
German Private Health/Special Care Insurance Provider: Use this to indicate if your organization is a provider of German private health or special care insurance. If you enable this classification, you can enter additional information using the German Social Insurance Providers window.
-
German Public Sector: Use this to indicate if your organization is a public sector organization. If you set this to yes then certain public sector specific windows and fields are made available to you.
-
German Tax Office: Use this to indicate if your organization is a tax office. If you set this to yes then you can enter additional tax office information using the Others button.
-
German Unemployment Insurance Provider: Use this to indicate if your organization is a provider of German unemployment insurance. If you enable this classification, you can enter additional information using the German Social Insurance Providers window.
-
German Voluntary Pension Provider: Use this to indicator if your organization is a provider of German voluntary pensions.
-
German Work Incident Supervising Office: Use this to indicate if your organization is a work incident supervising office.
-
German Workers' Liability Insurance Providers: Use this to indicate if your organization is a provider of German workers' liability insurance.
Hong Kong Legislation
The Hong Kong legislation can use the MPF Trustee Organization classification to set up and enrol employees in an MPF Trustee. This classification allows you to record details of the trustee and details of the scheme provided by the trustee.
Mexico Legislation
The Mexico legislation must use the legal employer classification to define the legal entity. You can add additional organization information for your legal employer, if needed.
Use the GRE/Legal Entity classification to define an organization that is recognized as a separate employer by Social Security or other legal authorities. When you assign a location to a GRE, and you have not already associated them with each other in the generic hierarchy, HRMS will make the association for you.
Saudi Legislation
The Saudi legislation can use the following classifications:
-
Saudi GOSI Office: Use this to represent the General Office of Social Insurance (GOSI) which the employer is registered. The GOSI office requires employers to make deductions for eligible employees and send all payments and reports to this office.
-
Saudi Employment Office: Use this to represent an office to which the employer reports the status of its disabled employees.
Hungary Legislation
The Hungary legislation can use the following classifications:
-
Draft Agency: Use this to represent an external defense organization to which you send employee military service details.
-
Company Information: Use this to represent the organization which is legally entitled to hire employees.
-
Pension Provider: Use this to indicate an external organization that provides pensions to your employees.
Spanish Legislation
The Spanish legislation can use the following classifications:
-
Work Center: Use this to define an internal organization that represents a facility within your enterprise. You use these organizations for statutory reporting purposes.
-
Section: Use this to define an internal organization that represents the place where people work. You use these organizations for internal reporting purposes only.
-
Tax Office: Use this to indicate if the organization is an external tax office.
-
Tax Administration Office: Use this to indicate if the organization is an external tax administration office.
-
Social Security Office: Use this to define a social security office as an external organization. If you enable this classification, you can record the social security office details.
-
Social Security Province Office: Use this to define an organization as an external social security office. If you enable this classification, you can enter the social security province office details.
-
Health Care Organization: Use this to define an organization as an external health care organization. If you enable this classification, you can enter the insurance company details.
Korea Legislation
The Korean legislation can use the following classification:
-
Business Place: Use this classification to define an organization as an employer to which you assign employees. You set up information such as the registration number, representative information, and the health insurance number for the National Tax Service (NTS).
Indian Legislation
Your organization hierarchy should contain at least one GRE/Legal Entity (Tax Organization) and Registered Company.
The Indian legislation can use the following classifications:
-
Registered Company: Records your company's Legal Name, Registration Number, Corporate Identity Number, Permanent Account Number (PAN) of the company and company's representative details.
-
Factory: Records your factory's Registration Number, License Number, National Industrial Code, Production Commencement Date and factory's representative details.
-
Shops/Establishment: Records your shops/establishment's registration number and representative details.
-
Contractor Details: Records a contractor's details, work details, and representative details. A contractor supplies contingent workers to an enterprise and can be either an individual or an external organization.
-
ESI Organization: Use this to define an external organization that provides Employee State Insurance (ESI) to your employees. Records your Employee State Insurance (ESI) organization's Challan Information, General Information and Representative Details. You can have multiple ESI organizations and select an employee's ESI organization in the Assignment window.
-
Provident Fund Organization: Records your PF organization's PF challan information, PF information, and PF representative details. You can have multiple PF organizations and select an employee's PF organization in the Assignment window.
-
Professional Tax Organization: Records your Professional Tax organization's information, Professional Tax Challan information, and Representative Details information. You can have multiple professional tax organizations and select an employee's professional tax organization in the Assignment window.
-
Income Tax Office: Records your income tax organization's information. You can enter the location details of the income tax office. You can select the income tax organization in the GRE/Legal Entity: Income Tax Details window.
-
National Pension Scheme: Records the National Pension office information. You can enter the corporate registration account number and the corporate branch account number in the NPS Account Set Up window.
Polish Legislation
The Polish legislation can use the following classifications:
-
PL SII Branch: Use this classification to represent a local branch of the Social Insurance Institute (SII), a public organization that deals with the social insurance benefits, such as sickness allowance, maternity allowance, and rehabilitation benefits. You use the SII branch information for social insurance reporting.
-
PL Statistic Office: Use this to represent a local statistic office. You use this information in reports sent to the statistic office.
-
PL Tax Office: Use this to define the tax office bank accounts for the employer and for the tax collected from the employees. You use this information in statutory reports.
Norwegian Legislation
The Norwegian legislation can use the following classifications:
-
Local Unit: Use this classification to identify and report on the different work centers, within your enterprise, to which you assign employees.
-
Payee Organization: Use this classification to define an external organization which receives third party payment from an employee
-
Social Security Office: Use this to define external social security office organizations.
-
Pension Provider: Use this classification to define an external organization that provides pensions to your employees.
-
Statement Provider: Use this classification to define an external organization that provides reports on behalf of the legal employer.
-
Tax Office: Use this classification to define an external tax organization.
Finnish Legislation
The Finnish legislation can use the following classifications:
-
Local Unit: Use this classification to identify and report on the different work centers, within your enterprise, to which you assign employees.
-
External Company: Use this to record details of the various types of external organizations with whom your organization deals. Ensure to create organizations with this classification as external organizations.
-
Pension Provider: Use this to record the basic information about pension insurance providers to which you transfer the appropriate pension insurance deductions.
-
Accident Insurance Provider: Use this to identify organizations that provide accident insurance coverage, group life insurance, and unemployment insurance.
-
Finnish Magistrate Office: Use this for identifying the authority responsible for processing the employee court orders.
-
Finnish Trade Union: Use this to record the basic information about the employees' trade unions to process employee deductions.
-
Provincial Tax Office: Use this to identify the legal employer's tax office.
Danish Legislation
The Danish legislation can use the following classifications:
-
Service Provider: Use this classification to record details of the various types of external service providers with whom your organization deals.
-
Pension Provider: Use this classification to define external pension providers.
Swedish Legislation
The Swedish legislation can use the following classifications:
-
Local Unit: Use this classification to identify and report on the different work centers, within your enterprise, to which you assign employees.
-
Social Security Office: Use this to define external social security office organizations with which you coordinate medical reimbursements for the employees.
-
Swedish Enforcement Office: Use this to define external enforcement office organizations with which you coordinate the attachment of earnings deductions for the employees.
South African Legislation
The South African legislation can use the following classification:
-
Training Provider: Use this to indicate if an organization is a training provider.
UAE Legislation
The UAE legislation can use the Legal Employer classification to define and enter additional organization information for your legal employer.
Irish Legislation
The Irish legislation can use the following classifications:
-
Legal Employer: Use this classification to define and enter additional organization information for your legal employer.
-
Pension Provider: Use this classification to define external pension provider.
Generic Hierarchies Overview
Generic hierarchies group and correlate information about your business into an ordered structure of parent-child relationships that implementation teams can use as input parameters to reports and concurrent processes. One standard purpose for a generic hierarchy is to supply input parameters to a generic purge process you perform on temporary tables. With appropriate access rights, you can also design your own generic hierarchies from scratch. You can extend predefined hierarchy and node types, using any combination of HRMS data.
You can use the flexibility of generic hierarchies to correlate information across business groups, specifying combinations of people, jobs, competencies, grades, locations, training, or other structures, with precise scope. You can reuse hierarchies, delivering comparable and consistent information limited only by your maintenance of the hierarchies. You can process specific groupings of workers, process flexfield data, or trigger Oracle Alerts or Workflow. Here are some examples of business questions you can address using generic hierarchies:
-
What is the competency hierarchy for a given job?
-
Who is qualified for which job?
-
Who can take leave on a given date?
-
What training is available in which location, for which jobs?
-
What objectives apply to which job?
-
Which are the vacancy locations that I can select when creating vacancies?
Defining and Maintaining Generic Hierarchies
You create or maintain generic hierarchies in the Generic Hierarchies pages. You define a new hierarchy in three stages:
Defining a New Hierarchy
-
Create a hierarchy based on a predefined or user-defined hierarchy type.
-
Enter information about the initial version of the hierarchy and specify effective dates.
Note: Some government-mandated reports, such as Multiple Work Site in the US, require that you submit the report within a specified date range. When you create the hierarchy, enter an effective date and end date to match or encompass that range.
You cannot create a hierarchy version with an effective date range that overlaps another version.
-
Enter node information, based on predefined or user-defined node types.
Hierarchy Types and Node Types
The top node is the hierarchy type itself you create in the Generic Hierarchies pages, bearing a user-defined name, such as Competencies or Job Objectives. You define node types and add them to your hierarchy structure as child nodes, to specify the kind of information you want to include on each level. You can group related categories of nodes on the same level. For example, you can define Personal, Programming, and Communication node types, and include them on the same level in a competencies hierarchy. Validation is optional, but you must link a value set to a node type if you want to validate the data. Contact your system administrator to obtain access to the Maintain Hierarchy Types module by attaching the self-service menu PQH_GHR_MENU to your responsibility.
For example, the structure of the predefined Establishment Hierarchy type ("VETS, EEO, AAP, OSHA, Multi Work Sites") specifies that the top node must be a Parent Entity. The value set for a Parent Entity node type contains organizations with the classification of Parent Entity. Subordinate nodes must be an Establishment or a Location. The value set for the Location node type contains locations that store report information in a Location EIT.
Recruiting Area Region Hierarchy Type
Use the Recruiting Area Region hierarchy type to define recruiting areas for use in Oracle iRecruitment. You define recruiting area regions to enable managers to create vacancies in multiple locations in iRecruitment. A recruiting area consists of a set of countries, business groups, and locations. When you define recruiting area region hierarchies, hiring managers and recruiters can select appropriate locations as vacancy locations when creating vacancies iRecruitment.
Managers can create vacancies in:
-
Multiple locations in a business group
-
Multiple locations across business groups
For more information on types of vacancies, see: Vacancies in iRecruitment, Oracle iRecruitment Implementation and User Guide
Prerequisites: You must define work structure components such as business groups and locations in Oracle HRMS before you create recruiting areas using the Generic Hierarchies function. A recruiting area region hierarchy must have the following structure: Country > Business Group > Location.
For example, you can create a recruiting area region that has:
-
One or more countries.
-
One or more business groups within a country.
-
One or more locations that you can associate with a business group.
-
-
Following are the steps to create a recruiting area region hierarchy type. In this example, you define the Australia Recruiting Area so that your managers can select vacancy locations in Australia.
-
Click Create Hierarchy on the Maintain Hierarchy Content page. The Create Hierarchy page opens.
-
Enter a hierarchy name, for example, Australia Recruiting Area.
-
Select Recruiting Area Region as the Hierarchy Type.
Important: You must select the Global check box if you are creating a recruiting area region that spans multiple countries or multiple business groups. For example, if you are creating a recruiting area known as Asia Pacific that includes countries such as Japan, Australia, India and New Zealand, then you must select the Global check box.
-
Enter the version number and the valid from date.
-
Click Continue.
-
In the Nodes region, click Add Child. The Add Child Node page appears.
-
Select Country as the Node Type and Australia as the Node Name. Click Apply.
-
Click the Add Child icon in the country row to add a business group.
-
The Node Type field displays Business Group. Accept this value.
-
Select the appropriate business group in the Node Name field, for example, Vision Australia and click Apply.
-
Click the Add Child icon in the business group row to add locations.
-
The Node Type field displays Location. Accept this value.
-
Select the appropriate location as the node name. You can add more than one location if required.
-
Click Apply. This recruiting area is available to managers when they create vacancy details. Managers can select specific locations as vacancy locations.
You can create more than one recruiting area region hierarchy type. Analyze your business and recruitment requirements before you create recruiting areas.
The Recruiting Area Region hierarchy type provides you with the flexibility to create different models of recruiting areas. The figures below describe two examples of recruiting areas that you can create.
Example 1: Recruiting Area Region with Multiple Locations in a Business Group
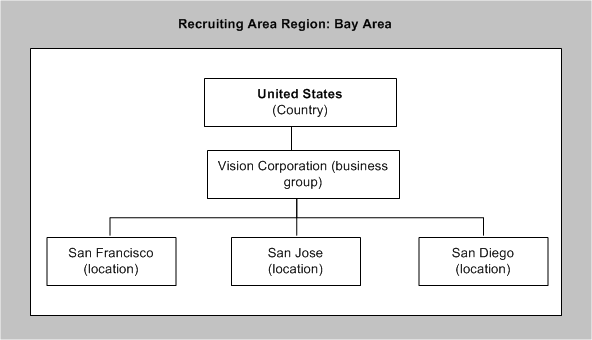
This figure shows the Bay Area recruiting area region that consists of a country with a single business group and multiple locations. If managers want to advertise vacancies in multiple locations in the Bay Area, then they can select the Bay Area recruiting area and select locations as vacancy locations.
Example 2: Recruiting Area Region with Multiple Locations across Business Groups
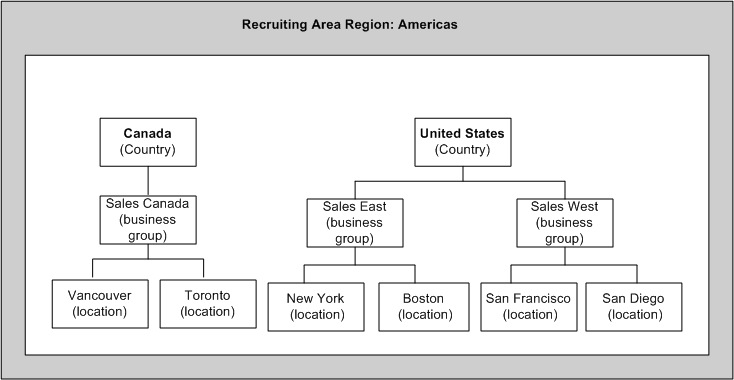
This figure shows the Americas recruiting area region, which contains two countries: Canada and the United States. There are two business groups in the United States with multiple locations. If there is a Sales Director vacancy requirement in the Americas region, managers can select the Americas recruiting area while defining the vacancy and select required locations in the United States and Canada as vacancy locations.
Updating or Deleting Recruiting Area Region Hierarchy Type.
The following rules apply when you try to update or delete a recruiting area region hierarchy type:
You can add locations to recruiting areas associated with vacancies even if active applications exist.
You must not:
-
Delete a recruiting area that is associated with a vacancy.
-
Delete a location in a recruiting area that is associated with a vacancy, which has active applications.
Hierarchy Versions
You can specify a status of Active or Inactive for your hierarchy version. You can create a new version of an existing hierarchy, preserving only its structure. Or you can duplicate an existing version, preserving both its structure and data.
Note: If you change a hierarchy after using it for government-mandated reports, create and save a new version. This enables you to use the old version to recreate old reports retrospectively, in compliance with applicable laws.
Example: City Allowance Rates Hierarchy
The figure below is an example of a hierarchy that provides input data for travel expense reports, correlating allowance rates with cities. Because it is unlikely that travel destinations always correspond with organization locations, this example uses no validation or value sets.
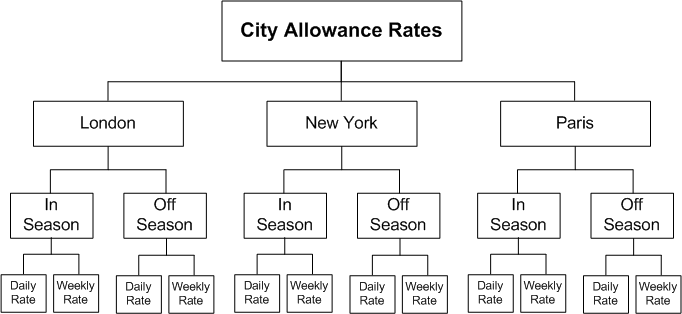
Configuration Models for Your Enterprise Framework
The first step in any configuration is to decide what organization structures your enterprise requires. To help you decide, you can use the following best practice configuration models:
-
Model 1: A single operating company in one country
-
Model 2: A single operating company in multiple countries
-
Model 3: Multiple operating companies in one country
-
Model 4: Multiple operating companies in multiple countries
These models deal with integration points between the different applications and the requirements of different industries and geographies. They can help you choose the right organization structures to meet your management and reporting requirements.
The Configuration Workbench uses the models as templates to generate the organization framework of business groups, operating companies, legal entities, and employers for any enterprise. Through an interview process, the Configuration Workbench gathers the detailed information it requires to generate an actual configuration of your enterprise using the appropriate configuration model.
Mexico only: You cannot use the Configuration Workbench to create the hierarchy. You must use the Generic Hierarchy functionality.
Single Operating Company in One Country
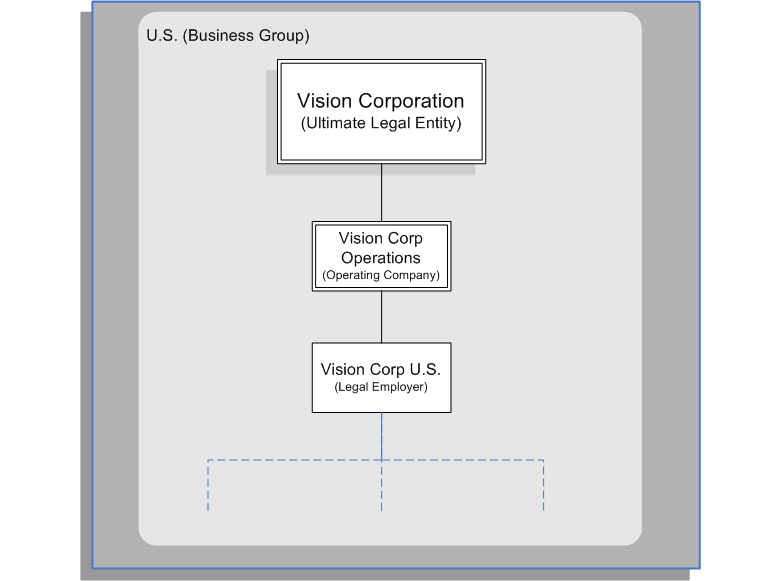
The preceding diagram shows the basic configuration for a small or medium sized enterprise with little or no complexity in operating structures. Vision Corporation is the ultimate legal entity, and for reporting purposes, this organization holds any data associated with the enterprise. Every enterprise has one ultimate legal entity.
This simple enterprise structure is based on the best practice configuration model. Creating the key enterprise structures as separate organizations enables your enterprise to expand and acquire new companies whilst reducing the cost of re-implementation.
Single Operating Company in Multiple Countries
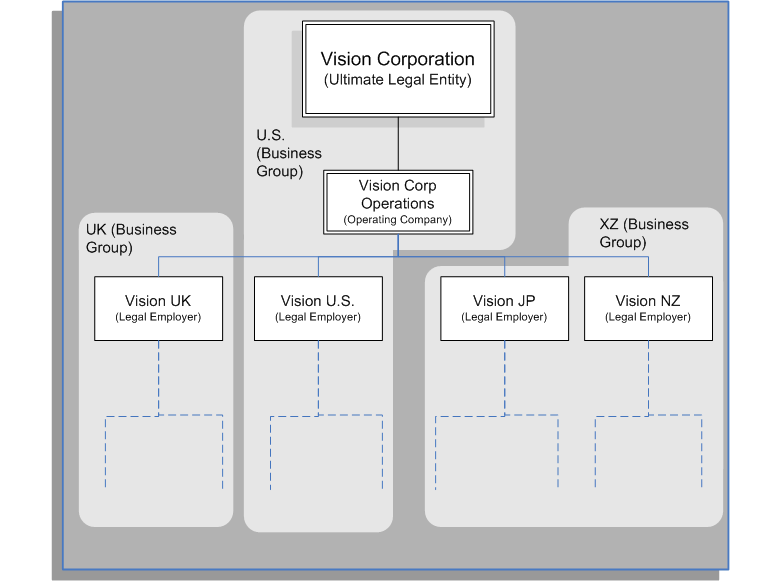
The preceding diagram shows a configuration for a medium or large enterprise with some international operations introducing a degree of complexity. It also shows that operations and people in some countries are held within an international business group (XZ). You can see that the business groups represent countries, and do not appear in the organization hierarchy. This is based on the best practice configuration model.
For more information on the key organization structures, see: Key Concepts for Representing Enterprises
Multiple Operating Companies in One Country
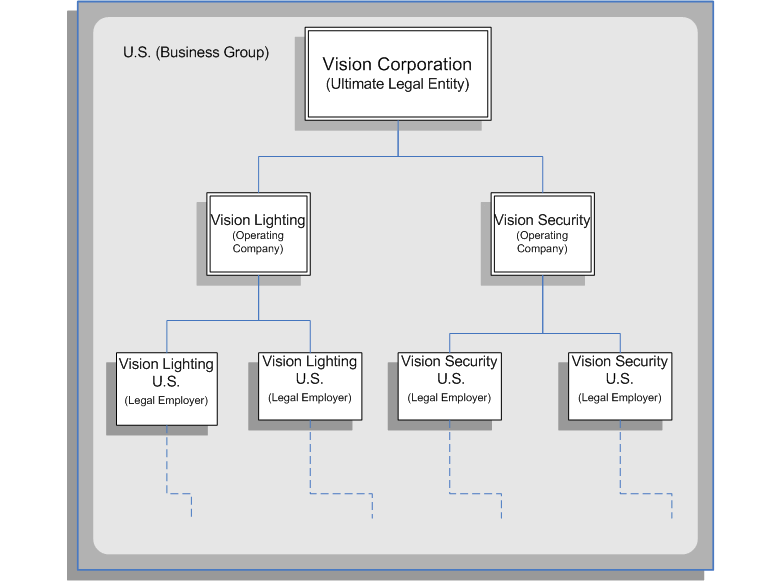
The preceding diagram shows a configuration for a multi-company enterprise operating in a single country. This type of complexity can exist in any size of enterprise. Vision Lighting and Vision Security in the diagram are represented as operating companies. Every enterprise has at least one operating company. This may be a division, or a subsidiary within the enterprise which is legally registered in at least one country.
The Configuration Workbench creates at least one operating company organization as best practice. This reduces the cost of any re-implementation as a result of expansion due to acquisition or diversification within the enterprise.
Multiple Operating Companies in Multiple Countries
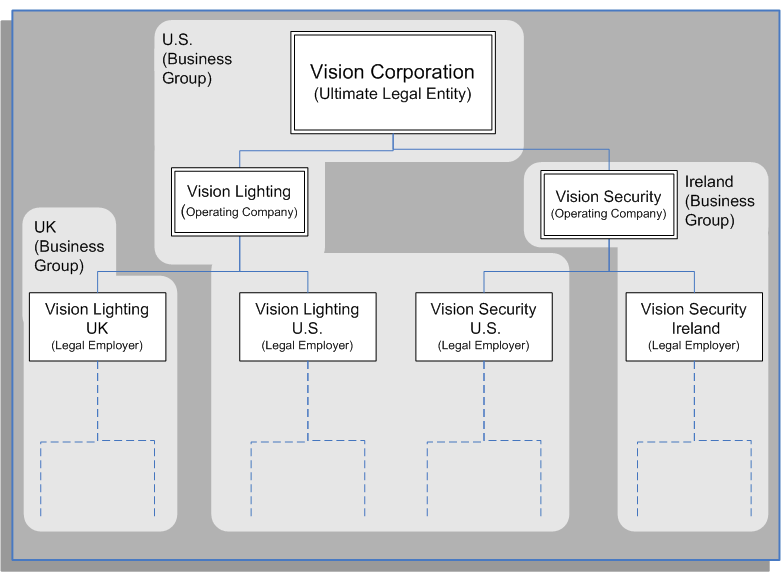
The preceding diagram demonstrates a multi-company enterprise operating in multiple countries. Every enterprise has at least one legal entity that is the designated legal employer for all employment related activities. In the diagram, the Vision Security operating company operates and employs people in the U.S. and Ireland. The Vision Security U.S. and the Vision Security Ireland organizations represent the designated legal entities/employers in those countries.
The Configuration Workbench classifies an organization as a GRE/Legal Entity where your enterprise operates in a country, and classifies it as an Employer if you employ people in that country also. For example, you can have a legal entity in a country where you do business, but do not employ people in that country.
Multiple Operating Companies in Multiple Countries with a Consolidated Legal Entity
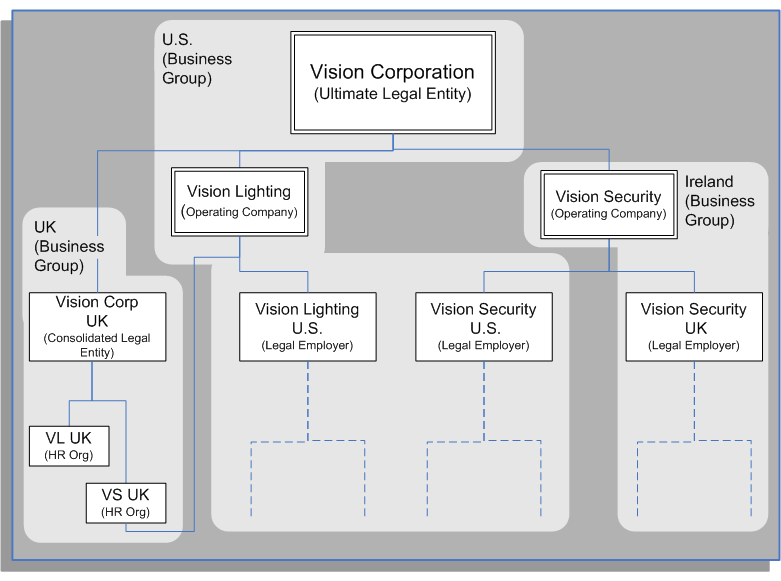
The preceding diagram shows an alternative configuration for a multi-national and multi-company enterprise with the addition of a consolidated legal entity. A consolidated legal entity acts on behalf of several operating companies or the enterprise, and is the legal employer in the country. Using the preceding diagram as an example, Vision Corp UK is the consolidated legal entity for Vision Corporation in the UK. For management reporting, VL UK and VS UK report to Vision Lighting, and for legal reporting, they report to Vision Corp UK.
For more information on the key organization structures, see: Key Concepts for Representing Enterprises
Defaults for the Business Group
You can enter certain types of information for the Business Group to appear as defaults throughout your enterprise structures:
-
You can select a default currency.
-
You can enter a default for the value each assignment contributes towards each staffing budget that you define. For example, by default an assignment may count as one for a headcount budget.
-
You can enter default working hours for all the employees in the Business Group. You can override these defaults at organization, position, and assignment levels.
If you are using HRMS in the US, you have additional defaults:
-
For HR reporting purposes you can register Reporting Categories andReporting Statusesfor the Business Group. These include employment categories such as Full Time or Part Time that cover employees who are not temporary workers, and assignment statuses such as Active or Paid Leave that cover employees who have not left your enterprise.
-
You can register for the Business Group the names of the segments of its Cost Allocation key flexfield that hold cost center and labor distribution codes. This customizes the names that appear as field prompts in your BEE Windows.
Employee and Applicant Identification Numbers
When defining a Business Group, you choose a method of creating identifying numbers for its employees and applicants. The choices are:
-
Automatic number generation
-
Manual entry
-
For employees only, automatic use of a national identifier, such as the US social security number, Canadian social insurance number or the UK National Insurance number
Government Reporting Entities (GREs)
After defining one or more Business Groups for your enterprise, you set up one or more Government Reporting Entities (GREs) within each Business Group. The GRE is the organization that federal, state and local governments recognize as the employer who:
-
Issues pay to employees.
-
Withholds taxes from employees' pay and is liable for employer taxes and tax reporting.
-
Provides other government-mandated reporting, such as EEO-1, OSHA, and New Hire reports.
Each GRE has a unique 9-digit number (sometimes called the employer identification number or taxpayer identification number) issued by the IRS. Your enterprise may have just one such number, in which case your Business Group and GRE are the same organization.
Large enterprises may include a number of different divisions or companies each with its own identification number from the IRS, in which case you set up a GRE for each. You can associate several GREs together as a Tax Group, for which one of the GREs can serve as the common paymaster.
Information for Taxes, NACHA and Reporting
Because of its pay, tax and reporting role, a GRE must contain the following information entered by you:
-
Basic rules affecting calculation of federal, state and local taxes, and information for tax reporting.
-
Information required for labelling NACHA tapes used to pay employees by direct deposit into their bank accounts.
-
Information for submission of government mandated reporting on matters such as employees' work-related injuries, equal employment opportunities, and obligations to pay child support.
Important: The GRE in the Oracle HRMS products is the same organization as the Legal Entity that appears in the Oracle Financials products, holding the taxpayer identification number. For this reason, the GRE may appear as GRE/Legal Entity on pick lists.
Enterprises using Oracle HRMS and Oracle Financials products should define only one GRE/Legal Entity to represent each employer organization with a unique IRS identification number.
Enterprises with One GRE
Enterprises with only one identification number from the IRS need only one GRE in which to place all employees. In Oracle HRMS, the Business Group and the GRE are the same organization. Appearing below is an example organization chart for a Business Group with one GRE.
Single Company Business Group/GRE
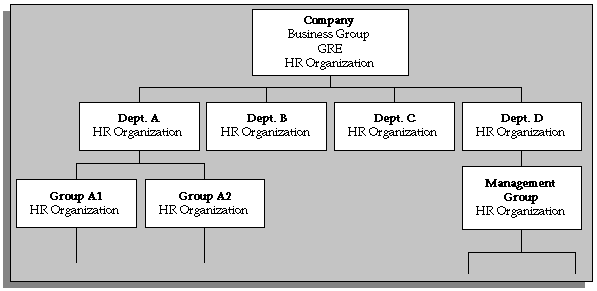
In a company like this, some employees can have assignments to the Business Group organization itself. Most have an assignment to one of the various HR Organizations subordinate to the Business Group. All employees belong to the same GRE, which pays them, withholds their taxes, and provides reports on various matters concerning them to government agencies.
Enterprises with Multiple GREs
For large enterprises that include several different employers with their own IRS identification numbers, all the employees in each company may be paid by that company, and hence all require an assignment to a GRE that coincides with their company. In this case you set up within the Business Group, a GRE for each separate employer.
In enterprises like this, all employees assigned to an HR Organization within a company have an assignment to the same GRE, and conversely, all employees in a given GRE belong to the same company.
GREs Coincident with Companies
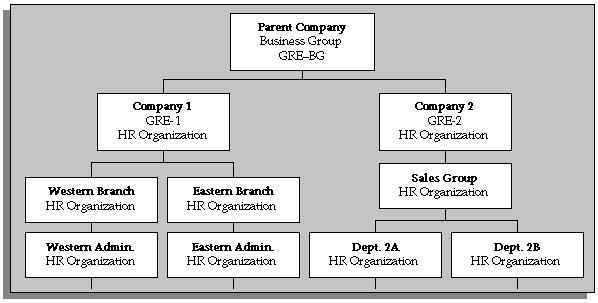
Alternative Structuring of Companies and GREs
In other large enterprises, the GREs responsible for paying groups of employees are not the same as the companies within the Business Group, which may be organized, for example, according to the particular types of work or projects they undertake. The figure above still reflects the structure of the companies in this type of enterprise. But the GREs representing the employing organizations that pay employees have a separate structure that is independent of the companies, as in the figure below.
GREs Independent of Companies
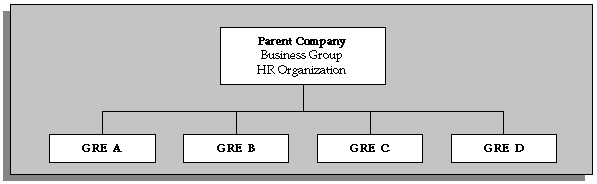
In this type of enterprise, employees assigned to a particular GRE can have a work assignment to any of the different companies constituting the enterprise, and a particular company can include employees assigned to several different GREs.
In enterprises like this, employees are clear about which company they are working in, but may be unaware of their membership in a separate GRE. Because the functions of GREs relate to payroll administration and governmental reporting, they have little direct impact on employees' daily lives at work.
Business Groups with multiple GREs often associate some GREs together in a Tax Group with a common paymaster.
GREs and Tax Groups
Enterprises with multiple GREs can place certain GREs together in tax groups. The tax group takes the name you give it.
Important: The Tax Group name must be consistent in spelling and case for all GREs to be included. For example, "My Tax Group" is not the same as "my tax group."
When multiple GREs are included in a tax group, the taxable limits for FUTA and SS are maintained at a Tax Group Level.
Using tax groups allows employers to give employees moving within GREs credit towards their Social Security, and Federal Unemployment Tax Act (FUTA) taxes.
At the same time that you enter federal tax rules for a GRE, you can place the GRE in a Tax Group.
Creating and Maintaining Organizations
Setting Up Organizations
You set up organizations to represent your enterprise structure in Oracle HRMS. To find out what organizations you require for your enterprise, see: Key Concepts for Representing Enterprises
Once you define your basic enterprise structure, you create the additional organizations and locations to represent the internal divisions or departments, and the external organizations for reporting or third-party payments.
See: Extending the Enterprise Framework
-
Create your locations. You define each location and address once only.
See: Setting Up Locations
-
Create your organizations.
Tip: To simplify your data-entry, consider using a fixed date as a default for your initial setup, for example, 01-JAN-1951.
-
Enter the appropriate classifications for each organization.
-
Enter details for any extra information types.
See: Entering Additional Information, Oracle HRMS Enterprise and Workforce Management Guide
Creating an Organization
Use the Organization window to create:
-
Business groups
-
External organizations (for example, tax offices, pension providers, insurance carriers, disability organizations, benefit carriers, or recruitment agencies)
-
Internal organizations (for example, departments, sections or cost centers)
-
GREs/Legal Entities
If you use the Configuration Workbench to configure your enterprise structure, then you only need to create the additional internal and external organizations you require. For example, you can set up additional organizations to represent the internal divisions or departments, and external organizations for reporting or third party payments.
See: Extending the Enterprise Framework
To create an organization
-
Navigate to the Organization window and click New to create a new organization.
Note: For information about querying existing organizations, see: Finding an Organization
-
Enter a name for your organization in the Name field. A check is performed to see if organizations with the same name already exist.
All Oracle applications you install share the information entered in the Organization window. Therefore organization names must be unique within a business group, and business group names must be unique across your applications network.
You can create two organizations with the same name in different business groups but this can cause confusion later, if the HR: Cross business group profile option is set to Yes and you decide to share certain information across all business groups. If you decide to create two organizations with the same name, be sure that this will not cause you problems in the future.
-
Optionally, select an organization type in the Type field.
Organization types do not classify your organization, you use them for reporting purposes only. The type may identify the function an organization performs, such as Administration or Service, or the level of each organization in your enterprise, such as Division, Department or Cost Center. You create the organization types you require by entering values for the Lookup Type ORG_TYPE.
-
Enter a start date in the From field. This should be early enough to include any historical information you need to enter.
Note: You cannot assign an employee to an organization before the start date of the organization.
-
Enter a location, if one exists. You can also enter an internal address to add more details such as floor or office number.
Dutch only: If you are setting up external organizations for a tax office, a social insurance provider or a private health insurance provider, you must enter the postal address and contact details using the NL_POSTAL_ADDRESS Location EIT.
Mexico only: When defining a GRE/Legal Entity, if you select a location here, HRMS automatically associates it with this GRE in the Generic Hierarchy.
US only: If you are using Oracle Payroll in the US, every organization to which employees can have assignments, including business groups, must have on record a location with a complete address. This is because the system uses the location of the organization of the employee's primary assignment to determine employee work locations for tax purposes. This does not apply to GREs, because the assignment to a GRE exists in addition to the assignment to an organization.
India only: You can define an income tax organization and enter its location details. You can then select this organization at the GRE/Legal Entity Income Tax Office.
Note: If you are an Oracle Inventory user, then you must not assign a location to more than one organization classified as an Inventory Organization.
-
Enter internal or external in the Internal or External field. You cannot assign people to an external organization.
Examples of external organizations that may require entry are disability organizations, benefits carriers, insurance carriers, organizations that employees name as beneficiaries of certain employee benefits, and organizations that are recipients of third party payments from employees' pay.
-
Save the basic organization details.
Entering Organization Classifications
To determine the purpose and use of each organization you create, you give it one or more classifications. The setup information you enter for an organization depends in large part on its classification.
See: Organization Classifications
Note: If you classify an organization as a business group, it is not reversible.
To enter organization classifications:
-
Enter the classification for your organization in the Name field.
-
Enable the classification by checking the Enable box. This allows you to use and enter the essential additional information for your organization.
-
Save the classification details.
-
You can either enter additional information for the classification type or enter another classification.
Note: Save each classification after entering and enabling it.
Entering Additional Information
For each organization classification you select, you can enter additional information. This information can be different for each classification.
-
For Business Group see: Business Group
-
For HR organization HR Organization
-
For company cost center see: Company Cost Center
-
For professional body information see: Professional Body Information
-
For reporting establishment see: Reporting Establishment
-
For AAP organization see: AAP Organization
-
For GRE see: GRE
-
For parent entity see: Parent Entity
-
For representative body see: Representative Body
-
For constituency see: Constituency
-
For bargaining association see: Bargaining Association
To enter Business Group additional information
-
Click on the organization classification for which you want to enter additional information.
-
Choose the Others button to open the Additional Organization Information window.
-
-
Business Group Information, see Entering Business Group Information
-
Business Group: EEO Reporting, see Business Group: Entering EEO Reporting Information
-
Budget Values Defaults, see Business Groups: Entering Budget Values Defaults
-
Work Day Information, see Defaults for Work Day (Start and End Times)
-
Default Monthly Payroll, see: Business Groups: Defining a Default Monthly Payroll
-
Iterative Rules, see: Business Groups: Entering Rules for Iterative Calculations
-
PTO Balance Type, see Business Groups: Selecting a PTO Balance Type
-
Termination Rule, see Business Groups: Selecting a Termination Rule for Seeded Earnings
-
-
Repeat these steps to enter further information.
To enter HR organization additional information
-
Click on the organization classification for which you want to enter additional information.
-
Choose the Others button to open the Additional Organization Information window.
-
Select one of the following:
-
Costing Information, see HR Organizations: Entering Costing Information
-
Work Day Information, see Business Groups and HR Organizations: Work Day Defaults
-
Work Schedule, see Entering a Work Schedule
-
-
Repeat these steps to enter further information.
To enter company cost center information
-
Click on the organization classification for which you want to enter additional information.
-
Choose the Others button to open the Additional Organization Information window.
-
Select one of the following:
-
GL Company Cost Center, see: Entering GL Company Cost Center Information for a Company Cost Center
-
Reporting Information, see: Entering Reporting Information for an HR Organization or a Company Cost Center.
-
-
Repeat these steps to enter further information.
To enter professional body information
-
Click on the organization classification for which you want to enter additional information.
-
Choose the Others button to open the Additional Organization Information window.
-
Select Professional Body Info, see: Entering Additional Information for a Professional Body.
-
Repeat these steps to enter further information.
To enter reporting establishment additional information
-
Click on the organization classification for which you want to enter additional information.
-
Choose the Others button to open the Additional Organization Information window.
-
-
Worksite Filing, see MWS Reporting on Magnetic Tape, Oracle HRMS Payroll Processing Management Guide
-
-
Repeat these steps to enter further information.
To enter AAP organization additional information
-
Click on the organization classification for which you want to enter additional information.
-
Choose the Others button to open the Additional Organization Information window.
-
-
AAP Organization, see Setting up AAP Organizations
-
Parent Organization, see Placing Subordinate Reporting Organizations in Hierarchies
-
-
Repeat these steps to enter further information.
To enter GRE additional information
-
Click on the organization classification for which you want to enter additional information.
-
Choose the Others button to open the Additional Organization Information window.
-
-
Employer Identification, see GRE's: Entering the IRS Identification Number
-
Federal Tax Rules, see Entering Federal Tax Rules for a GRE, Oracle HRMS Payroll Processing Management Guide
-
State Tax Rules, see Entering State Tax Rules for a GRE, Oracle HRMS Payroll Processing Management Guide
-
Local Tax Rules, see Entering Local Tax Rules for a GRE, Oracle HRMS Payroll Processing Management Guide
-
SQWL Employer Rules (1), see Electronic Media State Quarterly or Monthly Wage Listings, Oracle HRMS Payroll Processing Management Guide
-
SQWL Employer Rules (2), see Electronic Media State Quarterly or Monthly Wage Listings, Oracle HRMS Payroll Processing Management Guide
-
SQWL Generic Transmitter Rules, see Electronic Media State Quarterly or Monthly Wage Listings, Oracle HRMS Payroll Processing Management Guide
-
SQWL State Transmitter Rules, see Electronic Media State Quarterly or Monthly Wage Listings, Oracle HRMS Payroll Processing Management Guide
-
W2 Reporting Rules, see Identifying a GRE , Oracle HRMS Payroll Processing Management Guide
-
NACHA Rules, see Entering NACHA Tape Data for GREs
-
New Hire Reporting. see Entering New Hire Report Information for a GRE
-
1009R Magnetic Report Rules
-
Parent Organization, see Placing Subordinate Reporting Organizations in Hierarchies
-
-
Repeat these steps to enter further information.
To enter parent entity additional information
-
Click on the organization classification for which you want to enter additional information.
-
Choose the Others button to open the Additional Organization Information window.
-
Select one of the following:
-
EEO1 and VETS Establishment Data, see: Entering EEO1 and VETS Establishment Data for Parent Entities
-
Multi Work Site Report Parent Entity Data, see: Entering Multi Work Site Report Parent Entity Data
-
VETS Parent Entity Data, see: Entering VETS Parent Entity Data
-
EEO1 Parent Entity Data, see: Entering EEO1 Parent Entity Data
-
-
Repeat these steps to enter further information.
To enter representative body additional information
-
Click on the organization classification for which you want to enter additional information.
-
Choose the Others button to open the Additional Organization Information window.
-
Select one of the following:
-
Representative Body Information, see: Entering Representative Body Information
-
Constituency Information: see: Entering Constituency Information for a Representative Body
-
-
Repeat these steps to enter further information.
To enter constituency additional information
-
Click on the organization classification for which you want to enter additional information.
-
Choose the Others button to open the Additional Organization Information window.
-
Select one of the following:
-
Location, see Entering Location Information for Constituencies
-
Organization, see Entering Organization Information for Constituencies
-
Organization Hierarchy, see Entering Organization Hierarchy Information for Constituencies
-
Bargaining Unit, see Entering Bargaining Unit Information for Constituencies
-
Collective Agreement Grade, see Entering Collective Agreement Grade Information for Constituencies
-
-
Repeat these steps to enter further information.
To enter bargaining association information
-
Click on the organization classification for which you want to enter additional information.
-
Choose the Others button to open the Additional Organization Information window.
-
Select Trade Union Information, see: Entering Trade Union Information for a Bargaining Association
-
Repeat these steps to enter further information.
Finding an Organization
Use the Find Organization window to find the organizations you want to review or amend. If you want to set up a new organization, rather than querying an existing organization, select the New button. For more information about creating a new organization, see Creating an Organization.
Note: When you navigate to the Organization window, the Find Organization window automatically displays.
To query an organization using the Find Organization window
-
Do one, a selection, or all of the following:
-
Enter a full or partial query on the organization's name. If more than one name matches the selection criteria, select one of the names.
-
Enter a full or partial query on the organization type and/or location. If more than one organization type or location matches the selection criteria, select the type and/or location to query.
-
Enter a full or partial query on the classification name. If more than one classification name matches the selection criteria, select the name to query.
For the classification you have selected indicate whether you want to query on:
-
Enabled classifications: This only returns those organizations that match your selection criteria and have your selected classification enabled.
-
Disabled classification: This only returns those organizations that match your selection criteria and have your selected classification disabled.
-
Both: This returns organizations that match your selection criteria and have your selected classification, regardless of whether the classification is enabled or disabled.
-
-
-
Choose the:
-
Find button to run the query.
The organization or organizations found by the query display in the Organization window. If the query finds more than one organization, you can use the [Down Arrow] key or choose Next Record from the Go menu to display the next organization.
-
Clear button to remove the existing selection criteria. You can then enter new information on which to perform a query.
-
Removing and Deleting Organizations
Remove an organization if you want to prevent it being available for employee assignments. This still leaves a history of the organization. Only delete an organization if you want to completely remove it from your system.
To remove an organization
-
Select the organization you want to remove.
-
Enter an end date (Date To) on the organization record.
To delete an organization
-
Remove any employee assignments to the organization.
-
Remove the organization from any hierarchies.
-
Disable its organization classifications in the Organization window.
-
Delete the organization in the Organization window.
Entering Additional Organization Information
Entering Business Group Information
To enter Business Group information
-
In the Organization window, query the Business Group if it does not already appear there. In the Organization Classifications region, select Business Group, choose the Others button, and select Business Group Information.
-
Click in a field of the Additional Organization Information window to open the Business Group Information window.
-
You can enter a short name for the Business Group. This name is no longer used in Oracle HRMS it is provided for compatibility with earlier releases, where it appeared in the header line of each form.
-
Select the method of creating identifying numbers for employees, applicants, and contingent workers. The choices are:
-
Automatic number generation.
If you choose the automatic entry method of number generation you can at a later date decide to switch to global sequencing. Global sequencing enables you to use a single sequence of person numbers for applicants, employees or contingent workers across multiple business groups.
See: Running the Global Sequencing for Person Number Generation Process
You can switch from local automatic numbering to manual numbering for a person type by editing the business group information and selecting Manual.
Note: If you are using Oracle iRecruitment, ensure to set the applicant numbering to Automatic.
-
Manual entry.
If you choose the manual entry method of number generation, but at a later date decide to change to the Automatic method of number generation, you can run the Change Person Numbering to Automatic process.
See: Running the Change Person Numbering to Automatic Process
-
Automatic use of the national identifier (for example, the social security number in the US, and the NI number in the UK). If you choose this option you must ensure that a national identifier is entered for each new person. This option is not available for applicants.
Note: For whichever method of number generation you choose, it is important to be aware that the number is displayed in various windows and reports. Therefore, if you choose the national identifier method, the person's national identifier is displayed.
-
Employee numbering for contingent worker. This option allows you to use the same sequence of numbers for contingent workers as you use for your employees. For example, you enter an employee and the application gives the employee number 101. If the next person entered is a contingent worker they receive the number 102.
-
-
Select the names of the key flexfield structures you want to use in this Business Group.
-
Select the appropriate Legislation Code and default currency. The Legislation Code determines the startup data you can access and the contents of some legislation-specific windows.
Mexico only: Specify MXN as the currency. Do not select MXP.
Important: Selecting the correct legislation code is essential for the correct functioning of Oracle HRMS. You cannot change the legislation code after entering employees against the Business Group.
-
US users: To maintain fiscal year balances in Oracle Payroll if your fiscal year is different from the calendar year, enter the fiscal year start date.
The application does not provide a connection between the fiscal year functionality in Oracle General Ledger and in Oracle HRMS. In Oracle General Ledger you specify how the fiscal calendar is broken down in the Accounting Calendar view. Oracle HRMS calculates a fiscal quarter as a three month period. The application calculates four equal three month periods beginning from the fiscal year start date.
South African users: You must enter the fiscal year start date for your Business Group, or you will not be able to define payrolls later.
-
You can enter a Minimum and Maximum Working Age for the Business Group. When you enter or hire employees, you receive a warning if the person's age is outside this range.
-
Save your work.
Business Groups: Entering Budget Value Defaults
You can set up budgets for non-monetary measures such as headcount or full-time equivalent. When you enter employee assignments to define the work an employee does for your enterprise, you can specify the value of the assignment towards these budgets. For example, all assignments typically count as one for headcount budgets, but may count as less than one for full-time equivalent budgets.
To remove the requirement to enter these values for every assignment, you can enter defaults for the whole Business Group. You can override the defaults for individual assignments.
To define budget value defaults
-
In the Organization window, query the Business Group if it does not already appear there. In the Organization Classifications region, select Business Group, choose the Others button, and select Budget Value Defaults.
-
Click in a field of the Additional Organization Information window to open the Budget Value Defaults window.
-
In the Units field, select a measurement type, such as Full Time Equivalent or Headcount.
-
Enter a default value in the Value field.
You can enter a default value for as many budgetary units as you plan to use for the Business Group.
To find out more about budgets see: Budgeting Overview
Business Groups: Selecting a PTO Balance Type
If you use Oracle Payroll, you can choose to use a payroll balance to store gross accruals for an accrual plan. The payroll balance is maintained by the payroll run. It calculates accruals from the day after either the Date Earned or the Date Paid of the last payroll period in which the assignment was processed
To specify whether to use Date Earned or Date Paid for all your accrual plans, select a PTO Balance Type for your business group. The default is Date Paid.
To select a PTO balance type
-
In the Organization window, query the business group if it does not already appear there. In the Organization Classifications region, select Business Group, choose Others, and select PTO Balance Type.
-
Click in the field on the Additional Organization Information window to open the PTO Balance Type window.
-
Select Date Paid or Date Earned in the PTO Balance Type field.
-
Save your work.
Business Groups and HR Organizations: Entering Work Day Defaults
To enter schedule information for a person, you can:
-
Set up extensive availability information such as, shifts, schedules, and calendar events using integrated features from HRMS and Common Application Components (CAC).
See: Setting Up Availability, Oracle HRMS Workforce Sourcing, Deployment, and Talent Management Guide
-
Set up holiday calendars, shifts, and work plans in OTL.
See: Time Management Structures, Oracle Time and Labor Implementation and User Guide
Alternatively, you can enter basic schedule information in various areas of Oracle HRMS, such as here in the Organization window. You can set up default working hours for all employees in the Business Group or in an HR Organization, saving data entry at lower levels. When necessary, you can override the defaults at lower levels, for example, for individual positions or employee assignments.
Important: The application does not use the schedule information that you can enter here to determine a worker's availability. This is for information purposes only.
The decision for which method to set up is based on knowledge of which applications use which information.
The Salary Administration process uses working hours information to prorate the salary values against which it validates any salary proposals.
To define work day defaults
-
In the Organization window, query the Business Group or HR Organization if it does not already appear there. In the Organization Classifications region, select Business Group or HR Organization, choose the Others button, and select Work Day Information.
-
Click in the field of the Additional Organization Information window to open the Work Day Information window.
-
Enter the normal start and end times in 24 hour format. For example, for 5.30 p.m., enter 17:30.
-
Enter a number in the Working Hours field, and select the corresponding period of time in the Frequency field. For example, enter 40 and select Week.
You can add to the list of available frequencies by making entries for the Lookup Type FREQUENCY, using the Application Utilities Lookups window.
Defining Benefits Defaults for a Business Group
Follow this procedure to define a default payroll for benefits administration and to configure the use of benefits assignments.
You use both the Payroll Description window and the Organization window to assign a default payroll to a business group.
When a benefits assignment is created for an employee, due to their termination or other qualifying event, the benefits assignment must have a default payroll. US and Canadian customers should define a default payroll with a periodicity of monthly.
You can indicate if you want the application to auto-generate benefits assignments for qualifying events. For US and Canadian customers, the application creates benefits assignments by default.
To define benefits defaults for a business group
-
For monthly payrolls, create a payroll with a period type of Calendar Month using the Payroll Description window.
-
Save your work and exit the Payroll Description window.
-
Select the business group for which you want to define a default payroll using the Find Organization window.
-
Place the cursor in the Organization classifications block on the Business Group field and choose the Others button.
-
Select Benefits Defaults from the Additional Organization Information lookups.
-
Choose the Next button to display the Benefits Defaults window.
-
Select a default payroll for this business group.
-
In the Benefits Assignment field, select Yes if you want to record benefits assignments for continuing benefits eligibility.
If your enterprise uses Oracle HRMS solely for compensation management--or if you do not want the application to automatically create benefits assignments--select No.
See: Continuing Eligibility: Benefits Assignments, Oracle HRMS Compensation and Benefits Management Guide
-
Save your work.
Business Group: Setting Up Public Sector-type Functionality
Oracle HR enables you to set up a particular business group for Commercial or Public Sector-type functionality.
To set up public sector-type functionality
-
In the organization window, query the Business Group if it does not already appear there. In the Organization Classifications region, select Business Group, choose the Others button, and select Public Sector Details.
-
Click in a field of the Additional Organization information window to open the Public Sector Details window.
-
In the Installed field, select Yes or No.
The default value is No, hence there is no impact on existing business groups. Select Yes if you want to use the public sector-type functionality of Oracle HR. You need to manually change this value for each business group.
-
Save your work.
Business Groups: Entering Recruitment Information
You enter recruitment information at the business group level to define various default values for iRecruitment.
You enter additional information for iRecruitment in the Organization window of Oracle HRMS.
To enter Recruitment information
-
In the Organization window, query the business group. In the Organization Classifications region, select Business Group, choose the Others button, and select Recruitment.
-
Click in a field of the Additional Organization Information window to open the Recruitment information window.
-
Specify how the vacancy code is allocated. The choices are:
-
Manual - the Vacancy Name field is displayed when you create a vacancy. You must manually enter a name for the vacancy.
-
Automatic - the application assigns a unique vacancy name automatically. The Vacancy Name field is not displayed when you create a vacancy.
-
-
Enter the default number of openings for a vacancy. The default number is displayed in the Total Openings field when you create a vacancy. You can overwrite the default value if required.
-
You can specify the organization defaulting method. The choices are:
-
Creator - The default organization for a vacancy is the organization for the person who has created the vacancy (employee who has logged in).
-
Manager - The default organization for a vacancy is the organization for the manager of the vacancy.
You can overwrite these defaults when you create a vacancy. Both methods use the primary assignment.
-
-
Specify the location defaulting method. The choices are:
-
Manager - The default location for the vacancy is the same location as the manager for the vacancy.
-
Position - The default location for the vacancy is the same location as the position for the vacancy.
-
-
You can select a default budget measurement type, for example, FTE or headcount.
To find out more about budgets, see Budgeting Overview
-
Select a default status which is assigned to a candidate when a candidate withdraws an application. If you do not specify a particular status here, the candidate receives the Terminate status.
-
Specify a user-defined person type as a default for candidates who register in iRecruitment. Oracle HRMS creates a record with this default person type when a candidate registers in iRecruitment. If you do not specify a value, the default person type is Candidate.
Note: The user person type that you define here is associated with the External system person type. The internal code for this system person type is OTHER.
-
Select Yes if you want to exclude this business group from the list of business groups available on the Create Vacancy page. You should do this if you do not want managers or recruiters to be able to create vacancies for this business group.
-
Select a default resume template that iRecruitment can use to create resumes for candidates. When candidates register, they can use the default template or select a template of their choice in the Create Resume page.
-
Select Yes to record and track applicant data for compliance purposes. When you enable the applicant tracking functionality, Oracle iRecruitment creates snapshots of applicants who apply for vacancies in that business group. The snapshots include personal information, skills, qualifications, and work preferences.
-
Save your work.
Entering Payslip Information
-
In the Organization window, query the Business Group if it does not already appear there. In the Organization Classifications region, select either Business Group or HR Organization, choose Others, and select Payslip Information.
-
Click in a field of the Additional Organization Information window to open the Payslip Information window.
-
Select the type of extra information to be displayed on the payslip. The choices are:
-
Balance
-
Element
-
Message
Your selection determines which other fields you must complete in this window.
-
To enter Balance extra information
-
Select a balance name.
-
Select a dimension.
-
Optionally, enter a display name for the balance.
-
Optionally, enter a message text.
-
Save your work.
To enter Element extra information
-
Select the element you want to display.
-
Select the input value for the element.
-
Optionally, enter a display name for the element.
-
Optionally, enter a message text.
-
Save your work.
To enter Message extra information
-
Enter a display name for the message.
-
Enter a message text. This message will be displayed on the employees' online payslip.
-
Save your work.
Entering Self-Service Preference Information
You enter self-service preference information to define whether documents such as the online payslip or tax form are available in an online and/or paper version.
Note: You can also enter this information at the Person or Location level.
See: Person Extra Information Types, Oracle HRMS Workforce Sourcing, Deployment, and Talent Management Guide and Location Extra Information Types, Oracle HRMS Enterprise and Workforce Management Guide
These information levels are arranged in a hierarchy; if you define self-service preferences at the person level, the settings will override any other settings made at the location, business group, or HR organization level. Similarly, if you define self-service preferences at the location level, the settings override any settings at the business group or HR organization level. Settings at the HR organization level will override settings at the business group level.
To enter Self-Service Preference information
-
In the Organization window, query the Business Group or HR Organization if it does not already appear there.
-
In the Organization Classifications region, select Business Group or HR Organization, choose Others, and select Self Service Preference.
-
Click in a field of the Additional Organization Information window to open the Self Service Preference window.
-
Select the document type for which you want to define preferences.
If Payslip Modeler functionality is available, you must select the document type as Payslip Modeler.
-
Select whether you want the document to be available online.
-
Select whether you want the document to be available on paper.
-
If you are providing payslips in PDF format:
-
Select the appropriate localization template. If you do not select the a payslip template, then the web-based payslip is displayed.
Note: Australia, China, India, Hong Kong, Singapore, Korea, and New Zealand users should select the appropriate predefined localization template.
-
You can append custom data to the generated XML. Specify the custom package and procedure in the XML Code field as : <custom.package>.<custom.procedure>
-
Specify the dates these changes are to take effect.
Note: Template, XML Code and Effective Date fields in Self-Service Preference can be configured at the Business Group, HR Organization and Location levels.
The application generates either an Oracle Applications Framework (OAF)-based payslip or PDF payslip depending on the values entered in the Template and Effective Date fields. A PDF Payslip is generated when you select the template and enter the effective date on or before the payroll payment date.
For example, consider the effective date of PDF payslip as 01-Jun-2016:
-
If the payment date is prior to effective date (31-May-2016), then the application generates an OAF payslip.
-
If the payment date later than effective date (30-Jun-2016), then the application generates a PDF payslip.
For UAE only: The application supports only PDF payslip.
-
-
If payslip modelling is enabled for your localization, then select the template that you want to use for payslip modeling process to use, if you do not want the application to use the default template.
-
Select the element set to exclude the elements from being selected when you run a payslip modelling process.
-
Select either GRE/Legal Entity Address or HR Organization Address (default) for display on the payslip.
Note: You can configure this segment only at Business Group level.
For Canada only:Both the OAF and PDF payslips display the HR Organization as the Employer Address.
-
If you selected GRE/Legal Entity Address for the Payslip Employer Address field, then select the effective date after which the GRE address displays on the payslip.
Note: You can configure this segment only at Business Group level.
For Canada only:This field is not applicable.
-
Select either Payslip View Date or Date Paid to configure the date to be used for displaying Online Payslips. If this field is left blank or if the Payslip View Date is selected then the online payslip will be displayed based on the Payslip View Date that is defined for the payroll period. If Date Paid is selected, then the payslip will be displayed based on the Date Paid of the payroll run.
Note: By default, Payslip View Date - Check Date for any period will be equal to the Payslip offset defined for the payroll. However, if the user manually changes these dates for any period, then the Payslip Offset for that period will be considered as the Payslip View Date - Check Date and not the Offset defined for the Payroll.
Further, if the Payslip View Date and/or the Payslip Offset is set to null, then all payslips (prior, current and future) will be available to the employee. (By default, the Payslip Offset is set to zero when defining a payroll.)
-
Select whether you want to display the rate details section.
-
Save your work.
Business Groups: Selecting a Termination Rule for Seeded Earnings
You can select a termination rule for the seeded earnings types Regular Salary and Regular Wages. You can select the rule for your business group and override it at payroll level for one or more payrolls.
To select a termination rule
-
In the Organization window, query the business group if it does not already appear there.
-
In the Organization Classifications region, select Business Group, choose Others, and select Termination Rule.
-
Click in the field in the Additional Organization Information window to open the Termination Rule window.
-
Select when to end entries of seeded earnings types:
-
First Pay After Term Date: With this rule, the first payroll run after an employee's termination date ends the element entry. Notice that reversing the termination does not reinstate the element entry.
-
Last Standard Process Date: With this rule, the element entries do not end but the skip rule ensures that they are not processed after the Last Standard Process Date entered when you terminate an employee. If you do not enter a Last Standard Process Date, you can continue to pay the earnings type after termination.
If you reverse the termination, you can continue to pay Regular Salary or Wages since the element entry was not ended.
Note: On the Element window you can see the termination rule for Regular Salary and Regular Wages is Final Close. However, the skip rule ensures that processing stops on the Last Standard Process Date, if you enter one for the employee.
-
-
Save your work.
Business Groups: Entering Rules for Iterative Calculations
You can select an iterative method and the precision of the iterative calculation. You can select the rules for your business group and override them at payroll level for one or more payrolls.
To select iterative rules
-
In the Organization window, query the business group if it does not already appear there. In the Organization Classifications region, select Business Group, choose the Others button, and select Iterative Rules.
-
Click in the field in the Additional Organization Information window to open the Iterative Rules window.
-
Select Interpolation or Binary as the method of iterating the calculations for pre-tax deductions.
-
In the Pretax Arrears FIT Adj To Within field, set the required precision for the iterative calculation of pre-tax deductions. The calculation iterates to find the highest possible deduction it can take leaving sufficient to pay all tax, garnishments, and positive or zero net pay. This field defaults to $1, which means that the calculation stops iterating when net pay plus tax arrears is less than or equal to $1.
-
Save your work.
Business Groups: Entering US Processing Rules
You can select the method to track involuntary deductions and specify the year from when the Enhanced Wage Accumulation tax interface will be used. You can select the processing rules for your business group.
To select US Processing Rules
-
In the Organization window, query the business group if it does not already appear there. In the Organization Classifications region, select Business Group, choose the Others button, and select US Processing Rules.
-
Click in the field in the Additional Organization Information window to open the US Processing Rules window.
-
Select By Assignment or By Assignment within GRE as the method to track involuntary deductions. Refer to the Oracle HRMS Compensation and Benefits Management Guide (US) for information on involuntary deductions.
-
The Year Wage Accumulation Effective field is applicable only to the Enhanced Wage Accumulation tax interface. When set to a particular year (only values 2013 or later can be entered), this field will determine when the Enhanced plus Wage Accumulation Tax Interface becomes effective for the business group. All years prior to this year, the Enhanced Tax Interface will be in effect for the business group. If the field is left blank and the Select Tax Interface concurrent program is run with 'Enhanced + Wage Accumulation' selected, then the Enhanced Tax Interface plus Wage Accumulation will be in effect for all years for that business group.
Important Note: This field is not intended for business groups that already use the 'Enhanced + Wage Accumulation' interface. Customers who are already using the 'Enhanced + Wage Accumulation' interface can use this setting for any new business group that they create. For existing business groups, this field is not applicable and must not be used. If you have multiple business groups, you can move to 'Enhanced + Wage Accumulation' interface and specify 'Year Wage Accumulation Effective' as required for each business group. For information about wage accumulation and Vertex tax interface, refer to the Oracle HRMS Payroll Processing Management Guide (US)
-
Save your work.
Entering EEO Reporting Information for Business Groups
Enter information required for EEO reporting from the Organization window.
To enter EEO reporting information
-
Query your business group.
-
Select the Business Group organization classification and choose Others.
-
Select EEO Report Details from the Additional Organization Information window and click in the EEO Report Details field.
-
In the Report Selection field, select a report type.
Note: The report type determines which EEO job categories appear in the Further Job Information window.
If you select the report type IPEDS, you do not need to complete the remaining fields. For all other report types (including IPEDS and EEO1), complete the remaining fields, as appropriate. The report type IPEDS and EEO1 enables you to run both EEO1 and IPEDS reports for the same business group.
For the EO Survey Report, select the report type EEO1 or IPEDS and EEO1.
-
For EEO-5 reports, select a qualifier in the EEO5 Report Type field.
-
Enter the control/OE number.
-
Enter the name and title of the certifying official.
-
Enter the EEO contact person's name, title, full address, and zip code.
-
Enter the phone number, fax number, and e-mail address of the EEO contact. The data in this field is for information only and is not validated.
-
Enter the phone number, fax number, and e-mail address of the certifying official. The e-mail address can be no more than 40 characters long.
-
Enter the name, phone number, fax number, and e-mail address of the veteran's contact.
-
Save your work.
-
Choose OK.
Business Groups and HR Organizations: Entering Reporting Preferences
You can enter reporting preferences at these levels. If you set preferences at more than one level, they have the following order of precedence:
1. Location level
2. HR organization level
3. Business group level
See Location Extra Information Types for more information.
To enter reporting preferences for business groups and HR organizations:
-
In the Organization window, query the Business Group or HR Organization if it does not already appear there. In the Organization Classifications region, select Business Group or HR Organization, choose the Others button, and select Reporting Preferences.
-
In the Display SSN on Employee Reports field, select Yes or No to determine whether the social security number can be printed on Check Writer and Deposit Advice.
Note: This field is not applicable to the XML version of Check Writer and Deposit Advice. By default, the last four digits of SSN are displayed in the predefined XML templates of these reports. Customers have the option to customize the templates according to their business requirements.
-
In the Display Bank Details on Employee Reports, select Yes or No to determine whether bank details such as bank account number and bank routing number can be printed on Payroll Register and Payroll Activity reports.
-
In the W4 Notification field, select Yes or No to determine whether the HR or payroll representative will receive notifications when employees update their Federal W-4 and State W-4 details online using self-service. Note that this field is not available at the Location level Reporting Preferences EIT.
-
Save your work.
Business Group: Enabling Ex-Employees to Access Reports
This setup information is applicable to the US Payroll only.
Ex-employees can register using self-service to view their payslips and other statutory reports. Use the Access to Reports field to enable ex-employees belonging to the current business group to access reports. See Enabling Ex-Employee Registration in Self-Service, Oracle SSHR Deploy Self-Service Capability Guide for more information.
Note: Currently, ex-employees can access Payslip and Employee W-2 reports for the US legislation.
To enable ex-employees to access reports
-
In the Organization window, query the required business group. In the Organization Classifications region, select Business Group, choose the Others button, and select Ex-Employee Access Scope.
-
Click in a field of the Additional Organization Information window to open the Ex-Employee Access Scope window.
-
In the Access to Reports field, select Yes if you want to enable ex-employees belonging to the current business group to access reports. Otherwise, you can leave the field blank or select No.
Note: If this field is set to Yes for a business group, then the Personal Email field in the Oracle HR Terminate window, and the Personal Email Address field in the Oracle SSHR Terminate and Voluntary Termination pages become mandatory.
HR Organizations: Entering Costing Information
-
In the Organization window, query the HR Organization if it does not already appear there. In the Organization Classifications region, select HR Organizations, choose Others, and select Costing Information.
-
Click in the Additional Information window to display the segments of the Cost Allocation flexfield set up with the qualifier of Organization.
-
Select the appropriate cost code in each segment.
For individual employees, you can override these organization-level codes by entering costing information on their assignments.
Entering Reporting Information for an HR Organization or a Company Cost Center
Use the Reporting Information window to enter information that can be used when reporting on the organization.
If you want to enter managers for a number of organizations, or want to see an historical record of the managers for an organization, then you can use the Organization Manager Relationship window. See: Selecting and Viewing Managers for Organizations
To enter reporting information
-
Query the Company Cost Center in the Organization window, if it does not already appear there. In the Organization Classifications region, select Company Cost Center, choose the Others button, and select GL Company Cost Center Information.
-
Click in the field of the Additional Organization Information window to open the GL Company Cost Center Information window.
-
Enter a reporting name. This could be a short name that enables you to easily identify the organization in a report.
-
Select the manager of the cost center. The list of people consists of all active employees from your business group. If the HR: Cross Business Group profile option is set to yes, then it includes employees from all your business groups.
-
Enter a start date for the relationship, and an end date if required.
HR Organizations: Entering Parent Organizations
After you set up organization hierarchies, use the Parent Organization window to place a subordinate organization in hierarchies by naming its immediate parent in each hierarchy.
To enter a parent organization
-
In the Organization window, query the HR Organization if it does not already appear there. In the Organization Classifications region, select HR Organization, choose Others, and select Parent Organization to open the Parent Organization window.
-
Select the hierarchy name.
-
Select the name of the parent organization to which the HR Organization is subordinate in this hierarchy.
-
To enter the HR Organization in another hierarchy, repeat steps 2 and 3.
HR Organizations: Entering a Work Schedule
Work schedules show the number of working hours scheduled each day of the week for employees, starting with Monday. For example, for an employee who works 7 hours and 45 minutes each day Sunday through Thursday, with Friday and Saturday off, the work schedule is: 775-775-775-775-0-0-775.
Oracle Payroll uses work schedules to prorate pay for employees who do not submit timecards. The startup data you receive with Oracle Payroll includes several work schedules in common use, entered in the table COMPANY WORK SCHEDULES.
To select a work schedule for an HR Organization
-
In the Organization window, query the organization if it does not already appear there. In the Organization Classifications region, select HR Organization, choose the Others button, and select Work Schedule.
-
Click in the field in the Additional Organization Information window to open the Work Schedule window.
-
Select the default work schedule for the organization.
You can override this default for individual employees on their assignments.
If the work schedule you need is not on the list, go to the Table Structure window, query the table COMPANY WORK SCHEDULES, and enter the new work schedule.
HR Organizations: Entering IPEDS Institution Type Information
For IPEDS reporting you can group information by medical or non-medical institution types.
Enter information from the Organization window.
To enter IPEDS institution type informa
-
In the Organization window, query the organization if it does not already appear there. In the Organization Classifications region, select HR Organization, choose the Others button, and select IPEDS Institution Type.
-
Click in the field in the Additional Organization information window to open the IPEDS Institution Type window.
-
Select Medical or Non-Medical as the institution type.
GREs: Entering Employer Identification Information
To enter the unique identification number for the GRE
-
In the Organization window, query the GRE if it does not already appear there.
-
In the Organization Classifications region, select Government Reporting Entity, click Others, and select Employer Identification.
-
Click in a field of the Additional Organization Information window to open the Employer Identification window.
-
Enter the identification number the IRS has issued for the GRE.
Note: If required, a Retirement Organization may have the same Employer Identification Number as an existing GRE.
-
Select All State or Only States Under State Tax Rules as applicable in the State Income Tax Withholding Rule field.
The application applies the following rules when determining whether or not to withhold the state income tax:
-
Verify whether the state has income tax withholding. If the state has income tax withholding, then the application checks for the State Income Tax Withholding Rule set up at the GRE/Level Entity level Employer Identification window.
-
If the State Income Tax Withholding Rule is set up as All States, then the application allows deduction of the state tax.
-
If the State Income Tax Withholding Rule is set up as Only States Under State Tax Rules, then the application checks for State Tax Rules.
-
If State Tax Rules are found for the state, then the deduction will happen as per the setup.
-
If State Tax Rules are not found, then the application verifies whether the state is the Work State for the current employee. If the state is a Work State, then the application withholds the state tax.
This behavior of the application is applicable to the Enhanced and Enhanced + Wage Accumulation Tax interfaces.
If you want to skip the SIT deduction for an employee, then you can use the relevant Tax Info windows at the Assignment level for the employee.
See: Tax Information for an Employee Assignment, Oracle HRMS Payroll Processing Management Guide (US)
For more information, see: Tax Withholding Methods, Oracle HRMS Payroll Processing Management Guide (US) and Taxability Rules for Earnings and Deductions Categories, Oracle HRMS Payroll Processing Management Guide (US)
-
-
Indicate if you want to automate the SUI wage credit calculation. If the Automate SUI Wage Credit field is set to Yes at the GRE Level, then the payroll calculation gives credit for SUI in the current state based on SUI paid in previous states for the year.
Most states allow for unemployment wages already taxed by a prior state to qualify towards the SUI wage base limit, as long as the employee works for the same employer in both states. By enabling this option, Oracle Payroll identifies the remaining amount of taxable wages and includes it in the payroll calculation. You no longer overpay State Unemployment Insurance when an employee changes SUI states.
Note: This functionality is not applicable to the state of Minnesota. The state Minnesota does not give credit for the SUI tax paid in other states; however, any SUI wages earned in Minnesota are considered for other states.
The default is No. If the field is set to No for New Jersey, the payroll calculation does not give credit for SUI, SDI, and SDI1 paid in previous states.
If the SUI override fields at the assignment level or at the GRE level are populated, then the system behaves as before, and no SUI wage base automation takes place, regardless of what value you select here.
See: W-4 and Other Tax Data for Employees, Oracle HRMS Payroll Processing Management Guide (US)
-
Select the Exempt Additional Tax and Process Additional Tax fields as required. These fields are applicable only when an employee is marked for tax exemption. The preferences selected in this window are applicable to the Federal, State, and Local levels. The preferences set here are effective only with the "Enhanced" Tax Interface. With "Enhanced + Wage Accumulation" Tax Interface, the behavior will be determined by Vertex Quantum as per the statutory requirement for that jurisdiction when handling the additional tax deduction for employees marked for tax exemption.
-
Exempt Additional Tax: This is applicable in all in all run types, like Regular and Supplemental Runs when an employee is marked as tax exempt.
-
If Exempt Additional Tax is set as Yes, then the additional tax amount specified for an employee will not be withheld.
-
If Exempt Additional Tax is set as No, then additional tax amount will be deducted, even if an employee is marked as Tax Exempt.
-
The default value for Exempt Additional Tax is considered as Yes, if it is not setup.
-
-
Process Additional Tax: This is applicable only in Regular Run Type when an employee is marked as Tax Exempt.
-
If Process Additional Tax is set as Yes, then the additional tax amount specified for an employee will be deducted even if the employee is marked as Tax Exempt.
-
If Process Additional Tax is set as No, then the additional tax amount specified for an employee will not be deducted.
-
The default value for Process Additional Tax is considered as Yes, if it is not setup.
-
See: W-4 and Other Tax Data for Employees, Oracle HRMS Payroll Processing Management Guide (US)
-
-
Click OK and then Save.
Entering EVS Filing Information for GREs
Before you can run an Employee Verification Service (EVS) report, you must specify EVS filing information for relevant Government Reporting Entities (GREs).
To enter EVS filing information
-
In the Organization window, query the organization you have classified as a GRE.
-
In the Organization Classifications region, select the GRE/Legal Entity classification, and click Others.
-
In the Additional Organization Information window, select EVS Filing.
-
Click in the EVS Filing field to display the EVS Filing window.
-
Enter your Requester Identification Code. Your Social Security Administration (SSA) office sends this code to you when you register to submit an electronic EVS report.
-
Enter any user control data. This data comprises up to 14 alphanumeric characters, is the same for each employee record, and is returned unaltered in the Social Security Administration office's verification report. You can use this data for your own purposes.
-
Click OK.
-
Save your work.
Entering New Hire Report Information for a GRE
For each GRE, you can maintain specific new hire information for the New Hire State Report and the New Hire State Magnetic Media report.
You can enter new hire information for a GRE in the Organization window.
To enter new hire information for a GRE
-
In the Organization window, query the GRE if it does not already appear there. With the cursor in Government Reporting Entity in the Organization Classifications region, choose the Others button and select New Hire Reporting.
-
Click in the field that appears in the Additional Organization Information window to open the New Hire Reporting window.
-
Select the name of the employee serving as the GRE contact for new hire reporting. The new hire reports find the employee's job title and work telephone number in the database and prints the contact name, title and phone number on the report.
-
Select Yes in the Transmitter(NY) field to identify this GRE as the transmitter of the report. This field only applies to the New Hire State Magnetic Media report and if the reporting state is New York.
Note: If you have multiple GREs in your organization, only one can be the transmitter of the report. If more than one GRE is selected, the report will error.
Entering NACHA Tape Data for GREs
For GREs using payrolls with payment methods of the type NACHA, enter information for the NACHA tape batch headers in the NACHA Rules window.
To enter NACHA rules for a GRE
-
In the Organization window, query the GRE if it does not already appear there.
-
In the Organization Classifications region, place the cursor on Government Reporting Entity, choose the Others button, and select NACHA Rules to open the NACHA Rules window.
-
Enter the Company Name.
This is the name of the GRE making this batch of direct deposit payments to employees.
-
Select a Service Class Code.
-
Enter the Company Identification number of the GRE making this batch of payments.
-
In the Company Discretionary Data field, you can enter codes of significance to you, to enable special handling of all subsequent entries in the batch. This field has no standard interpretation.
-
In the Message Authentication Code, you can enter an 8-character code you derive, whose purpose is to validate the authenticity of Automated Clearing House (ACH) entries. This field has no standard interpretation.
-
Optionally, you can enter the method of employee identification (SSN or Employee Identification number for the GRE) in the Individual Identification field. This is for information purposes only.
Entering 941 Reporting Rules
Oracle Payroll provides a Quarterly Tax Return Worksheet containing wage and tax information to assist you in filing Form 941, Employer's Quarterly Federal Tax Return with the IRS. To report Form 941 details, enter the applicable fields in the 941 Reporting Rules descriptive flexfield (DFF).
To enter 941 Reporting Rules
-
Enter or query the GRE in the Organization window.
-
In the Organization Classifications region, select GRE / Legal Entity.
-
Click Others and select 941 Reporting Rules.
-
Click in the Additional Organization Information field to open the 941 Reporting Rules window.
-
Enter amounts in the applicable DFF fields.
See Quarterly Federal Tax Returns, Oracle HRMS Payroll Processing Management Guide (US).
Entering the ACA Reporting Requirement Data for a GRE
The Employer Shared Responsibility Reporting Under the Affordable Care Act (ACA) requires Applicable Large Employers (ALEs) and every provider of minimum essential coverage to report health insurance coverage the employer offers by filing an information return with the US Internal Revenue Service (IRS) and furnishing a statement to their full-time employees.
For an overview, see Employer Shared Responsibility Reporting Under the Affordable Care Act (ACA) Administration, Oracle HRMS Compensation and Benefits Management Guide (US)
To meet the ACA reporting requirements, enter information in the ACA Reporting Requirement window for the GRE or legal entity designated as the legal employer for all employment-related activities.
To enter the ACA Reporting Requirement Data for a GRE
-
In the Organization window, query the organization that you have classified as a GRE.
-
In the Organization Classifications region, select the GRE/Legal Entity classification, and click Others.
-
In the Additional Organization Information window, select ACA Reporting Requirement.
-
Enter the following information:
-
Contact Name: This field correlates to Line/Box 7 of Part 1 (Applicable Large Employer Member) on Form 1094-C.
-
Certifications of Eligibility: Set if applicable. The options are:
-
MULTIPLE: Select multiple values to allow for more than one certification of eligibility method. If you select MULTIPLE, then the values that you set in the ACA Certs of Eligibility additional organization information window will be used when the electronic report is generated. For more information, see Entering the ACA Certs of Eligibility Options for a GRE.
-
OM: 98% Offer Method
-
QOM: Qualifying Offer Method
-
QOMTR: Qualifying Offer Method Transition Relief
-
STR: Section 4980H Transition Relief
-
-
Safe Harbor: Determine whether a Section 4980H or Relief code is applicable and populate a default code here. Available selection options are:
-
Section 4980H affordability Form W-2 safe harbor
-
Section 4980H affordability federal poverty line safe harbor
-
Section 4980H affordability rate of pay safe harbor
-
Multi employer interim rule relief
-
-
Aggregated ALE Group: This field can be optionally set to Yes in the case where the employer is an Applicable Large Employer (ALE) that is a member of an Aggregated ALE Group.
-
Designated Government Entity: This field can be set in the case where the employer is considered a Government Unit and has delegated reporting responsibilities to another Government Unit.
-
Employee Count Date to Use: This field indicates which date to use when the employee count is calculated (First or Last day of the month). This information will be used by the employer information electronic report. This is applicable to Columns (b) and (c) in Part III "ALE Member Information - Monthly" of the transmittal Form 1094-C.
-
Reporting Name and Employer ID (EIN): For electronic filing with the IRS, the employer is required to transmit their data using the name they have on record with the IRS. If this is not the name of the configured organization in the Oracle application and is not already stored elsewhere for Payroll purposes, then provide the official employer name. Additionally, the transmission will also require the Employer Identification Number (EIN). For Oracle Advanced Benefits customers who do not use Oracle US Payroll, these two fields are available in the ACA Reporting Requirement window at the GRE level. These can optionally populated, if required. Note that any customer who is using Oracle US Payroll will have already performed the necessary GRE setup (i.e. Employer Identification) so populating these two new fields is not required.
-
COBRA Outside EBS: This field indicates how COBRA is administered in your organization
-
No: If you use Oracle Advanced Benefits to administer COBRA offers, then select No.
-
Yes: If you do not use Oracle Advanced Benefits to administer COBRA offers, then select Yes. Based on this selection, the Benefits ACA Archive process will evaluate information entered in the Employee COBRA Offer Details page for Part II (Employee Offer and Coverage) and Part III (Covered Individuals) of Form 1095-C when an employee is no longer eligible for active healthcare benefits (but remains an employee). The Employee COBRA Offer Details page enables benefits administrators to enter details about US Affordable Care Act healthcare offers made to their active employees under COBRA when Oracle Advanced Benefits is not the source of COBRA Administration, that is, it is administered instead by a third party and there is a need to generate a Form 1095-C for these employees from Oracle Advanced Benefits.
-
-
Offer Individual Coverage HRA: If you offer Individual Coverage Health Reimbursement Arrangements (HRAs), then set this field to Yes. Setting to Yes enables you to collect and report HRA codes and information on the Form 1094-C and Form 1095-C.
-
-
Save your work.
Entering the ACA Monthly ALE Information for a GRE
Use the ACA Monthly ALE Information window to address the Employer Shared Responsibility Reporting Under the Affordable Care Act (ACA) legislative requirements for an applicable large employer (ALE). For an overview, see: Employer Shared Responsibility Reporting Under the Affordable Care Act (ACA) Administration, Oracle HRMS Compensation and Benefits Management Guide (US)
If you are an applicable large employer (ALE), then you must set up this information before you run the Benefits ACA Archive Process.
See: Running the Benefits ACA Archive Process, Oracle HRMS Compensation and Benefits Management Guide (US)
To enter the ACA Monthly ALE Information for a GRE
-
In the Organization window, query the organization that you have classified as a GRE.
-
In the Organization Classifications region, select the GRE/Legal Entity classification, and click Others.
-
In the Additional Organization Information window, select ACA Monthly ALE.
-
Optionally populate the following fields (where applicable) in the ACA Monthly ALE Information window:
-
Indicator Type: Select either 'AGI' (Aggregated Group Indicator) or '4980HRELIEF' (Section 4980H Relief Indicator). Only one record for each Indicator Type must be selected for each reporting year.
-
Year: Select the reporting year.
-
All Months: If the value for all months for the Indicator Type selected is the same, then set this field to Yes. If set to Yes, then do not populate the individual month fields.
-
January ... December: If the value for all months is not the same, then select Yes for each applicable month according to the Indicator Type selected.
-
-
Save your work.
Entering the ACA Certs of Eligibility Options for a GRE
The Employer Shared Responsibility Reporting Under the Affordable Care Act (ACA) requires Applicable Large Employers (ALEs) and every provider of minimum essential coverage to report health insurance coverage the employer offers by filing an information return with the US Internal Revenue Service (IRS) and furnishing a statement to their full-time employees.
For an overview, see: Employer Shared Responsibility Reporting Under the Affordable Care Act (ACA) Administration, Oracle HRMS Compensation and Benefits Management Guide (US)
Enter the ACA Certs of Eligibility information if more than one certification of eligibility method applies to your organization.
You can define the ACA Certs of Eligibility options for a GRE only if you have selected the MULTIPLE value in the ACA Reporting Requirement additional organization window for a GRE. If MULTIPLE is selected, then values from the ACA Certs of Eligibility flexfield will be used when the electronic report is being generated. For more information, see Entering the ACA Reporting Requirement Data for a GRE
To enter the ACA Certs of Eligibility options for a GRE
-
In the Organization window, query the organization that you have classified as a GRE.
-
In the Organization Classifications region, select the GRE/Legal Entity classification, and click Others.
-
In the Additional Organization Information window, select ACA Certs of Eligibility. The ACA Certs of Eligibility window appears.
-
Set the applicable certification of eligibility options to Yes.
-
Select No for those options that do not apply.
-
Save your work.
Entering the ACA TCC Information for a GRE
The Employer Shared Responsibility Reporting Under the Affordable Care Act (ACA) requires Applicable Large Employers (ALEs) and every provider of minimum essential coverage to report health insurance coverage the employer offers by filing an information return with the US Internal Revenue Service (IRS) and furnishing a statement to their full-time employees.
For an overview, see: Employer Shared Responsibility Reporting Under the Affordable Care Act (ACA) Administration, Oracle HRMS Compensation and Benefits Management Guide (US)
Use the ACA TCC Information window to provide the mandatory Transmitter Control Code (TCC) details such as the TCC role, such as the transmitter or the issuer, and the TCC code assigned to you by the IRS. Each business group must have the TCC Role set to T (Transmitter) for only one GRE. However, each business group can have multiple GREs with the TCC Role set to I (Issuer).
To enter the ACA TCC Information for a GRE
-
In the Organization window, query the organization that you have classified as a GRE.
-
In the Organization Classifications region, select the GRE/Legal Entity classification, and click Others.
-
Select ACA TCC Information in the Additional Organization Information window. The ACA TCC Information window appears.
-
Enter the following mandatory information.
-
The TCC code assigned to you by the IRS.
-
The appropriate TCC role.
-
Select T (Transmitter) if you are transmitting data for your own company and for other GREs. If this role is selected, then data will be submitted for this GRE as well as any other GREs that do not have the ACA TCC Information populated.
-
Select I (Issuer) if you are transmitting data for just this GRE.
-
-
-
Save your work.
Entering the ACA External 1095C Count for GRE
The Employer Shared Responsibility Reporting Under the Affordable Care Act (ACA) requires Applicable Large Employers (ALEs) and every provider of minimum essential coverage to report health insurance coverage the employer offers by filing an information return with the US Internal Revenue Service (IRS) and furnishing a statement to their full-time employees.
For an overview, see: Employer Shared Responsibility Reporting Under the Affordable Care Act (ACA) Administration, Oracle HRMS Compensation and Benefits Management Guide (US)
Use the ACA External 1095C Count window to report the count of Forms 1095-C submitted to the IRS outside of the Oracle Benefits application. This is useful when some portion of the employee population's 1095-C forms were generated by a third-party system outside of the Oracle Benefits application, others were generated using the Oracle Benefits application, and the Oracle Benefits application is used to file the authoritative 1094-C (transmission) with the IRS.
Note: Oracle Advanced Benefits does not support Form 1094-B and 1095-B. Do not enter any information regarding externally generated 1095-Bs.
To enter the ACA External 1095C Count for a GRE
-
In the Organization window, query the organization that you have classified as a GRE.
-
In the Organization Classifications region, select the GRE/Legal Entity classification, and click Others.
-
In the Additional Organization Information window, select ACA External 1095C Count. The ACA External 1095C Count window appears.
-
Populate the following fields as required.
-
Year: Select the reporting year.
-
Total 1095C (For Line 20): Enter a value for Form 1094-C Line 20 (the total number of 1095-C forms filed by or on behalf of the ALE). This number will be added to the count of 1095-C forms generated for the GRE within Oracle Benefits.
-
All Months: If the same number of full time employees with externally generated Forms 1095-C existed for all 12 months of the reporting year, then enter the value to be added to the count of employees for Part III (b), Full-Time Employee Count for ALE Member.
-
Jan…Dec: If the count of employees with externally generated Forms 1095-C varies for at least one of the months during the reporting year, enter the value to be added to the count of employees for Part III (b) Full-Time Employee Count for ALE Member for each applicable month.
-
-
Save your work.
Entering the ACA Self Service Requirement for GRE
The Employer Shared Responsibility Reporting Under the Affordable Care Act (ACA) requires Applicable Large Employers (ALEs) and every provider of minimum essential coverage to provide employees with the individual IRS 1095-C forms electronically. Oracle Advanced Benefits supports the ACA 1095-C Statement self-service pages that enables participants to receive the form electronically. See Using the ACA 1095C Statement Self-Service Pages, Oracle SSHR Deploy Self-Service Capability Guide for more information.
For an overview, see: Employer Shared Responsibility Reporting Under the Affordable Care Act (ACA) Administration, Oracle HRMS Compensation and Benefits Management Guide (US)
Use the ACA Self Service Requirement window to specify self-service details for the electronic ACA 1095C form.
To enter the ACA Self Service Requirement for a GRE
-
In the Organization window, query the organization that you have classified as a GRE.
-
In the Organization Classifications region, select the GRE/Legal Entity classification, and click Others.
-
In the Additional Organization Information window, select ACA Self Service Requirement . The ACA Self Service Requirement window appears.
-
Populate the following fields as required.
-
Year: Select the reporting year for which the 1095C form is available to participants to view online. This is a mandatory field.
-
Start Date and End Date: Enter the date range in which the specified year's statement can be viewed in self-service. These fields are mandatory.
-
View Versions: This field enables you to control what versions, if there are multiple versions within the year that can be viewed by a participant. The options are:
-
All: All versions generated by the Archive process for the GRE or Reporting year will be available.
-
Latest Only: Only the latest version generated by the Archive process will be available.
-
Last 2: The last two versions generated by the Archive will be available.
-
Last 3: The last three versions will be available.
-
-
Instructions URL: In the self-service page, you can provide a link to the instructions for the year for which the 1095-C form is displayed.
-
Enter an external URL to any third-party site.
-
Enter an internal URL (location of the instructions document). To enable participants to view an internal document, complete the following steps:
-
Create an instructions document in a format such as PDF or HTML.
-
Store the document in a directory location.
-
Enter the instructions document URL in the Instructions URL field. For example:
http://www.mycompany.com/1095C_instructions/1095C_instructions.html
-
-
-
-
Save your work.
GRE: Defining a Supplemental Tax Calculation Method for a Supplemental Earnings Category
Use the Supp. Cat. Tax Calc. Method additional information window to define a tax calculation method for a supplemental earnings category. This additional information is available for a GRE/Legal Entity organization classification. Generally, the tax calculation method is the same for all the elements that belong to a supplemental earnings category. Use this method to calculate federal or state taxes for all elements of a supplementary earnings category.
For an overview, see Supplemental Tax Calculation Methods, Oracle HRMS Payroll Processing Management Guide (US)
For information about supplemental earnings, supplemental earnings categories, and supplemental earnings elements, see Survey of the Classifications, Oracle HRMS Compensation and Benefits Management Guide (US)
To define a supplemental tax calculation method for a supplemental earnings category
-
Navigate to the Organization window.
-
In the Organization window, search for the GRE for which you want to define the calculation method.
-
In the Organization Classifications region, place the cursor in the GRE / Legal Entity classification and then click Others.
-
In the Additional Organization Information window, select Supp.Cat. Tax Calc. Method.
-
Click in the Additional Organization Information window. The Supp.Cat. Tax Calc. Method window appears.
-
Select the supplemental category for which you want to calculate taxes. The Supplemental Category field lists the supplemental categories that are defined in the US_SUPPLEMENTAL_EARNINGS lookup type.
-
In the Tax Level field, select Federal or State, as required. If you select Federal as the tax level, then the Type and State fields are grayed out.
-
If you select State in the Tax Level field, then the Type field presents the following options:
-
All States: Select this option if the calculation method is applicable to all states.
-
Specific State: Select this option if you want to define a calculation method for a specific state. If you select this option, then select a state code in the State field.
-
-
The Calculation Method field displays calculation methods according to the federal or a state level. Select the method to calculate tax liabilities on employees' supplemental earnings. You can select only one calculation method for a supplemental category. For more information about the federal and state calculation methods, see Entering Federal Tax Rules for a GRE, Oracle HRMS Payroll Processing Management Guide (US) and Entering State Tax Rules for a GRE, Oracle HRMS Payroll Processing Management Guide (US).
-
Click OK.
-
Save your work.
Entering GL Company Cost Center Information for a Company Cost Center
Use the GL Company Cost Center window to enter information about the company or cost center in Oracle General Ledger that the organization represents. Liaise with your Financials implementation team to get this information.
Oracle HRMS may default this information automatically if it is set up to generate organizations in HRMS whenever a cost center is defined in GL.
Once your company cost center information has been set up then you must not change it.
To define GL Company Cost Center Information:
-
Query the company cost center in the Organization window, if it does not already appear there. In the Organization Classifications region, select Company Cost Center, choose the Others button, and select GL Company Cost Center Information.
-
Click in the field of the Additional Organization Information window to open the GL Company Cost Center Information window.
-
Select the company value set that validates the company segment in your GL flexfield and the GL company name for the organization.
Note: If you are defining an organization that represents a company in GL do not complete any further fields and save your work.
-
Select the cost center value set that validates the cost center segment in your GL flexfield and the GL cost center name for the organization.
-
Save your work.
Entering Representative Body Information
You use the Representative Body Information window to record details about organizations classified as a representative body; for example, jurisdiction and duration of mandate.
To enter Representative Body Information:
-
Select the Job Group associated with the representative body.
Note: You cannot associate a representative body with the default HR Job Group.
-
Select the body's jurisdiction; for example, fire wardens or health and safety issues. This list is maintained using the JURISDICTION lookup type
-
Enter the duration of the body's mandate and select the units (for example, years).
-
Select the body's method of funding; for example, employer funded, employee funded, or joint funded. This list is maintained using the FUNDING_METHOD lookup type.
-
Enter the maximum number of seats.
Note: The maximum number of seats for a constituency must not exceed the total number of seats available for the representative body.
-
Save your work.
Warning: Once you have attached roles to a representative body, you must not change the Job Group associated with the representative body, as this may lead to errors in the operating of the system.
Entering Location Information for Constituencies
Enter a location for the constituency from the Organization window.
To enter a location
-
Select Location from the Others window.
-
Select a valid location.
-
Include or exclude the location from the constituency in the selection field.
-
Save your work.
Entering Constituency Information for a Representative Body
You can assign constituencies to a representative body in the Constituency window.
To enter constituency information for a representative body:
-
Select a constituency.
-
Enter the number of seats.
Note: The number of seats allocated to a constituency must not exceed the maximum number of seats for its representative body.
-
Select a voting method.
-
Save your work.
Entering Grade Information for Constituencies
Enter a grade for the constituency in the Organization window.
To enter additional grade information
-
Select grade from the Others window.
-
Select the grade.
-
Include or exclude the grade from the constituency in the selection field.
-
Save your work.
Entering Organization Hierarchy Information for Constituencies
Enter organization hierarchy information for the constituency in the Organization window. You can control which people to include or exclude in the constituency by indicating a starting node.
To enter organization hierarchy information:
-
Select organization hierarchy from the Others window.
-
Select the organization hierarchy.
-
Enter the hierarchy starting node.
-
Include or exclude the organization hierarchy from the constituency in the selection field.
-
Save your work
Entering Organization Information for Constituencies
Enter an organization for the constituency from the Organization window.
To enter an organization
-
Select organization from the Others window.
-
Select the organization.
-
Include or exclude the organization from the constituency in the selection field.
-
Save your work.
Entering Trade Union Information for a Bargaining Association
Use the Trade Union Information window to record further information about your bargaining association if it is a trade union.
To enter trade union information for a bargaining association
-
Query the bargaining association in the organizations window if it does not already appear there. In the Organization Classifications region, select Bargaining Association, choose the Others button.
-
Click in a field of the Additional Organization Information window to open the Trade Union Information window.
-
Enter an employer reference and a trade union reference. These could be numbers to be used in an Electronic Data Interchange.
-
Save your work
Entering Additional Information for a Professional Body
Use the Professional Body Info window to define details for a professional body.
To define professional body information
-
Query the professional body in the Organization window, if it does not already appear there. In the Organization Classifications region, select Professional Body Information and choose the Others button.
-
Click in the field of the Additional Organization Information window to open the Professional Body Info. window.
-
Select the user defined table that should be used when calculating subscription rates for this professional body.
-
Enter the date upon which subscriptions to this body are to be reviewed.
-
Save your work.
Entering Collective Agreement Grade Information for Constituencies
Enter a collective agreement grade for the constituency from the Organization window.
To enter additional collective agreement grade information
-
Select collective agreement grades from the Others window.
-
Select the grade.
-
Include or exclude the grade from the constituency in the selection field.
-
Save your work.
Entering Bargaining Unit Information for Constituencies
Enter a bargaining unit for the constituency from the Organization window.
To enter additional bargaining unit information
-
Select bargaining unit from the Others window.
-
Select the bargaining unit.
-
Include or exclude the bargaining unit from the constituency in the selection field.
-
Save your work.
Entering Job Information for Constituencies
Enter job information for the constituency from the Organization window.
To enter additional job information
-
Select job from the Others window.
-
Select the job.
-
Include or exclude the job from the constituency in the selection field.
-
Save your work.
Entering Related Organizations Information for an HR Organization
Use the Related Organizations information type to associate an operating unit to an HR organization. If you use a multi-org application, then the operating unit you select here becomes the operating unit for workers assigned to the HR organization.
Tip: If you use the Multi-Org Access Control (MOAC) feature for a product that integrates with Oracle HRMS, then you can associate an operating unit to every HR organization in your enterprise using Web ADI. MOAC is a key feature in Oracle Applications that enables you to access multiple operating units from a single application responsibility. For more information on MOAC, see: Multiple Organizations Overview, Oracle HRMS Implementation Guide
See: Data Download and Upload Using Web ADI Overview, Oracle HRMS Configuring, Reporting, and System Administration Guide
To enter related organizations information
-
Query the HR Organization in the Organization window if it does not already appear there. In the Organization Classifications region, select HR Organizations, choose Others, and select Related Organizations.
-
Click in the Additional Information window to open the Related Organizations Information window.
-
Select an operating unit to associate to the HR organization.
Running the Change Person Numbering to Automatic Process
Use this process to change the method of number generation for your employees, applicants or contingent workers from manual to automatic. This process applies to your current business group.
Run the Change Person Numbering to Automatic process from the Submit Request window.
To run the change person numbering to automatic process
-
Select the Change Person Numbering to Automatic process in the Request Name field.
-
Click in the Parameters field if it does not automatically open.
-
Select the person type that you want the method to change from manual number generation to automatic.
-
Choose OK and then Submit.
After the process has run, the first automatic number assigned to a person is one higher than the maximum number already in use.
Running the Global Sequencing for Person Number Generation Process
You use this process to change the method of number generation for your employees, applicants, or contingent workers from automatic to global sequencing.
Run the Global Sequencing for Person Number Generation Process from the Submit Request window.
To run the global sequencing for person number generation process
-
Select the Change automatic person number generation to global sequencing process in the Request Name field.
-
Click in the parameters field if it does not automatically open.
-
Select the person type that you want the method to change from automatic to global sequencing.
-
Choose OK and then Submit.
After the process has run, the first number assigned to a person is part of a global sequence across multiple business groups.
Selecting and Viewing Managers for Organizations
Use the Organization Manager Relationship window to assign managers to organizations. The primary reason for doing this is for reporting purposes.
You can only assign managers to organizations that have a classification that uses the Reporting Information information type, for example HR Organizations.
You can also use this window to view a history of managers for an organization.
Note: The list of organizations and employees you can select is dependant on the HR: Cross Business Group profile option
To select managers for an organization
-
Select the organization for which you want to enter a manager in the Organization Manager Details region.
-
Select the manager for the organization and enter start and end dates, if appropriate.
Note that you can have only one current manager for an organization.
-
Save your work.
To view managers for an organization
-
Select the organization or the manager that you want to query.
-
If you have selected a manager and want to show all the organizations to which that person and all his direct reports are managers, then select the Show the manager and direct reports check box. If you do not select the check box, then the query returns only the organizations to which the person you have selected is a manager.
-
Indicate the timeframe for which you want to view the results and choose the Find button. The results of your query are displayed in the Organization Manager Details region.
If your security profile allows you to see the manager but not the organization, or the organization but not the manager, you are able to view the organization manager record but not update it.
Locations
Locations
In Oracle HRMS, you set up each physical site where your employees work as a separate location. If you use the Configuration Workbench to configure your basic enterprise structure, then you only need to create locations for the additional organizations you require.
See: Key Concepts for Representing Enterprises
You can set up:
-
Global locations: These are available in all Business Groups.
-
Business Group locations: These can only be used in one Business Group.
-
Business Place locations (Korea only): These can only be used in one Business Place.
Similarly, you enter the addresses of external organizations that you want to maintain in your system, such as employment agencies, tax authorities, and insurance or benefits carriers. When setting up internal or external organizations, you select from a list of these locations.
This approach has these advantages:
-
You enter information about each location only once, thereby saving data entry time.
-
Central maintenance of locations ensures consistency of address standards.
-
Your work sites exist as separate structures identifiable for reporting purposes, and for use in the rules that determine employee eligibility for various types of compensation and benefits.
Mexico Only
Oracle HRMS uses the location associated with an assignment to determine its social security affiliation. It is recommended that you associate all locations with one or more appropriate GRE using the Mexico HRMS Statutory Reporting Hierarchy. Oracle HRMS determines the GRE of an assignment based on the hierarchy you have associated the location with.
See: Government Reporting Entities (GREs), Oracle HRMS Enterprise and Workforce Management Guide (Mexico)
See: Mexico HRMS Statutory Reporting Generic Hierarchy Type, Oracle HRMS Enterprise and Workforce Management Guide (Mexico)
See: Entering an Assignment (Assignment Window), Oracle HRMS Workforce Sourcing, Deployment, and Talent Management Guide
Location Extra Information Types
You can define extra information types (EITs) to hold information about locations. The application supplies some predefined location EITs to enable you to enter or display location-specific information associated with activities such as EEO reporting.
Establishment-Related Information
In location EITs you enter information about individual establishments that you are including in an establishment hierarchy. Values you enter at the location level override values you enter at the parent entity level. If you leave fields blank at the location level, equivalent values from the parent entity level appear in EEO reports, where appropriate.
Note: The Oracle HRMS administrator must add location EITs to your responsibility before you can access them.
-
EEO-1 Specific Data
Use this EIT to record:
-
The EEO-1 reporting name for the establishment
-
The EEO-1 unit number for the establishment
The EEOC assigns this number. Leave this field blank for new establishments of existing companies.
-
Whether the establishment employs apprentices
-
Whether the establishment is a government contractor
The EEOC defines an establishment as a government contractor if it is a prime government contractor or first-tier subcontractor and has a contract, subcontract, or purchase order for more than $50,000, or if it is a depository of government funds. For the EEO Individual Establishment Report (PDF), if you set this field to No, then you must ensure that the Unique Entity ID (UEI) field of the EEO1/VETS Generic Data EIT is blank.
-
Whether the establishment has reported previously to the EEOC
-
Whether the establishment is reported previously in the California Pay Data Report (CPDR). This field is optional and if left blank is treated as No, which is the default. Note that this information is applicable to customers who use the Oracle EBS HCM application for California Pay Data Reporting. See Setting Up EEO-1 State Specific Establishment Reporting.
-
Brief descriptions of the establishment's major business activities
-
Specify whether the establishment is not exempt as stipulated by 41 CFR 60-1.5 or the establishment is defined as a prime contractor. The Establishment Not Exempt or Prime Contractor field stores the answer to the Question D2 which is required to be reported in the 14th column in the Upload Data file generated by the EEO-1 Component 2 Compensation Data Report concurrent request. Note that the default value for the field is No.See Running the EEO-1 Component 2 Compensation Data Report for information about output files.
-
-
EEO-1/VETS Generic Data
Use this EIT to record:
-
The Dun and Bradstreet (DUNS) number
-
The Unique Entity ID (UEI). The UEI is applicable to the EEO Individual Establishment Report (PDF) and is required for any headquarters or non-headquarters establishment that is identified as a federal contractor. The UEI is not processed for single-establishment employers. Multi-establishment employers must provide UEIs for any headquarters, or establishment, or both that are federal contractors. You can also provide the UEI at the GRE level using the EEO1/VETS Establishment Data window. The GRE-level UEI will be populated if the UEI at the establishment level is blank.
For the EEO Individual Establishment Report (PDF), if you set the Government Contractor field in the EEO1 Specific Data EIT to No, then you must ensure that the Unique Entity ID (UEI) field is blank.
-
The Standard Industrial Classification (SIC) number
-
The North American Industry Classification System (NAICS) number
-
The GRE for statistical reporting
-
Whether this is a headquarters establishment for reporting purposes
-
-
EEO1 Individual Establishment Archive Data
This EIT records employment totals (such as the number of males and females or the number of Hispanic females employed) when you run an EEO-1 report in final mode. It also records the concurrent request ID of the associated report so that you can reprint it, if necessary.
When you query this EIT, you can request the data for a specific year. The EIT can hold employment data totals and concurrent request IDs for the four most recent years.
-
EEO-1 Component 2 Compensation Data
See Setting Up EEO-1 Reporting for more information.
-
Multiple Work Site Report (MWR) Specific Data
Use this EIT to record:
-
The reporting unit number, allocated by the State
-
The trade name
-
The work site description
-
Comment codes 1 through 3, which indicate why employment data differs substantially from that in previous reports
-
Comments explaining changes in employment or wage data
-
-
VETS Specific Data
Use this EIT to record the reporting name for the establishment.
Note: The unit number value, which is for VETS-100 reporting purposes is no longer applicable.
-
OSHA Specific Details
Use this EIT to record information for the Electronic OSHA 300A Summary Worksheet Report. See Running OSHA Electronic Reports for more information.
The following fields are available in this EIT:
-
Annual Average Employees: Enter the annual average number of employees. This value must be:
-
Above zero
-
A number
-
Below 25,000
-
-
Size: Enter the size of the establishment based on the maximum number of employees who worked there at any point in the year for which you are submitting data:
-
Enter 1 if the establishment has more than 20 employees
-
Enter 2 if the establishment has between 20 to 249 employees
-
Enter 3 if the establishment has 250+ employees
-
-
Total Hours Worked: Enter the total hours worked by all employees in the last year (reporting period). This value must be:
-
Above zero
-
A number
-
Below 8760 (total_hours_worked divided by annual_average_employees)
-
Above 500 (total_hours_worked divided by annual_average_employees)
-
-
Note that you must manually populate this EIT information before submitting the Electronic OSHA 300A Summary Worksheet Report concurrent process. This EIT can also be set for the parent entity of an organization. See Entering OSHA Specific Parent Entity Data for Electronic Reports for more information. The values set for the location always take precedence over the values set at the parent entity level. If the location level EIT is not set up, then the process will look at the parent entity setup.
Self-Service Information
-
Self-Service Preferences for Location
This EIT records preferences regarding online availability of documents, such as pay slips and tax forms, at the location level.
You can also enter this information at the person, HR organization, and business group levels. If you set preferences at more than one level, they have the following order of precedence:
-
Person level
-
Location level
-
HR organization level
-
Business group level
For example, settings made at the person level override those made at the location, HR organization, and business group levels. Similarly, settings made at the HR organization level override those made at the business group level, but not those made at the person or location levels.
See: Person Extra Information Types, Oracle HRMS Workforce Sourcing, Deployment, and Talent Management Guide
-
Reporting
Reporting Preferences
Use this EIT to record the following details for reports:
-
Display SSN on Employee Reports: Select Yes or No to determine whether the social security number can be printed on Check Writer and Deposit Advice.
Note: This field is not applicable to the XML version of Check Writer and Deposit Advice. By default, the last four digits of SSN are displayed in the predefined XML templates of these reports. Customers have the option to customize the templates according to their business requirements.
-
Display Bank Details on Employee Reports: Select Yes or No to determine whether bank details such as the bank account number and bank routing number can be printed on Payroll Register and Payroll Activity reports.
You can also enter this information at the HR organization and business group levels. If you set preferences at more than one level, they have the following order of precedence:
1. Location level
2. HR organization level
3. Business group level
Settings made at the local level override those made at the HR organization and business group levels. Similarly, settings made at the HR organization level override those made at the business group level, but not those made at the location level.
Setting Up Locations
You can enter addresses in the Location window.
Locations are shared across Business Groups in HRMS and with two other Oracle applications: Inventory and Purchasing. HRMS does not use some of the fields in the Location window. These fields are disabled for HRMS users. For example, the Legal Address check box is read-only and supports future functionality in Oracle Financials.
For information about Oracle Purchasing locations, see: Defining Locations, Oracle Purchasing User's Guide.
To enter a work location and its address
-
Enter the name of the location, and a description if required.
-
Uncheck the Global check box if you want the location to only be available within the default Business Group of your current responsibility. Accept the default if you want the location to be a global location and therefore available to all Business Groups.
If you are setting up a global location, the location name must be unique across all Business Groups.
If you are setting up a location for one Business Group, the location name must be unique within that Business Group and all global locations, but does not have to be unique across all Business Groups.
Note: You cannot amend the Global check box once you have set up your location.
-
Select a national address style from the list. If a local address style exists for your country, it is displayed as the default. Otherwise, the international style is displayed.
Australian users: There is a choice of Australia (International) address style and Australia address style. If you want to upgrade from an existing Australia (International) address style to the Australia address style, run the Upgrade Australia Address Style process. This is an optional step. This process enables you to validate and correct any invalid address information for reporting purposes.
If you are entering an international address, use the Australia (International) address style. If this is unavailable, use the generic style with a valid ISA 3166 code country code.
US and Canadian users: The local style is only displayed if you have Vertex geocode data installed.
Note: You can change existing address styles or create new ones if required.
See: Changing Default National Address Styles, Oracle HRMS Configuring, Reporting, and System Administration Guide
-
Enter address information in this window.
US Payroll users: If you change a location address, then you must update the location in the State Tax Rules window for each assignment at that location. If the Address Validation Using Vertex Web Services feature is enabled, then Vertex Web Services validates addresses in the Location window. See: Address Validation Using Vertex Web Services, Oracle HRMS Implementation Guide (US)
US users: In the EEO Exception Report, location addresses are truncated to 115 characters if the combined length of the location code and address lines 1,2, and 3 is greater than 115 characters.
Canadian Payroll users: You enter Census Metropolitan Area codes here in the Location Address flexfield.
Note: You must enter the postal code in the following format NNNNAA, for example, 1234AB.
Irish users: You enter the employer's address here and attach it to the legal employer.
-
If the mailing address of the location differs from the payroll taxation address, you need to enter an overriding address into the Payroll Tax fields.
-
Select a time zone if you want to associate a time zone with the location.
Note: When you select a time zone, ensure that it corresponds to the location's address.
-
Choose OK, and then choose the Extra Information button to enter any additional information required by your enterprise.
See: Entering Extra Information, Oracle HRMS Configuring, Reporting, and System Administration Guide
-
Save your location.
Making a location inactive prevents users from selecting it.
To remove an address from the Location list
-
Enter an inactive date when the location is no longer in use in your enterprise, and save your changes.
You can delete locations that have not been used.
Note: If a location is still in use, but you do not want it to be selected today or in the future, enter an inactive date.
-
Query the location you want to delete.
-
Delete the location.
-
Save the changes.
Auto Orgs
Internal Organizations and Cost Centers
With the Oracle eBusiness suite of applications you can enable the automatic creation of HR organizations using the Auto Orgs functionality. If your enterprise has a close relationship between its financial structure and line management hierarchy, then this means you only have to maintain your financial structure in GL and the corresponding organizations that you need to create your line manager hierarchy are automatically generated. The application creates HR organizations corresponding to company cost center combinations that exist in your GL account combinations.
Alternatively, if your financial cost centers are different to your HR organizations, but you still want to represent your cost centers as organizations, you can enable the application to automatically create company cost center organizations. These also correspond to company cost center combinations that exist in your GL account combinations.
Cost Allocation Key Flexfield
When defining an HR organization, you can identify one cost center against which the payroll costs of the employees assigned to the organization should be collected. You simply select the cost center from a list in a segment of the Cost Allocation key flexfield.
For example, suppose you are defining in Oracle HRMS the organization Product Assembly, whose employee payroll costs go to the cost center Production. When entering the organization Product Assembly, you select Production from the list of cost centers in the Cost Allocation flexfield:
Cost Allocation Key Flexfield
Segment 1: Cost Center
410-Accounting
425-Production
503-Public Relations
Note: If employees' costs are charged to cost centers other than those of their organizations, or if they work in an organization only part time, you can enter other cost centers, and the percentage of time to be charged to each, on their employee assignments. Costing information entered for employee assignments overrides that entered for organizations.
For more information about the cost allocation key flexfield see: The Cost Allocation Key Flexfield
Implementing Automatic Company Cost Center Creation
Follow these steps to set up automatic creation of organizations in HRMS corresponding to company cost center combinations that exist in your GL account combinations.
See: Internal Organizations and Cost Centers for more information about the relationship between GL cost centers and HR organizations.
To implement automatic company cost center creation
You must perform these steps after you have defined your business groups but before you create any HR organizations.
-
Ensure that your GL account combinations have been set up in Oracle GL. This should have been done as part of your Oracle Financials implementation.
-
Work with your Financials implementation team to decide how your financial companies relate to your business groups. Also, you need to discuss how financial companies and cost centers relate to the internal organizations. For example, do your financial companies map to GREs? Do your cost centers map to HR organizations, and so on.
-
Define an organization for each of the companies that exist in your business group. These companies should have been set up during your Financials implementation. You can apply a classification of company cost center to either an existing, or new organization.
See:Entering Organization Classifications
Select the value set that validates the company segment in your GL accounting flexfield and select the company name for each of the company cost center organizations.
If you are defining an organization that represents a company in GL, then do not complete the cost center fields.
See: Entering GL Company Cost Center Information for a Company Cost Center
Note: You must take care when defining your company organizations as it influences the cost center organizations that are available to your business group.
-
Set the HR: GL Cost Center Org Classifications profile option to one of the following to define what organization classifications are created in HRMS:
-
If your financials cost centers are the same as your HR organizations, then set the profile option to HR Organizations and Company Cost Centers.
-
If your financials cost centers are different but you still want to represent your cost centers as organizations, then set the profile option to Company Cost Centers. You need to do this if you intend to use the management reporting functionality and your HR organizations are not cost centers.
For more information on profile options see: User Profiles, Oracle HRMS Configuring, Reporting, and System Administration Guide
-
-
Set the GL Organization Name Format profile option. This defines the format of the names for the organizations created automatically. If you do not want to use the predefined formats you can add your own using the HR_GL_ORG_NAME_FORMAT lookup type.
-
If you want to generate your organizations in HRMS based on your GL structure, then run the Create and Maintain Company Cost Center Organizations process.
Note: Run the Synchronize GL Company Cost Centers with HR request set or the Create and Maintain Company Cost Center Organizations process only after you have created an organization to represent each of the financials companies that relate to your business group.
See: Running the Synchronize GL Company Cost Centers with HR Request Set and Create and Maintain Company Cost Center Organizations
-
Select a manager for each of the company cost centers, once you have entered the details of your workforce into your application. You must perform this step if you are using management reporting. You can do this in one of the following ways:
-
If you want to select a manager for each company cost center individually, see: Entering Reporting Information for an HR Organization or a Company Cost Center
-
If you want to select managers for multiple company cost centers, see: Selecting and Viewing Managers for Organizations
-
-
Set the HR: Automatically Synchronize Single GL Company Cost Centers with HR profile option to Yes or No. You use this profile to indicate if new GL account code combinations are automatically reflected in HR, or whether you want to control this by running the required processes manually.
Set the profile to Yes if you want Oracle HRMS to automatically create an organization whenever any new GL account code combinations are subsequently created in Oracle Financials. Oracle HRMS will submit the Synchronize Single GL Company Cost Center with HR process automatically for every new account code combination. You define the classifications for the organizations created by this process by setting the HR: GL Cost Center Org Classifications profile option.
Set the profile to No if you do not want the Synchronize Single GL Company Cost Center with HR process to run automatically, but perhaps want to create all the required organizations at once. You can then run the Create and Maintain Company Cost Center Organizations and the Synchronize GL Company Cost Centers with Existing Organizations processes, or the Synchronize GL Company Cost Centers with HR request set as often as you need.
Note: If the Concurrent: Hold Requests profile option is set to Yes for your GL responsibility, then the process that creates organizations in HRMS automatically will remain on hold until you restart it.
Upgrading to Automatic Company Cost Center Creation
Follow these steps to upgrade your existing application to automatic creation of organizations in HRMS corresponding to company cost center combinations that exist in your GL account combinations.
See: Internal Organizations and Cost Centers for more information about the relationship between GL cost centers and HR organizations.
To upgrade to automatic company cost center creation
You must perform these steps after you have defined your business groups but before you create any HR organizations.
-
Ensure that your GL account combinations have been set up in Oracle GL. This should have been done as part of your Oracle Financials implementation.
-
Work with your Financials implementation team to decide how your financial companies relate to your business groups. Also, you need to discuss how financial companies and cost centers relate to the internal organizations. For example, do your financial companies map to GREs? Do your cost centers map to HR organizations, and so on.
-
Define an organization for each of the companies that exist in your business group. These companies should have been set up during your Financials implementation. You can either apply a classification of company cost center to an existing, or new organization.
See: Entering Organization Classifications
Select the value set that validates the company segment in your GL accounting flexfield and select the company name for each of the company cost center organizations.
If you are defining an organization that represents a company in GL, then do not complete the cost center fields.
See: Entering GL Company Cost Center Information for a Company Cost Center
Note: You must take care when defining your company organizations as it influences the cost center organizations that are available to your business group.
-
Ensure that the HR: Data Exchange Directory profile option has been set. This defines the directory into which the Export GL Organizations process writes tab delimited files. These files are subsequently read by the Upload GL Company Cost Center Information request set.
-
Ensure that your database administrator has defined the directory specified in the previous step as a database directory for PL/SQL file I/O. See My Oracle Support Knowledge Document 2525754.1, Using UTL_FILE_DIR or Database Directories for PL/SQL File I/O in Oracle E-Business Suite Releases 12.1 and 12.2.
-
Set the GL Organization Name Format profile option. This defines the format of the names for the organizations created automatically. If you do not want to use the predefined formats you can add your own using the HR_GL_ORG_NAME_FORMAT lookup type.
-
Run the Export GL Company Cost Centers process.
Note: Run the Export GL Company Cost Centers process only after you have created an organization to represent each of the financials companies that relate to your business group.
-
Amend the tab delimited file produced by the Export GL Company Cost Centers process to map your cost centers to existing organizations.
-
Upload the amended tab delimited file using the Upload Company Cost Center Information request set.
See: Running the Upload Company Cost Center Information Request Set
-
Check the Exception Report generated by the Upload Company Cost Center Information request set to ensure that all company cost centers classifications have been created successfully.
See: Running the Upload Company Cost Center Information Request Set
-
Set the HR: GL Cost Center Org Classifications profile option to one of the following to define what organization classifications are created in HRMS:
-
If your financials cost centers are the same as your HR organizations, then set the profile option to HR Organization and Company Cost Center.
-
If your financials cost centers are different but you still want to represent your cost centers as organizations, then set the profile option to Company Cost Center. You need to do this if you intend to use the management reporting functionality and your HR organizations are not cost centers.
For more information on profile options see: User Profiles, Oracle HRMS Configuring, Reporting, and System Administration Guide
-
-
Run the Synchronize GL Company Cost Centers with Existing Organizations process.
See: Running the Synchronize GL Company Cost Centers with Existing Organizations Process
-
Set the HR: Automatically Synchronize Single GL Company Cost Centers with HR profile option to Yes or No. You use this profile to indicate if new GL account code combinations are automatically reflected in HR, or whether you want to control this by running the required processes manually.
Set the profile to Yes if you want Oracle HRMS to automatically create an organization whenever any new GL account code combinations are subsequently created in Oracle Financials. Oracle HRMS will submit the Synchronize Single GL Company Cost Center with HR process automatically for every new account code combination. You define the classifications for the organizations created by this process by setting the HR: GL Cost Center Org Classifications profile option.
Set the profile to No if you do not want the Synchronize Single GL Company Cost Center with HR process to run automatically, but perhaps want to create all the required organizations at once. You can then run the Create and Maintain Company Cost Center Organizations and the Synchronize GL Company Cost Centers with Existing Organizations processes, or the Synchronize GL Company Cost Centers with HR request set as often as you need.
Note: If the Concurrent: Hold Requests profile option is set to Yes for your GL responsibility, then the process that creates organizations in HRMS automatically will remain on hold until you restart it.
Defining the Name Format of Company Cost Centers
You must set up the HR: GL Organization Name Format profile option if you want your application to create organizations in HRMS based on cost centers in GL automatically. This profile defines how the name of the organization in HRMS is generated.
The options available in this profile option are held in the HR_GL_ORG_NAME_FORMAT lookup type. You can add your own formats to this lookup if required.
Use the Application Utilities Lookups window to define organization name formats.
To define the company cost center name format
-
Query the HR_GL_ORG_NAME_FORMAT lookup type.
-
Add a new record.
-
Construct a name format in the Code column using the following codes:
-
$COC - Company Code
-
$CCC - Cost Center Code
-
$CON - Company Name
-
$CCN - Cost Center Name
Any other characters included in the code are used as delimiters. For example, if you want your organization names to be constructed using the cost center name followed by the company code and separated with a hyphen, then you would enter $CCN-$COC.
-
-
Enter a meaning and, optionally, a description for the lookup code.
-
Save your work.
What Next?
You can now set the HR: GL Organization Name Format profile option at Site level in the System Profile Values window.
Running the Export GL Company Cost Centers Process
Run this process if you are converting your existing setup to use automatic cost center creation.
Note: You can only use the export functionality if you have the full version of Oracle HRMS installed.
The process is run for your current business group and writes information about GL company cost center combinations for companies that you have previously defined for your business group to a tab delimited file. It creates a record in the file for each unique company cost center combination that has been defined in GL.
To identify the company and cost center segments, the process looks to see which segments have had certain qualifiers applied. The company segment is identified by the Balancing Segment qualifier, and the cost center is identified by the Cost Center Segment qualifier.
Note: You need to ensure that your Financials implementation team has set both of these qualifiers for the GL account combinations that are being mapped to organizations in HR.
The process only includes company and cost center combinations that have not already been linked to an organization.
Run the Export GL Company Cost Centers process in the Submit requests window. You can only have one version of this process running at any one time.
To run the Export GL Company Cost Centers process:
-
Select Export GL Company Cost Centers in the Name field.
-
Select the chart of accounts for which you want to run the process.
-
Choose the Submit button to run the process.
The process produces two files and puts them in the directory defined by the HR: Data Exchange Directory profile option. The files produced are:
-
GLCC_business group name_business group id.hdr
This header file defines the upload parameters used by the upload process. Do not edit this file.
-
GLCC_business group name._business group id.txt
This file contains the organization information that you can edit.
-
What Next?
You can use a spreadsheet or text editor to amend the GLCC_business group name_business group id.txt file to map company and cost center combinations to existing organizations in HRMS. To do this, replace the suggested organization name with the exact name of the existing organization in the organization_name column. Do not make any amendments to any other columns.
Note: If you are using Microsoft Excel to edit the tab delimited file you must make sure the settings are correct when importing the file using the Text Import wizard. Select Tab as the delimiter and ensure that each column that contains IDs or Dates is given a Column Data Format of Text. This is to ensure that numbers that begin with zeros are imported correctly and that dates are imported with the correct format. The columns you need to set are:
-
costcenter_id
-
company_id
-
effective_date
Running the Upload GL Company Cost Center Information Request Set
Run the Upload GL Company Cost Center Information request set to upload the amended version of the exported file created using the Export GL Company Cost Centers process.
Note: You can only use the Upload functionality if you have the full version of Oracle HRMS installed.
By uploading the file you map company and cost center combinations to existing organizations. A classification of company cost center is added to the each existing organization.
Note: Ensure that the .txt filename you have amended is exactly the same, including case, as that entered in the header file.
Run the Upload GL Company Cost Center Information request set in the Submit Request Set window.
To run the Upload GL Company Cost Center Information request set:
-
Select Upload GL Company Cost Center Information in the Request Set field.
-
Click in the Parameters field to display the Parameters window.
-
Enter the path for the header file created during the export procedure.
-
Choose the submit button to run the request set.
The processes that make up the request set are now run in turn.
What Next?
Once the DataPump Exceptions Report process has completed you should check the output. This details any organizations that have not been uploaded correctly, for example if the organization name entered into the spreadsheet does not exist, or if an organization specified already has a company cost center classification.
If the process has produced some exceptions, then you must do the following:
-
Correct the errors
-
Delete the rows that have uploaded successfully from the GLCC_business group name_business group id.txt file
-
Run the Upload GL Company Cost Center Information request set again
Running the Synchronize GL Company Cost Centers with HR Request Set
Run the Synchronize GL Company Cost Centers with HR request set when setting up your enterprise to create organizations that correspond to your cost centers in GL automatically to report on financials information.
The request set contains the following concurrent processes:
If you have set the HR: Automatically Synchronize Single GL Company Cost Centers with HR profile option to No run this request set, or its constituent parts, periodically.
-
If your cost center structure is quite static, then to keep your processing time to a minimum you can run the Synchronize GL Company Cost Centers with Existing Organizations process regularly, and run the Synchronize GL Company Cost Centers with HR request set less frequently. How often you run these processes depends on how often you create new cost center codes.
-
If you want to generate your organizations in HRMS based on your GL structure, then you only need to run the Create and Maintain Company Cost Center Organizations process as often as you required.
Run the Synchronize GL Company Cost Centers with HR request set in the Submit Request Set window. You can only run one version of these processes at a time.
To run the Synchronize GL Company Cost Centers with HR request set:
-
Select Synchronize GL Company Cost Centers with HR in the Name field.
-
Select the chart of accounts for which you want to run the request set.
-
Click Submit to run the request set.
Running the Create and Maintain Company Cost Center Organizations Process
This process creates company cost center organizations for the companies in your business group. It creates an organization for each unique GL account code combination that is defined in GL, if an organization does not already exist with the same company code, company value set, cost center code, and cost center value set. You define which classifications to assign to the organization using the HR: GL Cost Center Org Classifications profile option.
The process sets the start date of the new organization to the start date of the company or cost center value set, whichever is earlier.
The process sets the end date of the new organization to the end date of the company or cost center value set, whichever is later. If no end date has been entered for either value set, then the process does not define an end date for the new organization.
Secondly the process checks for a match on organization names. If a name matches the format defined in the HR: GL Organization Name Format profile option, then the process adds any missing classifications to the organization.
Note: Run the Create and Maintain Company Cost Center Organizations process only after you create an organization to represent each of the financial companies that relate to your business group.
Additionally, you can use the Create and Maintain Company Cost Center Organizations process to update the names, and start and end dates of existing organizations created using Auto Orgs to reflect changes in the company or cost center value set.
Run the Create and Maintain Company Cost Center Organizations process in the Submit Request window. You can only run one version of this process at a time.
Note: This process is also included in the Synchronize GL Company Cost Centers with HR request set. See:Running the Synchronize GL Company Cost Centers with HR request set.
To run the Create and Maintain Company Cost Center Organizations process
-
Select Create and Maintain Company Cost Center Organizations in the name field.
-
Select the chart of accounts for which you want to run the process.
-
Select a company if you want to run the process for one company only. If you do not specify a company the process generates company cost center organizations for each company organization in your business group that has the same company value set as that which is used to validate the balancing segment value in the chosen chart of accounts.
-
Indicate whether you want to synchronize existing organization names. Select Yes and the process updates organization names to reflect any changes to the company description or cost center description in the company or cost center value sets, or to the HR: GL Organization Name Format profile option.
-
Indicate whether you want to synchronize start and end dates for existing organizations. Select Yes and the process updates the start and end dates of organizations to reflect any changes to the values in the company or cost center value sets.
-
Click Submit to run the process.
Running the Synchronize GL Company Cost Centers with Existing Organizations Process
This process links existing company cost center organizations to GL account combinations. The process checks for a match on company code, company value set, cost center code, and cost center value set.
To identify the company and cost center segments, the process looks to see which segments have had certain qualifiers applied. The Balancing Segment qualifier identifies the company segment, and the Cost Center Segment qualifier identifies the cost center, in the GL Accounting flexfield.
Note: Ensure that your Financials implementation team has set both of these qualifiers for the GL account combinations that are being mapped to organizations in HR.
The process only includes company and cost center combinations that are not already linked to an organization. Once you link an organization to a GL account combination, then you cannot link the GL account to a different organization, and you cannot update the link.
Run the Synchronize GL Company Cost Centers with existing Organizations process in the Submit Request window. You can only run one version of this process at a time.
Note: This process is also included in the Synchronize GL Company Cost Centers with HR request set. See: Running the Synchronize GL Company Cost Centers with HR request set.
To run the Synchronize GL Company Cost Centers with Existing Organizations process
-
Select Synchronize GL Company Cost Centers with Existing Organizations in the name field.
-
Select the chart of accounts for which you want to run the process.
-
Click Submit to run the process.
Organization Hierarchies
Organization Hierarchies
Organization hierarchies show reporting lines and other hierarchical relationships between organizations in your enterprise.
You set up a primary reporting hierarchy reflecting the main reporting lines, as established in the organization chart of your enterprise. Below is an example of an organization chart showing the reporting lines of a single-company enterprise.
Chart Showing Primary Reporting Lines
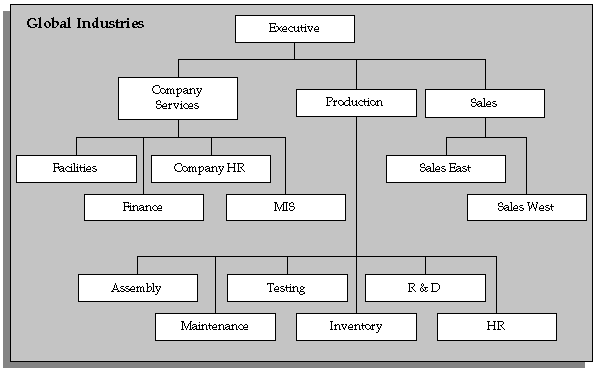
Multiple Hierarchies
In addition to the primary reporting hierarchy, you can set up as many other organization hierarchies as you need.
Hierarchies for Matrix Management
Your enterprise may have a matrix management structure in which organizations have more than one reporting line. For example, looking at the organization chart for Global Industries, the HR organization under Production might have another reporting relationship to the organization Company HR. You can set up additional hierarchies to reflect secondary reporting relationships within your enterprise.
Security Hierarchies
As well as constructing hierarchies to reflect reporting lines, you can also use hierarchies to control access to information. For example, in a decentralized enterprise you might want to give each regional manager access to the records of the employees in the organizations in their region.
Looking again at the organization chart for Global Industries, you want managers in the Sales East office to have access to the records of all employees in the eastern region sales groups. You can do this by building a geographical hierarchy of your regions and the organizations in each.
You can also give managers in the Sales East office access to records in other organizations by creating a global organization hierarchy structure.
Hierarchies for Reporting
When you run some of the Oracle HRMS standard reports, you can specify an organization hierarchy to determine which organizations and employees the report covers. You can also use this approach in your own standard or ad hoc reports. You can create additional organization hierarchies just for analysis and inquiry purposes.
In the US, to produce reporting for government authorities, for example EEO-1 and VETS-4212 reports, you build special establishment hierarchies to obtain the correct coverage of employees.
Organizational Change and Version Control
Changing your hierarchies to reflect simple changes in reporting lines is easy. You create a new version of your existing hierarchy and modify parts of its structure. Oracle HRMS retains earlier versions of hierarchies for historical information.
However, when you experience a major restructuring, it is often best to create new work structures, including new organizations and reporting lines.
Tip: You can create future-dated versions of your organization structures and use these to prepare for reorganization in advance. You retain previous versions of your hierarchies for historical information.
If you want to read more information about dated information and hierarchy versions, see Managing Change Over Time
Global Organization Hierarchies
Global organization hierarchies enable you to work on organizations in multiple business groups and provide standard functionality for global reporting. In a multinational enterprise with organizations in multiple business groups, for example, global hierarchies enable you to set up a single global reporting hierarchy for management or approvals. In other words, you maintain only one hierarchy instead of several.
A global hierarchy can contain organizations from any business group on your database. By associating a global organization hierarchy with a global security profile you can create a security hierarchy that gives users access to organizations across business groups.
For more information about security profiles, see Security Profiles, Oracle HRMS Configuring, Reporting, and System Administration Guide
If you use the Oracle HRMS forms interface, then you cannot access data across business groups using one responsibility, even if you associate a global security profile to your responsibility. Your access is limited to organizations in the business group defined in the HR:Business Group profile option.
Creating and Maintaining Organization Hierarchies
Creating Organization Hierarchies
Create organization hierarchies to show reporting lines and other hierarchical relationships. If you want to include organizations from a single Business Group, use the Organization Hierarchy window, alternatively, use the Global Organization Hierarchy window to include organizations from any Business Group. Always define hierarchies from the top organization down.
You must define the top organization in the hierarchy, and at least one organization subordinate to it.
Note: To access the Global Organizations Hierarchy window you must have a global security profile associated with your responsibility and your System Administrator must add the window to the menu.
To set up a new organization hierarchy
-
Enter a unique name for the hierarchy, and check Primary if it is your main reporting hierarchy.
-
Save your work.
-
Enter the version number and start date for the hierarchy.
You can copy an existing hierarchy. See: To copy an existing hierarchy, below.
-
Save your work.
-
Query the top organization name in the Organization block.
-
In the Subordinates block, select the immediate subordinates for the top organization.
If you are using the Global Organization Hierarchy window, the lookup displays which Business Group each organization belongs to as organizations from different Business Groups can have the same name.
-
To add organizations below one of these immediate subordinates choose the Down Arrow button for the organization.
The Organization block now displays the organization you selected. You can add subordinates to this organization. To return to the previous level, choose the Up Arrow button.
Note: The list of organizations from which you can select in the Subordinates block includes organizations that are already in the hierarchy. If you select such an organization, you will move it and all its subordinates within the hierarchy.
To enable position control
-
Query the organization hierarchy in the Name field.
-
Check the Top Node Position Control Enabled checkbox to select this hierarchy as the one that operates under the position control business rules.
You can designate only one hierarchy for position control. Any versions you create of this hierarchy are also position controlled.
-
Determine the top node for position control (the level at which position control begins):
-
To set the level at the highest organization so that position control is enabled for all organizations, it is sufficient to check the Top Node Position Control Enabled check box as in the previous step.
-
To set the level so that position control begins at a subordinate level, choose the organization in the Subordinate block and select Yes from the LOV in the Position Control Enabled field.
-
-
To exclude an organization that shouldn't operate under position control rules, choose the organization in the Subordinates block and select No from the LOV in the Position Control Enabled field.
Excluding the organization automatically excludes its subordinates.
Note: If you are converting positions from a legacy system, use HR_POSITION_API before enabling position control. You do not have to approve legacy positions you create before defining position control organizations.
To change the top node for position control
-
Query the organization hierarchy version that's position controlled.
-
Query the organization that was the previous top node in the Organization Name field.
-
Click the Up button to move the organization into the Subordinates block and select No from the LOV in the Position Control Enabled field. Excluding the organization automatically excludes its subordinates, but if subordinate organizations have a Yes value in the Position Control Enabled field, you must change them manually to No or to a blank.
-
Query the organization that will become the new top node in the Organization block.
-
Click the Up button to move the organization into the Subordinates block and select Yes from the LOV in the Position Control Enabled field.
-
Exclude subordinate organizations from position control as desired by choosing the organization in the Subordinates block and selecting No from the LOV in the Position Control Enabled field.
To create a new version of an existing hierarchy
-
Query the name of the hierarchy.
-
In the Version field, use the Down Arrow to move through existing versions of the hierarchy until you reach a version number for which no other data appears. Enter the start date for the new version.
Note: Overlapping versions of a hierarchy cannot exist. Whenever you enter a new version of a hierarchy, the system automatically gives an end date to the existing version. Oracle HRMS retains the records of obsolete hierarchies, so you do not lose any historical information.
You can copy an existing hierarchy. See: To copy an existing hierarchy, below.
-
Query the top organization name in the Organization block.
-
In the Subordinates block, select the immediate subordinates for the top organization.
-
To add organizations below one of these immediate subordinates, choose the Down Arrow button for the organization.
The Organization block now displays the organization you selected. You can add subordinates to this organization. To return to the previous level, choose the Up Arrow button.
-
Enter or query the name and number of your new hierarchy version and choose the Copy Hierarchy button.
-
Select the name and version number of the hierarchy you want to copy.
Details of this hierarchy then appear in the Organization and Subordinates blocks. You can change these.
Changing Organization Hierarchies
To view which organizations are in a hierarchy
-
Query the hierarchy and version you want to view.
-
In the Organization region, enter a query on the Name field.
-
Check the Exists in Hierarchy check box and run the query. You can now scroll through the organizations currently in the hierarchy in the Name field.
To add a new organization to an existing hierarchy
-
Query the hierarchy and version you want to change.
-
Query the parent organization for the one you are adding.
-
Select the new organization in the Subordinates block.
Important: The list of organizations from which you can select in the Subordinates block includes organizations that are already in the hierarchy. If you select such an organization, you will move it and all its subordinates within the hierarchy.
To change the top organization of an existing hierarchy
-
Query the hierarchy and version you want to change.
-
Query the new top organization.
-
Select the previous top organization in the Subordinates block.
To move an organization and all its subordinates
-
Query the hierarchy and version you want to change.
-
Query the new parent organization for the one you want to move.
-
Select the organization to move in the Subordinates block. All the organization's subordinates are moved.
Deleting Organization Hierarchies
You cannot delete an organization hierarchy if other versions exist, or a security profile uses it.
To delete an organization hierarchy
-
Remove all the subordinate organizations from the hierarchy, starting at the lowest level.
-
Delete the organization hierarchy.
Running the Organization Hierarchy Report
Oracle HRMS includes a standard Organization Hierarchy Report to display the relationships between organizations in a hierarchy.
You run reports from the Submit Requests window.
To run the Organization Hierarchy Report
-
In the Name field, select Organization Hierarchy.
-
Enter the Parameters field to open the Parameters window.
-
Enter the effective date for which you want to see the report.
-
In the Organization Structure field, select the hierarchy. If there are multiple versions, select a version.
If the effective date lies between the version's start and end dates, the report shows information for the effective date. If it lies outside these dates, the report shows information for the start date of the version.
-
In the Parent Organization field, select the highest organization in the hierarchy that you want to see on the report.
-
Enter Yes in the Managers Shown field to see managers' names. The report includes all assignments that have a manager status in the Assignment window, at the time the report is run.
If there are more than ten managers, you see the number of managers only.
-
Choose the Submit button.
Launching a Hierarchy Diagrammer
You edit organization or position hierarchies in the Organization Hierarchy Diagrammer window or the Position Hierarchy Diagrammer window.
Note: Before you can access the hierarchy diagrammers, a TCF SocketServer must be running. Your system administrator can set this up for you.
To launch a hierarchy diagrammer:
-
Open the Organization or Position Hierarchy window using the Diagrammer menu option. This displays a cut-down version of the Hierarchy window.
Note: To create hierarchies containing organizations from only one business group, choose the Diagrammer Local option. To include hierarchies from more than one business group, choose the Diagrammer Global option.
-
Query the hierarchy you want to edit. If it does not yet exist, you can create a new hierarchy by:
-
Choose the Open Editor button to open the Hierarchy Diagrammer window. The selected organization or position hierarchy is displayed.
The hierarchy diagrammer is divided into three regions:
-
The hierarchy diagram region. This displays a diagrammatic representation of an organization or position hierarchy. You use the hierarchy diagram region to graphically view, create or modify an organization or position hierarchy.
-
The node list region. This displays a Find block and a list of organizations or positions that you have located using the Find feature and have not yet attached to a hierarchy.
-
The node properties region. This displays details of the selected organization or position. Use the buttons to display further position and assignment details for the selected organization or position.
-
Finding an Organization or Position in the Hierarchy Diagrammers
You can display a list of unattached organizations or positions so that you can view additional information about them or add them to your hierarchy. You do this using the node list region of the Hierarchy Diagrammer windows.
To find an organization or position
-
In the Name field, enter the name of the organization or position.
-
To broaden the search, you can use the percent (%) symbol to replace one or more letters; for example, enter Sales% to find Sales North, Sales South, Sales Central and so on.
-
To narrow the search, you can enter different criteria in the other fields next to the Find button; for example, to find all Sales organizations with Senior Sales Executive jobs, you could enter:
-
Sales% in the Name field
-
Senior Sales Executive in the Job field
-
Active in the Hiring Status field
-
-
-
Choose the Find button.
All matches for the criteria you entered are listed below the Find area.
-
To remove the search results and start a new query, choose the Clear button.
Changing the Appearance of a Hierarchy Diagram
You can change the appearance of a hierarchy diagram including:
-
The levels displayed in the hierarchy
-
The style of the hierarchy diagram
-
The text style, size and color, and the background and line colors
-
The area of the screen used to display the diagram
The changes you make affect the appearance of the diagram both on screen and when you print it out.
Expanding and Collapsing Diagrams
Organizations and positions with subordinate levels in a hierarchy diagram include buttons for expanding or collapsing diagrams:
-
Expand button: indicates an expandable parent organization or position with hidden subordinate levels. Click Expand to display subordinate organizations or positions within the parent.
-
Collapse button: indicates a collapsible parent organization or position with subordinate levels. Click the Collapse button to collapse subordinate organizations or positions.
Changing the Style of a Diagram
You can choose from three styles of hierarchy diagram:
-
Vertical style: displays the hierarchy diagram in a stacked hierarchical layout
-
Interleaved style: displays the hierarchy diagram in an expanded stacked hierarchical layout
-
Org chart style: displays the hierarchy diagram in an organization chart style layout.
Choose a style from the View menu or choose the appropriate toolbar button to change the style.
Changing the Font and Colors in a Diagram
You can change the colors of the following elements of a hierarchy diagram:
-
Background
-
Lines and boxes
-
Nodes (organizations or positions)
-
Node text
To change the font and colors in a diagram
-
Choose Edit, Preferences from the menu to display the Preferences window.
-
Choose the Choose Color... button for the diagram element you want to change.
-
Select a color from the Color Picker dialog.
You can also change the style and size of the text by selecting from the Font Name and Font Size poplists in the Preferences window.
Changing the Display Area of a Diagram
You can increase the area of the screen available for the hierarchy diagram by hiding unwanted regions of the window using the following options on the View menu:
-
Node Properties
-
Node List
-
Toolbar
-
Status Bar
Tip: If you still want to see the properties for organizations or positions, you can display a floating properties sheet. Click the Properties button on the Node Properties region before you hide the region, or choose Properties from the Edit menu.
You can also resize the amount of space available to each region of the window, to make the best use of the display space, by dragging the edge of the region.
Displaying Information about Organizations or Positions
You can display additional information about organizations or positions in the hierarchy diagrammers, to assist you in creating or editing hierarchies.
To display additional information for an organization or position
-
Either:
-
Select an organization or position in the hierarchy diagram region of the window.
or:
-
Use the Find feature to display an unattached organization or position in the node list region of the window and then select it.
-
-
Choose one of the following buttons:
-
Organizations or Positions
-
Assignments
-
Organization Holders or Position Holders
A floating window appears displaying additional details for the selected organization or position.
-
-
To search further on the selected organization or position, you can filter your search using search criteria. For example, if you select an organization and choose the Position button, you can search using the following criteria: Position Name, Hiring Status, and Job. The results will appear in a separate page. The navigation buttons appear if the search retrieves more than one page of data
Setting Up a New Hierarchy
Use the hierarchy diagrammers to graphically set up a new organization or position hierarchy. You must first use the Organization or Position window to specify:
-
The top organization or position in the hierarchy
-
All the subordinate organizations or positions for the hierarchy.
See: Defining a Position
To set up a new organization or position hierarchy
-
Open the Organization or Position Hierarchy window using the Diagrammer menu option. This displays a cut-down version of the Hierarchy window.
Note: To create hierarchies containing organizations from only one business group, choose the Diagrammer Local option. To include hierarchies from more than one business group, choose the Diagrammer Global option. The availability of these options depends on whether your system administrator has granted you access to the local or global versions of the windows using function security. See Menu Structure, Oracle HRMS Configuring, Reporting, and System Administration Guide
-
Enter a unique name for your new hierarchy, and check Primary if it is your main reporting hierarchy.
-
Enter the version number and start date for the hierarchy.
-
Save your work.
-
Choose the Open Editor button to open the hierarchy diagrammer.
-
In the node list region of the window, query the organization or position that represents the top level in the hierarchy and drag it to the hierarchy diagram region of the window.
-
Build the hierarchy by adding organizations or positions, working from the top level down.
-
To add an organization or position, drag it from the node list region to the organization or position that will be its parent and drop it on top to add it to the hierarchy. The cursor displays a small rectangle when you are on top of the parent value.
-
You can move and remove organizations or positions to modify the hierarchy until you have the correct structure.
-
-
Save your hierarchy. The hierarchy diagrammer commits the changes to your database to create the new hierarchy.
Creating a New Version of an Existing Hierarchy
Use the hierarchy diagrammers to create a new version of an existing organization or position hierarchy.
To create a new version of an existing hierarchy
-
Open the Organization or Position Hierarchy window using the Diagrammer menu option. This displays a cut-down version of the Hierarchy window.
Note: To create hierarchies containing organizations from only one business group, choose the Diagrammer Local option. To include hierarchies from more than one business group, choose the Diagrammer Global option. The availability of these options depends on whether your system administrator has granted you access to the local or global versions of the windows using function security
See Menu Structure, Oracle HRMS Configuring, Reporting, and System Administration Guide
-
Query the name of the hierarchy.
-
In the Version field, use the Down Arrow to move through existing versions of the hierarchy until you reach a version number for which no other data appears. Enter the start date for the new version.
Overlapping versions of a hierarchy cannot exist. When you create a new version of an existing hierarchy, the system automatically gives an end date to the existing version. Oracle HRMS retains all previous versions of hierarchies for historical information.
-
Save your work.
-
Choose the Open Editor button to open the Hierarchy Diagrammer window. The new version of the organization or position hierarchy is displayed.
-
Modify the hierarchy to add, move or remove organizations or positions to create the new hierarchy.
-
. Save your hierarchy. The hierarchy diagrammer commits the changes to your database to create the new hierarchy.
You can also create a new hierarchy by copying an existing hierarchy and modifying it.
Copying an Existing Hierarchy
Use the hierarchy diagrammers to create a new organization or position hierarchy by copying an existing one.
To copy an existing hierarchy
-
Open the Organization or Position Hierarchy window using the Diagrammer menu option. This displays a cut-down version of the Hierarchy window.
Note: To create hierarchies containing organizations from only one business group, choose the Diagrammer Local option. To include hierarchies from more than one business group, choose the Diagrammer Global option. The availability of these options depends on whether your system administrator has granted you access to the local or global versions of the windows using function security.
See Menu Structure, Oracle HRMS Configuring, Reporting, and System Administration Guide
-
Choose New from the File menu, enter a name for your new hierarchy and save your work.
-
Enter a start date for your new hierarchy and choose the Copy Hierarchy button (do not save first).
-
Select the name and version of the hierarchy you want to copy, and choose Copy.
-
Choose the Open Editor button to open the Hierarchy Diagrammer window. The copied organization or position hierarchy is displayed.
-
Modify the hierarchy to add, move or remove organizations or positions to create the new hierarchy.
-
Save your hierarchy. The hierarchy diagrammer commits the changes to your database to create the new hierarchy.
Adding Organizations or Positions to a Hierarchy
Use the hierarchy diagrammers to add organizations or positions to an organization or position hierarchy.
To add organizations or positions to a hierarchy
-
In the node list region of the window, query the organization or position you want to add to your hierarchy.
-
Select the organization or position name in the node list, and drag it to the organization or position that will be its parent, then drop it on top to add it to the hierarchy.
The cursor displays a small rectangle when you are on top of the parent value.
-
Save your changes to the hierarchy. The hierarchy diagrammer commits the changes to your database.
Removing Organizations or Positions From a Hierarchy
Use the hierarchy diagrammers to remove organizations or positions from an organization or position hierarchy.
To remove organizations or positions from a hierarchy
-
Select the organization or position you want to delete from your hierarchy, and drag and drop it into the node list region of the window, or choose Cut to remove it and all its descendants.
You are not deleting the organization or position from your database; you are just removing it from the hierarchy.
-
Save your changes to the hierarchy. The hierarchy diagrammer commits the changes to your database.
Moving Organizations or Positions in a Hierarchy
Use the hierarchy diagrammers to move organizations or positions in an organization or position hierarchy.
To move organizations or positions in a hierarchy (drag and drop)
-
Select the organization or position you want to move in your hierarchy, drag it to the organization or position that will be its parent and drop it on top to add it to the hierarchy.
The cursor displays a small rectangle when you are on top of the parent value.
-
Save your changes to the hierarchy. The hierarchy diagrammer commits the changes to your database.
To move organizations or positions in a hierarchy (cut and paste)
-
Select the organization or position you want to move in your hierarchy, and choose Cut from the Edit menu or choose the Cut button on the toolbar.
-
Move the cursor over an organization or position that you want to move it beneath, or next to.
The cursor displays a small rectangle when you are on top of the parent value.
-
Choose:
-
Paste, to move the organization or position to be a subordinate of the one selected
or:
-
Paste Next to, to move the organization or position to the same level as the one selected.
-
-
Save your changes to the hierarchy. The hierarchy diagrammer commits the changes to your database.
Menu and Toolbar Commands
You can access the following commands from the hierarchy diagrammer menus. Use them to create, edit, save and print hierarchy diagrams and control the display of hierarchy diagrams on your desktop.
Some of these commands are also available from the toolbar, which provides quick access to commands you use often.
File Menu
Save
![]()
Saves changes made to the hierarchy to your database.
Refresh
![]()
Refreshes the screen to show the latest changes to the hierarchy diagram.
Prints the hierarchy diagram as it is displayed in the window.
Close Hierarchy Editor
Exits the hierarchy diagrammer and prompts you to save any changes.
Edit Menu
Cut
![]()
Removes the selected organization or position and any subordinate organizations or positions from the current hierarchy, and places it on the clipboard. Use with Paste or Paste next to, to move the organization or position.
Copy
![]()
Copies the selected organization or position and any subordinate organizations or positions in the current hierarchy to the clipboard. Use with Paste or Paste next to, to move the organization or position. When you paste the copied organization or position, it is removed from its original place in the hierarchy and replaced at the new location, thus having the same effect as the Cut option.
Paste
![]()
Pastes an organization or position into the hierarchy at the level below the selected organization or position.
Paste next to
Pastes an organization or position into the hierarchy at the same level as the selected organization or position.
Delete
![]()
Removes an organization or position from the hierarchy diagram. Unlike Cut and Copy, this option does not place the organization or position on the clipboard. Only removes organizations and positions from the hierarchy and does not delete them from your database.
Properties (on-screen button)
![]()
Displays a floating window showing the properties of the selected organization or position. You can use this instead of the node properties region of the window.
Preferences
Displays the Preferences window, which you can use to change the text style and size, and the colors of the text, lines, nodes and background of the hierarchy diagram.
View Menu
Vertical Style
![]()
Changes the view of the current hierarchy diagram to a stacked hierarchical layout.
Interleaved Style
![]()
Changes the view of the current hierarchy diagram to an expanded, stacked hierarchical layout.
Org Chart Style
![]()
Changes the view of the current hierarchy diagram to an organization chart style layout.
Node Properties
Toggles on or off the region of the window containing the properties of the selected organization or position, enabling you to display more of the hierarchy diagram.
Node List
Toggles on or off the region of the window containing the Find block and the list of organizations or positions that are not part of the hierarchy, enabling you to display more of the hierarchy diagram.
Toolbar
Toggles the toolbar on and off.
Status Bar
Toggles the status bar at the bottom of the main hierarchy diagrammer window on and off.
Help Menu
About
Displays information about the hierarchy diagrammer.
Library
Displays help for using any Oracle applications you have installed.