Jobs and Positions
Jobs and Positions Overview
Oracle HRMS provides flexible work structures to represent the ongoing responsibilities and functions that an organization must carry out in order to meet its goals. Jobs and positions are placeholders in your enterprise model representing roles, which enable you to distinguish between tasks and the individuals who perform those tasks. Oracle HRMS uses jobs to represent the duties people perform and the required skills, for example:
-
Professor
-
Developer
-
Accountant
Positions represent a specific instance of a job, such as:
-
Assistant Professor of Sociology
-
Senior Software Developer
-
Payroll Accountant
A clear conceptual model of your enterprise helps you to optimize your workforce. Jobs and positions are key components of that model. The flexibility of jobs and positions enables you to model your enterprise accurately. Use jobs or positions (in combination with organizations, assignments, grades, salaries, and other HR structures) to manage your workforce in a manner consistent with the way you do business.
Using Oracle HRMS to Manage Jobs and Positions
As you implement your enterprise model, one of the earliest decisions you face is whether to use jobs, positions, or a combination of both. You can use Oracle HRMS to define required skills and valid grades for either one. Enterprises fall into one of three general categories:
-
Rule-based
-
Project-based
-
Hybrid
If your organization is a rule-based enterprise, you regulate employment, roles, and compensation according to strict policies and procedures. Fixed roles tend to endure over time, surviving multiple incumbents. You manage roles rather than individuals. Examples include government, higher education, and health care. Rule-based industries, where roles continue to exist after individuals leave, typically model the enterprise using positions.
If your organization is a project-based enterprise, such as a construction or software company, you require the flexibility to assign people to new projects or organizations on a regular basis. You manage people and their skill sets, rather than fixed roles. This requires the flexibility to match competencies to tasks quickly and easily. Project-based organizations, where roles end when individuals complete a project, typically model the enterprise using jobs.
If your organization is a hybrid enterprise, you assign some individuals to fixed roles, and others to multiple projects. This is typical of large manufacturing or corporate enterprises. Hybrid enterprises such as these model the enterprise using both jobs and positions.
See: Defining a Job, Oracle HRMS Enterprise and Workforce Management Guide
See: Defining a Position
Roles
HRMS provides two key contexts for a role: the primary role and the HRMS role.
-
Primary role. You set up primary roles using jobs and positions, as described above, to define the key tasks the enterprise employs people to perform.
-
HRMS role. You set up HRMS roles to grant permission to authorize or approve HR actions, such as creating new positions, recruitment, hiring, or managing expenses. Roles also specify destinations in a routing and approval sequence, such as initiator, classifier, reviewer, or approver. You can associate multiple users with the same role, allowing anyone occupying the role to process a position or budget transaction, or approve other changes, such as promotions or transfers. See Defining HRMS Roles for Transactions
Position Control
If your organization is a rules-based enterprise (such as a public sector organization), you typically exercise strict control over positions, adhere to budgets, engage in approval processes, or comply with stringent reporting requirements. HRMS position control, budgeting, and workflow features provide many configurable tools to help you address these needs. These tools enable you to:
-
Maintain strict control over the creation or modification of positions
-
Keep position-related costs in line with available funds
-
Meet legislation-mandated funding and reporting requirements
-
Route business transactions for approval automatically
If you implement control budgeting, the application triggers warnings or errors when entering an assignment that would put you over budget. You can also report on budget statuses and under budgeted line items at any time in the budget cycle. See: People Budgets and Costing Overview
Job and Position Evaluation
Position and job evaluation features enable you to assess how your employees, contingent workers, and contractors are aligning with the goals of the organization. An evaluation system enables you to define grades and set appropriate compensation levels. See: Creating an Evaluation System
Reorganizing Your Workforce
Using Mass Move features, you can reorganize your workforce in a single step. You can transfer a group of employee assignments to another organization, or to new positions within the same organization. See: Reorganize Your Business Group
Position Hierarchies
You can also build hierarchies to model reporting lines and other relationships. If you use positions to define primary roles, you can add positions to a position hierarchy to provide a view of line management reporting across your organization or business group, reorganize your workforce, or route HR actions for approval. You create and maintain hierarchies using the Position Hierarchy window or the Position Hierarchy Diagrammer. See: Creating a Position Hierarchy
Jobs and Positions Using SSHR
Self Service Human Resources (SSHR), available under separate license, provides functions for making changes to roles, assignments, and terms of work. Available features provide user-friendly access to HR actions known as Manage Employment Events in SSHR, and personnel actions in the public sector. See: Overview of Self-Service Actions, Oracle HRMS Workforce Sourcing, Deployment, and Talent Management Guide
Key Concepts
To broaden your understanding of Oracle HRMS jobs and positions, see:
Project Based Enterprises Example
Rule Based Enterprises Example
Hybrid Enterprise Structures Example
People Budgets and Costing Overview
Workflow for Position Control and Budgeting
Jobs and Positions
Each enterprise has its own unique culture, which is reflected in the organization of work and in the management of people within the enterprise. The enterprise culture also affects the reward systems in operation and the control systems that are required.
The range of enterprise modeling is very wide. However, it is possible to identify some common types of enterprise, and we suggest how you might implement Oracle HRMS for three typical enterprise models. These are:
-
Project based enterprises
-
Rule based enterprises
-
Hybrid enterprise structures
How closely should you follow one or other of these models?
These suggestions are not intended to provide a blueprint for your own implementation. They should help you to see the possibilities - how you can implement and use different combinations of organizations and jobs, or positions in your own situation.
What is the role of jobs and positions in enterprise modeling?
Jobs and positions play a key role in the modeling of work structures in your enterprise. Jobs and positions can represent the roles of your employees in different ways.
What is the role of position hierarchies?
Position hierarchies show the detailed line management reporting in each organization throughout the enterprise. You can set up a primary hierarchy and multiple secondary hierarchies to show reporting lines, including "dotted line" reporting. You can also use position hierarchies to control access to information.
Can I reorganize my Business Group?
Yes. By using Mass Move you can move a group of assignments to different positions either within an organization or between organizations. You can move assignments to existing positions or create new positions for them. You can also change the grade, location, and standard conditions of an assignment.
How do you manage positions?
Position management is a flexible system that offers standard and advanced levels of control. Standard controls allow organizations to define positions, route and approve budgets. Advanced controls allow organizations to route and approve position definitions and budgets, and to ensure that positions and related costs are kept in line with available funds in accordance with policy. Configurable business rules perform validations, and interfaces from payroll, budgeting, and commitments to General Ledger ensure accurate and current information.
Management reports provide data and analysis necessary to stay within budget and to adjust expenditures or budgets in response to permanent changes, such as reclassification of a position, authorization of new positions, or temporary changes such as temporarily freezing a position.
You can choose whether to apply position control to organizations, to an entire organizational hierarchy or selected organizations within it.
How do you ensure that actions are in keeping with policy?
Using Oracle Workflow, you can route position transactions and budget worksheets to gather the necessary approvals and authorizations to ensure that decisions are in keeping with current policy. You can route transactions based on routing list, position hierarchy, or supervisory hierarchy (the application extrapolates the hierarchy based on the supervisor entered on the user's primary assignment).
When you route a transaction, the application automatically identifies the next authorized user. You can send the transaction to that user or skip that person and send it to the next person.
You can easily view the routing history for current and past transactions, including details about the actions taken, and for each action, the prior and subsequent destinations.
The application maintains an historical record of information about a position using date tracking. Date tracking allows the user to view position data and gather information that can be used to address complaints or other actions brought by employees or bargaining units.
Is there a simple way to create new positions?
Yes, position copy allows you to duplicate position data and easily define new positions.
Jobs and Positions
Jobs and Positions
You define roles to represent the ways that different groups of employees work. In Oracle HRMS you can use jobs or positions, or a combination, to define roles.
Job: A job is a generic role within a Business Group, which is independent of any single organization. For example, the jobs Manager and Consultant can occur in many organizations. You can also use jobs to set up supplementary roles that an employee might hold, for example, fire warden, or health and safety officer. You can distinguish these supplementary roles from other jobs by using Job Groups.
Position: A position is a specific occurrence of one job, fixed within one organization. For example, the position Finance Manager would be an instance of the job of Manager in the Finance organization. The position belongs to the organization. There may be one, many, or no holders of a position at any time.
Example
In a large structured organization, you may have a permanent establishment of positions for most of your employees.
However, you may also have groups of employees hired to perform specific tasks. This can be on a temporary or a permanent basis. Staff in this category can include agency workers, consultants and contractors. For these staff, you can define the role more flexibly as a job.
Model Your Organization and Roles
When you plan how to model your organizations and roles, consider the following points:
-
Positions are normally used in role-based enterprise structures where clearly defined rules largely determine the ways employees work, and the compensation and benefits they receive.
-
To manage fixed establishments of posts that exist independently of the employee assignment, it is best to use positions.
If you decide to use positions to represent your enterprise structures you need to consider carefully how to use organizations.
Positions provide you with a finer degree of structural definition and control than organizations on their own. You can use both organizations and positions to represent your reporting structures. However, if you define both, you must also maintain both over time. This may lead you into duplication of effort and information.
Tip: If you decide to use positions to represent how people work in your enterprise, it is best to define most of the detail at the level of the position. Do not duplicate this detail in organization structures.
Use organizations to show your highest level of departments or divisions. Use positions and position hierarchies to show the reporting groups existing in your enterprise.
If you use positions to define roles, you can use Oracle's position and budget functionality to stay within budget and adjust position expenditures or budgets in response to changes in organizations, personnel, and funding sources. You can also use Oracle Workflow for routing position definitions and budgets for approval, and configure predefined business rules that perform necessary validations. See: Position Control.
Additional Information About Roles
As you define roles in your enterprise you can describe their responsibilities, requirements, and working conditions. This can be done in a number of ways:
-
For positions you can enter the location, probation period and working hours in the standard fields. Entering location and working hours for an organization provides a default for all positions within that organization.
-
You can attach documents, for example, text describing the objectives and tasks of the job or position, to each record.
-
You can add up to twenty additional fields to each window in a descriptive flexfield. These fields can be global (they always appear) or context-sensitive (they appear only when triggered by another piece of information). For example, you could set up fields to record the health and safety requirements of a position, or its suitability for job share.
-
You can add any number of Extra Information Types (EITs). This would enable you to set up fields to hold information to which only users with certain responsibilities would have access. For example, you could set up fields only to be used by managers.
-
You can enter competencies against both jobs and positions. Then, using the suitability matching tool, you can match employees' competencies to those required by a job or position. This enables you to identify training needs or rank potential successors. You can also enter which position is the planned successor for each position in your enterprise.
Job Groups
Each job is held in a job group. The job group is used to store jobs of a similar type together in one group. All standard jobs created in Oracle HRMS, that is, those jobs that define the role the person is employed to fulfil, must be stored in the Default HR Job Group. This job group is automatically created for your business group is given the same display name as the business group. The internal name for the job group is of the format HR_<Business_Group_ID>, for example HR_2273.
Only jobs entered in the Default HR Job Group will be available in other windows in Oracle HRMS such as Position, Competencies, or Assignment. The only windows within Oracle HRMS that can access jobs outside of the Default HR Job Group are the Supplementary Roles window and the Elections window.
You can set up additional job groups to store supplementary roles that your employees might fulfil. These would be performed in addition to the roles described above and could be as a result of company defined initiatives like fire warden, or defined by legislation such as health and safety representative.
See: Workers' Representation and Supplementary Roles
You can also set up job groups to be used by Oracle Projects.
The way in which your enterprise uses job groups will depend on the setting of the HR:Cross Business Group profile option. If this is set to Y then you can create global job groups that can be accessed by all business groups on your system. If it is set to N then you can only create job groups for use within your business group.
Note: The HR Default Job Group is business group specific and therefore all jobs held within it are only available within your business group. Global job groups only apply to supplementary roles within Oracle HRMS, and Oracle Projects.
Job and Position Names
Before you define your jobs and positions, decide whether you want to use simple names and codes, or multi-segment job and position names to hold more information.
The name can be a title only, as for example:
-
Director
-
Analyst
-
Training Manager
You can add another segment to categorize the jobs or positions. In this way, you can use segments to identify subgroups of employees within your enterprise. For example, a job name can comprise a title and a job type, such as:
-
Director of Finance.Director
-
Assistant Director of Finance.Director
-
Finance Officer.Professional
Similarly, a position name can comprise a title, a position number, and an indicator showing whether the position is part-time. For example:
-
Training Manager.020001.F/T
-
Secretary to the Training Manager.020013.P/T
You define the segments of the job and position names and their valid values by setting up the Job Name key flexfield and the Position Name key flexfield. Normally your system administrator does this.
Project Based Enterprises Example
Project based enterprises are often service based industries where flexibility and organizational change are key features. Examples are consultancy or construction companies, or small manufacturing or software companies.
Single Projects
In these enterprises, employees are assigned to work on single projects for a given period of time. For example, an engineer working on a large scale construction project might be assigned to the project for a period of six months. All their work and costs are associated with this one project. When this is complete the employee moves on to perform a similar role on another project. In this example you would expect the employee to have a single assignment, with 100% of the assignment costs allocated to a single project. The employee assignment might also contain project specific information, such as location or group information.
Multiple Projects
In a different situation, an employee might be assigned to a number of projects at the same time. For example, consider an Applications Consultant working for Oracle. This person is employed as a consultant by a specific organization within Oracle but the project work is undertaken outside Oracle. The consultant performs similar tasks in different implementation projects, and costs are allocated on the basis of actual time spent working on each project. In this example you would expect the consultant to have a single assignment in Oracle HRMS and the project allocation and costs to be entered as timecard information.
In both of these examples, employees perform specific roles, but they work on different tasks or projects at different times. Project based enterprises normally have a fluid organization structure with regularly changing reporting and management lines. This fluidity provides the flexibility required to compete in rapidly changing markets.
Organizations can be formed or transformed at short notice as different projects or management groups are formed. Employees can be assigned and reassigned to these organizations, also at short notice, although they normally retain their basic role, or job.
Representing Organizations and Jobs
To represent both single and multiple projects, you need the ability to define and change organization structures quickly and easily. You must also be able to move employees between organizations while keeping the same job. For both of these reasons, you would probably use organizations and jobs to show how people are assigned and managed.
Jobs
Jobs are independent of organizations. In the Assignment window, you can change the assignment organization or job independently.
Project Based Assignments
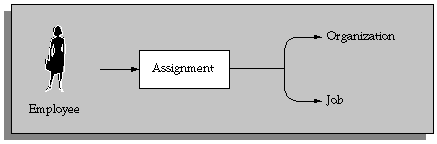
Typically, you would not define Positions to show this type of working. Positions require additional definition and maintenance, and do not reflect the sort of flexible working environment found in this type of enterprise.
Organizations
Working with organizations and jobs as the basis of the employee assignment, you can also consider how you would reflect the assignment of the employee to individual projects. There are a number of possible options to consider.
-
Use organizations to show actual projects, and assign employees to projects.
-
Useful for single projects. For multiple project assignments you would need to use multiple assignments.
-
-
Use a People Group flexfield segment to hold the project code.
-
An alternative for single projects, where you want to use the organization to show internal management structures. However, for multiple project assignments you would still need to use multiple assignments.
-
-
Use a Cost Allocation flexfield segment to hold the project code.
-
Useful for both single and multiple project assignments. You can collect project cost information at the work assignment or the timecard entry level.
-
Organization Structures
You should define organizations down to the level of individual managers, and use the manager flag on the Assignment window to identify the manager of each organization. Also, define your primary organization hierarchy to show the detailed management reporting lines among organizations and managers. In this way you can show that employees assigned to an organization are managed by the organization's manager.
Important: It is best not to use the Supervisor field of the assignment window to identify managers for individual employees. This field is used to identify a personal supervisor for an employee and is not updated if the supervisor moves to another job or organization.
Job Structures
In this type of environment, jobs show the specific roles employees perform. Therefore, you are likely to have multi-segment job names to distinguish different types and different levels of jobs in the enterprise. For example, you might define a three segment job name with Department, Title, and Job Level. An actual job combination might then be 'Applications.Consultant.Senior'.
Project Allocation and Costing
With this type of implementation, you would probably use the assignment to identify management type reporting. You would identify project-working using a segment of the Cost Allocation flexfield to show Project Code for each assignment.
If you set the qualifier Assignment to Yes for this segment, you could enter percentage costs for the assignment to different project codes. If you set the qualifier Element Entry to Yes, you could use a timecard element to record and cost the actual hours worked on each project.
See: Data Costed at the Organization and Assignment Levels
Other Management Issues
When you consider this environment there are other areas your decisions may affect:
Remuneration Policies: Individual compensation and benefits are often based on personal negotiation, or performance reviews. Therefore you will probably have fewer rules to determine policy and more consideration of the actual values entered for an employee.
Grades and Jobs: Typically grades and jobs are very closely linked. For example, the name Senior Consultant may identify both the role of an employee and his or her relative status and eligibility for compensation and benefits.
You may decide to set up the same structures for both the job and the grade. This will be true if you want to set up rates of pay with minimum and maximum values associated with your grades.
Budgets: Headcount budgets are usually allocated at the level of the organization, or the combination of organization and job.
You can calculate your salary budgets from the definition of organization and job headcount budgets, combined with valid grades and grade rate information.
Actual salary costs in an HR environment can be calculated from the actual salaries of assigned employees.
Actual salary costs in an environment including Oracle Payroll can be calculated directly from payroll results.
See: People Budgets and Costing Overview
Vacancies and Recruitment: Vacancies are not created by default whenever an employee leaves. Managers often have the freedom to decide if they want to replace an employee, or to recruit to a different role.
The recruitment process is often informal and allows for recruitment by resume (or CV). Individual managers are usually responsible for interviewing and selecting candidates. This may be on a one-to-one basis.
Career Planning and Development The need for individual career planning and development is matched by the need to identify skilled employees for specific projects, jobs, and positions.
Using a competence-based approach, you can identify, and measure the competencies held by your employees and match them to work opportunities. Depending on the structure of your enterprise, you can model career and succession plans using either career paths or position hierarchies. This enables you to both continue to develop your employees, whilst ensuring that you have potential successors for all your positions.
Rule Based Enterprises Example
The rule-based enterprise is often a highly structured environment in which all aspects of work and remuneration are well organized and regulated. Common examples of this type of enterprise are found in government, education, health and other public sector industries. A key feature of this type of enterprise is the concern with managing positions, or posts. Positions exist, and are managed independently of people in post.
You can picture the role type organization as a 'Greek temple', whose strength is in its pillars. These pillars are the specialist functions or departments that exist within the enterprise. They are strong and almost independent organizations. For example, the Finance department would have very little involvement in the working of the HR department.
Coordination between the groups takes place at the top of the structure by a narrow band of senior management - the pediment. In this environment it is assumed that this should be the only personal coordination needed. If the separate pillars do their job, as laid down by the rules and procedures, the ultimate result will be predictable.
Roles are usually more important than individuals. People are selected for satisfactory performance of a role, which is described so that a range of individuals could fill it. Reward systems are likely to be role or rule-based.
Often, clearly defined procedures exist for every task and process within the enterprise. For example, job descriptions and job evaluation procedures define individual roles and positions of authority. Also, it is common to find that procedures exist to govern communications, such as colored and numbered forms, committee reports, and so forth.
Representing Positions
Positions are most appropriate for this type of enterprise and provide the finer detail on work structure and line management that is needed in a fixed establishment. Employees are assigned to a position, and by definition to the organization and job for that position.
Position Based Assignments
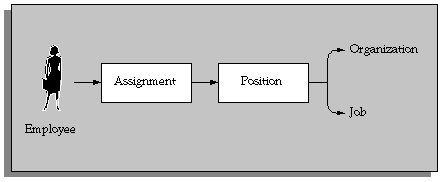
Because you focus on the use of positions and position hierarchies in this model you define organizations to show only the major divisions in your enterprise. You can model the details of these departments and sections using your position hierarchies. (If you also define detailed organizations and hierarchies, you are defining the same structural information twice.)
In this situation, jobs provide an additional level of information for positions, which is independent of any specific organization. For example, you may want to define job types of Managerial, Executive or Clerical so that you can identify skill requirements and levels of benefits for each job.
Position Name
In this environment you should consider using the segments of the position name to hold other key information about the position. For example you may want to consider using the following as segment values:
-
Cost Code
To show the cost center, or a cost code for each position in your establishment, you could use the same list of cost codes as your general ledger.
-
Funding Organization
To show funding for a position from an external source. For example, government funding.
-
Multiple assignments allowed - Y/N?
In Oracle HRMS a position can have any number of holders. You can set headcount budget values to track any variance on budget, or you could use this type of segment to prompt users.
-
Current status
As part of your position control procedures you may need to mark the status of a position for reporting or management purposes. For example, you can label a position as Frozen, Vacant or Active.
Note: You can use the Additional Position Details descriptive flexfield to hold this type of information about positions if you do not want the information to be visible to all users.
Management Reporting Lines
You can define a primary position hierarchy to show the management reporting lines for all your positions. You should find that most of your security and reporting needs are based on this primary hierarchy. Groups are identified by selecting a manager and all the positions that report to that manager in this hierarchy.
Other Management Issues
When you consider this environment there are other areas your decisions may affect:
Remuneration Policies: Individual compensation and benefits are often regulated, or based on union negotiated agreements.
Reward systems are usually based on the role performed rather than on personal or performance assessment. This may mean that you have to define detailed eligibility rules for compensation and benefits.
Comparative Grades and Positions : Valid grades are defined for positions and it is common to use grade steps and progression points.
National or union pay scales establish actual rates of pay for a grade and this is independent of performance. An employee is paid the rate for his or her grade and step. Incrementing rules, which determine progression to the next step, are usually part of the plan and are often time-based.
Job evaluation methods exist to compare roles across the industry with agreed grading structures and rates of pay.
BudgetingHeadcount or full-time equivalent budgets are usually set for each position. You can calculate your Salary budgets from the position budgets, combined with valid grades and progression point information.
In an HR environment you would calculate actual salary costs, at any time, from the current salaries of assigned employees.
In an environment including Oracle Payroll, you would calculate actual salary costs directly from payroll run results.
Vacancies and Recruitment There is an automatic vacancy when an employee terminates employment. The position exists even when there are no holders.
The stages of the recruitment process and the procedures surrounding these are probably well defined and regulated.
Standard letters for each stage of the process are also likely to be well established.
In this environment people are recruited for their ability to perform a role. You would hold job descriptions and skill requirements for each position using attachments for text and the Special Information Type for structured data.
Standard Reports Typically there is a well defined set of standard reports needed in this environment. Often these are required by government.
Hybrid Enterprise Structures Example
Many enterprises combine different types of structure for different groups of employees. Typical of these hybrid types are large manufacturing or corporate enterprises where management and administrative roles are fixed into specific organizations, but other roles are managed in a more flexible manner.
In Oracle HRMS you would set up this type of hybrid enterprise using positions for some groups of employees, and organization and jobs for others. For example, in one factory organization you might define a position for the Production Manager, and one job for all production line workers.
Hybrid Enterprise Assignments
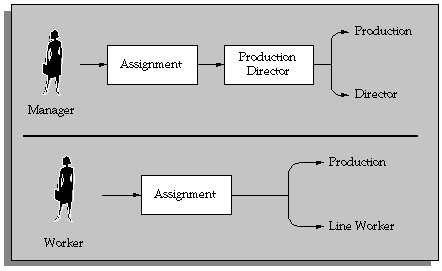
Employee Assignments
In this type of enterprise most of your workers would be assigned to an organization and a job. However you would define management positions because they have the characteristics of fixed roles within specific organizations, including the idea of automatic vacancy on termination of the assignment. In each organization you would have only one position. This would be the manager, and by default, any other employee who works in the organization would report to the manager.
Other Management Issues
Other issues for managing groups of employees by position, or by organization and job are the same as for Project Based Enterprises and Rule Based Enterprises.
Remuneration Policy: Employees working in unionized jobs participate in negotiated rates of pay and conditions. You would define grade rates or progression points to deal with negotiated pay rates for workers in jobs.
Salary Administration Employees in management positions are more likely to have their salary administered personally and be reviewed on their performance. You define grade rates and salary bases to deal with salary administration for employees in positions.
Job Management
Job Management
Oracle HRMS's job definition functions can contribute to the efficient management of your business and, where required, help you satisfy statutory reporting requirements. A fully specified job enables you to:
-
Select the best candidate for a role.
-
Position the job within your industry using standard job evaluation schemes and industry salary surveys.
-
Specify privileges or authorities attached to the role.
Candidate Selection
When you define a job in Oracle HRMS, you can specify:
-
The competencies the worker must have. You can copy into the job definition competencies you defined as essential for your enterprise, and you can copy the competencies required for a job to the competence profile of the worker. Thus, you can describe competencies consistently at the business, job, and person levels.
-
The grades of potential workers.
-
Work choices, such as work locations and work schedules, that are suitable or acceptable for the job.
Having specified the job requirements (and also recorded the competencies and work preferences of individual applicants and employees), you can use Oracle HRMS's suitability matching functions to identify candidates for roles and roles for candidates.
Industry Positioning
Enterprises usually need to assess key activities of their organization, such as job evaluation and salary setting, in relation to industry standards. Accordingly, Oracle HRMS enables you to:
-
Record job evaluation scores. For a particular job, you select an appropriate job evaluation system and record the job's score.
-
Compare the salary for a particular job in your enterprise with those for comparable roles in the industry.
-
Specify whether a job is a benchmark job or relates to one. A benchmark job is one that represents multiple similar jobs in reports and salary surveys.
Job Groups
You can define all roles in an enterprise as jobs. Such roles include those associated with the main business of the enterprise, such as sales manager or clerk, as well as those considered supplementary, such as fire warden or safety representative.
Oracle HRMS organizes jobs into job groups. (Some statutory reports require job group as an input value.) For each business group, there is a default job group to which standard HRMS jobs must belong. Supplementary roles, however, must not belong to the default job group. You can define additional job groups for these supplementary roles and for use in Oracle Projects. Job groups you define can apply globally or within a single business group.
Creating a Job Group
You create job groups in the Job Groups window.
To create a job group:
-
Enter a name for the job group. If the HR:Cross Business Group profile option is set to Y then this name must be unique across the system. If it is set to N then it must be unique within the business group.
-
Select the required flexfield structure. This will determine the fields that are displayed in the Job window when this job group is chosen.
-
Select a business group if required. If the HR:Cross Business Group profile option is set to N, then your business group will be displayed and you will not be able to amend it. If the profile option is set to Y then you can either select your business group, or leave the field blank to create a global job group.
Note: The HR Default Job Group that contains all the standard HRMS jobs is business group specific and therefore all jobs held within it are only available within your business group. Global job groups only apply to supplementary roles within Oracle HRMS, and Oracle Projects.
-
Check the Master Job Group check box if this is to be the master job group. The jobs within the master job group can have jobs from other job groups mapped onto them using Oracle Projects.
If the HR:Cross Business Group profile option is set to Y then you may only have one master job group across the system. If it is set to N then you can have one for each of your business groups.
-
Save your changes.
Defining a Job
You use the Job window to define jobs, the skills that jobholders require, and the grades to which they can be assigned. You can also enter job evaluation scores, if you have set up a job evaluation system.
Check with your HR manager or system administrator whether this is the right window for entering job requirements. You use the Job window if requirements were defined using Special Information Types. You use the Competence Requirements window if you are following the competence approach.
Additionally, you can enter in the Further Information field of the Job window:
-
an FLSA (Fair Labor Standards Act) code indicating whether the job is exempt from payment for overtime work
-
an EEO job category, needed for production of EEO-1, AAP, and VETS-4212 reports, and a job group, line of progression and salary code, needed for AAP reports
-
an IPEDs category, needed for the production of IPEDS reports
-
information relating to the use of a job as a survey benchmark.
If you intend loading historic assignment details in Oracle HRMS, make sure you enter valid start dates. You cannot assign an employee to a job before the start date of the job.
Tip: Consider using a fixed date as a default for your initial setup, such as 01-JAN-1901. This simplifies your data entry.
To define a job
-
Enter a start date early enough to handle any historical information you want to enter.
-
Select the required job group. This defaults to the Default HR Job Group for your Business Group and should not be changed unless you want to enter a job that describes a supplementary role to a person's normal employment, such as a fire warden or health and safety representative, or you are setting up a job to be used in Oracle Projects.
Only jobs entered in the Default HR Job Group will be available in other windows in Oracle HRMS such as Position, Competencies, or Assignment. The only windows within Oracle HRMS that can access jobs outside of the Default HR Job Group are the Supplementary Roles window and the Elections window.
-
Enter a unique name for the job. If there is more than one segment in the Job Name flexfield, a window opens when you enter the Name field. You must enter a unique combination of segments in this window.
Note: The flexfield that opens is dependent on the Job Group you have selected
-
Enter a numerical approval authority value to define an approval level for incumbents of this job.
-
Indicate whether the job carries any additional employment rights or is a benchmark job. A benchmark job is one that can be used to represent a number of jobs in reports such as salary surveys.
-
Select a benchmark job, if required.
-
Click in the Further Information field to open the Further Job Information window. Here you can:
-
mark the job for use as a survey benchmark
-
select an FLSA code of Exempt or Nonexempt
See: The Earnings Type Overtime, Oracle HRMS Compensation and Benefits Management Guide
-
select an EEO category and an IPEDS category for the job
-
select a job group, line of progression, and salary code for the job
-
-
Save the job. You can now enter further information for the job you have defined. Note that you can only enter some types of further information, such as valid grades or work choices, for jobs defined in the Default HR Job Group.
-
Choose the Evaluation button to enter evaluation information and an overall evaluation score for the job.
-
Choose the Requirements button to enter job requirements, such as required qualifications or valid experience, to help you match people to roles.
Note: You use the Competence Requirements window to enter competencies if you are following the Competence approach.
-
Choose the Valid Grades button to enter the grades to which jobholders can be assigned.
See Entering Valid Grades for Jobs and Positions
Note: For calculation of the Workers Compensation liability of your enterprise, you must associate this job with the work classification code of one or more states.
See: Jobs and WC State Codes and Rates, Oracle HRMS Payroll Processing Management Guide
-
Choose the Work Choices button to enter work choices relevant to the job.
-
Choose the Survey Mapping button to link salary survey lines to your job.
Note: You use the Map Salary Survey window to map the job details from market surveys, called salary survey lines, to jobs within your enterprise.
See: Mapping Salary Survey Lines, Oracle HRMS Compensation and Benefits Management Guide
-
Choose the Extra Information button to enter job categories for the job. You can link as many categories as you need to a job, for example, technical, managerial or administration.
There may also be other types of job Extra information defined for your enterprise.
Note: You can only access job categories - your system administrator may have set up other Extra Information for your responsibility.
See Entering Extra Information, Oracle HRMS Configuring, Reporting, and System Administration Guide.
Entering Additional Information About Jobs and Positions
-
For positions, you can enter the location, probation period and working hours in the standard fields.
See: Defining a Position
-
You can attach documents to each job or position record.
See: Using Attachments, Oracle HRMS Configuring, Reporting, and System Administration Guide
-
You can add up to twenty additional fields to the Job window, and up to thirty to the Position window using a descriptive flexfield.
See: User Definable Descriptive Flexfields, Oracle HRMS Configuring, Reporting, and System Administration Guide
-
You can add any number of Extra Information Types (EITs) to each window.
See: Setting Up Extra Information Types (Excluding Organization EITs), Oracle HRMS Configuring, Reporting, and System Administration Guide
-
You may need to add other information, such as required qualifications or valid experience. You do this by entering competencies against jobs and positions.
See: Defining Competence Requirements - No Core Competencies, Oracle HRMS Workforce Sourcing, Deployment, and Talent Management Guide
-
Comparing and Relating Roles
You may also want to relate roles to each other and define the relative grading of the roles. You can relate roles in the following ways:
-
By forming multiple hierarchies of positions to show reporting relationships or career paths.
-
By linking jobs into multiple career paths to show suggested progression paths.
See: Defining Career Paths, Oracle HRMS Workforce Sourcing, Deployment, and Talent Management Guide
-
By recording successor positions and relief positions (to cover in the case of absence) against each position.
See: Defining a Position
-
By recording the grades that are valid for each job and position.
-
If you use an evaluation system (such as the Hay Evaluation System) to compare roles, you can set up fields to hold evaluation information and an overall score for each job and position.
-
Entering Valid Grades for Jobs or Positions
When you have evaluated the relative status of your roles (using an evaluation system or some other approach), you can associate valid grades with each role. You may choose to define valid grades for a few key roles and then use these as benchmarks for all other roles.
When you assign an employee to a grade, the list of grades you select from indicates which grades are valid for the employee's job or position.
You enter valid grades in the Valid Grades window for a job or position.
To enter valid grades:
-
Query the job or position and select the Valid Grades button.
-
Enter and save the valid grades for each job. You can enter a single grade, or a set of grades.
Select as many valid grades as you require.
Note: The Date From defaults to the date the job or position becomes active, or the date the grade becomes active, if this is later. You can change this date.
Entering Job and Position Requirements
Using the Job Requirements window and Position Requirements window, you can store any personal attributes or experience required by a job or position. You can then use this information to list employees or applicants who might be suitable to hold the job or position.
Note: If you are following the competence approach for suitability matching, enter competence requirements for jobs and positions in the Competence Requirements window.
To enter job or position requirements:
-
Select the name of a special information type.
-
Enter the Requirements field to open the window corresponding to this special information type.
-
In this window, enter the precise requirement of the job or position and choose OK.
-
If the requirement is essential to the job or position, check the Essential check box. This information is used in the Skills Matching Report.
-
Save the requirements.
Entering Work Choices for a Job or Position
You can enter work choices that can affect the capacity of workers and applicants to be deployed in your enterprise. Work Choices include willingness to travel, willingness to relocate, and preferred working hours and work schedule. You can enter work choices for a job or position, and compare these with the personal work choices entered for people.
To enter schedule information for a person, you can:
-
Set up extensive availability information such as shifts, schedules, and calendar events using integrated features from HRMS and Common Application Components (CAC).
See: Setting Up Availability, Oracle HRMS Workforce Sourcing, Deployment, and Talent Management Guide
-
Set up holiday calendars, shifts, and work plans in OTL.
See: Time Management Structures, Oracle Time and Labor Implementation and User Guide
Alternatively, you can enter basic schedule information in various areas of Oracle HRMS, such as here in the Job or Position window.
Important: The application does not use the schedule information that you can enter here to determine a worker's availability. This is for information purposes only.
The decision for which method to set up is based on knowledge of which applications use which information.
You enter this information in the Work Choices window, accessed from the Job or Position window.
To enter work choices for a job or position
-
Check the relevant work requirements boxes if the job or position requires the holder to:
-
Work in all locations
-
Relocate
-
Be willing to relocate
-
Travel
-
Hold a passport
-
-
Enter the length of time the worker must perform the job or position, for example, indefinitely or two years.
-
Enter the normal working hours (for example, 9.00 to 5.30), the work schedule (the working days in the week or pattern of shifts), the proportion of full time hours required, and the minimum length of service required.
-
Check the relevant international deployment boxes if the job or position requires the worker to:
-
Work in all countries
-
Be willing to relocate
-
-
Select the countries to which the worker might be relocated.
-
Select the locations to which the worker might be relocated.
-
Enter any further job or position requirements, if required.
Changing a Job or Position's End Date
If you no longer want users to be able to select a job you can enter an end date beyond which the job will be unavailable.
To achieve the same effect for a position you must select the hiring status of either Frozen or Eliminated. See: Position Hiring Status
If you have set up a position in error and want to delete it from the system, you can do this providing that you have placed no incumbents in it.
To change a job's end date:
-
Edit the To field in the Dates region.
If you amend the end date for a job to which grades are attached, Oracle HRMS checks if any of the valid grade end dates are later than the end date of the job. If they are, it amends the 'valid' grade end date so that it matches the job end date. For example, if the grade is valid from the 01-JAN-1900 until 01-JAN-2000 and you amend the job end date to 01-JAN-1999, the end date of the grade for that job is re-set to 01-JAN-1999.
If you remove the end date of a job, Oracle HRMS finds the valid grades for that job with the same original end dates and removes these dates as well.
Position Management
Position Control
Oracle's position, budget, and workflow functionality supports business processes that many organizations refer to as position control, especially in the public sector. For example, using these business processes, private and public sector organizations alike can:
Organizations require different levels of control when managing positions. For example, a standard level of control might typically involve position definition, management planning, reporting against budgets, and cost tracking. Organizations fitting this description generally base their budgets on positions, jobs, or organizations. Enterprises using this approach do not generally require rules to control positions and budgets, or to ensure that costs correspond to available funds in a fiscal period.
More advanced control typically might involve complex approval processes, encumbrance accounting and commitment of funds, budget reallocation, and reporting requirements based on external funding authorities. Organizations fitting this description base their budgets on positions, and use these budgets to keep positions and related costs in line with available funds in a fiscal period.
If your organization requires a standard level of control, you:
-
define positions and enter budget data using the position description window
-
prepare budgets using the budget detail window, if you do not require workflow or if you base your budgets on other criteria than positions, jobs, or organizations
If your organization requires a more advanced level of control, you:
-
define positions and enter budget data using routed position transactions
-
prepare and approve budgets using the budget worksheet, to manage costs associated with positions
-
validate data using configurable business rules to perform necessary validations
-
control access to position transactions using templates
Regardless of the degree of position control you choose to implement, you can plan based on control budget reports, control access to data using Oracle's standard security, post commitments to General Ledger for budgeted entities (positions, jobs, grades, organizations), and capture historical data using datetracking.
Define or Update Positions
If you designate an organization as a position control organization, you define and maintain positions for that organization using position transactions. Otherwise, use the existing position definition window. If you are converting positions from a legacy system, use HR_POSITION_API first, then enable position control.
See: Creating Organization Hierarchies.
Using Oracle Workflow, you can route and approve the data in the transaction prior to updating that information to the database. Upon update to the database, you can update position data.
Control Access to Data
In addition to standard security, you can control access to position definition and budgeting in several ways. You can:
-
Specify which workflow roles, users, or positions can approve routed position transactions or budget worksheets
-
Define rules that route transactions to the appropriate parties automatically
-
Use templates for position transactions that specify the position or budget data that users can access, edit, and approve
You can grant or deny position user access to budget data. You can use the supplied task and workflow role templates, or create new ones to suit your requirements.
Route and Approve Data
The process of establishing and maintaining positions and budgets involves appropriate approvals and reviews. Using Oracle Workflow, you can route transactions and obtain necessary approvals.
You can base routing on user-defined routing lists, position hierarchies, or supervisory hierarchies. The approval mechanism gives you control over who approves transactions and under what circumstances. You restrict which users process transactions by defining routing and approval rules.
When routing a transaction, you can specify who receives a notification when a given event occurs, such as successful posting to the database. You can also expedite routing by skipping people in the routing sequence, or by sending the transaction directly to an override approver.
After approving a transaction, the approver can apply the transaction to the database or have another user apply it (that user doesn't have to have approver status).
To ensure that transactions are processed in a timely manner, you can set a response time (in days) that returns a notification to the sender if there is no response when the interval elapses.
Validate Data Against Configurable Business Rules
Configurable business rules provide the greatest degree of control in managing positions and budgets. They perform necessary validations to assure that money is available to compensate incumbents.
The business rules automatically run checks against actions on budgeted positions, such as hiring applicants, changing assignments, changing position definitions, and modifying budgets.
For example, the business rules prevent the incumbents' annual salaries from exceeding the position's budgeted amounts. Business rules enable you to advertise a position and process applicants without hiring anyone until the funding is approved.
You can configure business rules to ignore validation failures, halt processing, or issue a warning (the typical default).
Budget and Control Positions Using FTE
Use business rules in combination with position FTE or budgeted FTE to ensure that position control issues a warning or halts processing when hiring or promoting a person would put you over allotted FTE.
Create positions with a Position Type of Shared or Single Incumbent, and enter FTE for each position. If you are using an HRMS control budget, enter an FTE value against the position in your budget. (Position control checks budgeted FTE first, giving it precedence over position FTE.)
When you assign a person to a controlled position using position FTE, the application checks the sum of Assignment Budgeted FTE for all assignments to that position. If that sum exceeds position FTE, the application displays a warning or halts processing.
When you assign a person to a controlled position using a control budget, the application checks the sum of Assignment Budgeted FTE as before. If that sum exceeds the position's budgeted FTE for the budget period in force on the assignment's effective date, the application displays a warning or halts processing.
You can also configure the application to recalculate and update Assignment Budget Values for FTE automatically when determining factors change, such as working hours or frequency.
See: Recalculating Assignment Budget Values
You can define an overlap period for a position, specifying a duration of time during which you suspend FTE checking. This enables an incumbent to train a successor. You can reserve a position for any person you specify, effectively reserving the FTE for that person as well.
When you perform a Delete Future Changes operation on an assignment, the application validates and displays a message to ensure that the position attached to the assignment is active.
For example, consider that a Position A is attached to an assignment on 01-Jan-2000. When you perform a future dated update on 01-Jan-2003 on this assignment, the Position A gets replaced by the Position B. When you change the status of the Position A as Eliminated and use the Delete Future Changes option to perform an update on the assignment between the period 01-Jan-2000 to 01-Jan-2003, then the Position A becomes valid from Jan 2001 to end of time for that assignment. The application displays a message to ensure that the previous position attached to the assignment is active (Position A, in this case), whenever you perform a Delete Future Changes operation on the assignment.
Capture Historical Data
Changing the Action Date in the Position Transaction window generates historical data. The Action Date also enables you to process future-dated transactions and perform retroactive changes. A transaction status window captures a complete routing history of pending and applied transactions. A history window captures position records that have a status of applied or submitted.
Plan Using Control Budget Reports
Control budget reports provide data and analysis to help you stay within budget. You can make adjustments in response to temporary or permanent changes to organizations, personnel, and funding sources.
Management reports and process logs inform you of potential problems, and provide the data you need to analyze and solve them.
The process log is a key problem-solving tool. If there are any errors encountered in processing an action, such as failure to update the database, the application enters information about the error in the Process Log and changes the status of the transaction to show the error.
Position Control Decisions
You can determine the extent to which you manage positions and position-related costs. The key question is, do you base your budgets on positions and do you use business rules to manage and validate position actions and their related costs?
If you choose to manage positions using business rules:
-
Decide which organization hierarchy and organizations in that hierarchy should have position control.
-
Decide which budget should manage expenditures on positions, jobs, grades, or organizations.
-
Review the business rules and decide which business rules to ignore or to enforce as errors.
-
Make the necessary workflow decisions described below.
If you choose to manage positions without using business rules:
-
Decide if you want to route budgets for data entry and approval
If you choose to route budgets, make the necessary workflow decisions described below.
For background information about position control refer to Position Control, Transaction Templates, and Workflow for Position Control and Budgeting.
For information about making budget decisions, refer to Budgeting Overview.
Workflow
If you route transactions, make the following decisions.
Roles
-
Identify the workflow roles that typify your enterprise and decide whether to add additional roles and lookups based on the predefined role types.
Routing and approvals
-
Decide what routing style to use for each transaction type (position transaction and budget worksheets).
The three routing styles are routing list, position hierarchy, or supervisory hierarchy.
-
Based on the selected routing style, decide which users or positions have the authority to approve transactions.
-
Decide whether to set up routing and approval rules to route transactions to the appropriate parties.
The application automatically selects a routing sequence and qualifies users based on the values entered in the transaction.
-
Decide when to update current and retroactive transactions (immediately or later).
-
Decide when to update future-dated transactions (immediately or on effective date).
Templates (position transaction)
-
Decide whether to configure role and task templates.
Review the supplied Basic Role and Create and Update position transaction task templates. Base your decision to define new templates on the type of work users perform, and on the view and edit permissions they require.
Position Hiring Status
Every position must have a hiring status. The system statuses provided with Oracle HRMS are as follows. You can provide user names for these system statuses and map more than one user name onto each system status, if required.
-
Proposed - For modeling or planning.
-
Active - Available for use.
-
Frozen - Position can continue to be used with current incumbents but no new incumbents can be placed in it.
-
Eliminated - Position is no longer in use and will not be required in the future. A position cannot be reactivated when it has been eliminated.
-
Deleted - Position was set up by mistake, or never approved. A position can only be deleted before its Start Date (that is, the date on which it was approved for use). A position cannot be reactivated when it has been deleted.
Important: Positions have a Valid/Invalid status as well as a hiring status. You cannot assign an employee to an Active position if its status is Invalid (or a user defined status). You can only assign to a position with an Active hiring status anda Valid (or blank) main status.
Valid Changes to Position Hiring Status
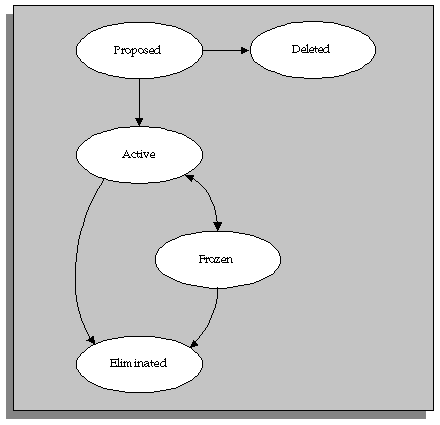
Position Extra Information Types
You can define as many Extra Information Types as you require to hold additional information about positions.
Note: To be able to access the predefined EITs, you must link the EIT to your responsibility.
See: Setting Up Extra Information Types Against a Responsibility, Oracle Human Resources Information Systems
The following is a list of predefined Extra Information Types.
-
Seasonal Information - the estimated start and end dates for the season relevant to a seasonal position. You can enter a day and month without a year so that the information does not need to be updated each year.
-
Reservation Information - the reason for reserving a position (or part of its FTE), the person it is reserved for, and the start and end dates of the reservation.
For example, the reservation status could be New Hire, in which case the start date would be the date the offer is made or accepted.
You can add your own reservation statuses using the Lookup Type POSITION_RESERVED_STATUS. Two values are seeded: Management Discretion and New Hire.
-
Overlap Information - the proposed start and end dates of the period of overlap between one incumbent leaving and a new incumbent starting work in the position.
-
Position Family - one or more classifications for the position.
You create your own position families using the Lookup Type POSITION_FAMILY.
-
Position Career Management Information - Records position tracking information required for succession planning. You can identify whether a position is a key role in your enterprise and the turnover rate of the position.
Defining a Position
You use the Position window to define positions within your organizations and to add them to position hierarchies. You can add a position to an existing control budget and enter budget data to the period level, using the Budgets tab. You can also enter the skills that position holders require and the grades to which they can be assigned. You can enter position evaluation scores, if you have set up a position evaluation system.
Note: Use the datetracked Position window if you are using any of the Oracle HRMS applications. If you do not use Oracle HRMS at your site, use the non-datetracked version of the Position window.
Use the Position Transaction window for positions that belong to organizations that you have selected for position control.
See: Creating Organization Hierarchies
Position Management Check Boxes
The check boxes at the top of the window are for information purposes only. They are checked if the position belongs to an organization selected for position control. The check boxes indicate whether the position is:
-
Open: unfilled
-
Under Review: changes to the position definition are in process using a position transaction
-
Approved Future Actions: the position or changes to it are approved for a future effective date
See: Defining a Position with a Position Transaction and Setting up Transaction Templates
To define a position:
-
Set your effective date early enough to handle any historical information about the position that you want to enter.
Note: Consider using a fixed date as a default for your initial setup, for example, 01-JAN-1901. This will simplify your data-entry.
-
If you are selecting the Active hiring status for the first time (see step 9), enter a Start Date. This is the earliest date on which a person can be hired into this position.
-
Enter a unique name for the position in the Date Effective Name field in the Position Details tabbed region.
Note: The Name field at the top of the window displays the latest name on record for the position, irrespective of your effective date. This name is used on all other windows, such as assignment.
If there is more than one segment in the Position Name flexfield, a window opens when you enter the Name field. You must enter a unique combination of segments in this window.
-
Select the position type. The choices are:
-
Single Incumbent, meaning that only one employee is allowed to hold the position at any time
-
Shared, meaning there can be several incumbents, up to the value of the FTE field
-
Pooled (Public Sector only), meaning the position is loosely defined so rules about FTE and hours are not enforced by the system
-
None, which you can select if you do not need to record position types
-
-
If the position is permanent and budgeted every year, select the Permanent check box.
-
If the position is only used in one season each year (such as a summer teacher), select the Seasonal check box. You can enter the season dates in the Seasonal Information extra information type.
-
Select the organization and job for this position. They must have a start date on or before the start date of this position.
Note: You cannot change the organization or job once you have saved the definition.
You can set up several positions that have the same job in the same organization. Each position name must be unique.
-
If you know that the position will be transferred to another organization or job in the future, enter the proposed end dates now, for information.
-
Select a hiring status. See: Position Hiring Status
The Start Date field indicates when the current hiring status came into effect.
-
If the status is Frozen, you must enter a proposed end date for the status. Optionally, you can enter a proposed end date for Proposed or Active statuses, for information.
-
Select a location for the position, or leave the default, which is the location of the organization.
-
Optionally, select a status for the position.
Selecting Valid or leaving the Status field blank enables employees to be assigned to the position, provided other conditions (such as an Active hiring status) are met. If the status is Invalid or any other status defined at your site, employees cannot be assigned to the position.
Entering Hiring Information
-
Enter the number of Full Time Equivalents to be assigned to this position. If the Position Type is Single Incumbent, FTE must be 1.0 or less.
-
You can enter the number of incumbents that are planned for the position in the Headcount field.
-
If appropriate, select a bargaining unit code for the position. This is usually the legally recognized collective negotiating organization.
Note: You set up your different bargaining units as values for the Lookup type BARGAINING_UNIT_CODE.
-
If required, enter the earliest date at which incumbents can be hired into this position. If you have created a requisition and vacancy for this position, the earliest hire date must be within the vacancy dates.
-
Enter the date by which the position should be filled. This date must be on or after the Earliest Hire Date.
-
Use the Permit Recruiting check box to identify, for your own information, a position that is frozen but due to become active in the near future.
Note: The Permit Recruiting check box is for information purposes only.
Proposed Entry Salary
-
Select the payroll to which the position's incumbents are normally assigned. This payroll's calendar can be used for calculations of budgeted amounts and commitments.
-
Select the salary basis to which the position's incumbents are normally assigned.
-
Select the default grade to be used to determine the entry salary of position incumbents.
Note: If you maintain information about valid grades for the position or the position's job, this grade must be one of the valid grades. See: Entering Valid Grades.
-
Do one of the following, or leave these fields blank:
-
If the position is paid from a pay scale, select the grade step and scale rate that represent the entry level salary for this position. The system displays the value of the step on the scale rate you selected.
-
If you maintain a grade rate to hold entry salary for this position, select the appropriate grade rate. The value or range (minimum, maximum and midpoint values) for this grade rate are displayed.
Probation
-
-
If there is a probation period for this position, you can enter its length in the Probation region.
Overlap
-
Select the length of time a new incumbent can overlap with a leaving incumbent for transfer of skills.
Note: You can enter proposed start and end dates for particular periods of overlap using the Extra Information Types window.
Entering Work Terms
Note: The Working Hours and Normal Start and End Times default from the organization, but you can override them.
-
Enter a number in the Working Hours field, and select the corresponding period of time in the Frequency field. For example, enter 40 and select Week.
-
Enter the normal start and end times in 24 hour format. For example, for 5.30 p.m., enter 17:30.
Note: If this position operates within a shift system or has an unusual work schedule, you can record the shift pattern or days worked in the Work Choices window. See: Entering Work Choices for a Job or Position.
-
Select the name of a person who supervises this position. See also the Supervisor field in the Related Positions region if the position is supervised by the holder of a specified position rather than a named person.
-
Select the Replacement Required field if you want users to be warned that they should enter the name of a replacement when they enter an absence for a holder of this position. You might do this for positions where it is essential that a person is in charge at all times. See also step 31
-
European users: Select the Works Council Approval check box if the position falls under the jurisdiction of a Works Council.
Related Positions
-
Select the position held by the supervisor or manager of this position.
-
In the Relief field, you can select the position that should be held by people who cover this position when the incumbent is absent.
-
Select the position from which a successor will to move to fill this position.
Extended Pay Term
-
If required, enter comments, a posting description for recruitment purposes, and any special confidentiality or security requirements, such as a clearance level.
-
Save your position.
Entering Budget Information
-
You can add your position to an existing control budget using the Budgets tab. In the Budgets region, in the Budget Name field, select a control budget from the list. The budget must be in force on your effective date. The application displays budget information you defined in Budget Characteristics, such as version, effective dates, and default budget set.
-
In the Budget Detail region, the application displays the measurement units the budget is tracking. You can enter total allocations for each measurement unit in the Allocated fields.
-
In the Periods region, you can also enter date ranges in the Start Date and End Date fields to identify budget periods you defined in your budget version. Here you can enter allocations at the period level.
When you update a position, you can edit allocations on the Budgets tab to the period level.
If you attached a default budget set in Budget Characteristics, the budget set provides the element and funding source information found in the budget set. Use the Budget Set and Budget Characteristics windows to make changes.
See: Defining Budget Sets
See: Defining Budget Characteristics
Entering Additional Details
-
If required, enter comments, a posting description for recruitment purposes, and any special confidentiality or security requirements, such as a clearance level.
-
Save your position.
-
If you want to add the position to one or more position hierarchies, choose the Reporting To button. Select a hierarchy and the name of the position to which this position reports.
-
Choose the Evaluation button to enter evaluation information and an overall evaluation score for the position.
-
Choose the Valid Grades button to enter the grades to which position holders can be assigned.
-
Choose the Others button to enter Requirements, Occupancy, Extra Information, Work Choices and Define Survey Mapping.
-
Choose Requirements to enter position requirements, such as required qualifications or valid experience, to help you match people to roles.
See: Entering Job and Position Requirements
Note: Check with your HR manager or system administrator whether this is the right window for entering position requirements. You use this window if requirements were defined using Special Information Types. Use the Competence Requirements window if you are following the competence approach.
-
Choose Occupancy to view all those people who have held a selected position or who are applying for it, and the dates of their occupancy. This information could be relevant for selecting people with the necessary skills for similar positions.
-
Choose Work Choices to enter work choices that can affect an employee's, applicant's, contractor's, or ex-employee's capacity to be deployed within your enterprise (or a customer's).
-
Choose Define Survey Mapping to link salary survey lines to your position.
See: Mapping Salary Survey Lines, Oracle HRMS Compensation and Benefits Management Guide
-
Choose Extra Information to enter any additional information required by your enterprise.
See: Position Extra Information Types
See: Entering Extra Information, Oracle HRMS Configuring, Reporting, and System Administration Guide.
Copying a Position
Position Copy reduces the time and effort required to create positions and ensures that position data is uniform and accurate across positions. You can use it when creating positions in anticipation of a change in organization, budget, or workplans.
When you use Position Copy, you have the flexibility to:
-
Specify criteria for finding and selection position(s)
-
Use existing positions and create new ones making minor or major changes to the position definition
-
Preview the results before creating the final copies
-
Save the set of positions and continue working on it at another time, for example when you have received all the information required to complete the position definitions
The Contexts window specifies the information (columns) you can view and change, based on Responsibility, Application, and Legislation.
See: Defining a Context for Mass Actions, Oracle HRMS Configuring, Reporting, and System Administration Guide
In addition, your system administrator can restrict the positions that appear in the window to those falling within your security profile.
Use the Position Copy window.
To copy a position
-
In the Name field, enter a name that to identify the set of positions to be copied. (Enter a name even if you are going to copy only one position.)
-
In the Effective Date field, enter a date that corresponds to the position data you want copied.
The Effective Date applies to all the positions that you query. If you do not enter a date, the system uses the current date.
Entering Selection Criteria
-
Choose the Original tab and enter the Selection Criteria. You can copy a specific position or retrieve all positions that correspond to the criteria.
-
To copy a specific position, enter the Position Name and enter the position key flexfield information. Skip the Other Criteria field.
Note: If you don't know the information to enter in each position key flexfield, choose the Combinations button and use the Position find dialog.
-
To retrieve all positions that correspond to a job, organization, hiring status, position type, or location, skip the Position Name field and enter Other Criteria.
When you click the Other Criteria field, the system displays a dialog where you can choose a Job, Organization, Hiring Status, Position Type, and/or Location from the supplied List of Values.
-
-
Enter the number of copies for each retrieved position.
-
Choose Query to display the positions that match the Selection Criteria.
-
If necessary, change the number of default copies.
-
To have the system enter the default number of copies, choose All from the Selection pop-up list.
-
To have the system ignore positions you don't want copied, choose None from the Selection pop-up list.
-
To have the system copy a few positions from the list of retrieved positions, locate the positions you want to copy. Enter a zero (0) in the Copies column next to each position. Choose Invert from the Selection pop-up list. The system changes the zeroes to the Default Copies number and deselects the remaining positions.
-
To enter a greater or lesser number of copies than the default amount, manually change the number of copies in the Copies column.
Entering Changes for New Information
-
-
Choose the New tab.
-
Click the Change List field to display the Change List's supplied values. Enter information that you want applied to the new positions.
The information you enter in the Change List applies to all the positions; however, after you create your new positions, you can override the contents of individual fields.
-
In the Position Name field (optionally), enter a value for one of the position key flexfield segments that you want to change on all the newly created position names.
-
In the Column field, choose a Position key flexfield segment (denoted by an asterisk).
The system changes this segment in each new position name based on the information you supply in the following steps.
Note: If you choose a different Column identifer, you must manually change the new position names to make each one unique before submitting the positions for update.
-
Choose an Operation. Use this field to specify how you want the Column item changed:
-
Choose Replace to substitute the data with data you enter in the With and/or Increment fields.
-
Choose Suffix or Prefix to append the information in the With and/or Increment fields.
-
Choose None to skip the Operation field.
Choose this option when you want to change the data manually on the new positions rather than automatically apply an identifier.
-
-
In the With field, enter alphabetical and/or numeric information that replaces the Column item, or serves as a suffix or prefix.
-
In the Increment field, enter an amount by which to increase or decrease the Column item.
The identifier for the first new position has an increment of zero. Subsequent positions increase or decrease this number based on the amount entered in the Increment field.
For example, if you create five positions for Manager and enter II as a suffix in the With field, the new positions become ManagerII0, ManagerII1, ManagerII2, and so on. If you skip the With field and enter an increment of 1, the new positions become Manager0, Manager1, Manager2, and so on.
-
Choose the Other Info button for a list of additional position data to copy. Check the boxes that correspond to the data you want copied.
Note: Position Extra Information includes all the Extra Information types associated with this position.
-
Choose the Create New button.
When you choose the Create New button, the system creates a set of positions based on your selection and change criteria.
-
Deselect those positions that you don't want to copy.
-
To have the system skip positions you don't want copied, choose None from the Selection pop-up list.
-
To have the system copy a few positions from a longer list, deselect the positions you want to copy. Choose Invert from the Selection pop-up list. The application selects the formerly deselected positions and visa versa.
-
-
Make any necessary changes to the position data, replacing the displayed data by entering new data or choosing the appropriate data from the supplied List of Values.
For example, you might change the Status, to change an existing status from Frozen to Proposed.
-
Choose Other Info to select or deselect Position Extra Information or Work Choices for a specific position.
After the system creates the new position(s), you can use the Position form to change the data contained in Position Extra Information or Work Choices.
Making Further Changes to Selection criteria
If you change the Selection Criteria after you create new positions, and then rechoose Create New, a dialog appears asking if you want to replace the positions and overwrite any manual changes you've made. Choose No to keep your changes and Yes to replace the positions.
Note: If you are changing the Selection Criteria to model different results, you might create two Position Copy sets, submit the set you want and delete the other.
Making the Final Copies
-
Choose the Submit button to create the new position(s) and to update the database.
When the set of positions is submitted, the system refreshes the position data with the exception of the Change List items and any manual changes you've made. It refreshes the data based on the Effective Date.
The system validates the position(s) using the same validation process it does when you create a position with the Position form. You can query the new position in the Position form and continue making further changes, for example, to Position Extra Information.
Correcting Errors
If you copied more than one position, the successfully updated positions display a Status of Complete. You can take no further action on these positions.
If the system encounters an error when you submit the set, for example, a duplicate position name, the Status changes to Error New Record(s).
To correct an Error:
-
Locate the position on the Original tab that has a status of Error New Record(s).
-
Choose the New tab to view the corresponding positions. Locate the positions that have a status of Error New Record(s).
If you have many positions, you can sort the New folder by the Status column so that all Error New Record(s) are grouped together.
-
Review the change list items and make any necessary corrections.
You might have an error, for example, if information that's required to complete a position is missing.
-
After correcting the information, resubmit the set of positions.
To correct a Dependent Error
If the system encounters an error when validating the Other Info (Position Extra Information and Work Choices), it generates the new positions and records a Error Dependent Record(s) status.
-
Locate the positions marked as Error Dependent Record(s) on the New tabbed region.
-
Query these positions on the Position form.
-
Make any necessary corrections to the position information.
Submitting Copies at Different Times
When you're copying many positions, you may not have the information on hand that you need to create and submit all the positions. You can process the information at different times by:
-
Setting up different sets of positions based on which ones require further data entry
-
Including all the positions in the same batch, but deselecting positions on the New tab
You can deselect a position and submit the other positions. The deselected ones display a Pending New Record(s) status. Complete the information, select the positions, and choose the Submit button.
If you have many positions, you can sort the New folder by the Status column so that all Pending New Record(s) positions are grouped together.
Finding a Position
Use the Find window to display a single position or a set of positions that correspond to specific criteria.
To query a position using the Find Position window:
-
Click the Name field, and enter the Position Name information.
The Position name is composed of the segments of the position key flexfield. If you don't know what the segments are, you can query the information:
-
Choose the Combinations button.
-
Enter the query criteria in the Enter Reduction Criteria dialog, and choose the OK button.
If you recall part of the search word(s), use the percent (%) symbol as a wildcard to retrieve all matches that contain the search word(s) or to replace letters whose case you don't know (the search is case sensitive).
If one position is found, it's displayed immediately in the Position window. If more than one Position is found, the results are displayed in a separate window. Choose the appropriate Position Name.
-
-
Choose the appropriate Position Type in the Type field.
-
Choose a job in the Job field.
-
Choose an Organization in the Organization field.
-
Choose a Location in the Location field.
-
Choose a Hiring Status in the Hiring Status field.
-
Choose the Find button to find a position that corresponds to the criteria you've entered.
Note: If you choose Find without entering any search criteria, the system displays the first position record in the Position window. You can use the [Down Arrow] key to display the next position.
Updating Positions
Mass Position Update reduces the time and effort required to update positions and ensures uniform and accurate data across positions. You can use it to modify positions in anticipation of a change in organization, budget, or workplans.
When you use Mass Position Update, you can:
-
Specify criteria for finding and selecting position(s)
-
Change the position definition
-
Preview the results before creating the final changes
-
Save the set of positions and continue working on it at another time, such as when you have received all the information required to complete the position definitions
The information that you can select and change when updating positions depends on your Responsibility defined in the User Profile. The Contexts window controls what information you can view and change based on Responsibility, Application, and Legislation. In addition, your system administrator can restrict the positions that appear in the window to those falling within your security profile.
To update a position:
-
Open the Mass Position Update window.
-
In the Name field, enter a name to identify the set of positions to be updated. (Enter a name even if you are going to modify only one position.)
-
In the Effective Date field, enter the date that you want the positions to change.
The Effective Date applies to all the positions that you query. If you do not enter a date, the system uses the current date.
Entering Selection Criteria
-
Choose the Original tab and enter the Selection Criteria. You can change a specific position or retrieve all positions that correspond to the criteria.
-
To update a specific position, enter the Position Name and enter the position key flexfield information. Skip the Other Criteria field.
Note: If you don't know the information to enter in each position key flexfield, choose the Combinations button and use the Position find dialog.
-
To retrieve all positions that correspond to a job, organization, hiring status, position type, or location, skip the Position Name field and enter Other Criteria.
When you click the Other Criteria field, the system displays a dialog where you can choose a Job, Organization, Hiring Status, Position Type, and/or Location from the supplied Lists of Values.
-
-
Choose Query to display the positions that match the Selection Criteria.
-
If necessary, deselect all the positions you do not want to update. You can manually deselect positions, or you can use the Selection pop-up list to select None, then manually select the positions you want to update. Alternatively, you can deselect the positions you want to modify, then choose Invert. If you change your mind and want to update all the queried positions, you can choose All.
Entering Changes
-
Choose the New tab.
-
Click the Change List field to display the Change List's supplied values. Enter information that you want applied to the positions.
The information you enter in the Change List applies to all the positions; however, after you modify your positions, you can override the contents of individual fields.
Note: In the Change List items, the Start Date is the updated position's Start Date at the top of the Position form, and the Effective date, the new "From" Effective Date. If you don't enter dates in these fields, the system uses the existing position dates.
-
Choose the Create New button.
When you choose the Create New button, the system creates a set of positions based on your selection and change criteria.
-
Deselect those positions that you don't want to change.
-
To have the system skip positions you don't want changed, choose None from the Selection pop-up list.
-
To have the system change a few positions from a longer list, deselect the positions you want to update. Choose Invert from the Selection pop-up list. The application selects the formerly deselected positions and visa versa.
-
-
Make any necessary changes to the position data, replacing the displayed data by entering new data or choosing the appropriate data from the supplied List of Values. You can adjust data for individual positions.
For example, you might change the Status, to change an existing status from Frozen to Proposed.
Making Further Changes to Selection Criteria
If you change the Selection Criteria after you update positions, and then again choose Create New, a dialog appears asking if you want to replace the positions and overwrite any manual changes you've made. Choose No to keep your changes and Yes to replace the positions.
Note: If you are changing the Selection Criteria to model different results, you might create two Position Update sets, submit the set you want and delete the other.
Making the Final Changes
-
Before submitting your update, you must choose a Datetrack Mode, which determines how the application records the update.
-
Correction replaces all information for the position(s) you are updating
-
Update end-dates the original position record, creating a new record to hold your changes and thus preserving the history of the changes to the position
-
Update-Insert creates a new record inbetween two existing records (for instance, a past version and a current or future version of the position), likewise preserving the position's entire history
-
Update-Override behaves like a Correction, but replaces only an update rather than the entire history of the position
-
-
Choose the Submit button to update the position(s) and to update the database.
When you submit the set of positions, the system refreshes the position data with the exception of the Change List items and any manual changes you've made. It refreshes the data based on the Effective Date.
The system validates the position(s) using the same validation process it does when you create a position with the Position form. You can query the new position in the Position form and continue making further changes, for example, to Position Extra Information.
Correcting Errors
If you updated more than one position, the successfully updated positions display a Status of Complete. You can take no further action on these positions.
If the system encounters an error--such as a duplicate position name--when you submit the set, the Status changes to Error New Record(s).
The Process Log lists the errors.
To correct an Error:
-
Locate the position on the Original tab that has a status of Error New Record(s).
-
Choose the New tab to view the corresponding positions. Locate the positions that have a status of Error New Record(s).
If you have updated many positions, you can sort the New folder by the Status column so that all Error New Record(s) are grouped together.
-
Review the change list items and make any necessary corrections.
You might see an error, for example, if information that's required to complete a position is missing.
-
After correcting the information, resubmit the set of positions.
Submitting Updates at Different Times
When you're updating many positions, you may not have the information on hand that you need to create and submit all the positions. You can process the information at different times by:
-
Setting up different sets of positions based on which ones require further data entry
-
Including all the positions in the same batch, but deselecting positions on the New tab
You can deselect a position and submit the other positions. The deselected ones display a Pending New Record(s) status. Complete the information, select the positions, and choose the Submit button.
If your set includes many positions, you can sort the New folder by the Status column so that all Pending New Record(s) positions are grouped together.
-
Changing a Position
You can update the definition of a position at any time, and the system maintains a complete record of your changes using DateTrack.
You cannot change a position's hiring status if it is Eliminated or Deleted. For a description of valid changes to hiring status, see: Position Hiring Status
If a position's hiring status is proposed, you can change its start date. However, if the position's hiring status is Active, you can only change the start date before you make any other updates to the position. If you have made other updates, you must set your effective date before these updates. (Use DateTrack History to see when the updates were made.) Then you can change the start date. This change is always a correction, not a datetracked update.
If you want to record the source of changes, such as formal amendments from a governing body, use the Amendment Information fields.
To change a position:
-
Set your effective date to the day the changes come into effect.
-
Update the position definition as required.
-
To record amendment information, choose the Additional Detail tab.
-
Enter a reference number, details of the recommended amendment, and the date on which the amendment takes effect in the Amendment Information region.
-
Save your changes.
Recording Proposed Layoff for a Position
For planning purposes, you can record information about a proposed layoff. When the layoff actually occurs, you terminate the employees, reduce the position's FTE, and change its hiring status to Frozen.
To record a proposed layoff:
-
Choose the Hiring Information tab.
-
Enter the amount by which the position's FTE is to be reduced and the date on which the layoff is expected to take effect.
-
Save your changes.
Viewing Position Occupancy
The Position Occupancy folder lists all those people who have held a selected position or who are applying for it, and the dates of their occupancy. This information could be relevant for selecting people with the necessary skills for similar positions.
Note: As supplied, this folder displays employees who have held the selected position or who are scheduled to hold it. Your system administrator can create a customized version of the form to display applicants who are currently applying for the position.
The supplied folder also contains a button to open the People window to see further details of an occupant. Your system administrator can change the buttons displayed on this window.
To view occupants of a position:
-
In the Position window, query a position and choose the Occupancy button.
Occupants are listed in reverse date order. Where a person has occupied the same position at different times, a separate record is created for each occupancy.
Viewing Further Details of Occupants or Applicants
To see further details of occupants or applicants:
-
Select the person's record in the Position Occupancy folder and choose the Person button.
Note: There is no restriction on the assignments you can view in the Position Occupancy folder. However, you cannot view further details if you do not have clearance to view that person's records.
Defining Position Hiring Statuses
Several system hiring statuses are provided with Oracle HRMS. You can provide user names for these system statuses and map more than one user name onto each system status, if required. Use the User Types and Statuses window.
Note: You can view any lookup type in this window. However, in the current release, you can only define user names for position hiring statuses.
To define user hiring statuses:
-
Select the entity for which you are defining user types. For hiring statuses, this is POSITION_AVAILABILITY_STATUS.
-
Select a Business Group or leave this field blank if you want your hiring statuses to apply in all Business Groups.
-
To see the user statuses already defined for the Business Group (or across all Business Groups), choose Find All from the View menu.
You can overwrite the displayed user types if you want users at your site to see a different status name.
If you want more that one user status for a system status:
-
Choose New Record from the Edit Menu.
-
Select the system status and enter your new user status.
-
Save your work.
Purging Transaction Data
Transactions such as mass updates, position transactions, and budget worksheets all store temporary data in transactions tables in your database. Once the transaction has been completed, the data in these tables is applied to permanent tables. However, a duplicate version of this data also remains in the temporary tables, taking up unnecessary space.
To clear this data once a transaction is completed, you can use one of the purge processes, depending on the type of transaction you have completed.
Note: These processes do not affect any applied data. All applied information is still available to edit in the normal windows.
Use the Submit Request window.
To run the Purge Budget Worksheets, Purge Position Transaction, or the Purge Mass Processes process
-
Select either Purge Budget Worksheets, Purge Position Transaction, or Purge Mass Processes in the Name field.
-
Click in the Parameters field to display the Parameters window, if it does not open automatically.
-
If you are running the Purge Mass Processes process, select the type of transaction you want to purge, for example, Mass Applicant Assignment Update, or Position Copy.
-
Select the status of the transactions you want to purge. This limits the transactions purged to only those with the selected status.
-
Enter the dates between which you want transactions cleared.
-
Click OK. You can view a log file containing details of the purge from the Requests window.
Transaction Templates
Transaction Type Wizard
The Transaction Type Wizard guides you step by step through the process of configuring the posting and routing behavior for a selected Transaction Type. A Transaction Type is a group of like transactions (position transaction, budget worksheet, reallocation transaction) that you route and approve in the same manner.
The Transaction Type Wizard is divided into two separate setups, Standard and Advanced.
Standard Setup
Standard Setup is where you create the minimum information required for routing transactions. You define the default routing style and default approvers the application will use when routing and approval rules do not exist, or do not apply to the values in the current transaction.
On page 1, Select a Transaction Type:
-
Select the transaction type you want to configure.
-
Select your business group or choose Global, in which case your setup affects all business groups.
-
Use the Action field to view, edit, enable, or disable workflow configurations for the selected transaction type.
On page 2, Select Posting Preferences:
If you are submitting future-dated actions, user access to the new records depends on whether you choose Today or On Effective Date. If you choose:
-
Today, the application applies and validates the transaction immediately. Users can then access, edit, and use the new record to prepare other future-dated transactions. The application validates transactions posted in the interim against the data posted today.
-
On Effective Date, the application applies the transaction immediately, but waits until the effective date to validate it. On the Effective Date, users can access, edit, and use the records. The application validates the transaction on the future date against data posted in the interim.
For example, if you set the option to post today and process an action on January 15 that eliminates a position on February 15, and a few days later process an action that freezes the position on February 1, the application displays an error, because you cannot freeze a position that you are eliminating. If you set the option to On Effective Date and process the same actions, you freeze the position on February 1, and on February 15 the application displays an error, because you cannot eliminate a frozen position.
-
Specify how the application processes current and retroactive actions.
Process Immediately posts data as soon as you submit it, but you may have to suspend work during processing.
Defer Processing the Background Workflow Engine posts the data, freeing you to work during processing.
-
Specify how many days the application will wait for a user to take action on a transaction before returning it back to the initiator.
-
On page 3, Select a Routing Method:
-
Specify the routing style the application will use for this transaction type (Position Hierarchy, Routing List, Supervisory Hierarchy).
On page 4, Select a [Position Hierarchy] [Routing List] [Supervisory Hierarchy]:
-
Specify the default list/hierarchy the application will use when routing and approval rules do not select a list/hierarchy.
-
Designate an Override Approver.
Users can bypass routing and send a transaction to the Override Approver at any time for approval.
On page 5, Select Default Approvers:
-
Specify and enable/disable default approvers that the application will use when routing and approval rules do not select approvers.
See: Defining Routing Lists for Transactions
Advanced Setup
Advanced Setup refines transaction routing by defining rules based upon data in the transaction.
Using Advanced Setup, you can:
-
Select attributes for defining routing and approval rules
Related screens:
-
Select Routing Attributes
-
-
Define rules that select a list/hierarchy or Override Approver
Related screens:
-
Choose a Routing Rule Name
-
Define [rule name] for [list/hierarchy name]
-
-
Select approvers
Related screens:
-
Select Approver(s) from [list/hierarchy name]
-
Define Approval Rules for [role/user name]
-
Define [rule name] Rule for [role/user name]
-
Here are some key principles to keep in mind:
-
Define routing rules to select a list/hierarchy when conditions you specify are true
-
Define approval rules to choose approvers when conditions you specify are true
-
You link approval rules to a related routing rule that selects a List/Hierarchy
Note: Avoid overlapping rules, which generate errors that prevent you from choosing the list/hierarchy or approver you want and completing Advanced Setup. For example, if one routing rule specifies that Grade must be within a range of 100 to 300, and another routing rule (for another list/hierarchy) specifies a range of 200 to 400, the application cannot choose to enforce one rule or the other where values are between 200 and 300. Related to this, entering blank values (nulls) specifies "any value". The application evaluates "Grade = 100 to 300" as overlapping "Grade = <Null>" (all values).
When you route a transaction, the application compares the values entered in the transaction with the attribute values you defined in the routing and approval rules. The application identifies the appropriate routing list or hierarchy, and the next qualified user in the routing sequence.
Advanced Setup allows you to define any number of rules to select multiple list/hierarchies or approvers. Using the set of attributes you have chosen, define routing and approval rules for each list/hierarchy in turn. After choosing a list/hierarchy, define rules that select it, and (optionally) rules that select approvers associated with that list/hierarchy. After you define a rule or approver you can go back and add a new rule, a new approver, or begin the process again with a new list/hierarchy. The flexibility is as great as your capacity to imagine and create routing and approval scenarios.
The approval rules you define must fall within the ranges of values specified in the routing rules. The application does not check for this -- it will ignore out-of-range values and will not select the approver. For example, say you define a routing rule specifying that Grade equals 100 to 200, and another specifying that Grade equals 301 to 400. If either of these rules is true, the application uses Routing List X. If you add an approval rule to select Approver A when Grade equals 201 to 300 or 401 to 500, the application will not select Approver A -- moreover, it will not notify you of the logical error in the setup.
Note: The rules you create use the OR operator. Only one rule needs to be true in order to select a list/hierarchy or approver(s). Within a single rule, the AND operator is in effect All values must be true in order for the rule to be true.
Some additional guidelines:
-
Entering no value (null) in the From field of a range selects all values equal to or lower than the value in the To field. For example, "From <Null> To 100" specifies all values 100 or below.
-
The application does not validate the contents of the To field, unless the attribute uses a value set. It is up to you to see to it that values you enter are valid, according to your organization's unique implementation.
-
Entering no value (null) in the To field of a range selects all values equal to or higher than the value in the From field. For example, "From 101 To <Null>specifies all values greater than 100.
Note: With strings, situations may exist where the values do not follow an alphanumeric sequence, as they do with "Pay.1, Pay.2, Pay.3" (though this note illustrates why it may be a good idea to set things up that way). Nevertheless, you can select a list/hierarchy or approver by specifying a single string value instead of a range, repeating the same value in the "From" and "To" fields. For example, specifying "From Hourly To Hourly" for Salary Basis selects a given list/hierarchy or approver(s) when the Salary Basis is Hourly. With strings, the application sorts in ASCII order. For example, "Pay" comes before "pay" and "101" comes before "50". Add leading zeros to get the desired result ("050" comes before "101").
For examples and reference information about attributes available for defining routing and approval rules, see Routing and Approval Rules Reference.
Routing and Approval Rules Reference
The tables below provide the information you need to define routing and approval rules, including attribute names, sample values, and the data type the application expects. You define routing and approval rules in the Transaction Type Wizard.
Routing rules automatically choose a routing list, position hierarchy, or supervisory hierarchy. The list or hierarchy specifies who will receive your business transaction. Approval rules automatically choose the HRMS roles and users you want to designate as approvers from the recipients found on the list or hierarchy.
You can route and approve three transaction types:
-
Position Transaction
-
Budget Worksheet
-
Budget Reallocation Transaction
Each transaction type has its own unique set of attributes available for defining routing and approval rules, based on field values found on the forms you use to define a position, budget, or reallocation. For example, if FTE is greater than 50, you may want a different manager to review or approve the proposed actions in a position transaction.
For information about configuring workflow routing and approvals, see Transaction Type Wizard.
Position Transaction Routing and Approval Attributes
The following table describes the attributes you can use to define position transaction routing and approval rules:
| Attribute | Sample Values | Type |
|---|---|---|
| Bargaining Unit | American Meat Cutters; International Ladies Garment Workers; Teamster Local 439 | String |
| Frequency | @Hour; Day; Week; Year | String |
| FTE | 5; 10; 137 | Number |
| Grade | 100.1.West; 200.2.West; 200.2.East | String |
| Grade/Scale Rate | Associate Professor; Scale Rate; AF Sales Clerk Rate; Nursing Supervisor Grade Rate | String |
| Hiring Status | Active; Deleted; Eliminated; Frozen; Proposed | String |
| Job Description | 100000.PRESIDENT; 100015.BUYER; SALES.DIRECTOR | String |
| Location Description | Boston; CA-Workers Comp; HR-San Francisco | String |
| Normal Finish Time | 16:00; 17:00; 18:00 | Time (HH:MM) |
| Normal Start Time | 07:00; 08:00; 09:00 | Time (HH:MM) |
| Organization Description | Vision University; Campus Police; Nursing | String |
| Payroll Description | Weekly; Biweekly; Monthly | String |
| Permanent | Y/N | Y/N |
| Position Type Description | None; Pooled; Shared; Single Incumbent | String |
| Salary Basis | Hourly; Monthly; Per Annum | String |
| Seasonal | Y/N | Y/N |
| Step Description | Point 1; Point 2; Point 3 | String |
| Working Hours | 20; 30; 40 | Number |
Budget Worksheet Routing and Approval Attributes
The following table describes the attributes you can use to define budget worksheet routing and approval rules:
| Budget Worksheet Attribute | Sample Values | Type |
|---|---|---|
| Budget Measurement Unit1 Available | 125,000; 580,585 | Number |
| Budget Measurement Unit1 Description [any user-defined Share Type] | Money; Dollars; FTE; Headcount | String |
| Budget Measurement Unit1 Percent | 45; 78; 100 | Number |
| Budget Measurement Unit1 Value | 50,000; 137,137 | Number |
| Budget Measurement Unit2 Available | 125,000; 580,248 | Number |
| Budget Measurement Unit2 Description [any user-defined Share Type] | Money; Dollars; FTE; Headcount | String |
| Budget Measurement Unit2 Percent | 45; 78; 100 | Number |
| Budget Measurement Unit2 Value | 50,000; 137,137 | Number |
| Budget Measurement Unit3 Available | 125,000; 580,248 | Number |
| Budget Measurement Unit3 Description [any user-defined Share Type] | Money: Dollars; FTE; Headcount | String |
| Budget Measurement Unit3 Percent | 45; 78; 100 | Number |
| Budget Measurement Unit3 Value | 50,000; 137,137 | Number |
| Budget Style | Top Down; Bottom Up | String |
| Budgeted Organization | Manufacturing; Port Authority; Sociology | String |
| Delegated Manager | DMYTELS; PBENNETT; TBURKE | String |
| Organization Hierarchy | Vision University; Manufacturing | String |
| Primary Entity | Position; Job; Organization; Grade | String |
| Ledger | Vision University Ledger; Southwind Publishing | String |
| Starting Organization | Manufacturing; Port Authority; Sociology | String |
| Worksheet Action Date | 01-JAN-1999; 30-SEP-2004 | Date (DD-MMM-YYYY) |
| Worksheet End Date | 01-JAN-1999; 30-SEP-2004 | Date (DD-MMM-YYYY) |
| Worksheet Mode | Correct Old Version; Edit & Make a New Version; Start From Scratch | String |
| Worksheet Start Date | 01-JAN-1999; 30-SEP-2004 | Date (DD-MMM-YYYY) |
Budget Reallocation Transaction Routing and Approval Attributes
The following table describes the attributes you can use to define budget reallocation transaction routing and approval rules:
| Attribute | Sample Values | Type |
|---|---|---|
| Budget Version | 1; 2; 3 | Number |
| Entity Type | Position; Job; Organization; Grade | String |
| Folder Budget Version | 1; 2; 3 | Number |
| Folder Amount | 78,000; 2; 50000 | Number |
| Folder Unit [value of share_type_id in PER_SHARED_TYPES] | 1; 2; 3 | Number |
Business Rules
Overview
Predefined configurable business rules (also known as process rules) validate proposed changes to positions, budgets, or assignments. You configure business rules by changing their default status level (typically Warning) to Warning, Ignore, or Error.
When you apply a business transaction (position transaction, budget worksheet, or budget reallocation) to the database, the application validates it by comparing its values with criteria found in the business rule. For example, business rules confirm that an assignment's budgeted FTE or grade level is consistent with policy, or that the proposed action stays within budgeted amounts. If the validation fails, the application considers the rule's status level. If the status is:
-
Warning: the application displays a message, but continues processing.
-
Ignore: the application continues processing without displaying a message.
-
Error: the application displays a message and halts processing.
In order to validate and apply a position transaction, budget worksheet, or budget reallocation transaction, you must approve it using Oracle Workflow. Routing and approval rules you define in the Transaction Type Wizard specify the recipients of the routed transaction.
For information about configuring workflow routing and approvals, see The Transaction Type Wizard.
Business Rule Characteristics
You define the following characteristics (properties) of a business rule:
-
Process Rule Name
-
Short Name
-
Description
-
Rule Category
-
Assignment Modification
-
Position Modification
-
Budget Preparation
-
Budget Reallocation
-
Oracle delivers predefined rules in the Assignment Modification, Position Modification, and Budget Preparation, categories. You can use a rule in any of these categories as a Reference Rule, providing the basis for a new rule. You specify the business group or organizations where the new rule applies, and configure its status level to Warning, Error, or Ignore.
You can create user-defined rules in the Budget Reallocation category. In addition to specifying scope and status level as described previously, you can define the conditions that trigger a validation failure, and create your own message text.
You can search for both predefined and user-defined rules using Rule Category, Business Rule Name, Reference Rule, or Business Group as search criteria. You can delete user-defined rules from search results.
Assignment Modification
Rules in the Assignment Modification category monitor assignment actions, such as entering new assignments, grades, or Assignment Budgeted Values.
Note: With Position Transactions, the application enforces business rules only for Shared and Single Incumbent position types.
For more information about assignment actions, see:
Entering an Assignment (Assignment Window), Oracle HRMS Workforce Sourcing, Deployment, and Talent Management Guide
Entering Assignment Budget Values
Position Modification
The Position Modification category is similar to Assignment Modification, except a rule in this category monitors position actions, such as eliminating a position.
Budget Preparation
Rules in the Budget Preparation category monitor HR budget actions, such as entering budget period data or preparing budget sets.
For information about budget preparation, see:
Budget Reallocation
Rules in the Budget Reallocation category validate virtual folders containing reallocation transactions. Reallocation transactions transfer resources from one budget entity (such as a position or organization) to another, reallocating from over-budgeted entities (Donors) to under-budgeted entities (Receivers). When you apply to the database, business rules validate each transaction within the folder. You specify a reallocation rule's Applicability, restricting its effects to Donors only or Receivers only.
On the search page, an Applicability column indicates whether the rule affects Donors or Receivers. A Status column alerts you if you have not finished your reallocation rule setup. Three scenarios can result in a Status of Incomplete:
-
You have not yet defined rule conditions.
-
You change the business group. You must revisit the Conditions page and redefine the rule conditions, using attributes found in the new business group.
-
You change a rule's Category to Budget Reallocation.
Scope
Configurable Business Rules have four levels of scope, in descending order of precedence:
-
Global (predefined rules)
-
Business group
-
Organization Hierarchy/Starting Organization
-
Organization
A Scope column in search results displays the business group, hierarchy, or organizations affected by the rule.
Business rules you configure at the organization level take precedence over those you configure at the organization hierarchy/starting organization level. If the application finds no configured rule for the organization or its organization hierarchy, the application uses the rule associated with the business group. Finding no configured rule there, the application uses the global default status level (typically Warning).
For information about predefined business rules and their related events, contexts, and warning messages, see Process Rules Reference
Process Rules Reference
Process rules (also known as business rules) help you ensure that business activities reflect the policies of your enterprise by validating business transactions (such as position transactions, budget worksheets, and reallocation transactions) when you apply them to the database. You manage process rules using the web-based Configurable Business Rules function available from the Navigator.
For more information about process rules, see Business Rules.
Note: When you add or update rule conditions in the Configurable Business Rules function, the application does not validate the conditions you enter in the Value field, except to ask for a number or string. It is up to you to see to it that values you enter are valid, as defined by your organization's unique implementation.
Predefined Process Rules and Messages
The following table describes the process rules and messages Oracle HRMS delivers. Predefined process rules fall into the categories of Assignment Modification, Position Modification, or Budget Preparation.
| Rule Name | Category | Decision Context: Warning, Error, Ignore? | Message |
|---|---|---|---|
| Assignment Grade Ladder Rule | Assignment Modification | You are entering a new assignment without providing grade ladder information. (Default = Ignore) | "You have not entered a grade ladder. The grade/step progression process cannot consider this assignment." |
| Assignment Grade Rule | Assignment Modification | You are entering a grade for this assignment that differs from the entry grade of the position. | "The grade you're entering for this assignment is different from the entry grade of the position." |
| Assignment Hire Date Rule | Assignment Modification | You are entering an assignment for a position before its Earliest Hire Date. | "The Assignment Effective Date must begin on or after the position's Earliest Hire Date." |
| Assignments/Positions Budget(s) Rule | Assignment Modification | You are entering an assignment for a position that will put the position over budget. | "The new assignment exceeds budgeted amount for the position." |
| Budget Set Rule | Budget Preparation | You have not defined a budget set, or you have not filled in values for element percentages. | "The sum of the Budget Sets for a period must be greater than zero." |
| FTE Rule | Assignment Modification | You enter a greater number of Assigned Budgeted FTEs than those budgeted or defined for the position. | "The number of assigned budgeted FTEs exceeds the number of FTEs budgeted for that position." "The number of assigned budgeted FTEs exceeds the number of FTEs defined for that position." |
| Element Sum less than 100 | Budget Preparation | You are attaching a budget set where the sum of percentages is less than 100%. (If the sum is greater than 100%, you receive a posting error.) | "The total percentage for a Budget Set is less then 100." |
| Funding Source less than 100 | Budget Preparation | You have entered funding sources where the sum of percentages is less than 100%. (If the sum is greater than 100%, you receive a posting error.) | "The Budget funding source total is less than 100." |
| Missing Commitment Element Rule | Assignment Modification | You are entering an assignment to a controlled and budgeted position, where the assignment's salary basis includes an element you have not defined as a commitment element in the control budget. | "Salary element not defined as commitment element." |
| Position Elimination Rule | Position Modification | You are eliminating a position that has active assignments on or after the proposed date of elimination. | "This position has active assignments on or after your proposed date of elimination." |
| Position FTE Capacity Rule | Assignment Modification | Position FTE Capacity is not equal to Assigned Budgeted FTEs. (Position FTE Capacity is the result of FTE divided by Headcount.) | "Assignment Budgeted FTE is not equal to position FTE Capacity." |
| Position Layoff Date Rule | Assignment Modification | You are entering an assignment for a position that has a Proposed Layoff Date prior to the assignment Effective Date. | "The Assignment Effective Date occurs after the Proposed Layoff Date for this position." |
| Position Reservation Rule | Assignment Modification | You are entering an assignment for a position you have reserved for another person. | "You cannot assign this position to this person because you have reserved it for someone else." |
| Seasonal Dates Rule | Assignment Modification | You are entering an assignment for a Seasonal Position with an Effective Date outside the date range specified in the position's Seasonal Information. | "You are assigning a Seasonal Position. The assignment effective dates must fall within the seasonal dates defined for the position's Seasonal Information (Position Extra Information)." |
| Under Budgeted Positions Rule | Budget Preparation | You are running Report Under Budgeted Entities. (Setting this rule to Error does not halt report processing, but displays an error in the Process Log for Under Budgeted Entities.) | "The value of <budget measurement unit> for the current <primary budget entity> is Under Budgeted." (For example: "The value of Money for the current Position is Under Budgeted.") |
Attributes That Define Process Rules for Budget Reallocation
In the Budget Reallocation category, you can define conditions under which a validation succeeds or fails by defining process rules of your own, using selected attribute values in a reallocation transaction, such as Organization Description or FTE. The table below provides information about transaction attributes available in the budget reallocation category.
| Attribute | Entity Type | Applicability | Sample Values | Type |
|---|---|---|---|---|
| Actual Value | All | Donor/Receiver | 27,500; 87,421 | Number |
| Budgeted Value | All | Donor/Receiver | 50,000; 137,137 | Number |
| Committed Value | All | Donor/Receiver | 60,248; 48,739 | Number |
| Donated Value | All | Donor/Receiver | 25,000; 78,265 | Number |
| FTE | Position | Donor/Receiver | 1; 28; 137 | Number |
| Head Count | Position | Donor/Receiver | 10; 20; 137 | Number |
| Job [Value of job_id in PER_JOBS] | Position | Donor/Receiver | 1; 2; 3 | Number |
| Job Description | Position | Donor/Receiver | 200.GRAPHIC DESIGNER; Graduate Assistant; 128.8.Programmer | String |
| Organization [Value of organization_id in HR_ALL_ORGANIZATION_UNITS] | Position | Donor/Receiver | 1; 2; 3 | Number |
| Organization Description | Position | Donor/Receiver | Manufacturing; Port Authority; Sociology | String |
| Organization Location [Value of location_id in HR_LOCATIONS] | Organization | Donor/Receiver | 1; 2; 3 | Number |
| Organization Type [User-definable lookup: ORG_TYPE] | Organization | Donor/Receiver | Company; Department; Enterprise | String |
| Pending Donation Value | All | Donor/Receiver | 65,000; 78,845 | Number |
| Permanent | Position | Donor/Receiver | Yes, No | (Y/N) |
| Position Location [Value of location_id in HR_LOCATIONS] | Position | Donor/Receiver | 1; 2; 3 | Number |
| Position Location Description | Position | Donor/Receiver | Redwood Shores; Sheboygan; Boston | String |
| Position Status [US Federal only] | Position | Donor/Receiver | Valid, Invalid | String |
| Position Type | Position | Donor/Receiver | NONE; POOLED; SHARED; SINGLE | String |
| Received Value | All | Donor/Receiver | 15,137; 80,000 | Number |
| Reserved Value | All | Donor/Receiver | 20,000; 45,000 | Number |
| Seasonal | Position | Donor/Receiver | Yes, No | (Y/N) |
Examples: How Routing/Approval Rules and Process Rules Use Transaction Values
In the following table, for each transaction type, column two displays sample values in a hypothetical transaction. You can use transaction attribute values in two ways:
-
To define routing and approval rules that select workflow routing options and approvers for the transaction;
-
To define process rules that validate a budget reallocation transaction when you apply it to the database.
Column three provides examples of conditions in routing and approval rules that match the transaction, thereby selecting routing destinations or approvers. Column four displays a user-defined status and message that appears if transaction values cause the validation to fail.
Observe that with predefined process rule categories, the application displays fixed messages. (The first two rows show process rules in the Assignment Modification category.) With process rules in the Budget Reallocation category, you can define your own messages, as shown in row three.
In the final cell, the process rule conditions are:
-
Donated Value Greater than 25,000 (Error)
-
Position Location Description Equals "Brockton" (Warning)
| Transaction Type | Transaction Values | Routing/Approval Conditions | Process Rule Message |
|---|---|---|---|
| Position Transaction | Grade = 200.2.East; FTE = 4 | Grade From 200 To 300; FTE From <null> To 5 | WARNING: The number of assigned budgeted FTEs exceeds the number of FTEs budgeted for that position. [Predefined] |
| Budget Worksheet | Budget Measurement Unit 1 = $100,000; Primary Entity = "Position" | Budget Measurement Unit 1 From 80,000 To 150,000; Primary Entity From "Position" To "Position" | ERROR: New assignment exceeds budgeted amount for position. [Predefined] |
| Budget Reallocation Transaction | Budgeted Entity = "Position"; Folder Amount = 55,000; Position Location Description = "Brockton" | Budgeted Entity From "Position" To "Position"; Folder Amount From 50,000 To 100,000 | ERROR: You cannot donate more than $25,000; WARNING: You are donating funds from an entity in a location that may impose unique restrictions. [Both messages user-defined] |
For information about configuring workflow routing and approvals, see Transaction Type Wizard.
Transaction attributes available to define routing and approval rules may differ from those available to define process rules. For information about available routing and approval rules attributes, see Routing and Approval Rules Reference.
Workflow for Position Control and Budgeting
You use Oracle Workflow to route and approve position transactions, budget worksheets, and budget reallocation transactions. For non-position control organizations, you route only budget worksheets. If you do not wish to route budgets, you can use the Budget Detail window.
For information about selecting organizations for position control, refer to Creating Organization Hierarchies .
Types of Routing
Your organization may route transactions for data entry and approval using different chains of authority. When using workflow for routing transactions, you have a choice of defining a routing sequence based on routing lists, supervisory hierarchy, or position hierarchy.
-
When routing by routing list, the application determines the next destination on the routing list.
A routing list is a sequence of destinations that you define. A destination is an HRMS role, or a specific user linked to that role.
-
When routing by position hierarchy, the application determines the occupant of the next position in the position hierarchy, using the current user's position (primary assignment) as the starting point.
-
When routing by supervisory hierarchy, the application determines the current user's supervisor (the supervisor listed on the user's primary assignment) and routes to that person.
You can choose a different type of routing for each transaction type (position transaction, budget worksheet, budget realloction transaction). The application routes all transactions that belong to a given transaction type the same way. For example, if you choose routing list as the routing style for the budget worksheet transaction type, the application routes all budget worksheets using routing lists.
If you decide to change the routing style later, you can make that change after the application updates any pending transactions. The Transaction Status window shows you which transactions are pending.
You can accommodate the different approval schemes in your organization by defining multiple routing types, such as several routing lists, and then defining routing and approval rules that instruct the application on what basis to select a routing list or an approver.
When a user initiates a transaction, such as a budget worksheet, the application compares the values contained in the transaction with the routing and approval rules to determine which user can next receive and/or approve the transaction. The application performs this step at each routing destination.
For information about setting up workflow routing and approvals, see The Transaction Type Wizard
HRMS Roles
HRMS roles reflect the different types of responsibilities users perform in the routing sequence, such as Initiator, Reviewer, or Approver.
If you are setting up routing based on routing lists, you assign HRMS roles to users, specifying one role as each user's default role. When initiating transactions, the default role applies. Otherwise, when opening a routed transaction, the routing list role applies.
If you are setting up routing based on position hierarchy or supervisory hierarchy, the application looks for the role linked to the primary assignment position first. If not found, the default role applies.
You assign each HRMS role a role template, assigning the basic role template supplied with the product or one that you define. When initiating or opening a routed position transaction, the application automatically applies the role template.
Applicable Roles
The following table describes the HRMS roles applicable while initiating and opening a transaction:
| Action | Routing List | Position Hierarchy | Supervisor Hierarchy |
|---|---|---|---|
| When initiating a transaction | Default user role | Role linked to position | Primary position first. If not found, default role. |
| When opening a transaction | Routing list role | Role linked to position | Primary position first. If not found, default role. |
Global and Business Group Roles
You can assign HRMS roles as global or business group roles. Business group roles apply to only one business group, while global roles enable HRMS roles to extend into all business groups. A user assigned to a global role may view, approve, or forward transactions created in another business group. Those assigned to business group roles can view and act upon transactions only within their own business group.
Note: You can use global roles with routing lists and supervisory hierarchies, but not with position hierarchies.
Forwarding Transactions
During the routing process, you have a choice of actions that you can take on the transaction:
-
Save and Continue - Saves the transaction information while you continue working on it
-
Save - Saves and stores the transaction in your inbox
-
Forward - Sends the transaction to another user for further action
-
Send Back - Returns the transaction to a previous destination
-
Reject - Sends the transaction back to the initiator, who can then close it
Any recipient (initiator, reviewer, approver) can reject a transaction. Rejected transactions go back to the initiator, but the Send Back option routes the transaction to any previous destination you specify.
-
Override Approver - Sends the notification directly to a user previously designated as override approver for approval.
At any point in the routing sequence, you can expedite the approval process by routing the transaction directly to the override approver.
The application automatically determines the next destination on the routing sequence. However, you can skip a destination and send the transaction to someone else in the routing sequence.
You can also make sure that the transaction does not sit in someone's inbox unattended by setting a response time (in days). If the interval elapses with no response, the application returns the transaction to the initiator.
Routing Notifications
During the routing process, you can choose to notify yourself or other users when a specific event occurs, such as a successful update to the database. You can also have the notification sent to someone else in the routing sequence. For example, when the application updates a future-effective position, you can have a notification sent to a manager to alert the manager that the position is now updated and available.
The application stores a history of all the actions taken in routing a transaction in the Transaction Status window. You can view the routing history to determine the chain of events--what action a user took and when, as well as prior and subsequent routing destinations.
Approvals and Updates
The first approver who receives the transaction can approve and apply it to the HR database. For example, in a position hierarchy several positions might be listed as approvers, but the first approver on the routing sequence to receive the transaction can approve it. When a position has multiple incumbents, the first incumbent to act on the transaction does so on behalf of all incumbents of the position.
The person who updates the transaction does not have to be an approver. The approver can forward the notification to someone else for update to the database.
You can apply and post transactions immediately or later. If you are updating current and retroactive actions, immediate posting updates the data as soon as you submit it, but you may have to suspend work for a moment while the update is performed. Posting later frees you to continue working while the Background Workflow Engine performs the update.
Transaction Templates
Transaction templates serve as filters that overlay a window, applying access permissions that you define in your workflow setup. Task and role templates ensure that workflow recipients can view and edit only those fields appropriate to the task and their HRMS role.
Note: Templates are available for position transactions only, not for budget worksheets or budget reallocation transactions.
The product provides two task templates (Create and Update) and a role template (Basic Role). These predefined templates grant maximum permissions, allowing users to view and edit transaction attributes.
Most organizations can use the predefined templates that come with the application. If your organization needs to restrict the fields that users can view and edit, you can copy the predefined templates and make the necessary changes.
Task Templates
You set up task templates to enable users to view and edit the attributes required to accomplish a specific task, such as update the Full Time Equivalent (FTE) for an existing position.
You can set up as many task templates as your enterprise requires to represent the tasks involved in creating and updating position definitions.
For example, you might define three task templates, one for proposing a position, one for classifying it, and one for approving it. As initiator, you can select one or more templates. Users later in the routing sequence can apply additional ones. The combined permissions established by the role and applied task templates define your access.
To prevent users from processing simultaneous transactions against the same position, you can mark an update template as under review. When a user initiates a position transaction with a Mark Under Review template, the application does not allow further updates to the position until someone approves the pending transaction.
Role Templates
Role templates establish your view and edit permissions based on your HRMS role.
-
If the routing style is position hierarchy, the application applies the role template associated with your position (primary assignment).
-
If the routing style is supervisory hierarchy, the application applies the role template associated with your default role.
-
If the routing style is routing list and you initiate a transaction, the application applies the role template associated with your default role. If you open a routed transaction, the application applies the role template associated with the routing list role.
For example, if your default role is Line Manager and you initiate a transaction, the application applies the role template your implementation linked to the Line Manager role. If you open a routed transaction and your assigned role in the routing list is Reviewer, the application applies the role template linked to the Reviewer role.
The predefined role template supplied with the product (Basic Role template) grants the maximum set of permissions. If your organization's roles permit different levels of access, you can define role templates to restrict access accordingly. In the example above, you can assign the Line Manager role view and edit access, but restrict the Reviewer role to view access.
Applicable Roles
The following table describes the criteria the application uses to apply the appropriate role template:
| Action | Routing List | Position Hierarchy | Supervisory Hierarchy |
|---|---|---|---|
| When initiating a transaction | Default user role | Role linked to position | Primary position first. If not found, default role. |
| When opening a transaction | Routing list role | Role linked to position | Primary position first. If not found, default role. |
Copied Templates
You can create your own templates by copying the predefined ones. For example, you can create a task template to simplify freezing a position, by copying the Update template and restricting the fields that the user does not need to act upon.
Similarly, you can create a role template to grant access permissions appropriate to a given HRMS role by copying the Basic Role template and specifying view and edit permissions. For example, you might define a role template for reviewers where all fields are view only.
Permissions
The overlay of role and task templates may produce conflicting attributes. When task and role template permissions do not match, the application enforces the more restrictive permission.
The following table describes how the application resolves conflicting permissions between role and task templates by applying the more restrictive permission.
| Role Template | Task Template | Permissions |
|---|---|---|
| View | Edit | View |
| View | View | View |
| None | View/Edit/None | None |
| Edit | Edit | Edit |
| Edit | View | View |
| View/Edit/None | None | None |
If users apply more than one task template, the application enforces the most relaxed task template permission, then determines the net task and role template permissions.
For example, say you apply two task templates for updating a position's work schedule. The application compares and resolves the permissions between the two task templates by applying the more relaxed permission, applies the appropriate role template, and resolves conflicts that remain between the role and task templates by applying the more restrictive permission.
Defining and Managing HRMS Roles for Transactions
Defining HRMS Roles for Transactions
HRMS roles determine who can enter and approve data for a given transaction type, such as a position transaction, budget worksheet, or budget reallocation. A user must have an HRMS role in order to work on a transaction. You can assign HRMS roles to users, positions, or transaction templates. You assign roles based on the routing style you define for each transaction type. If the routing style is:
-
Routing list or supervisory hierarchy, you assign roles to users
-
Position hierarchy, you assign roles to a user's primary position
You can also define HRMS roles as access roles that grant or deny permission to update self-service actions. See Access Roles for Self-Service Actions, Oracle SSHR Deploy Self-Service Capability Guide.
See: Associating HRMS Roles with Users
See: Associating HRMS Roles with Positions
See: Associating HRMS Roles with Role Templates
Business Group Roles and Global Roles
You can create either business group roles (interacting with one business group) or global roles (interacting with multiple business groups). Once you have saved a role as business group or global, you cannot change it to the other option.
Note: You can use global roles with routing lists and supervisory hierarchies, but not with position hierarchies.
See Global and Business Group Roles
Use the Maintain Roles window to define business group roles.
Use the Maintain Global Roles window to define global roles.
To define HRMS roles
-
To define a business group role, choose Roles under Transaction Maintenance in the Navigator.
To define a global role, choose Global Roles under Transaction Maintenance in the Navigator.
-
Enter a Role Name.
-
Select a Role Type.
Note: Your implementation can add Role Types for your organization by extending the predefined types of Budget Manager, HR Manager, Line Manager, SSHR Edit Allowed, and SSHR Edit Not Allowed. Using an Application Developer responsibility, in the Lookups window, query PQH_ROLE_TYPE.
The application automatically enables this HRMS role so that you can begin using it.
-
Save your work.
Associating HRMS Roles with Users
You can assign a user more than one HRMS role to accommodate the different types of roles a user may have when processing transactions, such as initiator, reviewer, and approver. You associate roles with users if you route transactions using a routing list or supervisory hierarchy.
Note: You can create either business group roles (interacting with one business group) or global roles (interacting with multiple business groups). Once you have saved a role as business group or global, you cannot change it to the other option.
See Global and Business Group Roles
Use the Maintain Roles window to assign users business group roles.
Use the Maintain Global Roles window to assign users global roles.
To link an HRMS role to a user
-
Select an existing role or define a new one.
For information on defining a new role, see Define HRMS Roles for Transactions
-
Choose the Users tab.
-
In the Person field, select a person's name.
The application automatically enters his or her user name. The application also selects the Enabled check box so that you can include this person when defining routing list destinations, override approvers, or approval rules.
-
Optionally, select the Default Role check box to specify this role as the person's default role (one default role per user).
-
Select the Benefits Role check box to indicate that you want to use this role to filter benefits plans based on the role of the self-service user.
-
Repeat the above steps until you have linked all users appropriate to the role.
-
Save your work.
Associating HRMS Roles with Positions
You need to associate HRMS roles with positions when the transaction routing type is position hierarchy. You cannot assign a position to multiple workflow roles. Once you assign a position to a workflow role, the position is no longer available to other roles.
Note: You cannot assign positions to global roles. See Global and Business Group Roles
Use the Maintain Roles window to assign positions to roles.
To link an HRMS role to a position
-
Select an existing HRMS role or define a new one.
To define a new role, see Defining HRMS Roles for Transactions
-
Choose the Positions tab.
-
With the HRMS role selected, select a position from the LOV.
As you route a transaction through a position hierarchy, only users having this position as their primary assignment position will receive the transaction.
The list of positions consists of all positions in the current business group, minus those you have already assigned to another HRMS role.
-
Save your work.
Associating HRMS Roles with Role Templates
To route and approve position transactions, you define role templates that grant permissions appropriate to each role, linking each template to its respective roles in the Maintain Roles window. Once you complete this setup, the application automatically applies the desired role template when users initiate a transaction or open a routed transaction.
Global and Business Group Roles
You can create either business group roles (associated with one business group) or global roles (effective across all business groups). Once you have saved a role as business group or global, you cannot change it to the other option.
See Global and Business Group Roles
From the Maintain Global Roles window, you can update or create only global roles. From the Maintain Roles window, you can update or create only business group roles.
To link an HRMS role to a role template
-
Select an existing HRMS role or define a new one.
To define a new role, enter a Role Name, choose a Role Type, and activate the Enabled check box to use this role.
-
Choose the Templates tab.
-
With the HRMS role selected, select Position Transaction in the Transaction Type field (the only available choice). Currently, only position transactions use template-based permissions.
-
In the Template field, select a role template from the list of values.
The application automatically selects the Enabled check box to make this template available.
-
For each HRMS role, repeat the above steps until you have assigned one or more templates to each role that requires them.
-
Save your work.
Note: If you assign multiple role templates to a single role, the application will combine the attribute settings, resolving conflicting permissions in favor of the more relaxed permission.
Deleting or Changing HRMS Roles
As your organization changes, you may find that your HRMS roles have also changed. You can reflect those changes in your setup.
Deleting or Disabling HRMS Roles
If you have routed a transaction based on an HRMS role, the application captures the history of the transaction, therefore you can only disable the role and not delete it.
Use the Maintain Roles window to delete and disable business group roles (choose Roles under Transaction Maintenance in the Navigator).
Use the Maintain Global Roles window to delete and disable global roles (choose Global Roles under Transaction Maintenance in the Navigator).
Disabling or deleting an HRMS role affects the following associated components:
-
links: You remove the role's links to users, positions, and role templates, but other roles may still refer to them
-
routing list destinations: you remove references to the role in routing lists, though the routing lists continue to use other specified roles
-
approval rules: you remove references to the role in approval rules
Note: If you wish to retain a routing and approval rule and change the role assigned to it, use the Transaction Type Wizard.
To disable a role
-
Select the role that you wish to disable.
-
Deselect the Enabled check box.
-
Save your work.
To delete a role
-
Select the role that you wish to delete.
You can delete a role only if you have not routed a transaction that includes the role.
-
Choose the delete icon from the toolbar.
-
Save your work.
To rename a role
-
Select the role that you wish to rename.
-
Place your cursor in the field, backspace to delete the current role name, and enter a different one.
-
Save your work.
Changing the role name changes all its occurrences in routing lists and approval rules, including routing history in the transaction status window.
Changing User and Position Information Associated to a Role
You can change the role and the user information to reflect changes in your enterprise.
For example, if you need to add a user to a role because its occupant left the organization, you can disable the previous user, enable the new user, and then change the role and the user information.
Use the Maintain Roles window to change user and position information about a business group role (choose Roles under Transaction Maintenance in the Navigator).
Use the Maintain Global Roles window to change user and position information about a global role (choose Global Roles under Transaction Maintenance in the Navigator).
To add a user or position associated to a role
-
Select the role.
-
Select the user or position from the User or Position tab.
-
Insert a new row and add the new user or position.
-
Save your work.
To disable a user or position associated to a role
-
Select the role.
-
Select the user or position from the User or Position tab.
-
Deselect the Enabled check box.
The application warns you if there are any pending transactions or routing and approval rules that include this user or position.
-
Save your work.
To delete a user or position associated to a role
-
Select the role.
-
Select the user or position from the User or Position tab.
-
Delete this user or position from the list.
You can delete this user or position from the list only if you have not processed a transaction that includes that person or position.
-
Save your work.
Defining Routing Lists For Transactions
A routing list establishes the sequence of destinations for routing a transaction. You can specify a group of people or a specific person as a routing destination. If you choose:
-
An HRMS role, all users linked to the role receive the routed transaction
For example, if you define an HRMS role HR-Compensation, then assign it to users in the Finances department, anyone assigned the HR-Compensation role can process a transaction you route to HR-Compensation.
-
An HRMS role and a user name, only the designated user receives the routed transaction
Use the Routing Lists window to set up routing lists.
To define a routing list
-
In the Routing List field, enter a name for the routing list.
The application automatically checks the Enabled check box so that you can choose this routing list when setting up workflow routing in the Transaction Type Wizard.
-
Select a Role from the list of values. The list includes global roles and local roles attached to your business group. If you have set the HR: Cross Business Group profile to Yes, the list displays all of your business group's roles, all global roles, and all roles across all business groups.
The application automatically enters a routing sequence number.
-
Several users may be assigned to the same HRMS role. To identify a specific person, select a user name from the User list of values.
The application automatically enables the Enabled check box to include this role and user combination.
-
Select the Approver check box to give this role and user approval rights.
The role/user can approve any transaction unless you restrict the role/user's approval rights with routing and approval rules.
-
Repeat these steps to complete the list of destinations for the routing list.
-
Save your work.
Changing Routing List Destinations
You can change a routing list, for example, by adding or changing a destination.
Use the Routing List window to change routing destinations.
To change routing destinations
-
Query the routing list.
-
In the Routing List window, query the routing list you wish to change.
-
Select the destination that you wish to change.
-
Select a different role and user from the list of values.
-
Save your work.
Disabling Routing Lists and Routing List Destinations
If you make a change in policy that results in a different routing sequence, you can disable the unnecessary destinations and add new ones. If you make extensive changes, you might disable the routing list and define a new one.
You cannot disable a routing list or a destination on it until you update pending transactions you have routed using that list. Use the Transactions Status window to confirm that you have no pending or approved transactions routed using the list.
See: Viewing Transaction History
Use the Transaction Type Wizard and the Routing List window to disable routing lists and routing list destinations.
Defining Transaction Templates
Transaction templates overlay a transaction window, and define the permissions that apply to tasks and roles. Templates govern both the fields on the form you can view and change (View/Edit), and the fields you must complete (Required).
You can define a new template, basing it on existing templates, or combine multiple templates into one. You do this by changing attribute settings.
Use the Template window to define transaction templates.
To define a template
-
Name your template as you want the name to appear in the Apply Templates window.
The application automatically selects the Enabled check box to make this template available for use.
-
Enter a Short Name (the application uses the Short Name as a database key).
-
Select a Template Type:
-
Task templates define the view and edit permissions that you grant for a specific task.
-
Role templates define the view and edit permissions that accompany a role.
-
-
For task templates, select a Type in the Task Template region:
-
Create to initiate tasks, such as defining positions
-
Update to change data for existing records
For Update task templates, optionally choose Mark Under Review to require users to update this pending transaction before starting a new one.
-
-
In the Transaction Type field, choose Position Transaction (the only available choice). Currently, only position transactions use template-based permissions.
-
If you wish to base the new template on an existing one:
-
Choose the Copied Templates tab.
-
In the Templates field, choose a template from the list of values. Repeat this step to add as many templates as you wish to copy.
-
Choose Apply Copy to copy the attributes from the template(s) to the Templates Attribute tab.
-
-
Choose the Template Attributes tab to review or edit the attributes and their permissions.
Note: You can choose to hide entire tabbed regions on a transaction as well as individual fields. If you hide a tab, you hide the fields on the tab as well, even if you mark the individual fields as View. For example, you can show or hide the Hiring Information tab or the Budgets tab. If you disable the View check box for Hiring Information, you also hide the fields on the Hiring Information tab, such as FTE or Grade, regardless of their individual settings on the Template Attributes tab. You can also display a tab as read only by enabling the View check box and disabling Edit.
-
Choose Freeze Template to prevent further changes.
-
Save your work.
Making Changes to Templates
You can continue editing your template definition until you process a transaction that uses the template. From then on, the only permitted changes to template definitions are:
-
Changing its attributes
-
Marking it as an Under Review template (if it is an Update task template)
-
Disabling the template
Defining a Position with a Position Transaction
Use the Position Transaction window to define and maintain position definitions for organizations that you have selected as position-control organizations.
For information about selecting organizations for position control, refer to Creating Organization Hierarchies
Use the Position Transaction window to create or change a position definition. To view position history prior to updating, choose Position Transaction History from the Tools menu.
To create or change a position:
-
In the Apply Template dialog, select task template(s) from the list of values. Select the Enabled check box to use the template(s).
The Apply Template dialog is available only to the initiator. If you receive a routed transaction and wish to apply an additional task template, choose Apply Template from the Tools menu.
The application automatically applies your role template to the task template(s).
-
Enter a position name.
-
To create a position definition, complete the fields in the Position Flexfield dialog and choose OK.
-
To update a position definition, select the position name from the list of values.
Note: When entering data in the window, you must enter the mandatory fields (shown in yellow) before saving or routing the transaction. You must complete the required fields (shown in blue) prior to applying the transaction.
-
-
In the Action Date field, enter the position's effective date.
The checkmarks in the Open, Under Review, and Approved Future Actions check boxes indicate the status of the transaction:
-
Open: You can fill the position. The hiring status is active and the FTE is still available.
-
Under Review: A pending transaction for the position has an Under Review template applied. No one can process a transaction for that position until a user updates the current transaction.
-
Approved Future Actions: There is at least one pending transaction with a future effective date.
-
-
Complete the fields for the Position Details, Hiring Information, Work Terms, and Additional Details as covered in Defining a Position. Begin with step 4 that describes selecting the position type.
-
Choose the Work Choices tab and select the relevant domestic deployment boxes if the position requires the holder to:
-
Work in all locations
-
Relocate
-
Travel
-
-
Select the relevant international deployment boxes if the position requires the holder to:
-
Work in all countries
-
Relocate
-
Hold a passport
-
-
Choose the Extra Information tab to define additional information about positions such as:
-
Overlap Information
-
Seasonal Information
-
Reserved Information
-
Position Family Information
-
-
Click on the grey arrow to the right of the Extra Information tab.
-
Choose Requirements from the list to enter position requirements such as ADA Disability Accom's and OSHA - reportable incident
Entering Budget Information
-
You can add your position to an existing control budget using the Budgets tab. In the Budgets region, in the Budget Name field, select a control budget from the list. The budget must be in force on your effective date. The application displays budget information you defined in Budget Characteristics, such as version, effective dates, and default budget set.
-
In the Budget Detail region, the application displays the measurement units the budget is tracking. You can enter total allocations for each measurement unit in the Allocated fields.
-
In the Periods region, you can also enter date ranges in the Start Date and End Date fields to identify budget periods you defined in your budget version. Here you can enter allocations at the period level.
When you update a position, you can edit allocations on the Budgets tab to the period level.
If you attached a default budget set in Budget Characteristics, the budget set provides the element and funding source information found in the budget set. Use the Budget Set and Budget Characteristics windows to make changes.
See: Defining Budget Sets
-
Save your work. Route the transaction to gather the necessary approvals, and then apply and update the transaction when you have completed it.
-
After you approve and update the data to the database, choose Position Transaction History from the Tools menu.
You can view all changes made to the currently selected position. These include changes made using the Position window and those that have a transaction status of Submitted or Applied.
Routing Budget Worksheets and Position Transactions
When you save Position Transactions and Budget Worksheets, the application displays a routing window. Use this window to route, approve, and apply transactions as well as request notification for yourself or someone else when an event (such as updating the transaction to the database) occurs.
If you want to review or take action on notifications that others have routed to you, use the Workflow Notifications window. Open the position transaction or budget worksheet notification from the list, and choose the Open Transaction icon to open the Position Transaction or Budget Worksheet window.
If you are using Self Service HR, use the Worklist page available from the Universal Inbox. You must have an HRMS Manager responsibility that includes access to the Position Transaction window. For more information on Workflow Notifications, see Overview of Notification Handling , Oracle Workflow User's Guide
Use the Routing window for routing transactions.
To route a transaction
-
Save the current transaction.
Routing Choices
-
On the Routing To tab, choose an action:
-
To save your transaction without routing it:
Choose Save in Inbox to save the transaction and wait until later to resume work on it.
Choose Save and Continue to save your work and continue entering data in the transaction.
-
To route the action to other users for further action, choose Forward.
The application displays the next qualified destination, but you can choose a different one from the list of values.
-
To skip the next destination in the routing sequence, choose the arrow button. Continue choosing this button until you see the desired destination.
-
To return the transaction to a previous destination, choose Send Back and select the destination.
-
To refuse the transaction, choose Reject to send it back to the initiator.
If you are the initiator, choosing Reject terminates the transaction.
-
To expedite the approval process, choose Override Approver to send the transaction directly to that user.
FYI Notifications
-
-
To have a notification sent to yourself or someone else, choose the FYI Notification tab.
-
Choose an Event to specify events that trigger the notification. Choose:
-
Approval to notify user(s) when an approver approves the transaction
-
Completion to notify when the application applies the transaction or a user terminates the transaction
-
Database Failure to notify when an Apply action fails due to an error
-
Database Success when an Apply action succeeds
-
Immediate to send a notification to the selected user when someone routes the transaction by forwarding it or sending it back
-
Override to send a notification when an override approver approves the transaction
-
Rejection to send a notification when the initiator rejects (terminates) the transaction
-
-
Choose Type to identify the user(s) to notify. Choose:
-
Approver to send a notification to the last person who approved the transaction
-
Last User to send a notification to the last person who worked on the transaction
-
Others to select a position, user, or HRMS role that is not part of the routing sequence
In the dialog, enter the user name of the person to receive the notification. The application displays the user name in the Notify column.
-
Requestor to send a notification to the person who initiated the transaction
-
-
Choose OK.
Approvals and Updates to the Database
-
To approve the transaction, select the Approver check box.
When using position and supervisory hierarchies, if the transaction reaches the top of the hierarchy without anyone approving it, you can route the transaction to a subordinate for approval and update to the database.
-
To update the transaction to the database, choose Apply Transaction.
If someone else in your organization updates transactions, you can route the transaction to that person after you approve it.
Terminate a Transaction After Approval
If you have approved a transaction and wish to terminate it, you can reject the transaction if you have not yet updated it to the database. Rejecting the transaction returns it to the Initiator who can then reject and thus terminate it. Alternatively, you can terminate the transaction from the Transaction Status window.
See: Viewing Transaction History
Viewing Transaction History
You can refer to the Transaction Status window for information about the status and ownership of a transaction, and to end or route a transaction.
The Transaction Status window can show you a transaction's:
-
Current status (pending, approved, applied to the database, rejected, terminated, or submitted to the database for future update)
-
Name of the user who currently possesses the transaction
-
Routing history, including the actions taken on the transaction, the user who took the action, and the person to whom the transaction was routed
-
Attributes and transaction values that determine the routing category and routing destinations
Note: If you do not see a routing history, a user has initiated but not routed the transaction.
You can route transactions from the Transaction Status window, which you may need when, for instance, someone is on vacation. You can also use the window to take action on future-dated transactions that the application has received for posting but not yet applied.
Use the Transaction Status window to view the status and history of a transaction. The window is a folder, so you can choose the order of the transactions and perform all other standard folder actions.
To determine the status of a transaction:
-
Choose Transaction Status from the Navigator menu.
The Find Transactions dialog appears.
-
Choose a transaction type, specify your business group or Global and whether you want to include delegated transactions.
-
You can specify the owner of the transaction: a particular user, a particular role, or a combination of the two; you can also look at all transactions available to you, all belonging to any owner, or all belonging to no owner.
You can also choose a range of statuses: transactions of a particular status, all open transactions, all completed transactions, or those of any status.
Choose Find, and the Transaction Status window appears.
-
Select the transaction whose history you wish to view.
The Routing History for that transaction is displayed.
-
Choose the General tab to display the date, action taken (such as initiated, rejected, or sent back), approval status, and comments entered on the routing notification.
The approval column records who approved the transaction, an approver or the override approver.
-
Choose the Forwarded By tab to find out who took the action and routed the transaction, and Forwarded To, to determine its next destination.
-
Under Rule Attributes, choose the Current Approver tab to view the approver attribute, value or range of values, and the transaction value that determined the basis for routing the transaction to the current person.
-
Choose the Next Approver tab to view the approver attribute, value or range of values, and the transaction value that determined the basis for routing the transaction to the next person.
-
Choose the Routing tab to view the rule attribute, value or range of values, and the transaction value that determined the routing category.
For example, if you route budget worksheets to one of two routing lists based on the budget amount, you can see the transaction value that determined the selection of the routing list.
-
To route the transaction, choose the Route button to bring up the Routing window.
Terminating a Transaction
During routing, you terminate transactions by rejecting the transaction in the Routing window. The application returns the transaction to the initiator who can then reject and thus terminate it.
Use the Transaction Status window to terminate a transaction
-
if the initiator is no longer a valid user and cannot reject the transaction, or
-
if you want to terminate an approved and submitted future-dated transaction. Terminating a transaction removes it from the workflow process.
Use the Transaction Status window to terminate a transaction.
To terminate a transaction:
-
In the Transactions block, select the transaction to terminate.
-
Choose the Terminate button.
-
Save your work.
Job and Position Evaluation
Jobs and Position Evaluation
Evaluation systems, which compare the responsibilities of roles to help in the definition of grades, are common in large enterprises. The Hay Evaluation System, which is used internationally, is an example. Directly or indirectly, the evaluation can also contribute to setting compensation levels.
Evaluation systems normally use a set of formal and systematic procedures to perform a comparison of roles. As such, evaluation is primarily concerned with the definition of the relative status of a role, and not with a set of absolutes. The objective of all evaluation systems is to place a role in a grading or salary structure.
There are two main types of evaluation system:
FactorKey roles are examined factor by factor and a rank comparison order produced for each factor. A complex comparison of weighted factors then follows.
PointsA wider range of factors is used.
RatingEach factor is weighted and has a numerical scoring system. The total points scored determines the placement of the role in a grade or salary structure.
These systems might incorporate benchmarking, where a few key roles determine the rank of all the others. Grades and compensation levels are determined after the evaluation and ranking of the jobs.
In Oracle HRMS, you can set up one or more evaluation systems for jobs or positions. You use a descriptive flexfield to hold the evaluation information, which provides the flexibility for you to use the evaluation system of your choice.
Creating an Evaluation System
To create an evaluation system:
-
Decide whether to hold the evaluation information for jobs or for positions, depending on your own definitions of employees' roles within the enterprise model.
-
Define values for the Lookups Types EVAL_SYSTEM (evaluation system name) and EVAL_SYSTEM_MEAS (the units in which to measure the evaluation). If you use more than one system, you can define multiple values to provide a list of values in the Job Evaluation and Position Evaluation windows.
-
Define the structure and segments of the Additional Evaluation Details descriptive flexfield, which holds the evaluation information. This descriptive flexfield displays on the Job Evaluation and Position Evaluation windows.
For example, you could define the following segments:
-
Responsibility
-
Problem Solving
-
Know How
-
Related Grade
If you are using more than one evaluation system in your enterprise, you should make the flexfield segments context sensitive to the evaluation system. Context sensitive segments ensure that each system has its own distinct set of evaluation information.
Your system administrator usually carries out this task as it requires access to parts of the system that control how Oracle Human Resources works.
-
Entering Evaluation Information
Enter evaluation scores and details in the Job Evaluation or Position Evaluation window.
To enter a job or position evaluation:
-
Select the evaluation system used to evaluate this job or position.
-
Enter the overall score and select the units of measurement.
-
Enter the date of the evaluation.
-
Open the descriptive flexfield window, and enter the information it prompts you for.
Position Hierarchies
Position Hierarchires
If you use positions to define roles, you can define position hierarchies to show the detailed line management reporting in each organization or throughout the enterprise.
You can create and maintain your reporting structures in two ways:
-
Using the Position Hierarchy window
-
Using the Position Hierarchy Diagrammer
The Hierarchy Diagrammer, included with Oracle HRMS, enables you to create your position hierarchies graphically, and make intuitive drag-and-drop changes to them.
See: Launching a Hierarchy Diagrammer
Position hierarchies are very like organization hierarchies. You can set up a primary hierarchy and multiple secondary hierarchies to show reporting lines, including 'dotted line' reporting, and to control access to information.
Position hierarchies are dated, so you can create future-dated versions to prepare for reorganization in advance, and can retain previous versions for historical information.
Position Hierarchies
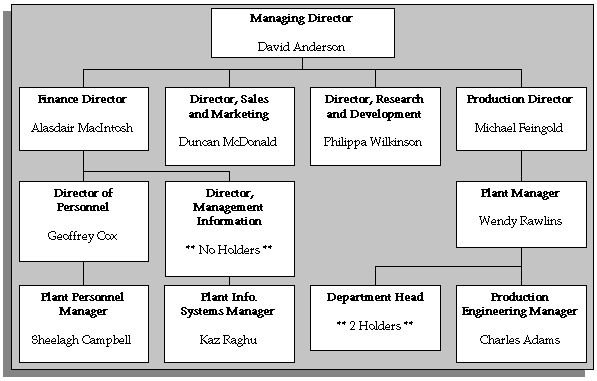
Change and Delete Positions
You can add new positions to an existing hierarchy, or change positions in a hierarchy. You can also delete a position hierarchy, but you must check that it is not tied in to other working areas of the system.
Creating a Position Hierarchy
Use the Position Hierarchy window to create position hierarchies. Always define hierarchies from the top position down.
Note: You can use the Hierarchy Diagrammer to create your position hierarchy graphically.
See:Introduction to Hierarchy Diagrams
Each position can belong to any number of hierarchies at the same time, but can only appear once in any hierarchy.
You should define the primary reporting hierarchy as part of your implementation of positions. The first version of your hierarchy should show your reporting structures when you implement Oracle HR.
Tip: You may find it easier to define the Hierarchy using the top position and one other. Then you can add other positions into the hierarchy when you make your definitions in the Position window.
To create a position hierarchy:
-
Enter a unique name, and check Primary if it is your main reporting hierarchy.
-
Enter the version number and start date for the hierarchy.
You can copy an existing hierarchy. See: Copying an Existing Hierarchy
-
Query the top position name into the Position block.
The Holder field displays the name of the person who holds this position. If there is more than one holder, this field displays the number of holders. You can choose the List icon from the toolbar to display the list of holders.
The Worker Type field displays the worker type of the person who holds this position. The worker type is similar to person type, except that the worker type only displays the person's active worker type. For example, the worker type for an Employee.ex-applicant person type is Employee.
-
In the Subordinates block, select the immediate subordinates for the top position.
-
To add organizations below one of these immediate subordinates, check the Down check box for the position.
The Position block now displays the position you selected. You can add subordinates to this position. To return to the previous level, check the Up checkbox.
Important: The list of positions from which you can select in the Subordinates block includes positions that are already in the hierarchy. If you select such a position, you will move it and all its subordinates within the hierarchy.
Creating a New Version of a Position Hierarchy
To create a new version of an existing hierarchy:
-
Query the name of the hierarchy.
-
In the Version field, use the Down Arrow to move through existing versions of the hierarchy until you reach a version number for which no other data appears. Enter the start date for the new version.
Note: Overlapping versions of a hierarchy cannot exist. Whenever you enter a new version of a hierarchy, the system automatically gives an end date to the existing version. Oracle HRMS retains the records of obsolete hierarchies so you do not lose any historical information.
You can copy an existing hierarchy. See: Copying an Existing Hierarchy
-
Query the top position name into the Position block.
-
In the Subordinates block, select the immediate subordinates for the top position.
-
To add positions below one of these immediate subordinates, check the Down check box for the position.
The Position block now displays the position you selected. You can add subordinates to this position. To return to the previous level, check the Up checkbox.
Copying an Existing Hierarchy
Use the Position Hierarchy window to copy an existing hierarchy.
To copy an existing hierarchy:
-
Enter or query the name and number of your new hierarchy version and choose the Copy Hierarchy button.
-
Select the name and version number of the hierarchy you want to copy.
Details of this hierarchy then appear in the Position and Subordinates blocks. You can change these.
Deleting a Position Hierarchy
Use the Position Hierarchy window to delete a position hierarchy. You must check that the hierarchy is not tied in to other working areas of the system before you try to delete it.
To delete a position hierarchy:
-
Remove any subordinate positions from the hierarchy, starting at the lowest level.
-
Check whether other versions of the hierarchy exist. If they do, you must delete these other versions first.
-
Check whether the position hierarchy is referenced by a security profile. If it is, you must first delete this link.
-
Query the position hierarchy in the Position Hierarchy window and choose Delete.
Changing a Position Hierarchy
Use the Position Hierarchy window to change a hierarchy. You can change position hierarchies in three different ways.
To view which positions are in a hierarchy:
-
Query the hierarchy and version you want to view.
-
In the Position region, enter a query on the Name field.
-
Check the Exists in Hierarchy check box and run the query. You can now scroll through the positions currently in the hierarchy in the Name field.
To add new positions to an existing hierarchy:
-
Query the hierarchy and version you want to change.
-
Query the parent position for the one you want to add.
-
Select the new position in the Subordinates block.
Important: The list of positions from which you can select in the Subordinates block includes positions that are already in the hierarchy. If you select such a position, you will move it and all its subordinates within the hierarchy.
To change the top position in an existing hierarchy:
-
Query the hierarchy and version you want to change.
-
Query the new top position.
-
Select the previous top position in the Subordinates block.
To move a position and all its subordinates within a hierarchy:
-
Query the hierarchy and version you want to change.
-
Query the new parent position for the one you want to move.
-
Select the position to move in the Subordinates block.
Running the Position Hierarchy Report
Oracle HRMS includes a standard Position Hierarchy Report to display the relationship between the positions in a hierarchy. The report also lists the current holders of each position in the hierarchy.
You run reports in the Submit Requests window.
To run the Position Hierarchy Report:
-
In the Name field, select Position Hierarchy.
-
Enter the Parameters field to open the Parameters window.
-
Enter the effective date for which you want to see the report.
If the effective date lies between the version's start and end dates, the report shows information for the effective date. If it lies outside these dates, the report shows information for the start date of the version.
-
In the Position Structure field, select the hierarchy. If there are multiple versions, select a version.
-
In the Parent Position field, select the highest position in the hierarchy that you want to see on the report.
-
Enter Yes in the Holders Shown field to see holders' names.
If there are more than ten holders, you see the number of holders only.
-
Choose the Submit button.
Reorganizing your Workforce
Business Group Reorganization
Business Group reorganizations often entail changing many employee records in the same way. Because Mass Move allows you to modify multiple employee records at once, you can make such changes conveniently.
You can move a group of assignments to different positions either within an organization or between organizations. You can move assignments to existing positions or create new positions for them. You can also change the grade, location, and standard conditions of an assignment. US and Canadian users can also change the GRE/Legal Entity of an assignment.
Preparing for Your Reorganization
To prepare for your mass move, you must make certain decisions and ensure that certain prerequisites are in place.
The following checklist takes you through the main decision areas.
-
What is my source organization? (The mass move transfers assignments from the source organization.)
-
What is my target organization? (The mass move transfers assignments to the target organization. The target organization can differ from or be the same as the source organization.)
-
What is the effective date for the mass move?
-
What are the source position(s)? (The mass move transfers assignments from the source position(s) within the source organization).
-
Do I want to deactivate the source position?
-
What are my target position(s)?
-
If my target position(s) are new, will their location and standard conditions be copied from the source position, target organization, or Business Group?
-
What grades are valid for the target position(s)?
-
Which assignment(s) will transfer from my source position(s) to my target position(s).
-
Will the grade of any transferring assignment change during the mass move?
-
(US and Canadian users) Will the GRE/Legal Entity of any transferring assignment change during the mass move?
-
Will the location and standard conditions of any transferring assignment change during the mass move?
Historical Information
As you reorganize your Business Group over time, you will develop an historical archive of mass moves. This archive consists of:
-
All executed mass moves for which Status=Complete
-
Any executed mass moves for which Status=Complete with Warnings
-
Any saved but unexecuted mass moves (Status=Unprocessed or Status=In Error) that you have not deleted
Because it is important to maintain an historical record of Business Group reorganizations, you cannot delete a mass move when its status is Complete or Complete with Warnings. However, you can delete any unexecuted mass moves you chose to save but which have a status of Unprocessed or In Error.
Re-executing a mass move overwrites its original contents. Thus, only the latest re-execution of that mass move would appear in the historical archive.
Reorganize your Business Group
Use the Mass Moves feature to reorganize positions, and the people assigned to them. You can also identify source and target positions for your mass move.
To reorganize your business group:
-
Ensure you have access to a responsibility linked to the Business Group within which the mass move will take place. See: Entering Business Group Information
-
Check that the source and target organizations for your mass move already exist in the HRMS database. See: Creating an Organization
Describing Your Mass Move
To describe your mass move, enter a description, determining the source and target organizations for the mass move, and specifying the date on which the mass move will take effect.
To describe your mass move:
-
Navigate to the Mass Move window.
-
Enter a description of the mass move you want to perform.
You can change this description at any time before the mass move is processed.
-
Select the source and target organizations for the mass move.
The source and target organizations can differ or be the same. The lists includes organizations that have been defined for the Business Group.
Note: You cannot create a target organization "on the fly."
You can change the source and target organizations for this mass move at any time until you choose the Find button on the Find Positions window. These definitions then become part of the permanent definition of the mass move and cannot be changed.
-
If necessary, adjust the effective date of the mass move.
You can adjust the effective date at any time before the mass move is processed.
-
Save your work.
Identifying Your Source Positions
After describing your mass move, you must identify source positions to be moved.
To identify your source positions
-
In the Mass Move window, choose the Positions button.
-
In the resulting Find Positions window, select source jobs and the source positions associated with those jobs.
You can select from a list of existing jobs and positions in the source organization, or you can use generic search criteria (wildcards) to identify a pool of source jobs and source positions from which you will select your source positions in Step 3.
-
Choose the Find button.
When the Mass Move - Positions window is populated with information, the source and target organizations you defined in the Mass Move window appear in display fields.
-
If you used search criteria to identify a pool of source jobs and positions, make sure that the list includes all of the source jobs and positions you want to include in this mass move.
Important: If you want to add source jobs or positions to this list, you must delete this mass move and define a new mass move; source jobs and positions cannot be added to this list.
-
In the Move check boxes, check each of the source positions you want to move.
Assignments associated with unchecked source positions will not be affected by the mass move in any way.
-
If you want to deactivate any source position on the effective date for the mass move, check the Deactivate Old Position check box when that position is selected.
Selected: Deactivating a source position does not delete it from the HRMS database, but enters the mass move effective date as the end date for the position.
Note: If you decide to deactivate source positions, check the level of the Position Elimination Rule for your organization. HRMS delivers this business rule with a default level of Error, which causes your mass move to fail for positions with active assignments subsequent to your proposed elimination date. If the Level of this rule is Error in your source organization, use the Configurable Business Rules function to create a new business rule within the scope of that organization. Use Position Elimination Rule as the Reference Rule, and set the level to Warning or Ignore. You can then run your mass move.
See Business Rules
Unselected: Leaving this check box unchecked enables you to enter assignments to the source position after the effective date of the mass move, even though the source position may have no assignments immediately following the mass move.
Important: Unchecking the Move check box for a record restores the original values for that record.
Identifying Your Target Positions
Now that you have identified the source positions for your mass move, you are ready to identify its target positions. For each of the target positions you will define, perform the following steps:
To identify your target positions:
-
On the Mass Move - Positions window, select one source position for your mass move.
-
Select a target job to correspond with that source position.
The list includes existing jobs within the Business Group.
Note: You cannot create a target job "on the fly."
-
Choose Edit Field to enter a new target position, or select a target position.
The list includes existing positions in the target organization.
Note: Each source position can have only one target position. However you can use the same target position for multiple source positions.
-
Select the location and standard conditions for this target position.
-
If this target position is a new position, you can enter location and standard conditions as follows:
Source Position: Indicates that the location and standard conditions of the source position will be applied to the new target position when the mass move takes effect.
Target Organization: Indicates that the location and standard conditions of the target organization will be applied to the new target position when the mass move takes effect.
Business Group: Indicates that the location and standard conditions of the Business Group will be applied to the new target position when the mass move takes effect.
Important: Unchecking the Move check box for a record restores the original values for that record.
-
When you have identified each of your source and target positions, choose the Assignments button.
Verifying the Transfer of Assignments for Each Source Position
The content of the Mass Move - Assignments window depends on the source position you last selected in the Mass Move - Positions window. The Mass Move - Assignments window displays that selected source position, and its corresponding source organization and source job. It also displays the target position you have entered for this selected source position, and the target organization and job associated with this target position.
All applicant and employee assignments associated with the source position you selected in the Mass Move - Positions window are also displayed.
As the Move check boxes show, by default all assignments associated with this source position are selected to move to the target position. The Mass Move - Assignments window allows you to verify these assignments and to indicate which ones, if any, will not be moving to the target position. It also enables you to change the grade, location and standard conditions for any of the assignments to be moved. US and Canadian users can also change GRE/Legal Entity conditions.
To verify the transfer of assignments for each source position:
-
If you want to prevent any of these assignments from moving to the target position, uncheck the appropriate Move check boxes.
-
If you want to change the grade for any transferring assignment, select the assignment, and then select another grade for that assignment.
-
(US and Canadian users only) If you want to change the GRE/Legal Entity for any transferring assignment, select the assignment, and then select another GRE/Legal Entity for that assignment.
-
If you want to copy location and standard conditions for a transferring assignment from an entity other than the current assignment (default), select the assignment, and then select the new location and standard conditions for that assignment. Options are as follows:
Current Assignment: Indicates that the transferring assignment will maintain its current location and standard conditions when the mass move takes effect.
Source Position: Indicates that the location and standard conditions of the source position will be applied to the transferring assignment when the mass move takes effect.
Target Organization: Indicates that the location and standard conditions of the target organization will be applied to the transferring assignment when the mass move takes effect.
Business Group: Indicates that the location and standard conditions of the Business Group will be applied to the transferring assignment when the mass move takes effect.
Important: Unchecking the Move check box for a record restores the original values for that record.
-
To save your work and then return to the Mass Move - Positions window, close the Mass Move - Assignment window.
When the Mass Move - Positions window reappears, you can repeat the above steps for any other source positions whose transferring assignments you choose to verify. Otherwise, you are ready to verify or add valid grades for any targets jobs and/or positions.
Verifying or Adding Valid Grades for Each Target Position
Because it is possible for the grade of a transferring assignment to be outside the bounds of the valid grades for the target job or target position, you can use Mass Move to add valid grades to the target position.
To verify or add valid grades for each target position:
-
On the Mass Move - Positions window, choose the Valid Grades button.
The Valid Grades window displays the valid grades for the target position:
-
A newly-created target position has the same valid grades as the source position.
-
An existing target position retains its existing valid grades, and Mass Move adds any other grades that are valid for the source position.
You cannot delete any of the valid grades.
-
-
Optionally, select additional valid grades for the target position.
-
Close the Mass Move - Valid Grade window to save your work and return to the Mass Move - Positions window.
When the Mass Move - Positions window reappears, you can select any other records, to verify or add valid grades for that target position.
Executing the Mass Move
Use the Mass Move window to execute the mass move.
To execute the mass move:
-
Close the Mass Move - Positions window.
-
Save your work when prompted to do so.
-
On the Mass Move window, choose the Execute button.
If the number of changes being made is large, executing the mass move may take some time.
Reviewing the Mass Move
After you have chosen the Execute button on the Mass Move window, you are ready to review the results.
To review the mass move:
-
On the Mass Move window, review the contents of the Status field.
Unprocessed: Indicates that you have not yet executed the mass move.
Complete: Indicates that the mass move completed successfully without errors. For historical purposes, completed mass moves are automatically archived and cannot be modified.
Complete with Warnings: Indicates that the mass move completed successfully. Nevertheless, you should still review any warning messages the mass move generates. It is possible for a mass move to execute with Status=Complete with Warnings, yet without all assignments moving as you intended.
In Error: Indicates that the mass move did not complete successfully and that no changes took effect. You must first resolve the offending conditions before you can successfully re-execute the mass move.
Important: If the Status field shows In Error or Complete with Warnings, the Message button appears next to the Positions button.
-
If the Message button is displayed, review the messages.
The Message window that appears includes the following fields:
Type: This displays the type of message; Warning or Error.
Row Information: If this field displays a position name, the message applies to a source position. If this field displays the name of a person, this field applies to the assignment associated with that person.
Message: This displays the text of the message.
Note: The Explain button on the Message window is disabled if no additional information is available.
-
If the Status field shows Complete or Complete with Warnings, navigate to the Mass Move - Assignments window and verify that the mass move changes you wanted to make did in fact take effect. Then navigate back to the Mass Move window.
Re-executing a Mass Move
If the Status field on the Mass Move window shows In Error, you need to resolve the problems and re-execute the mass move until the Status field shows Complete or Complete with Warnings.
If the Status field shows Complete with Warnings, you should investigate those Warnings to determine whether you want to resolve the warning conditions and re-execute the mass move to eliminate the warnings.
Note: The mass move feature displays warnings even when it has executed successfully.
Resolving problems may require that you exit Mass Move. For example, an applicant assignment associated with a vacancy will not move during a mass move. To move that assignment to the target position, you would need to use the Assignment window to disassociate this applicant assignment from the source position, and then assign this applicant to a target position.
To re-execute a mass move:
-
Navigate to the Mass Move window.
-
Query the mass move that you previously saved and want to re-execute.
-
After the Mass Move window is populated with data, make whatever changes you need to make to correct the mass move definition.
Important: Since assignments are datetracked, you may only update a given assignment once a day. To bypass this rule, you can alter the mass move effective date.
If you query a previously saved mass move and then choose the Positions button, the Find Positions window is not displayed. Instead, the Mass Move - Assignments window immediately appears and is populated with data.
-
Choose the Re-execute button.
-
Review your mass move in the standard manner.