Setting Up the Mobile Apps
Overview
This chapter describes the setup tasks that administrators must perform first to ensure the mobile apps are ready for users to download and use. These tasks include installing server patches, configuring the mobile app, granting the app access role to responsibilities, completing additional setup tasks such as device integration if required for your app, deploying the app with Enterprise Mobility Management (EMM) solutions if needed, and validating the server URL before communicating the information to the users.
-
Applying Prerequisite Patches on the Oracle E-Business Suite Server
-
Configuring the Mobile Apps on the Oracle E-Business Suite Server
-
Additional Setup for Deploying Mobile Apps with Enterprise Mobility Management (EMM) Solutions
Applying Prerequisite Patches on the Oracle E-Business Suite Server
For each Oracle E-Business Suite mobile app, apply the corresponding consolidated product family patch and conditionally required patches if needed.
Note: Ensure that you run AutoConfig after applying the consolidated product family patch for Oracle E-Business Suite Release 12.1. In Oracle E-Business Suite Release 12.2, when you apply patches using the adop (AD Online Patching) utility, adop runs AutoConfig by default.
To support the "Apps SSO Login" authentication (previously known as "Web SSO") from Oracle E-Business Suite Mobile Foundation Release 4.0 and onwards, you must also apply required patches and perform additional setup tasks to enable the feature. See: Mobile Specific Setup Tasks to Enable Apps SSO Login Authentication Security.
Tasks and Patches Required for Mobile Apps Built with Oracle E-Business Suite Mobile Foundation Release 9.1 or Release 9.0
This section describes the patch information and tasks required for the mobile apps that are built with Oracle E-Business Suite Mobile Foundation Release 9.1 or Release 9.0. Perform the required tasks to apply prerequisite patches in the following sequence:
For information on prerequisite patches for earlier Oracle E-Business Suite Mobile Foundation releases, see Product Family Patches for Earlier Oracle E-Business Suite Mobile Foundation Releases.
Step 1: Performing Conditional Pre-Install Tasks
For Mobile Apps Built with Oracle E-Business Suite Mobile Foundation Release 9.1 or Release 9.0
Perform any additional conditionally required pre-install tasks from the following list for your apps built with Oracle E-Business Suite Mobile Foundation Release 9.1 or Release 9.0:
| Oracle E-Business Suite Release or Mobile App Name | Requirement | Pre-Install Task |
|---|---|---|
Oracle E-Business Suite Release 12.2 and 12.1.3
|
Required only if you plan to implement Oracle Mobile Maintenance for Oracle E-Business Suite | Oracle Mobile Maintenance "Disconnected" feature uses the Oracle Mobile Field Service Multiplatform framework, which does not require Oracle Lite and consequently Oracle Lite should be uninstalled. If the "mobileadmin" schema exists, refer to My Oracle Support Knowledge Document 1564644.1, Oracle Mobile Field Service Store and Forward Multiple Platforms Support. |
Step 2: Applying Patches for Mobile Apps Built with Oracle E-Business Suite Mobile Foundation Release 9.1 or Release 9.0
Important: If you install or upgrade your apps to the version built with Oracle E-Business Suite Mobile Foundation Release 9.1 or Release 9.0, then you must apply the server-side prerequisites through one of the methods described in this section. However, if the upgrade is from Release 9.0 to Release 9.1, you do not need to apply these patches again as the server-side prerequisites are exactly the same in both releases.
Important: The Oracle E-Business Suite Release 12.2 server-side patches listed in this section for Oracle E-Business Suite Mobile Foundation Release 9.1 and Release 9.0 are already included in the respective product family patches in Oracle E-Business Suite Release 12.2.11 or later. If you have installed Oracle E-Business Suite Release 12.2.11 or later, skip this section and simply apply the post-install patches, as described in Applying Conditional Post-Install Patches.
Apply the server-side patches in either of the following ways based on your needs:
Note: Starting from Oracle E-Business Suite Mobile Foundation Release 7.0 and onwards, Oracle allows you to apply the server-side patches either through Oracle E-Business Suite level patch or product family level patch for your Oracle E-Business Suite release depending on your needs.
-
Apply the Oracle E-Business Suite level patch for your Oracle E-Business Suite release
To simplify the patching efforts, all product family patches except Oracle Yard Management (YMS) are consolidated into a single Oracle E-Business Suite level patch for a specific Oracle E-Business Suite release. Additionally, this Oracle E-Business Suite level patch includes the patch for Oracle Mobile Supply Chain Applications for Oracle E-Business Suite (MSCA), although this app is not built with Oracle E-Business Suite Mobile Foundation.
-
For Oracle E-Business Suite Release 12.1.3
Patch 30107264:R12.SCM_PF.B: MSCA-12.1 Consolidated Patch For Mobile App V9
-
For Oracle E-Business Suite Release 12.2
Patch 30107329:R12.SCM_PF.C: MSCA-12.2 Consolidated Patch For Mobile App V9
If you intend to uptake all the product family patches and the patch for the MSCA app, simply apply this higher level consolidated patch for your Oracle E-Business Suite release that in turn contains all the patches corresponding to Oracle E-Business Suite mobile apps (including MSCA mentioned above) except Oracle Mobile Yard for Oracle E-Business Suite.
For Oracle Mobile Yard for Oracle E-Business Suite, the required Patch 30144032:R12.ATG_PF.C is already contained in the Oracle E-Business Suite level patch. If you plan to use this app and have already applied Patch 24383610:R12.YMS.C as part of the Oracle E-Business Suite Mobile Release 7 uptake, then there is no additional patch to be applied in this release.
The following table lists the Oracle E-Business Suite level consolidated patches:
Oracle E-Business Suite Level Patches for Oracle E-Business Suite Mobile Foundation Release 9.1 and Release 9.0 Oracle E-Business Suite Level Patch Oracle E-Business Suite 12.1.3 Oracle E-Business Suite 12.2 Oracle E-Business Suite level patches contain: -
All the product family level patches except Oracle Yard Management (yms)
-
Oracle Mobile Supply Chain Applications for Oracle E-Business Suite (MSCA), not built with Oracle E-Business Suite Mobile Foundation
Patch 30144061:12.1.0 -
This Oracle E-Business Suite 12.1.3 patch includes Patch 30107264:R12.SCM_PF.B for MSCA, in addition to each product family patch listed in the product family level patch table.
Patch 30144066:12.2.0 -
This Oracle E-Business Suite 12.2 patch includes Patch 30107329:R12.SCM_PF.C for MSCA, in addition to each product family patch listed in the product family level patch table except Oracle Yard Management.
To use Oracle Mobile Yard for Oracle E-Business Suite, apply Patch 24383610:R12.YMS.C - 12.2 Consolidated Patch For Mobile Applications Foundation V7 if not already applied. -
-
Apply the product family level patch for your Oracle E-Business Suite release
If you plan to apply the patches only for the relevant product families, rather than for all product families, use this approach to apply the patches for your Oracle E-Business Suite mobile apps.
Note: The patch for Oracle Mobile Supply Chain Applications for Oracle E-Business Suite described earlier is only included in the Oracle E-Business Suite level patches; it is not included in the Oracle Supply Chain Management (scm_pf) product family patches. If you plan to use this app, and you do not plan to apply the Oracle E-Business Suite level patch, then you must apply the MSCA patch individually for your Oracle E-Business Suite release.
For example, if you use the Inventory and Timecards approval types in the Approvals app, and you are upgrading only the Approvals app to the version built with Oracle E-Business Suite Mobile Foundation 9.1 or 9.0, then you can apply the Oracle E-Business Suite level consolidated patch for all product families. Alternatively, you can apply only the relevant product family patches for your Oracle E-Business Suite release level, in this case the Oracle Supply Chain Management product family patch for Inventory approvals and the Oracle Human Resources product family patch for Timecards approvals.
Important: Oracle is discontinuing selected Oracle E-Business Suite mobile apps. Therefore, no patches for these discontinued apps are included in their respective product family patches released after their discontinuation dates. For information about the apps being discontinued, refer to the Discontinued Oracle E-Business Mobile Apps section in Oracle E-Business Suite Mobile Apps, Release 12.1 and 12.2 Documentation Index, My Oracle Support Knowledge Document 1641772.1.
The following table lists the product family and the corresponding product family level consolidated patches for each app:
Oracle E-Business Suite Product Family Level Patches for Oracle E-Business Suite Mobile Foundation Release 9.1 and Release 9.0 Product Family Mobile App Name Patch for Oracle E-Business Suite 12.1.3 Patch for Oracle E-Business Suite 12.2 Oracle E-Business Suite Applications Technology (atg_pf) -
Oracle Mobile Approvals for Oracle E-Business Suite (for developing custom approval types)
-
Custom mobile apps for Oracle E-Business Suite, including the REST services that the sample app uses to provide real app flows
See: Oracle E-Business Suite Mobile Apps Developer's Guide, Release 12.1 and 12.2.
Patch 30144012:R12.ATG_PF.B: ATG -12.1 Consolidated Patch For Mobile Applications Foundation V9
Apply the product family patches for the seeded approval types you want to use, as shown in subsequent rows in this table.Patch 30144032:R12.ATG_PF.C - 12.2 Consolidated Patch For Mobile Applications Foundation V9
Apply the product family patches for the seeded approval types you want to use, as shown in subsequent rows in this table.Oracle Financials (fin_pf) -
Oracle Mobile Approvals for Oracle E-Business Suite (for Expense approvals)
-
Oracle Mobile Approvals for Oracle E-Business Suite (for Supplier Invoices approvals)
Patch 30107242:R12.FIN_PF.B: FIN - 12.1 Consolidated Patch For Mobile Applications Foundation V9 Patch 30107297:R12.FIN_PF.C: FIN - 12.2 Consolidated Patch For Mobile Applications Foundation V9 Oracle Human Resources (hr_pf) -
Oracle Mobile Approvals for Oracle E-Business Suite (for Human Resources approvals)
-
Oracle Mobile Approvals for Oracle E-Business Suite (for Timecards approvals)
-
Oracle Mobile Timecards for Oracle E-Business Suite
-
Oracle Mobile Learning for Oracle E-Business Suite
-
Oracle Mobile Person Directory for Oracle E-Business Suite
-
Oracle Mobile Self-Service Human Resources for Oracle E-Business Suite
Patch 30143992:R12.HR_PF.B: HRMS - 12.1 Consolidated Patch For Mobile Applications Foundation V9 Patch 30144049:R12.HR_PF.C: HRMS - 12.2 Consolidated Patch For Mobile Applications Foundation V9 Oracle Interaction Center Family (cc_pf)
(See Footnote 3)-
Oracle Mobile Approvals for Oracle E-Business Suite (for Channel Revenue Management approvals)
-
Oracle Mobile Approvals for Oracle E-Business Suite (for Quoting approvals)
Apply the following patches: -
Patch 30144012:R12.ATG_PF.B: ATG - 12.1 Consolidated Patch For Mobile Applications Foundation V9
-
Patch 24383355:R12.CC_PF.B: CRM - 12.1 Consolidated Patch For Mobile Applications Foundation V7 if not already applied
Apply the following patches: -
Patch 30144032:R12.ATG_PF.C - 12.2 Consolidated Patch For Mobile Applications Foundation V9
-
Patch 24383599:R12.CC_PF.C: CRM - 12.2 Consolidated Patch For Mobile Applications Foundation V7 if not already applied
Oracle Procurement (prc_pf)
(See Footnote 3)-
Oracle Mobile Approvals for Oracle E-Business Suite (for Purchase Order approvals)
-
Oracle Mobile Approvals for Oracle E-Business Suite (for Requisition approvals)
Apply the following patches: -
Patch 30144012:R12.ATG_PF.B: ATG - 12.1 Consolidated Patch For Mobile Applications Foundation V9
-
Patch 24383344:R12.PRC_PF.B: PRC - 12.1 Consolidated Patch For Mobile Applications Foundation V7 if not already applied
Apply the following patches: -
Patch 30144032:R12.ATG_PF.C - 12.2 Consolidated Patch For Mobile Applications Foundation V9
-
Patch 24383558:R12.PRC_PF.C: PRC - 12.2 Consolidated Patch For Mobile Applications Foundation V7 if not already applied
Oracle Projects (pj_pf)
(See Footnote 3)-
Oracle Mobile Approvals for Oracle E-Business Suite (for Projects approvals)
Apply the following patches: -
Patch 30144012:R12.ATG_PF.B: ATG - 12.1 Consolidated Patch For Mobile Applications Foundation V9
-
Patch 24383283:R12.PJ_PF.B:PROJ - 12.1 Consolidated Patch For Mobile Applications Foundation V7 if not already applied
Apply the following patches: -
Patch 30144032:R12.ATG_PF.C - 12.2 Consolidated Patch For Mobile Applications Foundation V9
-
Patch 24383522:R12.PJ_PF.C:PROJ - 12.2 Consolidated Patch For Mobile Applications Foundation V7 if not already applied
Oracle Supply Chain Management (scm_pf) -
Oracle Mobile Approvals for Oracle E-Business Suite (for Inventory approvals)
-
Oracle Mobile Approvals for Oracle E-Business Suite (for Product Information approvals)
-
Oracle Mobile Approvals for Oracle E-Business Suite (for Order Management approvals)
-
Oracle Mobile Approvals for Oracle E-Business Suite (for Maintenance approvals)
-
Oracle Mobile Approvals for Oracle E-Business Suite (for Service Contracts approvals)
-
Oracle Mobile Discrete Production Supervisor for Oracle E-Business Suite
-
Oracle Mobile Inventory for Oracle E-Business Suite
-
Oracle Mobile Maintenance for Oracle E-Business Suite
-
Oracle Mobile Process Production Supervisor for Oracle E-Business Suite
-
Oracle Mobile Sales Orders for Oracle E-Business Suite
Patch 30144006:R12.SCM_PF.B: SCM -12.1 Consolidated Patch For Mobile Applications Foundation V9 Patch 30144036:R12.SCM_PF.C: SCM -12.2 Consolidated Patch For Mobile Applications Foundation V9 Oracle Yard Management (yms)
(See Footnote 3)-
Oracle Mobile Yard for Oracle E-Business Suite
N/A Apply the following patches: -
Patch 30144032:R12.ATG_PF.C - 12.2 Consolidated Patch For Mobile Applications Foundation V9
-
Patch 24383610:R12.YMS.C:YMS - 12.2 Consolidated Patch For Mobile Applications Foundation V7 if not already applied
Prerequisites:-
Oracle E-Business Suite Release 12.2.3
-
R12.SCM_PF.C.Delta.4
-
R12.AD.C.Delta. 9 & R12.TXK.C. Delta.9
Footnote 3: In this Oracle E-Business Suite Mobile Foundation Release 9.1 or Release 9.0, if you are upgrading any mobile apps within the product family to the version built with Oracle E-Business Suite Mobile Foundation 9.1 or Release 9.0, then apply the following patches:
-
Oracle E-Business Suite Applications Technology (atg_pf) patch corresponding to Oracle E-Business Suite Mobile Foundation Release 9.0
-
Product family patch from the Oracle E-Business Suite Mobile Foundation Release 7.0 if not already applied
-
Step 3: Applying Conditional Post-Install Patches
For Mobile Apps Built with Oracle E-Business Suite Mobile Foundation Release 9.1 or Release 9.0
Apply any additional conditionally required post-install patches from the following list for your apps:
| Oracle E-Business Suite Release or Mobile App Name | Requirement | Patch Information |
|---|---|---|
Oracle E-Business Suite Release 12.2 and 12.1.3
|
Required for all Oracle E-Business Suite mobile apps, built with Oracle E-Business Suite Mobile Foundation Release 9.1 or Release 9.0, connected to Oracle E-Business Suite Release 12.1.3 or Release 12.2 |
|
| Oracle E-Business Suite Release 12.2 and 12.1.3 | Required only if your Oracle E-Business Suite environment has the following patches applied:
Note: If your environment has the following Data Removal Tool consolidated patches applied instead, then the post-install tasks specified in the next column are not required:
|
Perform the following steps in the specified order:
|
Oracle E-Business Suite Release 12.2 and 12.1.3
|
Required if you connect to an Oracle E-Business Suite 12.2 or 12.1.3 instance with Oracle Mobile Approvals for Oracle E-Business Suite (Lease and Finance Management approvals only) |
|
Oracle E-Business Suite Release 12.2 and 12.1.3
|
Required if you connect to an Oracle E-Business Suite 12.2 or 12.1.3 instance with Oracle Mobile Learning for Oracle E-Business Suite |
|
Oracle E-Business Suite Release 12.2 and 12.1.3
|
Required if you connect to an Oracle E-Business Suite 12.2 or 12.1.3 instance with Oracle Mobile Self-Service Human Resources for Oracle E-Business Suite |
|
Oracle E-Business Suite Release 12.2 and 12.1.3
|
Required if you connect to an Oracle E-Business Suite 12.2 or 12.1.3 instance with Oracle Mobile Supply Chain Applications for Oracle E-Business Suite |
|
Oracle E-Business Suite Release 12.2 and 12.1.3
|
Required only if you connect to an Oracle E-Business Suite 12.2 or 12.1.3 instance and if you are using or upgrading your database to Oracle Database 19c for Oracle Mobile Self-Service Human Resources for Oracle E-Business Suite or Oracle Mobile Person Directory for Oracle E-Business Suite |
|
Oracle E-Business Suite Release 12.2 and 12.1.3
|
Required only if your custom app or enterprise version of the Approvals app implements push notifications, including the support for Oracle Mobile Hub (OMH) or Oracle Mobile Cloud Service (MCS), and connects to an Oracle E-Business Suite 12.2 or 12.1.3 instance |
|
Additional Information: To develop custom apps for Oracle E-Business Suite, you need to download the following client-side patches appropriate for your app's Oracle E-Business Suite Mobile Foundation release. These patches apply for Oracle E-Business Suite Release 12.1.3 and Release 12.2:
-
For Release 9.1 - Patch 32284288 - Oracle E-Business Suite Mobile Foundation (Login component) Release 9.1
-
For Release 9.0 - Patch 30914694 - Oracle E-Business Suite Mobile Foundation (Login component) Release 9.0
These patches enable the Oracle E-Business Suite Mobile Foundation client libraries, application template, and sample app; therefore, apply the patches on the mobile client, not on the Oracle E-Business Suite server.
For information on developing custom apps for Oracle E-Business Suite and using the sample app. See: Oracle E-Business Suite Mobile Apps Developer's Guide, Release 12.1 and 12.2.
Configuring the Mobile Apps on the Oracle E-Business Suite Server
Before letting the mobile users download and use the app, you must first enable the mobile app that you want to configure, and then specify configuration parameter values for the app. Oracle E-Business Suite provides default values for the configuration parameters, which you can optionally override as needed.
Oracle E-Business Suite mobile apps use the configuration service to download the configuration file from the server to the mobile apps. The apps then use the parameters specified in the configuration files to connect securely from the mobile client to the Oracle E-Business Suite instance. You must validate the configuration service URL to ensure the mobile app is ready for the users.
This section includes the following topics:
Note: This setup is a one-time process for each app. You can enable and set up each app individually through the Mobile Applications Manager UI pages or set up multiple apps simultaneously using a script.
After the initial setup, you can update the configuration parameters if necessary. If the configuration is changed after the initial setup is complete and loaded to a user's app, starting from the Oracle E-Business Suite Mobile Foundation Release 7.0, the updated parameters will be automatically downloaded to the app every five logins. See Directing Users to Obtain Connection Details and Download Updates from the Server.
Enabling a Mobile App Individually and Specifying the Configuration Through the UI Pages
To access Oracle E-Business Suite Mobile Applications Manager UI pages, log in to Oracle E-Business Suite as a user who has the Mobile Applications Manager responsibility.
Note: The Mobile Applications Manager responsibility is assigned to the Mobile Applications Administrator role (UMX|FND_MBL_ROLE_ADMIN) and the Mobile Applications Developer role (UMX|FND_MBL_ROLE_DEV). A system administrator assigns these roles to users through Oracle User Management. See: Assigning Roles to or Revoking Roles from Users, Oracle E-Business Suite Security Guide.
Users granted different roles can perform various tasks as described in the following table:
| Privileges | Mobile Applications Administrator | Mobile Applications Developer |
|---|---|---|
| Search enterprise apps | Yes | Yes |
| Configure the Push Notification System | Yes | Yes |
| Register enterprise apps | Yes | Yes |
| Configure enterprise apps | Yes | Yes |
| Update application definitions | Yes | Yes |
| Delete application definitions | Yes | Yes |
| View configuration files | Yes | Yes |
| View mobile app installation details | Yes | No |
| View mobile app usage metrics | Yes | No |
To configure mobile apps, users can obtain the responsibility through the Mobile Applications Administrator role. The SYSADMIN user is granted the Mobile Applications Administrator role by default.
Select the Mobile Applications Manager responsibility and choose the Applications link from the navigator. The Search Mobile Applications page appears.
The Search Mobile Applications Page
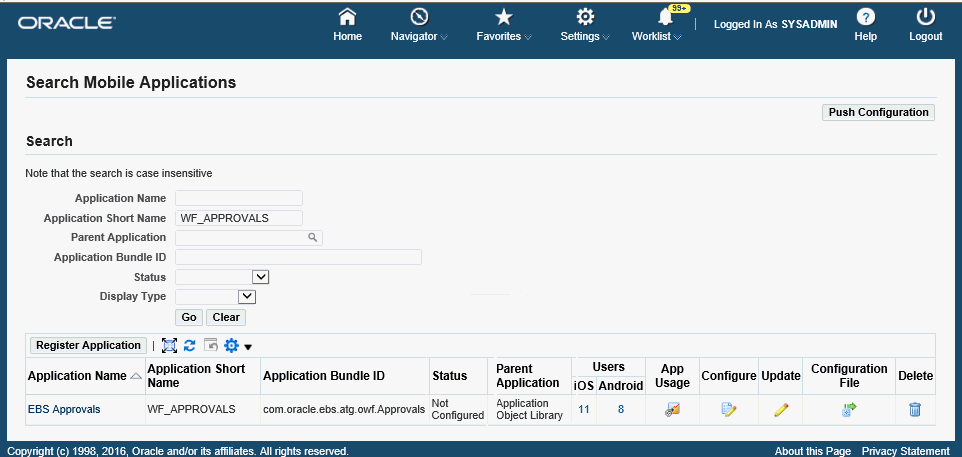
This Search Mobile Applications page is the entry point to access the application definition details for each Oracle E-Business Suite mobile app. After performing a search, a user who has the Mobile Applications Administrator role can perform the following tasks from the search result table:
Additional Information: A user who has the Mobile Applications Developer role can register, update, and delete the application metadata definition of an app modified from an MAA file for enterprise distribution or a custom app developed for Oracle E-Business Suite. For information on these tasks, see Registering and Updating Your Mobile App Definition Metadata, Oracle E-Business Suite Mobile Apps Developer's Guide, Release 12.1 and 12.2.
-
Enable and configure an app by clicking the Configure icon.
-
View and validate the configuration for an app by clicking the Configuration File icon.
-
View overall application definition details displayed in read-only mode by clicking a desired app's Application Name link.
-
View the device installation information for a mobile app by clicking the number of users link either for iOS or Android.
-
View the overall usage details for an app by clicking the App Usage icon.
-
(Optional) Configure the required setup tasks for the Push Notification System by clicking the Push Configuration button.
See: Configuring Oracle E-Business Suite Mobile Foundation Push Notification System.
Enabling and Configuring a Mobile App Individually
Perform the following steps to configure your mobile app on the Oracle E-Business Suite server:
-
Log in to Oracle E-Business Suite as a user who has the Mobile Applications Administrator role. For example, log in as
SYSADMIN. -
Select the Mobile Applications Manager responsibility and choose the Applications link from the navigator.
-
In the Search Mobile Applications page, enter desired search criteria and click the Search button. The page displays the mobile apps that match the search criteria in the search result table.
Note: The Users and App Usage columns are available from Oracle E-Business Suite Mobile Foundation 5.0 and onwards for viewing user installation and app usage information. See: Viewing Mobile App Installation and Usage Metrics.
For metadata information that you can enter in the search criteria to locate your desired app, see Appendix C: Application Definition Metadata.
-
Click the Configure icon for the mobile app that you want to configure from the search result table.
-
Review the app details in the Configure Mobile Applications page. If the selected app is not configured, change the status to "Enabled".
-
Enabled: This allows you to configure the app against Oracle E-Business Suite.
-
Disabled: The app was configured previously but is currently disabled. This prevents any further configuration on the app against Oracle E-Business Suite. If an app was configured successfully prior to setting its status to "Disabled", the app will continue to work.
-
Not Configured (default): The app's definition was just installed on the server and it is not configured yet.
Note that after an app is configured, although it is possible to change its status to "Not Configured", it is recommended that you change it to "Disabled" only.
Configure Mobile Applications Page to Enable a Mobile App
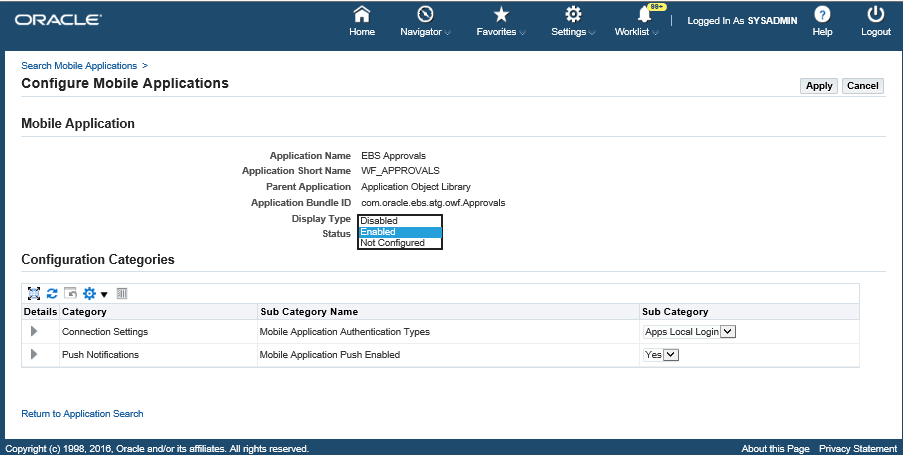
-
-
In the Configuration Categories region, two types of category values can be displayed depending on the selected app that you want to enable:
-
"Connection Settings" for configuring authentication types for ALL mobile apps
See: Supporting Apps Local Login and Apps SSO Login Authentication Types for All Mobile Apps.
-
"Push Notifications" for configuring push notifications for supported mobile apps (available from Oracle E-Business Suite Mobile Foundation 7.0 and onwards)
See: Configuring Push Notifications for Supported Mobile Apps.
-
-
In the Configuration Categories region, optionally choose the Show link next to the "Connection Settings" or "Push Notifications" category to display the parameters corresponding to the selected authentication type or the parameters for the push notifications. You can modify these parameter values for the configuration. If you want to proceed with the default parameter values, skip the next step 8, and go to step 9.
-
Update the configuration parameter values in the Configuration Parameters region to appropriate values for your Oracle E-Business Suite instance, if the configuration parameter settings for your instance are different from the default settings. For example, for the authentication type, if the location of a web entry point specific to a mobile app is stored in a custom profile option, then update the Service Endpoint (APPS_MOBILE_AGENT) parameter with the custom profile option name. For information on configuring parameters in the Configuration Parameters region, see:
-
Configuring Parameters for the Apps Local Login Authentication Type
-
Configuring Parameters for the Apps SSO Login Authentication Type
Configuration parameters to be included in the configuration file depends on the selected authentication type in the Sub Category field. For example, if "Apps SSO Login" is selected for an app, the corresponding parameters of the "Apps SSO Login" authentication type are included in the configuration file. Additionally, if the app is enabled with push notifications available from Oracle E-Business Suite Mobile Foundation Release 7.0 and onwards, the relevant parameter settings for push notifications are also included in the configuration file, along with the "Apps SSO Login" associated parameters.
When the configuration file is loaded to a mobile app, the app uses these parameters to connect to the intended instance.
Note: The service version for the app is also included as a parameter in the configuration file in Oracle E-Business Suite Mobile Foundation Release 2.1 and onwards, but the parameter value is set by Oracle and it cannot be modified. Therefore, it is not listed in the Configuration Parameters region.
-
-
Click the Apply button. This action saves the selected authentication type and relevant configuration parameters you specified to the database to be used to generate the configuration file
ebs-mobile-config.xmlduring the initial launch of the app. When an app is launched for the first time, the selected authentication type along with the configuration parameters including the parameter settings for push notifications if available will be loaded to the app to connect to an Oracle E-Business Suite instance, invoke configuration service to download configuration data, and invoke Oracle E-Business Suite services with the selected authentication type.
To validate the configuration, click the Configuration File icon from the search result table. See: Viewing and Validating Your Mobile App Configuration.
On the client side, once the configuration file is downloaded from the server to the mobile app during the initial login, it will be parsed to retrieve the configuration parameters. The app user can view the downloaded parameters and connection details from the mobile app in the device.
Mobile apps may have configuration updates after the initial launch. For example, an administrator changes the timeout values or the service endpoint for an app, or an app's server-side patch provides additional features that require the user to check for updates as described in the patch readme. Starting from the Oracle E-Business Suite Mobile Foundation Release 7.0 and onwards, each app periodically checks for configuration updates and automatically downloads them to the app from the Oracle E-Business Suite server. Additionally, the user can still manually check if any new updates from the server are required in the app if necessary. See Directing Users to Obtain Connection Details and Initiate Server Updates.
Supporting Apps Local Login and Apps SSO Login Authentication Types for All Mobile Apps
Oracle E-Business Suite mobile apps support "Apps Local Login" and "Apps SSO Login" authentication types that are displayed under the "Connection Settings" category in the Configuration Categories region.
Note: The "Apps Local Login" type (previously known as "HTTP Basic") corresponds to the "HTTP Basic" authentication server type used in Oracle Mobile Application Framework; the "Apps SSO Login" type (previously known as "Web SSO") corresponds to the "Web SSO" authentication server type used in Oracle Mobile Application Framework.
Authentication type is preselected or defined for an app during the app registration. Each authentication type is associated with a set of configuration parameters required to set for an app. When you enable or configure an app, the preselected type (either "Apps Local Login" or "Apps SSO Login") is displayed in the Sub Category field in the Configuration Categories region. You can override the selected type if needed by selecting a different value from the Sub Category drop-down list. After the change, the parameters corresponding to the selected authentication type will be loaded and displayed in the Configuration Parameters region.
Important: Make sure Oracle E-Business Suite mobile apps work with "Apps Local Login" before you change it to the "Apps SSO Login" authentication type. If an app initially connects to Oracle E-Business Suite through "Apps Local Login", and later its authentication type is changed to "Apps SSO Login", the app users should initiate the manual update to refresh the configuration. This is performed by tapping Settings from the mobile app navigation menu, then tapping Connection Details, and then tapping the Sync icon.
Please note that for an app built with Oracle E-Business Suite Mobile Foundation Release 7.0 or later, if this manual update process is not initiated, the new configuration will be downloaded at a later time during the automatic check for updates. See: Directing Users to Obtain Connection Details and Initiate Server Updates.
Oracle E-Business Suite mobile apps support the following authentication scenarios:
-
Apps Local Login (default) - for local authentication
Apps Local Login is the default type for a mobile app to authenticate mobile users locally against the Oracle E-Business Suite server. When this type is selected for a mobile app, the user passwords must be stored in Oracle E-Business Suite.
Note: If user passwords are externally stored and are not accessible which indicates that your instance is single sign-on enabled, configure your app with the "Apps SSO Login" authentication type instead.
When "Apps Local Login" is selected as the type, three associated parameters, that is, Session Timeout, Idle Timeout, and Service Endpoint, are displayed in the Configuration Parameters region. You can override the default Apps Local Login type if needed by selecting a desired authentication type, such as "Apps SSO Login", in the Sub Category field. After the change, the parameters associated with the new type "Apps SSO Login" are displayed in the Configuration Parameters region.
For information on setting configuration parameters for the Apps Local Login authentication type, see Configuring Parameters for the Apps Local Login Authentication Type.
-
Apps SSO Login - for remote authentication
Starting from Oracle E-Business Suite Mobile Foundation Release 4.0, the "Apps SSO Login" authentication type is available for selection in addition to the "Apps Local Login" type.
When the "Apps SSO Login" type is selected for a mobile app, the mobile app users are not authenticated against Oracle E-Business Suite, but against an external Oracle Access Manager (OAM) server.
Use this authentication type if you want to delegate authentication to Oracle Access Manager based on a protected Login URL.
To use "Apps SSO Login" as the authentication type, ensure the following:
-
Your Oracle E-Business Suite instance must be integrated with Oracle Access Manager.
Refer to My Oracle Support Knowledge Document 1388152.1, Overview of Single Sign-On Integration Options for Oracle E-Business Suite.
-
You must apply required patches and perform additional setup tasks to enable this feature.
See: Prerequisites for Setting Up Mobile Apps with Single Sign-On (SSO) and Mobile Specific Setup Tasks to Enable Apps SSO Login Authentication Security.
For information on setting configuration parameters for the Apps SSO Login authentication type, see Configuring Parameters for the Apps SSO Login Authentication Type.
For troubleshooting information, see: Troubleshooting Tips on Configuring Apps with Apps SSO Login Authentication Type.
-
Configuring Parameters for the Apps Local Login Authentication Type
If the default "Apps Local Login" type (previously known as "HTTP Basic") is used as the authentication type to authenticate users locally, update the following parameter values:
Configuration Categories Region with "Apps Local Login" Parameters
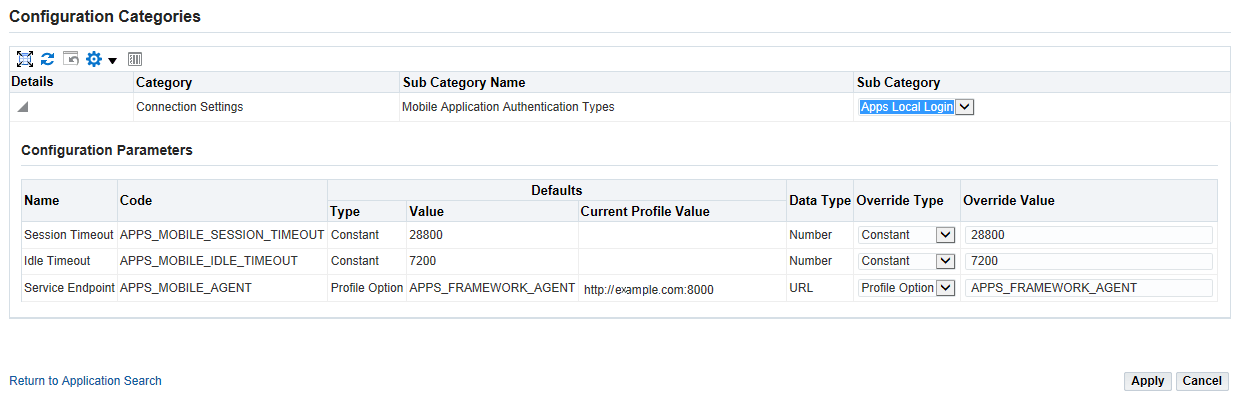
-
Session Timeout (APPS_MOBILE_SESSION_TIMEOUT): The number of seconds that a user can remain logged in to an app.
This parameter is specified in seconds, and the minimum value is 300 seconds. The default value is 28800 seconds. After the session expires, the user will be prompted with the standard login page if the idle timeout period has not expired.
Note: Always set the Session Timeout parameter to a value greater than the Idle Timeout value.
-
Idle Timeout (APPS_MOBILE_IDLE_TIMEOUT): The number of seconds that an app can remain idle after the system no longer detects the activation of the app.
Similar to session timeout, the minimum value of this parameter is 300 seconds. The default value is 7200 seconds. After the Idle Timeout period expires, the user is timed out of all the app features that are secured by the login connection. In this situation, the user will be prompted with the standard login page.
Note: The Session Timeout and Idle Timeout parameter values can be set independently of the ICX_SESSION_TIMEOUT profile option on the server. If the Oracle E-Business Suite server session timed out based on the ICX_SESSION_TIMEOUT profile value, when a REST request is made from a mobile app, the request fails authentication and thus triggers the mobile app to display the standard login page.
-
Service Endpoint (APPS_MOBILE_AGENT): This is the web entry point that the app uses to invoke Oracle E-Business Suite web services. If your Oracle E-Business Suite environment is configured with multiple web entry points, you can assign a dedicated web entry point for a specific mobile app to connect to the instance.
Please note that this parameter value may be different from the server URL entered by the app users to configure the app for the first time. Compared to the service endpoint, the server URL is a common web entry point to configure the app, whereas the service endpoint URL may not be known by the mobile users. These users would simply use the usual Oracle E-Business Suite web applications URL as the server URL in the configuration flow. The app-specific configuration settings including the Service Endpoint parameter value are downloaded from the server through this server URL. Downloaded parameter values are configured into the app and stored in the local database of the mobile device. The app then connects to the dedicated server defined by the value of the Service Endpoint parameter to invoke Oracle E-Business Suite web services.
This parameter value can be obtained in the following ways:
-
The default value for this parameter is the current value of the APPS_FRAMEWORK_AGENT profile option, as shown in the parameter table.
-
You can optionally override the default value by selecting an override type and entering a corresponding override value.
-
Constant: Enter a constant URL for your Oracle E-Business Suite instance in the Override Value field.
-
Profile Option: If you are storing the URL for your Oracle E-Business Suite instance in a profile option, then you can enter the internal name of that profile option in the Override Value field. In this case the current value of the specified profile option will be used as the server host URL.
Note: To allow access from mobile apps to Oracle E-Business Suite over the Internet, you must set the Service Endpoint parameter value to the external web entry point of your DMZ configuration.
Additionally, if you are accessing the Configure Mobile Applications page from your intranet, then the current value of the APPS_FRAMEWORK_AGENT profile option, which is the default value for the Service Endpoint parameter, will be your internal web entry point. In this case, to allow access over the Internet, you must manually specify an override value for the parameter to set it to the external web entry point.
Consequently, ensure that the Server URL entered by users to configure the app during the initial login matches the Oracle E-Business Suite web entry URL. Otherwise, Oracle E-Business Suite server might reject the REST requests from the mobile app which will result in redirecting the user to the login screen.
-
-
Configuring Parameters for the Apps SSO Login Authentication Type
Important: Before configuring apps with "Apps SSO Login" (previously known as the "Web SSO" type), make sure your apps work with "Apps Local Login" first. If an app initially connects to Oracle E-Business Suite through "Apps Local Login", and later its authentication type is changed to "Apps SSO Login", the app users should initiate the manual update to refresh the configuration. This is performed by tapping Settings from the mobile app navigation menu, then tapping Connection Details, and then tapping the Sync icon.
For an app built with Oracle E-Business Suite Mobile Foundation Release 7.0 or later, if this manual update process is not initiated, the new configuration will be downloaded at a later time during the automatic check for updates. See: Directing Users to Obtain Connection Details and Initiate Server Updates.
-
Select "Apps SSO Login" as the authentication type if you want to delegate authentication to Oracle Access Manager based on a protected Login URL.
-
You must apply required patches and perform additional setup tasks including common tasks and mobile specific setup tasks to enable this feature.
Configuration Categories Region with "Apps SSO Login" Parameters
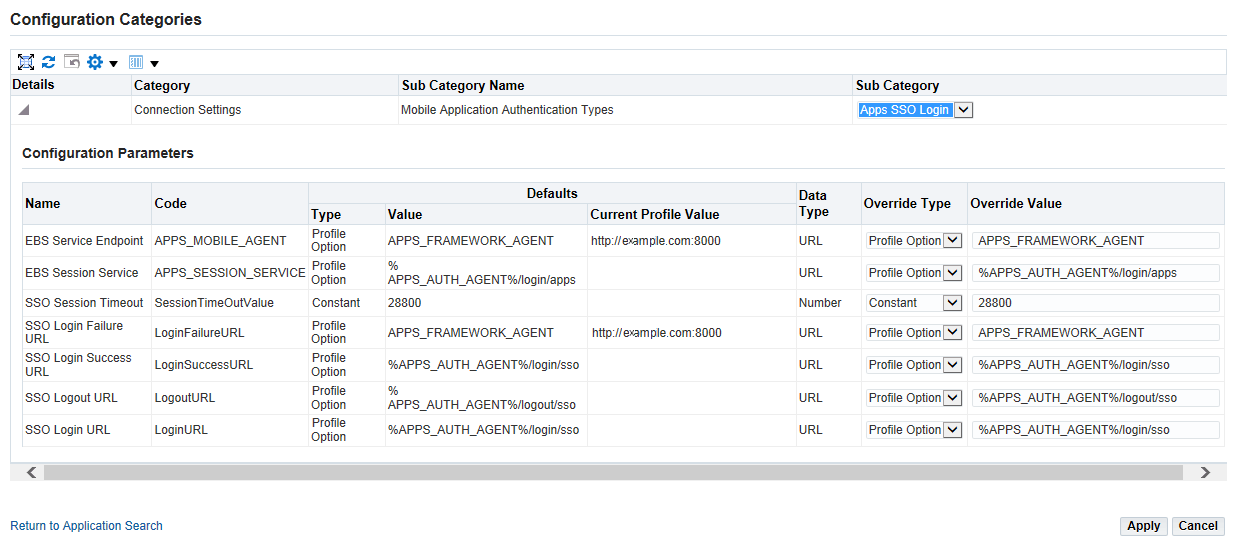
If "Apps SSO Login" is selected as the authentication type to authenticate users remotely, update the following parameter values:
-
SSO Session Timeout (SessionTimeOutValue): The number of seconds that a user can remain logged in to an app.
This parameter is specified in seconds, and the minimum value is 300 seconds. The default value is 28800 seconds. After the SSO session expires, the user will be prompted with the SSO login page.
It is recommended that you set this parameter to a value that is less than the Oracle E-Business Suite session timeout value set in the ICX_SESSION_TIMEOUT profile option. This setting helps avoid issues with REST call failures after the ICX session timeout.
For example, if the ICX_SESSION_TIMEOUT value is set to 30 minutes, you can set the SSO Session Timeout value to 1740 seconds (29 minutes). After the SSO session expires, the user will be prompted with the SSO login page.
-
SSO Login URL (LoginURL): This is the login server URL that challenges the user to authenticate with Oracle Access Manager (OAM).
If the URL is valid, a mobile app displays the login screen where a user enters the credentials for user validation through Oracle Access Manager (OAM).
This parameter value can be obtained in the following ways:
-
The default value for this parameter is the current value of "%APPS_AUTH_AGENT%/login/sso".
Note: The convention
%<string>%is used specifically for parameter values of type "Profile Option" and the value of which contains content that is in addition to the profile value. For example, the runtime value of this SSO Login URL parameter would be "<profile-value-of-the-APPS_AUTH_AGENT>/login/sso", where "/login/sso" is a constant. -
You can optionally override the default value by selecting an override type and entering a corresponding override value.
-
Constant: Enter a constant URL for your Oracle E-Business Suite instance in the Override Value field.
-
Profile Option: If you are storing the URL for your Oracle E-Business Suite instance in a profile option, then you can enter the internal name of that profile option in the Override Value field. In this case the current value of the specified profile option will be used as the SSO Login URL.
-
-
-
SSO Logout URL (LogoutURL): This is the server-side URL that logs out a mobile user by terminating the server session from Oracle Access Manager.
The default value for this parameter is the current value of "%APPS_AUTH_AGENT%/logout/sso". You can optionally override the default value by selecting an override type, Constant or Profile Option, and entering a corresponding override value.
-
SSO Login Success URL (LoginSuccessURL): This is the URL that indicates the user has logged in successfully.
To determine the correct value for this parameter, navigate to the configured SSO Login URL in a web browser session and then submit valid login credentials. The URL that you are re-directed to after successful login is your SSO Login Success URL.
Please note that this URL can be the same as the SSO Login URL. In this release, the same URL is used for this SSO Login Success parameter and the SSO Login URL parameter, and it is the current value of "%APPS_AUTH_AGENT%/login/sso".
-
SSO Login Failure URL (LoginFailureURL): This is the URL to redirect a user to a login failure page after the authentication fails from the login page. This parameter is reserved for future use.
-
EBS Session Service (APPS_SESSION_SERVICE): This is the URL to create a session in Oracle E-Business Suite after the mobile user is successfully authenticated against the OAM server.
The default value for this parameter is the current value of "%APPS_AUTH_AGENT%/login/apps", which is "
<profile-value-of-the-APPS_AUTH_AGENT>/login/apps", where "/login/apps" is a constant.You can optionally override the default value by selecting an override type, Constant or Profile Option, and entering a corresponding override value.
-
EBS Service Endpoint (APPS_MOBILE_AGENT): This is the web entry point that the app uses to invoke Oracle E-Business Suite web services.
The usage of this parameter is the same as the Service Endpoint parameter described earlier for the HTTP Basic authentication type. See: Service Endpoint (APPS_MOBILE_AGENT).
Configuring Push Notifications for Supported Mobile Apps
Starting from Oracle E-Business Suite Mobile Foundation 7.0 and onwards, push notifications are supported when using Oracle Mobile Cloud Service in the following apps:
-
Custom Oracle E-Business Suite mobile apps developed using the Login component from Oracle E-Business Suite Mobile Foundation
-
Oracle Mobile Approvals for Oracle E-Business Suite, when provided to users through enterprise distribution
If a selected app is one of the above supported apps for push notifications, a mobile applications developer can add the "Push Notifications" category while registering the app and defining the application definition metadata. For information on adding the "Push Notifications" category during the app registration, see Adding Push Notifications to App Configuration, Oracle E-Business Suite Mobile Apps Developer's Guide, Release 12.1 and 12.2.
In order to receive push notifications from your mobile devices, ensure to complete the following required setup tasks both on the server and mobile client. See:
-
Setting Up and Enabling Push Notifications for Oracle E-Business Suite Mobile Apps
-
Implementing Push Notifications, Oracle E-Business Suite Mobile Apps Developer's Guide, Release 12.1 and 12.2
Configuring Parameters for Push Notifications
If the "Push Notifications" category appears in the Configuration Categories region, and if you also want to implement push notifications for the app, select "Yes" in the Sub Category.
Note: Although the "Push Notifications" category appears, you can still leave the default "No" value unchanged if you do not want the app to be enabled with push notifications. The app still works simply without push notifications.
You can update the following parameter values for push notifications:
Configuration Categories Region with "Push Notifications" Parameters
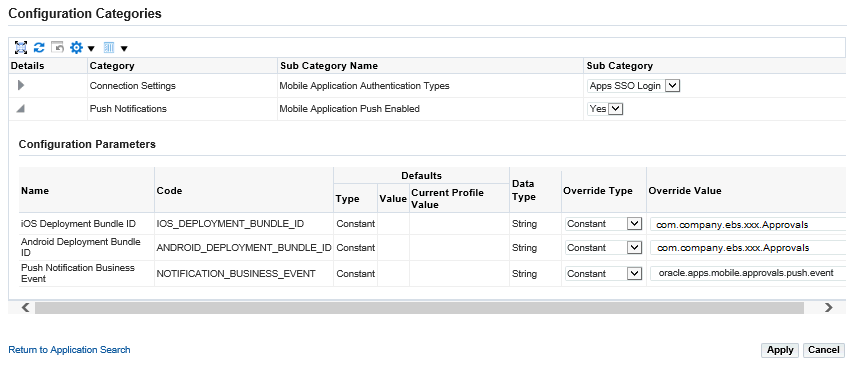
-
Push Notifications Business Event (NOTIFICATION_BUSINESS_EVENT)
-
Android Deployment Bundle ID (ANDROID_DEPLOYMENT_BUNDLE_ID)
-
iOS Deployment Bundle ID (IOS_DEPLOYMENT_BUNDLE_ID)
For information on entering these push notification parameters, see Configuring Supported Mobile Apps with Push Notifications.
Viewing and Validating Your Mobile App Configuration
After configuring a mobile app and applying the changes, you can view and validate the updated configuration file ebs-mobile-config.xml for the app.
To validate the configuration, click the Configuration File icon from the search result table in the Search Mobile Applications page. This displays the content of the configuration file in the Configuration Service Response pop-up window.
Configuration Service Response Pop-up Window with Configuration File Content
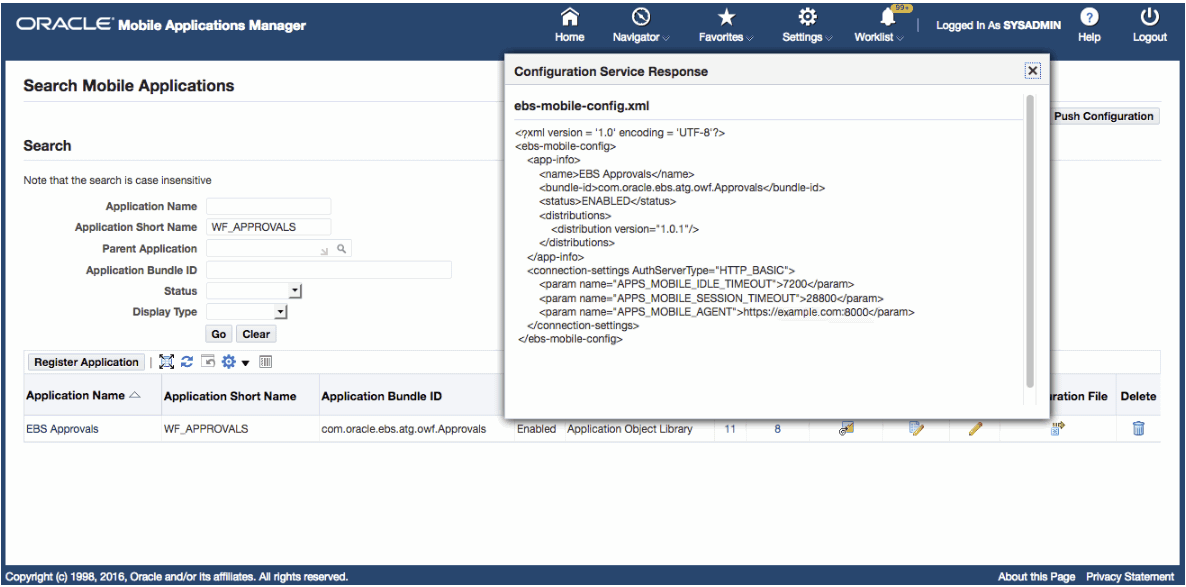
Note that if the selected app is configured with push notifications, the relevant parameter settings are also displayed as part of the configuration file.
Configuration File with Push Notifications Parameters Highlighted
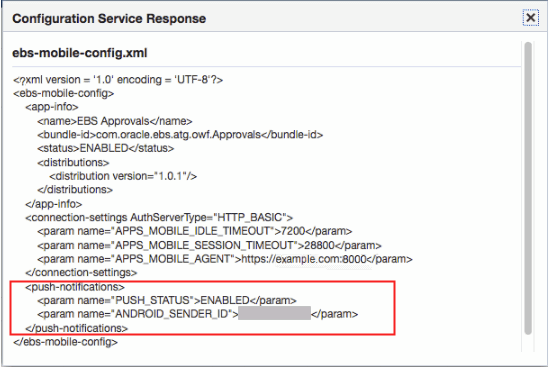
Additionally, you can validate the configuration by accessing the configuration service URL through a web browser. See Validating the Configuration.
Reviewing Your Mobile App Details
You can review existing application definition metadata and configuration details for your app if needed before or after configuring your app.
To view the app details, click a desired mobile app's Application Name link from the search result table. The Application Details page displays the existing definition information in read-only mode for your selected app.
For example, click the "EBS Approvals" link to view the Application, Distributions, and Configuration regions in the Application Details page for Oracle Mobile Approvals for Oracle E-Business Suite.
-
Application Region
This region includes the selected app status and application metadata information, such as application short name, application name, application type, parent application name, application bundle Id, and display type.
The Status field indicates the current app condition whether if it is enabled, disabled, or not configured. Note that by default "Not Configured" is selected. To enable the app, you must update the status from "Not Configured" to "Enabled" and configure your app. For information on configuring your app, see Enabling and Configuring a Mobile App Individually.
-
Distributions Region
This region describes the information about service version and distribution platform, such as Android, iOS, or both, for the selected app.
-
Configuration Region
If the selected mobile app is enabled and configured, this region displays the configuration details for the selected app. It includes the desired authentication type and the associated configuration parameters for the app.
If the app can be enabled with push notifications, this region may also include the push notifications related parameters.
To update the selected mobile app details, click the Update button. See: Updating Your Mobile App Definition, Oracle E-Business Suite Mobile Apps Developer's Guide, Release 12.1 and 12.2.
Enabling and Setting Up Multiple Mobile Apps Using a Script
Instead of enabling and specifying the configuration information for each app one at a time through the Mobile Applications Manager UI pages, you can complete the setup tasks for multiple apps simultaneously by using an ant script called EBSMblConfigApps.xml. For example, use the script to easily copy the configuration details for your apps on different Oracle E-Business Suite instances, or use the script to reconfigure the mobile apps on the target environment after cloning.
Perform the following steps to configure multiple apps at the same time by using the script:
-
Copy the template file
Applications.xmland the scriptEBSMblConfigApps.xmlfrom the$JAVA_TOP/oracle/apps/fnd/mobile/ant/directory to a temporary directory in the Oracle E-Business Suite instance. Working with a copy helps you avoid changes to the seeded template fileApplications.xml.The template file
Applications.xmlcontains metadata for all the Oracle E-Business Suite mobile apps. The following example shows a sample templateApplications.xmlfile:Note: From Oracle E-Business Suite Mobile Foundation Release 4.0, the script supports the selection of the Sub Category (
<sub-category>) attribute that indicates either of the following authentication types to be used by a mobile app.-
HTTP_BASIC: The type corresponds to "Apps Local Login" (display name) from the Mobile Applications Manager UI pages.
-
WEB_SSO: The type corresponds to "Apps SSO Login" (display name) from the Mobile Applications Manager UI pages.
Note: If an app supports push notifications, available from Oracle E-Business Suite Mobile Foundation Release 7.0 and onwards, it cannot be configured using the script. Instead, configure the app with push notifications from the Mobile Applications Manager UI pages. See: Enabling a Mobile App Individually and Specifying the Configuration Through the UI Pages.
<applications configureAll="N"> <application configure="N"> <app-info> <name>EBS Approvals</name> <app-short-name>WF_APPROVALS</app-short-name> <bundle-id>com.oracle.ebs.atg.owf.Approvals</bundle-id> <status>NOT_CONFIGURED</status> </app-info> <connection-settings> <sub-category name="HTTP_BASIC" select="Y"> <param name="APPS_MOBILE_IDLE_TIMEOUT" type="SERVER_DEFAULT"/> <param name="APPS_MOBILE_SESSION_TIMEOUT" type="SERVER_DEFAULT"/> <param name="APPS_MOBILE_AGENT" type="SERVER_DEFAULT"/> </sub-category> <sub-category name="WEB_SSO" select="N"> <param name="APPS_MOBILE_AGENT" type="SERVER_DEFAULT"/> <param name="APPS_SESSION_SERVICE" type="SERVER_DEFAULT"/> <param name="LoginFailureURL" type="SERVER_DEFAULT"/> <param name="LoginSuccessURL" type="SERVER_DEFAULT"/> <param name="LoginURL" type="SERVER_DEFAULT"/> <param name="LogoutURL" type="SERVER_DEFAULT"/> <param name="SessionTimeOutValue" type="SERVER_DEFAULT"/> </sub-category> </connection-settings> </application> ... </applications> -
-
To configure all the Oracle E-Business Suite mobile apps at the same time, set the attribute
ConfigureAllin theApplications.xmlfile toYat the root element (applications) level. Otherwise, leave theConfigureAllattribute toNand set theConfigureattribute toYat the applications level for each particular app that you want to configure.-
If you set the
ConfigureAllattribute toY, and set the "Configure" attribute toNfor an app at the application level, theConfigureAllattribute set toYat the root element will override the value set at theConfigureattribute and will configure all the Oracle E-Business Suite mobile apps.Note that the
ConfigureAllattribute with its value set toYat the root element level only configures all the apps whose definitions exist in the instance. If the definition of an app, (for example, the Timecards app) does not exist in that instance, even thought you set theConfigureAllattribute toY, only those apps that are defined in the instance will be configured, and the Timecards app will not be configured. An appropriate message would be shown as the output of the script indicating the result. -
If the
ConfigureAllattribute is set toN, then the attribute of each individual app determines if the app will be configured or not depending on whether you set theConfigureattribute toYorNfor each app at the application level. In this situation, only the specified apps will be configured.
-
-
For each app you want to configure, change the status from the default "NOT_CONFIGURED" to "ENABLED".
-
For each app you want to configure, set the
selectattribute for the desired authentication type. By default, theselectattribute for the "HTTP_BASIC" type (Apps Local Login) is set toY.Note: If the
selectattribute for the "WEB_SSO" type (Apps SSO Login) is set toY, you must set theselectattribute for the "HTTP_BASIC" type toN. If both types are set toY, then the following errors may occur:[java] There are two Authentication types selected for the Application, <name> (such as EBS Approvals). [java] There can be only one type of authentication selected while configuring <name>.
-
Set each parameter
typeattribute to one of the following values only.-
SERVER_DEFAULT: The default value of the parameter is used to configure the app. For example, 28800 is the server default for Session Timeout parameter.
-
CONSTANT: A constant override value is used to replace the default value for the parameter. In this situation, provide a value for that parameter, such as a constant URL for your Oracle E-Business Suite instance as a constant value for the APPS_MOBILE_AGENT parameter.
-
PROFILE_OPTION: A profile option is used to override the default value for the parameter. For example, provide the internal name of a profile option for the APPS_MOBILE_AGENT parameter.
The options listed above are the same as those are shown in the Configuration Parameters region if you configure the app from the Mobile Applications Manager UI pages.
Configuration Categories Region with "Apps Local Login" Parameters
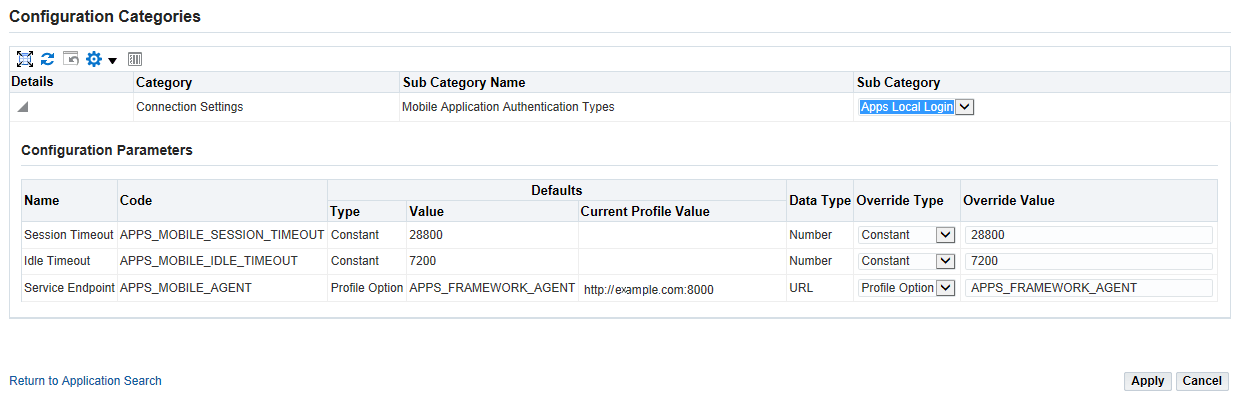
The following example shows a sample custom template
Applications.xmlfile after setting the parameters with the Apps Local Login (HTTP Basic) authentication type:<?xml version="1.0" encoding="UTF-8" standalone="yes"?> <applications configureAll="N"> <application configure="Y"> <app-info> <name>EBS Approvals</name> <app-short-name>WF_APPROVALS</app-short-name> <bundle-id>com.oracle.ebs.atg.owf.Approvals</bundle-id> <status>ENABLED</status> </app-info> <connection-settings> <sub-category name="HTTP_BASIC" select="Y"> <param type="SERVER_DEFAULT" name="APPS_MOBILE_IDLE_TIMEOUT"/> <param type="CONSTANT" name="APPS_MOBILE_SESSION_TIMEOUT">28800</param> <param type="PROFILE_OPTION" name="APPS_MOBILE_AGENT">APPS_FRAMEWORK_AGENT</param> </sub-category> </connection-settings> </application> -
-
After completing the changes in the template file
Applications.xml, run the following command from the folder where the template file is placed to initiate the configuration process.ant -f EBSMblConfigApps.xmlIf any validation error occurs during the configuration process, the error information will be reported in the command line. Additionally, an error log file
EBSMblConfigError.logis created in the same directory to capture other types of errors. You can use the generated log file to trace and troubleshoot the errors if needed.When the process is completed successfully, you can verify the configuration details as described in Validating the Configuration or validate the configuration from the Mobile Applications Manager UI pages.
Validating the Configuration
Once the app-specific configuration parameters are specified, these values are stored on the server and the associated configuration file of the app is not generated at this time. When a user logs in to the app for the first time, the configuration file ebs-mobile-config.xml is then generated when requested and downloaded to the mobile app using the configuration service.
To validate the configuration for your app, construct the configuration service URL and verify if the URL is accessible through a web browser.
Note: In Oracle E-Business Suite Mobile Foundation Release 3.0 and onwards, you can also validate the configuration through the Search Mobile Applications UI pages by clicking the Configuration File icon from the search result table, as described in Enabling a Mobile App Individually and Specifying the Configuration through the UI.
-
Verify if the configuration service URL is accessible through a web browser by performing the following steps:
-
Construct the configuration service URL in the following format:
http(s)://<hostname>:<port>/OA_HTML/RF.jsp?function_id=mConfig&bundleId=<application bundle id>&file=ebs-mobile-config.xmlPlease note that this step is only for you to validate the configuration service URL for the app, and you should not provide this URL information to the mobile app users.
For the Application Bundle Id for each app, see Appendix C: Application Definition Metadata.
-
Copy the configuration service URL you just constructed and paste it into a browser window. The configuration file is uploaded and displayed in the browser window.
The following example shows a sample
ebs-mobile-config.xmlfile returned as the response payload for the configuration service:<?xml version="1.0" encoding="UTF-8" standalone="yes"?> <ebs-mobile-config> <app-info> <name>EBS Approvals</name> <bundle-id>com.oracle.ebs.atg.owf.Approvals</bundle-id> <status>ENABLED</status> <distributions> <distribution version="1.1.0" platform="IOS"/> </distributions> </app-info> <connection-settings> <param name="APPS_MOBILE_IDLE_TIMEOUT">7200</param> <param name="APPS_MOBILE_SESSION_TIMEOUT">28800</param> <param name="APPS_MOBILE_AGENT">example.com:1234</param> </connection-settings> </ebs-mobile-config>Please note that a version value used to identify a given app's server level is retrieved from the app's definition metadata and is included in the
ebs-mobile-config.xmlfile (as shown above), along with the configuration parameters specified either through the Mobile Applications Manager UI pages or through the script.Starting from Oracle E-Business Suite Mobile Foundation Release 7.0 and onwards, the "Push Notifications" configuration category is added to a mobile app to implement push notifications, the associated
ebs-mobile-config.xmlfile (as shown below) will include relevant XML elements indicating whether the push notifications feature is enabled for this app, as well as the Android Sender ID for use in the Android mobile apps.<?xml version="1.0" encoding="UTF-8" standalone="yes"?> <ebs-mobile-config> <app-info> <name>EBS Approvals</name> <bundle-id>com.oracle.ebs.atg.owf.Approvals</bundle-id> <status>ENABLED</status> <distributions> <distribution version="1.0.1" </distributions> </app-info> <connection-settings AuthServerType="HTTP_BASIC"> <param name="APPS_MOBILE_IDLE_TIMEOUT">7200</param> <param name="APPS_MOBILE_SESSION_TIMEOUT">28800</param> <param name="APPS_MOBILE_AGENT">example.com:1234</param> </connection-settings> <push-notifications> <param name="PUSH_STATUS">ENABLED</param> <param name="ANDROID_SENDER_ID">xxxxxxxxxxxx</param> </push-notifications> </ebs-mobile-config>For information on enabling push notifications for mobile apps, see Configuring Supported Mobile Apps with Push Notifications.
-
Verify the content to ensure that the configuration file for your mobile app is valid, well-formed XML, and validate that the configuration parameter values are the same values as configured from the Mobile Applications Manager UI pages or using the script.
-
-
Install an app on a mobile device and verify if the server URL is accessible through the configuration screen in the mobile app by performing the following configuration steps:
-
Enter the server URL in the following format:
http(s)://<hostname>:<port> -
Check whether the configuration on the device was successful by logging into the app and verifying that you can access the app content.
Please note the difference between the full configuration service URL used for validation in step 1 in this section and the server URL shared with the app users.
-
-
Make sure the setup is valid at this point and ensure that your app works with the "Apps Local Login" (previously known as "HTTP Basic") authentication type before proceeding to any advanced configurations.
-
In the Mobile Applications Manager UI pages, configure the mobile app with authentication type as "Apps Local Login".
See: Configuring Parameters for the Apps Local Login Authentication Type.
-
Log in to the mobile app as a user whose password is stored in Oracle E-Business Suite, such as
sysadmin.You should be able to successfully log in and view the mobile app pages.
-
For more information about the configuration steps in earlier Oracle E-Business Suite Mobile Foundation releases, see Oracle E-Business Suite Mobile Foundation Release Update History in Oracle E-Business Suite Mobile Foundation Release Notes, My Oracle Support Knowledge Document 1642431.1.
Setting Up Mobile App Access to Responsibilities
Oracle E-Business Suite mobile apps use role-based access control to protect mobile app data from unauthorized access.
Most mobile apps have app-specific access roles. Only users who are assigned those app-specific roles can access the corresponding mobile apps. In order for those users to be able to access Oracle E-Business Suite data in a mobile app that invokes REST services, all REST services that the mobile app uses are grouped into a permission set that is then granted to an app-specific access role. To provide the mobile app access capability to existing Oracle E-Business Suite users, you must assign each access role to the responsibilities that you want to associate with the corresponding mobile app. Users who have the predefined mobile app access roles through those responsibilities will have access to the corresponding mobile apps.
Note: Oracle Mobile Approvals for Oracle E-Business Suite does not have an app-specific access role required for users to access the app.
For Oracle E-Business Suite mobile apps, responsibility selection is based on the combination of user role and mobile app. If the mobile app access role is assigned to a single responsibility, then the responsibility is automatically set and selected for a user using that mobile app. If a user has more than one responsibility to which the mobile app access role is assigned, then those responsibilities will be displayed for selection.
Please note that it is not required to create or assign any new responsibility to users to use mobile apps. For information on the app-specific access roles, see Mobile App Access Roles.
For information on creating new mobile app access roles if needed for enterprise distribution or custom apps for Oracle E-Business Suite, see Creating and Using Mobile App Access Roles, Oracle E-Business Suite Mobile Apps Developer's Guide Release 12.1 and 12.2.
Note: For the access roles created for enterprise-distributed apps, ensure to grant the REST services permission sets of the corresponding seeded apps to the app access roles. See: Mobile App REST Services Permission Sets.
Assigning Mobile App Access Roles to Responsibilities
To secure mobile app data, perform the following steps to assign predefined app-specific mobile app access roles to responsibilities:
-
Log in to Oracle E-Business Suite as a user who has the User Management responsibility. For example, log in as
SYSADMIN.Note: The User Management responsibility is assigned to the Security Administrator role. This seeded role is assigned to the
SYSADMINuser by default. -
Select the User Management responsibility and navigate to the Roles and Role Inheritance page.
-
Search for the responsibility you want.
-
In the search results table, click the "View In Hierarchy" icon for your responsibility. Note that the codes for responsibilities start with FND_RESP, while the codes for roles start with
UMX. -
In the Role Inheritance Hierarchy, click the Add Node icon for your responsibility.
Oracle User Management displays the next role hierarchy page with a message informing you that the role you select will be inherited. In this page, either search or expand nodes until you find the app-specific access role that you want to add to the responsibility. Use the Quick Select icon to choose that role.
-
Oracle User Management then displays the initial page again, with a confirmation message at the top. On this page, verify that the custom UMX role appears underneath the responsibility. You may need to expand one or more nodes to display the UMX role under the responsibility. Any other inherited roles appear as well.
-
When you add the role to the responsibility, you must also update the associated grant for the app-specific access roles to reference the specific responsibility as the security context. You need a separate grant for each responsibility to which you are adding the role, so in some cases you should duplicate the shipped grant rather than updating it.
In the row of the role that you just added, click the Update icon for your role to navigate to the Update Role page.
-
In the Grants Table at the end of the page, if this is the first responsibility to which you are adding to the role, click the Update icon for the grant you want to update. If this is the second responsibility or more to which you are adding the role, click the Duplicate icon for the grant instead of the Update icon. In the duplicate grant, you must provide a unique name for the grant.
-
Apply your changes.
If you want to use the app-specific access role with more than one responsibility, you must have a separate grant with a security context corresponding to each responsibility. You can also add grants for a given role as a separate process, rather than while you are adding the role to the responsibility. To do so, perform the following steps:
-
In the User Management responsibility, navigate to the Roles and Role Inheritance page.
-
Search for the app-specific access role you want.
-
Click the Update icon for your role to navigate to the Update Role page.
-
In the Grants Table at the end of the page, click the Duplicate icon for the grant you want to duplicate.
-
Modify the grant name of the new grant to make it unique.
-
In the Security Context region, enter the name of the additional responsibility to which you are adding the app-specific access role. Enter the name of a shipped responsibility from the table above, or, if you are using a custom responsibility, enter the name of that custom responsibility.
-
Click Next, Next, Finish, and OK to complete your grant.
For more information, see the Oracle E-Business Suite Security Guide.
Additional Setup for Device Integration
This section describes additional setup steps if your mobile app integrates with person contact cards or maps on the mobile devices, and provides details about barcode integration. It includes the following topics:
Setting Up Person Contact Cards
Mobile Apps Integrated with Person Contact Cards
The following Oracle E-Business Suite mobile apps integrate with person contact cards:
-
Oracle Mobile Discrete Production Supervisor for Oracle E-Business Suite
-
Oracle Mobile Discrete Quality Manager for Oracle E-Business Suite
-
Oracle Mobile iProcurement for Oracle E-Business Suite
-
Oracle Mobile Procurement for Oracle E-Business Suite
-
Oracle Mobile Process Quality Manager for Oracle E-Business Suite
-
Oracle Mobile Project Manager for Oracle E-Business Suite
-
Oracle Mobile Project Manufacturing for Oracle E-Business Suite
-
Oracle Mobile Sales Orders for Oracle E-Business Suite
If your mobile app integrates with person contact cards and you would like to show the contact information within the context of the app, perform the setup tasks described in this section:
Step 1: Setting Up a Qualifier
Setting up a qualifier involves the following key steps:
-
Step 1.2: Identifying the Flexfield Structure for Your Business Group
-
Step 1.4: Adding the "HR Mobile Utils Person Data Full Synch" Concurrent Program to a Request Group
Step 1.1: Creating a Qualifier
Perform the following steps to create a qualifier for a key flexfield:
-
Log in to Oracle E-Business Suite as a user who has access to the Application Developer responsibility. For example, log in as
SYSADMIN. -
Select the Application Developer responsibility. Choose the Flexfield link, then the Key link, and then the Register link from the navigator. This displays the Key Flexfields window.
-
In the Key Flexfields window, search for the flexfield with the title "Job Flexfield" and the application name “Human Resources”.
Key Flexfields Window
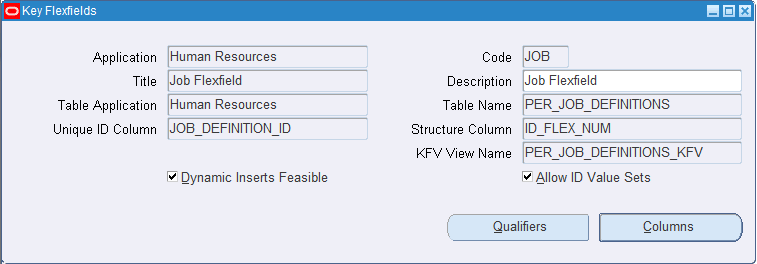
-
Click the Qualifiers button. Enter the following case sensitive information in the Flexfield Qualifiers window and then save.
-
Name: Mobile
-
Prompt: Mobile
-
Ensure that the Global, Required, and Unique checkboxes are not selected
Flexfield Qualifiers Window
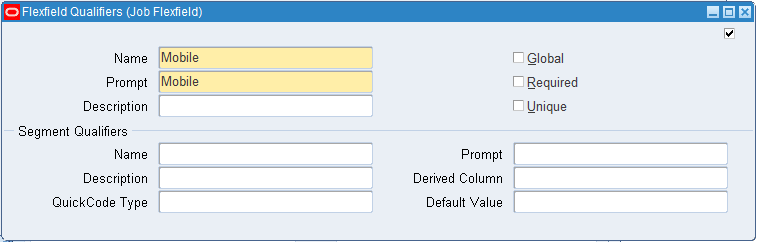
-
Step 1.2: Identifying the Flexfield Structure for Your Business Group
Perform the following steps to identify the flexfield structure for your business group:
-
Log in to Oracle E-Business Suite as a user who has the HRMS Manager responsibility.
-
Select the HRMS Manager responsibility. Choose the Work Structures link, then the Organization link, and then the Description link from the navigator.
-
In the Find Organization window, query your business group in the Name field, such as "Vision Corporation". Click the Find button. This displays the Organization window for the selected organization.
-
In the Organization Classifications region, select "Business Group" and click the Others button.
Flexfield Structure in the Organization Window
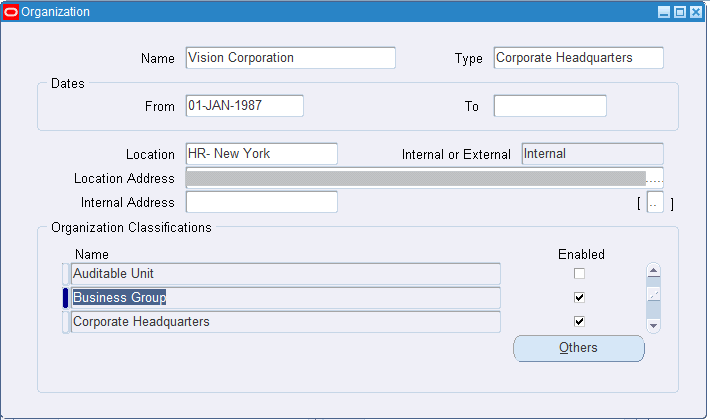
-
The Additional Organization Information window appears. Select "Business Group Info".
Additional Organization Information Window
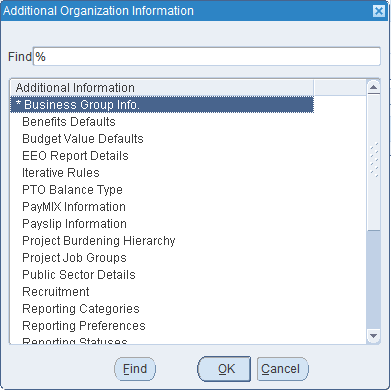
-
Place the cursor in the Business Group Info field.
Business Group Info Field in the Additional Organization Information Window
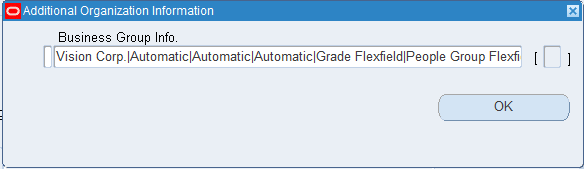
-
The complete Business Group Info window is displayed. This is the structure for the Job Flexfield for your business group. Copy the value in the Job Flexfield Structure field. This value will be used later to locate the flexfield that you want to qualify.
Business Group Info Window
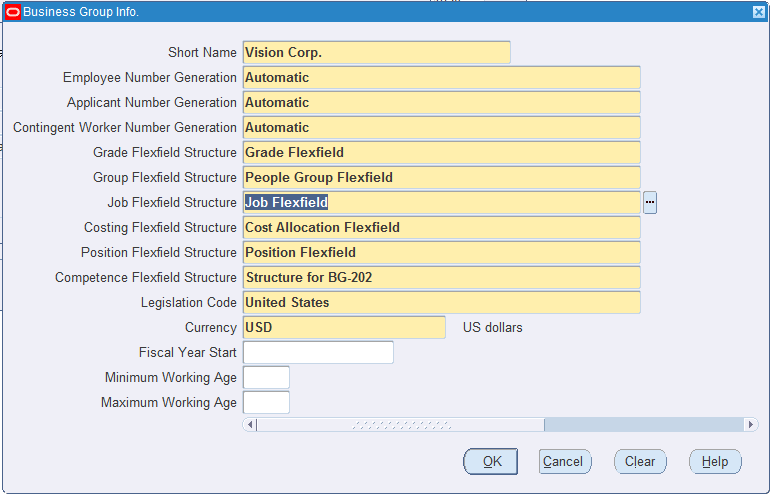
Step 1.3: Enabling the Qualifier for the Flexfield Segment
After obtaining the key flexfield structure name for your business group, perform the following steps to qualify the key flexfield segment:
-
From the navigator, select the Flexfield link, then the Key link, and then the Segment link.
-
In the Key Flexfield Segments window, search for the flexfield with the application name "Human Resources" and the flexfield title that you obtained from the Job Flexfield Structure field described in Step 1.2: Identifying the Flexfield Structure for Your Business Group, such as "Job Flexfield".
-
In the Structures region, select the Job Flexfield and then deselect the Freeze Flexfield Definition checkbox. This allows you to update the selected Job Flexfield definition. Click the Segments button. This displays the Segments Summary window for the selected Job Flexfield.
Key Flexfield Segments Window with "Freeze Flexfield Definition" Checkbox Highlighted
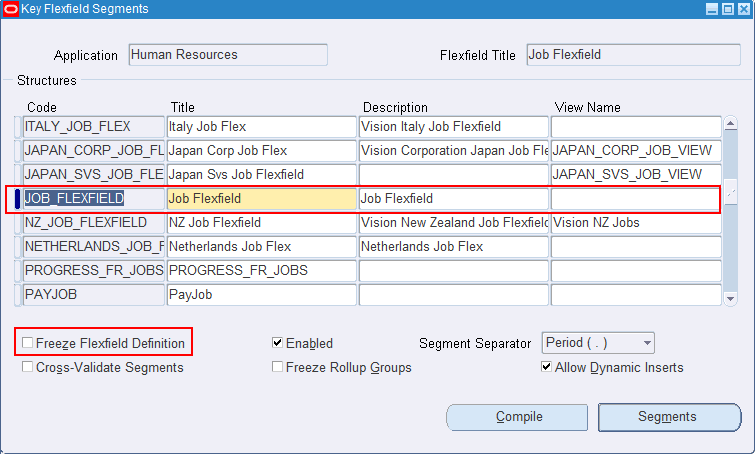
-
Select the segment you want to qualify and click the Flexfield Qualifiers button.
Segments Summary Window for Job Flexfield
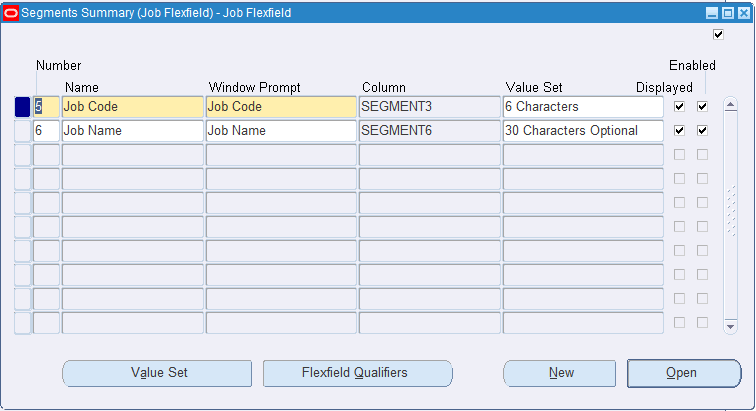
-
Select the qualifier "Mobile" and then select the Enabled checkbox to enable the selected qualifier for this segment. Save your work.
Flexfield Qualifiers Window with "Enabled" Selected for Segment "Mobile"
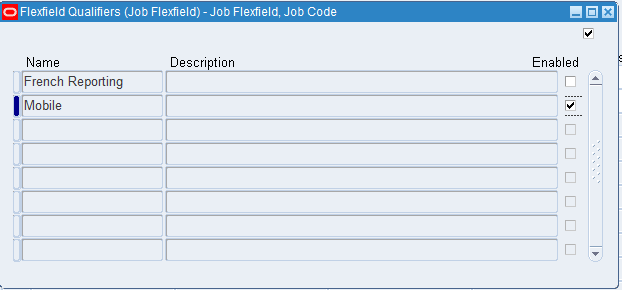
Step 1.4: Adding the "HR Mobile Utils Person Data Full Synch" Concurrent Program to a Request Group
Perform the following steps to add the "HR Mobile Utils Person Data Full Synch" concurrent program to a request group, and then run the program for the first time:
Note: Ensure that you have applied the patches for your app. The "HR Mobile Utils Person Data Full Synch" concurrent program should then be automatically created.
For patch information for each app, see Applying Prerequisite Patches.
-
Log in to Oracle E-Business Suite as a user who has the System Administrator responsibility. For example, log in as
SYSADMIN. -
Select the System Administrator responsibility. Choose the Security link, then the Responsibility link, and then the Define link from the navigator. This displays the Responsibilities window.
-
In the Responsibilities window, search for the responsibility, such as "US Super HRMS Manager", that you want to run the "HR Mobile Utils Person Data Full Synch" concurrent program.
Responsibilities Window
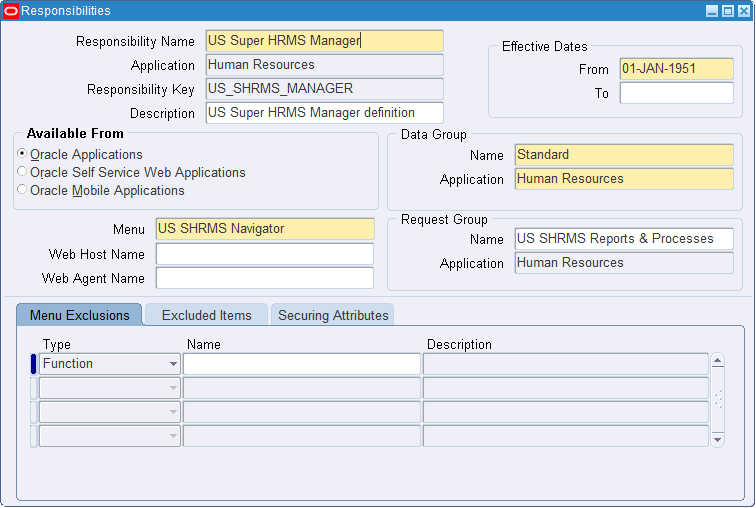
-
In the Request Group region, record the value of the request group Name field which in this example is "US SHRMS Reports & Processes" for the "US Super HRMS Manager" responsibility. Close the window.
-
From the navigator, select the Security link, then the Responsibility link, and then the Request link. This displays the Request Groups window.
-
In the Request Groups window, search for the request group name "US SHRMS Reports & Processes" you recorded earlier in the Group field.
-
In the Requests region, click the New icon to add the "HR Mobile Utils Person Data Full Synch" concurrent program to this security group. Save your entry and close the window.
Request Groups Window for Adding the "HR Mobile Utils Person Data Full Synch" Concurrent Program
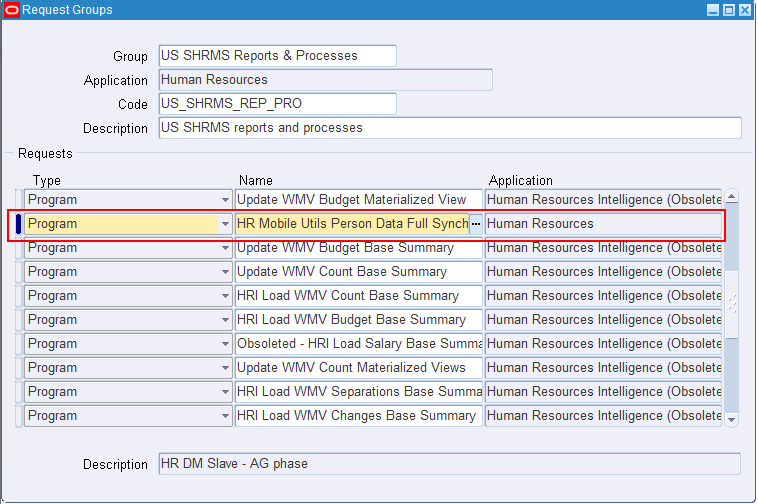
-
From the navigator, select the Requests link and then the Run link. This displays the Submit Request window.
-
Enter the "HR Mobile Utils Person Data Full Synch" concurrent program as the request name.
Submit Request Window for Selecting the Concurrent Program
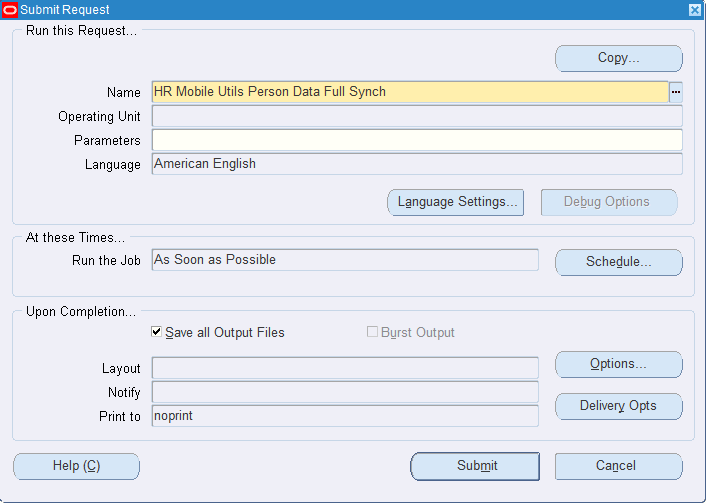
The Parameters window appears.
Parameters Window

-
Select "Person Card" as the Process Name parameter. Click OK and Submit to process the request for the first time. This concurrent request refreshes the related HR tables with the person data.
Step 2: Scheduling the "HR Mobile Utils Person Data Full Synch" Concurrent Program
After adding the "HR Mobile Utils Person Data Full Synch" concurrent program to a request group and submitting the concurrent request for the first time, you can schedule the concurrent request to run at the desired frequency to refresh the related tables with the latest person data.
Step 3: Allowing Apps to Access Local Contacts
After the setup mentioned above is complete and an iOS mobile user has installed an app that integrates with person contact cards, the first time the user accesses a page that has person contacts embedded within it, the app will request permission to access the user's local contacts on the iOS mobile device.
Note: Unlike iOS mobile users, Android users do not have the option to choose whether or not to grant an app permission to access the local contacts on the devices. While installing an app from Google Play, users must grant the following permissions to the app:
-
From the PRIVACY section: read phone status and identity, receive text messages (SMS), modify your contacts, read your contacts, modify or delete the contents of your USB storage, read the contents of your USB storage, and find accounts on the device
-
From the Device Access section: full network access, and view network connections
If a user does not grant these permissions, then the app will not be installed.
After installing the app, users can review the permissions by tapping Settings, then App Name, and then Permissions on their Android devices.
For example, Oracle Mobile iProcurement for Oracle E-Business Suite requests the permission to access the user's local contacts on the iOS device as shown below:
Permission to Access Local Contacts Dialog Box
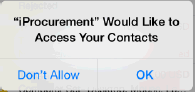
Note: iOS mobile users can modify the setting that determines whether the app can access local contacts at any time by tapping Settings, then Privacy, and then Contacts on their iOS devices.
On Android devices, and if the user gives permission on an iOS device, the app will fetch the person information from the local contacts along with the enterprise information from Oracle E-Business Suite.
In this case, the user can also save enterprise contact information to add or update local contacts. If the user does not allow the app to access the local contacts on the iOS device, then the app displays only the enterprise contact information from Oracle E-Business Suite, and the user cannot save this information to the local contacts on the device.
Note: Saving person contacts will not save the person's image to local contacts on the Android devices. The app on Android always displays the images for the person contacts from enterprise contacts. If the image of an enterprise contact is not present, then the app displays the person contact only without the image on the Android devices.
Note: Oracle E-Business Suite mobile apps use the email address for an enterprise contact to determine whether the enterprise contact matches any existing local contact on the device.
Please note that if the setup tasks for person contact cards are not performed properly, depending on how your app is integrated with person contact cards, either the app page that includes person contact shows a blank page with no data on it or the person contact details are not shown on the page.
For information on setting up person contact cards, see Setting Up Person Contact Cards.
Setting Up Maps
Mobile Apps Integrated with Maps
The following Oracle E-Business Suite mobile apps integrate with maps:
-
Oracle Mobile Learning for Oracle E-Business Suite (Google Maps)
-
Oracle Mobile Maintenance for Oracle E-Business Suite (Oracle Maps)
Note: The Oracle Maps feature is enabled by default; therefore, there is no additional setup required for integrating with Oracle Maps.
-
Oracle Mobile Person Directory for Oracle E-Business Suite (Google Maps)
-
Oracle Mobile Product Information for Oracle E-Business Suite (Google Maps)
-
Oracle Mobile Self-Service Human Resources for Oracle E-Business Suite (Google Maps)
For example, Oracle Mobile Product Information for Oracle E-Business Suite presents the supplier information and its geographical location in a Google map. Oracle Mobile Maintenance for Oracle E-Business Suite presents the asset information and its geographical location in an Oracle map.
Setting Up Google Maps
Note: Any use of Google map is subject to Google's Privacy Policy and not Oracle's Privacy Policy.
To integrate your mobile app with Google Maps, set the "CSF: Google Map Key" profile option value on the Oracle E-Business Suite instance to the Google Map JavaScript API license key. You can obtain this key by registering with Google, Inc.
If you do not provide a license key as the profile value, the map feature in Oracle E-Business Suite mobile apps will be disabled. The app users can view data (such as supplier information as shown in the screenshot) displayed in a list only. If the provided license key is not valid, even though the app displays the map option, the Google map will not be rendered when a user taps the map option. An error message also occurs indicating it is an invalid license key.
For information on how to set this profile option, see the Oracle Field Service Implementation Guide.
Support for Barcodes
Some Oracle E-Business Suite mobile apps provide support through the Cordova plug-in for scanning barcodes to capture data or scanning an item or work order.
Note: There is no additional setup task required to integrate Oracle E-Business Suite mobile apps with barcodes.
For example, Oracle Mobile Maintenance for Oracle E-Business Suite uses barcode scanning to capture data for assets, work orders, and work requests.
Data Captured and Shown in the Mobile Page Using Barcode Scanning
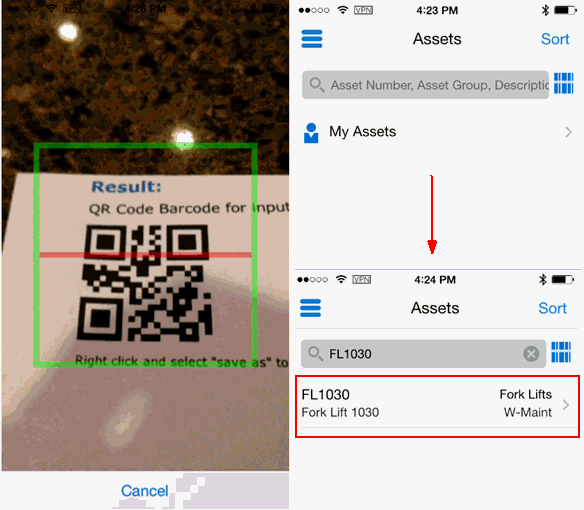
Mobile Apps Integrated with Barcodes
The following Oracle E-Business Suite mobile apps integrate with barcodes:
-
Oracle Mobile Discrete Production Supervisor for Oracle E-Business Suite
-
Oracle Mobile Discrete Quality Manager for Oracle E-Business Suite
-
Oracle Mobile Inventory for Oracle E-Business Suite
-
Oracle Mobile Maintenance for Oracle E-Business Suite
-
Oracle Mobile Process Production Supervisor for Oracle E-Business Suite
-
Oracle Mobile Process Quality Manager for Oracle E-Business Suite
-
Oracle Mobile Product Information for Oracle E-Business Suite
-
Oracle Mobile Yard for Oracle E-Business Suite
-
Oracle Mobile Supply Chain Applications for Oracle E-Business Suite
Note: Although Oracle Mobile Supply Chain Applications for Oracle E-Business Suite is not developed based on Oracle E-Business Suite Mobile Foundation, the barcode information described in this section also applies to this app.
Supported Barcode Types
For mobile apps that include barcode scanning, the following barcode types are supported:
-
QR Code
-
Data Matrix
-
UPC E
-
UPC A
-
EAN 8
-
EAN 13
-
Code 128
-
Code 39
Additional App-Specific Setup
Perform any appropriate app-specific implementation steps described in each release note of the following mobile apps:
-
Oracle Mobile Approvals for Oracle E-Business Suite
-
Oracle Mobile Discrete Production Supervisor for Oracle E-Business Suite
-
Oracle Mobile Discrete Quality Manager for Oracle E-Business Suite
-
Oracle Mobile Learning for Oracle E-Business Suite
-
Oracle Mobile Maintenance for Oracle E-Business Suite (for the "Disconnected" functionality)
-
Oracle Mobile Person Directory for Oracle E-Business Suite
-
Oracle Mobile Product Information for Oracle E-Business Suite
-
Oracle Mobile Sales Orders for Oracle E-Business Suite
-
Oracle Mobile Self-Service Human Resources for Oracle E-Business Suite
-
Oracle Mobile Timecards for Oracle E-Business Suite
For the list of Oracle E-Business Suite mobile apps mentioned here, see the Oracle E-Business Suite Mobile Apps, Release 12.1 and 12.2 Documentation Index, My Oracle Support Knowledge Document 1641772.1.
Additional Setup for Deploying Mobile Apps with Enterprise Mobility Management Solutions
Starting from Oracle E-Business Suite Mobile Foundation 8.0, administrators can preconfigure Server URL in an Enterprise Mobility Management (EMM) console before deploying Oracle E-Business Suite mobile apps to users. These apps include:
-
Standard apps installed from the Apple App Store or Google Play
-
Apps provided to users through enterprise distribution
-
Custom apps developed based on Oracle E-Business Suite Mobile Foundation
To enable this feature, administrators need to perform required setup tasks to preconfigure the Server URL that the apps will use to connect to Oracle E-Business Suite. Once the setup tasks are complete, app users no longer need to enter this URL manually after launching an app installed from an EMM's app catalog.
For information about integration with EMM solutions and the setup tasks to preconfigure the Server URL for mobile apps, see Integrating Oracle E-Business Suite Mobile Apps with Enterprise Mobility Management Solutions.
Communicating Mobile App Information to Users
After you have completed the setup tasks for your app, provide the following information required to access the app to the users who will install and use the mobile app:
-
Name of the app to download
For the name of the mobile app to download, see the Oracle E-Business Suite Mobile Apps, Release 12.1 and 12.2 Documentation Index, My Oracle Support Knowledge Document 1641772.1.
-
Where to download the app
For the download location information for your app, see the Oracle E-Business Suite Mobile Apps, Release 12.1 and 12.2 Documentation Index, My Oracle Support Knowledge Document 1641772.1.
-
Oracle E-Business Suite user name and password
The mobile app user login information is the same user name and password used to log in to Oracle E-Business Suite.
-
Oracle E-Business Suite server URL in the following format:
http(s)://<hostname>:<port>Be aware of the difference between the server URL shared with the app users and the full configuration service URL used for validation as described in step 1, Validating the Configuration.
Important: If your Oracle E-Business Suite is deployed in a multinode and load-balanced environment, make sure that the Oracle E-Business Suite server URL represents the web entry point of your environment as specified in your $CONTEXT_FILE. By default, the web entry point is set to the host name of the application server where Oracle E-Business Suite is installed. If a load-balancer is used, the web entry point becomes the load-balancer's host name. Refer to:
-
Using Load-Balancers with Oracle E-Business Suite Release 12.2, My Oracle Support Knowledge Document 1375686.1
-
Using Load-Balancers with Oracle E-Business Suite Release 12.0 and 12.1, My Oracle Support Knowledge Document 380489.1
If you modify the topology of your Oracle E-Business Suite server in a way that changes the server URL, then you must inform the app users of the new URL. The users must update the server URL in the device settings from the mobile home page to trigger the reconfiguration process for the app.
Additional Information: Please note that Oracle tests the client app and server patch combinations with
N-1policy whereNis the latest Oracle E-Business Suite mobile app release that contains both the corresponding client app version and the associated server patches. The latest client app version will work with the current version (N) and one previous version (N-1) of the server patches.The latest server-side patches must be applied to enable new features and fixes that require those patches. Oracle recommends that you define a plan to maintain the mobile server side on a regular basis that is aligned with the Oracle E-Business Suite mobile releases, if you are using the standard apps installed from public app stores.
For required patch information for each Oracle E-Business Suite Mobile Foundation release, refer to Applying Prerequisite Patches on the Oracle E-Business Suite Server.
-
-
Where to get custom or self-signed certificates if required
For information on using custom or self-signed certificates, see Using Custom or Self-signed Certificates with Oracle E-Business Suite Mobile Apps.