Payroll Management
Payroll Statutory Deductions and Reporting Overview
Oracle Payroll enables you to calculate an employer's tax liability and deduct the appropriate sums from employee earnings. You can calculate employer and employee tax liabilities for all the taxes and statutory deductions that are applicable to your country. For example, this includes employer liability for state taxes such as State Unemployment Insurance and employee liability for federal, state and local taxes in the US, PAYE and NIC in the UK, PAYE, PRSI and USC in Ireland, Social Security, Unemployment and Complementary Pension in France, Standard and Special tax and Social Insurance in the Netherlands, and so on.
In each instance, Oracle Payroll enables you to enter details of the tax liability and process it at regular intervals.
Reporting on Payroll Statutory Deductions
See: Reports and Processes in Oracle HRMS, Oracle HRMS Configuring, Reporting, and System Administration Guide
Taxes and Social Insurances in Oracle HRMS for China
Oracle Payroll allows you to process tax and insurance deductions for employers and employees, and helps you comply with the legislative requirements applying to your organization.
Is Oracle Payroll flexible enough to calculate taxes according to different legislative needs?
Yes. Oracle Payroll provides a flexible and robust framework to cater for legislative requirements of various regions and areas specific to China. It supports the legislative requirements of Beijing, Shanghai, Tianjin, and Shenzhen only.
Is the entry of tax and social insurance details sufficiently flexible to meet the needs of my organization?
Yes. You can calculate taxes for different types of employer to represent the diversity of your organization. You can also make retrospective adjustments to allow for overpayments and underpayments.
Is Oracle Payroll capable of implementing the latest updates to taxation and social insurance?
Oracle provides a flexible and robust framework for social insurances management, which you can maintain and update over the time. For taxation management, predefined values are available for Beijing, Shanghai, Tianjin and Shenzhen, which Oracle updates if there is any change. For other cities, you can set up and maintain the values.
Taxes and Social Insurances
China Tax and Social Insurances Information
Oracle Payroll for China enables you to calculate an employee's individual income tax and deduct the appropriate sums from an employee earnings. Oracle currently supports the following additional statutory earnings/deductions:
-
Public Housing Fund and Social Insurances
Public Housing Fund and Social Insurances
Oracle HRMS for China enables you to enter and record information about employer and employee contributions to Public Housing Fund (PHF) and other Social Insurances deductions. Oracle HRMS predefines six types of Social Security deductions, though not all of these are mandatory for each contribution area.
A contribution area refers to the region responsible for administering and collecting statutory deductions, excluding taxation.
An employee's contribution area may be different to their tax area.
The tax area determines an employee's taxation rate.
The following Social Security deductions are calculated prior to an employee's tax being calculated, the non-taxable contributions of the following deductions will decrease the taxable income, while the taxable contributions will increase the taxable income:
-
Public Housing Fund
-
Supplementary Public Housing Fund
-
Basic Pension Insurance
-
Basic Medical Insurance
-
Unemployment Insurance
Additional Information: The contributions specified above are tax-free if they are made according to the rules stipulated at central government level and provincial levels. Any portion of the contributions made above the thresholds is subject to income tax.
The following Social Security deductions are all classified as pre-tax deductions, and are calculated prior to an employee's tax being deducted.
-
Supplementary Medical Insurance
-
Work-related Injury Insurance
-
Maternity Insurance
When are PHF and SI Deductions Made?
PHF and SI deductions can be made once the employee has been hired or worked for the company for a specified period of time. In the latter case, once a probation period has been set and lapses, deductions commence and are calculated based on the employee's start date to the current payroll date.
Enterprise Annuity
Oracle HRMS enables you to record enterprise annuity information for your employees. Enterprise Annuity is an optional contribution made by both the employer and employee, and are payments made in addition to the old age pension.
Employees who have completed their probationary period with an organization are eligible to contribute to their enterprise annuity. The employee is entitled to receive the amount they have contributed once they have retired. Contributions can be received as either a lump sum, or in installments.
Contributions due from both employer and employee are calculated using a percentage or fixed rate. The contributions that an employee makes is calculated after tax has been deducted from the earnings. Before the employer contribution is credited to the person's account, the employer contribution is taxed according to the salary or wage tax rules and the tax amount is subtracted from the employer contribution.
Oracle provides employers the flexibility to set up the effective start date to calculate taxes on Enterprise Annuity Employer Contribution based on Tax Area at Business Group and overriding at GRE/ Legal Entity level.
-
If you do not specify any tax area at Business Group and GRE/ Legal Entity level, then no tax is calculated on the Enterprise Annuity Employer Contribution.
-
If you specify the tax area at GRE/ Legal Entity, the application uses this value to calculate the taxes on Enterprise Annuity Employer Contribution and from the specified start date.
-
If you specify the tax area at the Business Group level and not at the GRE/Legal Entity, then the application uses the value specified at the business group to calculate the tax on the Enterprise Annuity Employer Contribution.
See: Setting Up Enterprise Annuity
See: Business Group : Entering Tax on Enterprise Annuity for Employer Contribution
See: GRE/Legal Entity: Entering Tax on Enterprise Annuity for Employer Contribution
Contribution Areas
Different contribution areas will have different deduction rates also, and not all the areas have mandatory contributions for each of the Social Insurances deductions noted above.
The following four contribution and tax areas have been predefined:
-
Beijing
-
Shanghai
-
Shenzhen
-
Tianjin
You also have the option of creating additional contribution areas when you implement Oracle HRMS for China.
Note: Additional information for each contribution and tax area such as PHF/SI rates and special payment taxation, should be defined at the business group level.
How are my deductions calculated?
Deductions due from both employer and employee are calculated using a percentage or fixed rate, and then applying that to a calculated contribution base. The contribution base is the amount of earnings used when calculating the deduction amount.
The contribution base is normally fixed, once calculated, for a specified time, until it is recalculated. The time when the contribution base is recalculated is referred to as the 'switch period'.
Employers and employees can have different contribution bases.
Annual Bonus
Oracle Payroll enables employers to calculate employees' Individual Income Tax (IIT) payable on the Annual Bonus, once per taxation year.
You include all the other forms of bonus payments such as semi-annual bonuses, quarterly bonuses, overtime bonuses, and attendance bonuses with the normal salary income for individual income tax purposes.
If an employee receives multiple bonuses, you can select only one each year as the annual bonus, by entering an element in the Annual Bonus classification. Oracle Payroll calculates tax for elements in this classification using the preferential tax policy.
Income Tax Calculation for Employees in Specific Industries
Oracle Payroll enables employers to calculate income tax for employees in specific industries such as ocean-shipping, deep sea fishing and mining, who receive their profits or the rest of their annual salary as a lump sum amount once every year.
The last payment that yearly-rated employees receive for a year is subject to the preferential tax policy of annual bonus.
The employers can disburse the amount either at the end of the current year or at the beginning of the following year. Hence while calculating the tax for these additional earnings, the employer determines the yearly total earnings and yearly income tax of the employee depending on the year for which it is being paid.
For example: If you pay the employee in the month of December, then you must consider the employee's current year's earnings and calculate income tax. If you pay the employee in the month of January, then you must consider the employee's previous year's earnings and calculate income tax.
Pre Tax Non Statutory Deductions
Oracle Payroll enables you to deduct and process certain non-statutory deductions, such as sick leave deductions, unpaid leave deductions, salary deductions due to poor performance etc. from employees' base earning before individual income tax is calculated. You can process these pre-tax non-statutory deductions before PHF/SI contribution is calculated and then deduct from gross earning or you can process them later.
Oracle provides a new element primary classification Pre Tax Non Statutory Deductions with several Secondary Classifications such as Leave Pay Elements, Notice Pay Elements, PHF SI Elements, Severance Pay Elements, and Termination Pay Elements
You can setup your own element, based on the primary and secondary classifications. The application creates appropriate balance feeds and calculates taxes. You can set the priority and the secondary classifications of the elements according to business requirement (whether you want the elements to be deducted before processing PHF SI Deductions, whether you want the amounts to be deducted from the contribution base calculation of PHF SI Deductions, or salary base calculation for Leave Pay etc.). Oracle also supports retrospective processing for these deductions.
Entering and Maintaining Public Housing Fund, Social Insurance, and Enterprise Annuity information using HTML Pages
Users can now enter and maintain the Public Housing Fund (PHF), Supplementary Public Housing Fund (SPHF), Social Insurance (SI), and Enterprise Annuity (EA) information at a China business group level using HTML pages. Users can query, add, correct and delete records using this user-friendly interface.
Users can use the Enter and Maintain PHF/SI/EA Rules function which is attached to the CN HRMS Navigator under Total Compensation > Basics to access the HTML pages.
Click on the Enter and Maintain PHF/SI/EA Rules function to take you to the Manage Social Security /Enterprise Annuity Basis and Rates page. This page includes the Search and the Results regions.
You can search by using any of the criteria - Contribution Area, PHF/SI/EA type, Effective Date and Organization (only applicable to rate management) and view the details in the Results region.
The Results region displays the results for contribution basis and contribution rates in separate tabs – Basis and Rates. Users can switch between the Basis and Rates tabs to view the related information.
Creating Contribution Basis or Contribution Rates Records
Users can create the contribution basis calculation rules or contribution rates for public housing fund, or a social insurance type or enterprise annuity management in a territory using the Create button on the corresponding tab.
Users can create new basis or rates records by entering the appropriate input values on the Basis Create and Rates Create pages and clicking on Apply. The application then validates the data and saves the record if there are no errors. On the Confirmation page, users can choose to add more records or return back to query page. If there are any errors, the application displays the error message on the top of the page.
Correcting Contribution Basis or Contribution Rates Records
If there is any update required to the existing information, users can use the Correct icon on the appropriate tab. Clicking on the Correct icon takes you to the Basis Update or the Rates Update page. The Update page displays the information of the selected record. After you make a correction and click Apply, the application validates the updated information. On successful validation, the application saves the data in the database. If there is an error, the application takes you back to the Query page.
Deleting Contribution Basis or Contribution Rates Records
Users can delete a record by clicking the Delete icon in Query results page. The application requests for confirmation before deleting a record.
Menu and Function Names
This feature can be accessed from the following menus and functions:
| User Menu Name | Function Name |
|---|---|
| CN HRMS Navigator | Enter and Maintain PHF/SI/EA Rules |
See: Defining Menus for SSHR, Oracle Self-Service Human Resources Deploy Self Service Capability Guide
China Statutory Deductions Retro Processing
Enhanced RetroPay is the recommended way of processing retrospective calculations for China. Oracle HRMS enables you to retro process Tax and Public Housing Fund/Social Insurances deductions in the retrospective period or in the current payroll period.
The tax area and the contribution area determine an employee's taxation rate and the method for processing PHF and SI calculations. Oracle enables you to define tax areas and set up retro processing style for each tax area at the business group level. You can use the Retro Component Usages window to define the retro processing style for each tax area. You can also choose to override the following default methods and process the elements as required by your enterprise.
-
Tax when earned
You can use the Tax When Earned method to process differential earnings as if you paid them in the retro period. The application carries forward the difference in Tax, Public Housing Fund, and Social Insurance deductions (if any) into the current payroll period along with the differential earning. The application does not calculate tax for the differential earnings in the current month.
-
Tax when paid
You can use the Tax When Paid method to process the differential earnings within the current payroll period. The application adds the differences to the monthly earnings for the current period and processes to calculate Tax, Public Housing Fund, and Social Insurance deduction for the combined sum.
-
PHFSI When Earned and Tax When Paid
You can use this method to process retrospective calculation of PHF/SIs contribution in the original period and the tax calculations in the current period.
When employees are hired, the PHF/SI contribution is not calculated and deducted from earnings for the first few periods, and therefore must be processed retrospectively in the subsequent pay periods. To enable this Oracle supports retrospective calculation of PHF/SIs contribution in tax when earned mode and tax calculation in tax when paid mode.
If user-defined earnings elements are taken into consideration for PHF/SI contribution bases' calculation, if for a contribution area, the bases are recalculated every month, the retro elements are set up without the secondary classification (balance feed control) of PHF/SI Constituents; if for a contribution area, the bases are recalculated once in a year, users need to manually feed the retro elements to the PHFSI Constituents for Retro Elements balance. For any user-defined elements, if you would like to use this retro component to process retroactive changes, you must link the retro elements with the base elements by attaching the new retro component - PHFSI When Earned Tax When Paid to the base elements.
For information on how to set up RetroPay processing, see: Setting Up Retro-Notification and RetroPay
Oracle processes the PHF/SI deductions for an employee using the contribution base. The contribution base depends an employee's:
-
Current month salary
-
Previous month salary
-
Monthly average salary of the previous year
For information on how to set up and enter the contribution area rates, see: Setting Up Contribution Area Rates and Setting Up Contribution Area Base Rules.
Predefined Event Group: CN Retro Event Group
Oracle provides an Event Group CN Retro Event Group to identify the specific type of retrospective events that require the reprocessing of a payroll. The application comes with predefined PHF/SI Information elements attached to this event group to identify the retrospective changes within the Retro-Notification Report. To process your user-defined elements, attach them to the predefined CN Retro Event Group.
For information on how Enhanced RetroPay functionality works in China, see: White Paper on Enhanced RetroPay in China on My Oracle Support Note ID 414426.1.
Setting Up Special Payments Taxation Element
The Special Payments Taxation classification includes elements that represent certain Special Payments payable to employees that are taxable payments and are further categorized into:
-
Festival Gratuity payments
-
Bonuses
-
13th month salary
-
Sales commissions
Oracle recommends you use the Element Design Wizard when you set up your localization, to create all the input values, balance feeds, formulas and formula results for the Special Payments.
You can define elements in the Elements window, but the Element Design Wizard streamlines the element definition process, defining your elements faster than in the standard payroll windows.
If you want to define elements in the Elements window, you must perform some initial setup.
The method of taxation for the Special Payment is determined by the employee's Tax Area. If a Special Payments element has a taxation method of Spread, then the element must have an input value of Number Of Periods as well as a Pay Value.
All Special Payments elements must have a formula attached to them, which will identify the Tax Area of the employee being processed by the payroll and therefore determine the method of taxation for the Special Payment. The formula result rules will cause up to three additional elements to be created :
-
Special Payments Separate
-
Special Payments Spread
-
Special Payments Normal
Setting Up Public Housing Fund and Social Insurances Deductions
PHF and Social Insurances contributions that are made according to the rules set by central government and provincial governments are pre-tax deductions, but any portion of the contributions above the threshold line is subject to individual income tax. They are deducted from the workers' salaries before their tax is calculated. Follow these steps to perform some initial setup, before you process Public Housing and Social Insurances deductions.
-
Define balance feeds that are used in the Public Housing and Social Insurances calculations.
See: Creating Classes of Balance Feeds, Oracle HRMS Compensation and Benefits Management Guide
-
Define contribution area rates
-
Define contribution area base rules
-
Define the Defer Deductions and Deduct in Probation Expiry fields in the Employer Information window.
-
Select the contract that must be referenced by the assignment.
-
Link the PHF and SI element to one or more payrolls using the Element Link window.
See Defining an Element Link, Oracle HRMS Compensation and Benefits Management Guide
-
Enter the PHF and SI Information element for your workers using BEE or the Element Entries window.
See: Making Manual Element Entries, Oracle HRMS Compensation and Benefits Management Guide
Setting Up Enterprise Annuity Deductions
Enterprise Annuity is a voluntary old age insurance, supplementary to the basic old age pension and is classified as a post-tax deduction. The employee contribution amount is deducted from the employee's salaries after their tax is calculated. And the employer contribution can be taxed and deducted from the contribution before it is credited to the employee's personal account. Follow these steps to perform some initial setup, before you process Enterprise Annuity deductions.
-
Define contribution area rates using either the Organization window or the User Table, China Enterprise Annuity Contribution Rate.
To define the contribution area rates using the Organization window, see: Setting Up Contribution Area Rates.
-
Define the contribution area rates using the user table, and also select the rounding method.
See: Setting up Values for the China Enterprise Annuity Contribution Rate User Table and Selecting the Rounding Method for Enterprise Annuity.
-
Define contribution area base rules.
-
Determine whether you need to calculate tax on the employer contribution at the business group or set up override values at GRE/Legal Entity level.
See: Business Group: Entering Tax on Enterprise Annuity Employer Contribution
See: GRE/Legal Entity: Entering Tax on Enterprise Annuity Employer Contributions
-
Define the Enterprise Annuity Registration Authority and Enterprise Annuity Registration Number fields in the Employer Information window.
-
Select the contract that must be referenced by the assignment.
-
Link the Enterprise Annuity Information element to one or more payrolls using the Element Link window.
See: Defining an Element Link, Oracle HRMS Compensation and Benefits Management Guide.
-
Enter the Enterprise Annuity Information element for your employees using BEE or the Element Entries window.
See: Making Manual Element Entries, Oracle HRMS Compensation and Benefits Management Guide.
-
Ensure to record the contribution area and tax area information in the Statutory Information tab of Assignment window.
See: Entering Additional Assignment Details (Assignment Window)
-
Set up the overriding contribution area for Enterprise Annuity at Further Element Entry Information level.
Setting up Values for the China Enterprise Annuity Contribution Rate User Table
You must set up the Enterprise Annuity deduction rates for employees and employers before processing the post-tax deductions.
When you define the rates using the China Enterprise Annuity Contribution Rate User Table, you override any values that you have set in the Organization window. To define the rates using the Organization window, see : Setting Up Contribution Area Rates
Use the Table Values window to set up the contribution area rates.
To set up values for China Enterprise Annuity Contribution Rate User Table
-
Set your effective date to the appropriate date for adding the enterprise annuity contribution rates.
-
In the Table field, query for the China Enterprise Annuity Contribution Rate user table.
-
Enter the Key Units of Measurement as Number.
-
In the Column region, select the Name as Employee Rate if you want to define the contribution rates for the employee. To define the contribution rates for the employer, select Employer Rate.
-
In the Values region, enter the minimum and maximum number of years of service in the Lower and Upper Bound fields. Enter the corresponding contribution percentage rate in the Values field.
-
Save your work.
Setting Up Annual Bonus Elements
Oracle Payroll enables employers to calculate an employees' Individual Income Tax (IIT) payable on the annual bonus received by them, once per taxation year.
You can define elements in the Element window, see: Setting Up Total Compensation Elements for Payroll, Oracle HRMS Payroll Processing Management Guide, to know about setting up total compensation elements.
To define elements in the Element window, follow these steps to perform some initial setup, before you process the income tax for these employees.
-
Define your elements with the primary classification as Annual Bonus to accept an input value for the annual bonus amount.
To process retrospective earnings, you must define retro elements and attach them to the predefined retro components. You must ensure that the When Earned element belongs to the primary classification Retro Annual Bonus, and the When Paid element belongs to the primary classification Annual Bonus.
See: Understanding the Sequence of Your RetroPay Activities
For When Paid elements, you must also feed the input value Pay Value to the predefined balance, Retro Annual Bonus WP.
See: Defining an Element, Oracle HRMS Compensation and Benefits Management Guide
-
Link the user-defined elements to the appropriate payrolls. You must also link the following predefined elements:
-
Tax on Annual Bonus
-
Retro Tax on Annual Bonus
See: Defining Element Links, Oracle HRMS Compensation and Benefits Management Guide
-
Business Group: Setting Up Contribution Area Rates
You must set up deduction rates for workers and employers before processing the Public Housing Fund and Social Insurances deductions.
Use the Organization window to set up the contribution area rates.
To set up the contribution area rates
-
In the Name field, select the employer or organization for whom you want to set up the contribution area rates.
-
Select the organization classification as a business group, and click the Others button. This opens the Additional Organization Information window. Select PHF and SI Rates, and click the OK button.
-
In the PHF and SI Rates window, select the contribution area for which you want to set the deduction rate.
-
Select the organization, if you want to set the information only for the selected organization; otherwise, leave the field blank.
-
In the PHF or SI type field, select the type of deduction. Values include Public Housing Fund, Basic Pension, and Enterprise Annuity Insurance.
-
In the Hukou field, select the Hukou type to set up the calculation method for your worker's contribution base; otherwise, leave this field blank to use the default method with no Hukou type.
-
Enter the deduction rate for the worker. This amount may be a percentage or a fixed amount. The amount that you enter here depends on the value that you selected in the EE Percent or Fixed field.
-
Select the deduction rate type for the worker as a percentage rate or a fixed amount.
-
Enter the deduction rate for the employer. This amount may be a percentage or a fixed amount. The amount that you enter here depends on the value that you selected in the ER Percent or Fixed field.
-
Select the deduction rate type for the employer as a percentage rate or a fixed amount.
-
Select a rounding method for the worker and the employer, if you want to round the enterprise annuity contribution amounts during payroll processing; otherwise leave the field blank. You require this information for statutory reporting.
-
Enter the tax threshold rates for the employee and employer.
-
Enter the effective start date of the deduction rates.
-
Enter the effective end date of the deduction rates; otherwise leave the field blank. If you leave the field blank, the application uses 31-Dec-4712 for all calculations.
Important: If the contribution rates change, you must set the effective end date as the date on which the old contribution rate ends. You must also enter a new record for the new contribution rate with the effective start date as the date on which the new values take effect.
-
Click OK.
Related Topics
See: Setting Up Public Housing Fund and Social Insurances Deductions
Business Group: Setting Up Contribution Area Base Rules
You must set up the method of calculating the contribution base for a contribution area and organization.
Use the Organization window to define the contribution area base rule.
To set up the contribution base rules
-
In the Name field, select the employer or organization for whom you want to set up the contribution area base rule.
-
Select the Organization Classification as a Business Group and choose the Others button. This opens the Additional Organization Information window. Select Contribution Basis and choose the OK button.
-
In the Contribution Basis window, select the Contribution Area.
-
Select the type of deduction in the PHF or SI type field. For example, Public Housing Fund, Basic Pension.
-
Select the Hokou type.
-
Select the contribution area's method of calculating the worker contribution base.
-
Enter the fixed amount to be deducted from the worker's contribution, if you have selected the employee contribution base as Fixed Amount.
-
Select the contribution area's method of calculating the employer contribution base.
-
Enter the fixed amount to be deducted from the employer's contribution, if you have selected the employer contribution base as Fixed Amount.
-
Select the method for calculating the lower limit of the worker's and employer's contribution base amount.
-
Enter the low limit amount if you have selected Fixed Amount as the low limit method.
-
Select the method for calculating the upper limit of the worker's and employer's contribution base amount.
-
Enter the high limit amount if you have selected Fixed Amount as the high limit method.
-
Select the frequency with which the contribution base must be recalculated in the Switch Period Periodicity field.
-
Enter the month in which the contribution base must be recalculated, if you have selected the periodicity as Yearly, otherwise leave the field blank.
-
Enter a rounding method if you want to round the contribution base amount to the nearest Jiao or Yuan, otherwise leave the field blank.
-
Select the lowest average salary for the contribution area, otherwise leave the field blank.
-
Select the average salary for the contribution area, otherwise leave the field blank. The average salary is the city's last year average salary or the province's last year average salary that the city belongs to.
-
Enter the effective start date of the deduction rates.
-
Enter the effective end date of the deduction rates, otherwise leave the field blank. If you leave the field blank, the system uses the date, 31-Dec-4712 for all calculations.
Important: If the contribution bases change, you need to set the effective end date as the date on which the old contribution base ends, and enter a new record for the new contribution base with the effective start date as the date on which the new values take effect.
-
Choose the OK button.
Related Topics
See: Setting Up Public Housing Fund and Social Insurances Deductions
Setting Up Income Tax for Employees in Specific Industries
Oracle Payroll enables employers to calculate income tax for employees in specific industries such as ocean-shipping, deep sea fishing, and mining.
Oracle recommends you use the Element Design Wizard when you set up your localization, to create all the input values, balance feeds, formulas and formula results for the Yearly Tax Calculation elements.
You can define elements in the Elements window, but the Element Design Wizard streamlines the element definition process, defining your elements faster than in the standard payroll windows.
If you want to define elements in the Elements window, follow these steps to perform some initial setup, before you process the income tax for these employees.
For information on processing income tax for yearly-rated employees, see: Processing Income Tax for Yearly Rated Employees.
-
Define your elements with the classification as Variable Yearly Earnings to be able to process the yearly earnings. To process retrospective earnings, you must define retro elements and attach them to the pre-seeded retro components. You must also ensure that the When Earned element belongs to the primary classification, Retro Variable Yearly Earnings, and the When Paid element belongs to the primary classification, Variable Yearly Earnings.
See: Defining an Element, Oracle HRMS Compensation and Benefits Management Guide.
-
Link the user-defined elements to the appropriate payrolls. You must also link the following predefined elements:
-
Retro Previous Year Variable Earnings WE
-
Retro Current Year Variable Earnings WE
-
Retro Previous Year Variable Earnings WP
-
Retro Current Year Variable Earnings WP
-
Retro Tax Variable Deduction
See: Defining Element Links, Oracle HRMS Compensation and Benefits Management Guide.
-
-
Attach the formula, CN_YRLY_EARNINGS_XFER to all the user-defined elements for yearly tax calculation. These formulas feed the seeded elements, Previous Year Variable Earnings or Current Year Variable Earnings depending on the input value, and the period for which the Yearly Variable Earnings is being paid.
See: Defining Formula Processing and Result Rules, Oracle HRMS Compensation and Benefits Management Guide.
Processing Income Tax for Employees
Follow these steps to process the yearly tax calculations for employees in specific industries after it has been set up in Oracle HRMS.
To set up income tax for employees in specific industries, see: Setting Up Income Tax Employees in Specific Industries
-
Populate the Special Tax Exemption Category in the Statutory Information window to indicate that the employee is eligible for the special tax exemption.
See: Entering Additional Assignment Details (Assignment Window)
-
Attach the user-defined elements to the employee, for whom you will be paying the variable yearly earnings. You must specify the period for the user-defined element in the Element Entry window for the employee.
See: Making Manual Element Entries, Oracle HRMS Compensation and Benefits Management Guide.
-
Run the payroll.
See: Starting a Payroll Run, Oracle HRMS Compensation and Benefits Management Guide.
Setting up Supplementary Public Housing Fund Information
You can record Supplementary Public Housing Fund Information for employees. To ensure you record and calculate the SPHF information accurately, follow the steps given below:
-
Record the employee and employer Contribution Bases and Rates for Supplementary PHF. You can record the contribution bases and rates using either the forms or self service pages.
See: Business Group: Setting Up Contribution Area Rates
See: Business Group: Setting Up Contribution Area Base Rules
-
Create element entries of the SPHF Information element to determine if the employee is eligible for calculating contributions to Supplementary PHF. Set the account status to Open or Transfer in.
See : Making Manual Element Entries, Oracle HRMS Compensation and Benefits Management Guide
-
Run the payroll.
See: Starting a Payroll Run, Oracle HRMS Compensation and Benefits Management Guide
Entering PHF/SI Information Elements
Use the PHF/SI Information elements to enter an employee's public housing fund and social insurances information. You use these elements to override the contribution area information of an employee.
You enter Public Housing Fund and Social Insurances (PHF)/SI information in the Element Entries window.
To enter PHF/SI information for an employee
-
Query your employee in the People window, and ensure that your effective date falls within the payroll-processing period for which you want to enter the PHF/SI information.
-
Select one of the following PHF/SI Information elements in the Element Entries window.
-
PHF Information
-
Supplementary Public Housing Fund Information
-
Maternity Insurance Information
-
Medical Information
-
Supplementary Medical Information
-
Unemployment Insurance Information
-
Pension Information
-
Injury Insurance Information
-
-
In the Entry Values window:
-
Enter the PHF/SI account number and the status of the account for the employee.
-
Select the contribution area in the Further Entry Information field. The contribution area you enter here overrides the value entered in the Statutory Information window.
-
-
Save your work.
Running the Monthly PHF/SI Contribution Amount Report
Run this report once a month to generate a text-delimited report. This report contains information about the PHF/SI contribution amount deducted by the employer from the employee's salary for the current month. The enterprise uses this report to fill the pre-print government form, and then sends the form to the local PHF/SI management centre.
You run the China PHF/SI Contribution Amount Monthly Report from the Submit Requests window.
To run the China PHF/SI Contribution Amount Monthly Report
-
In the Name field, select China PHF/SI Contribution Amount Monthly Report. The Parameters window opens.
-
Select the PHF/SI type to generate the report for the selected insurance type.
-
Select the legal employer to process.
-
Select the contribution area to process. The contribution area must be the same as the contribution area of the assignment.
The contribution area that you entered in the Further Element Information is given priority over the contribution area that you specified in the Statutory Information tab in the Assignment window.
-
Enter the year and the month for which you want to generate the Contribution Amount Monthly report.
-
Click Submit.
Setting Up Pre Tax Non Statutory Deductions
Oracle Payroll enables you to deduct and process certain non-statutory deductions from employees' base earning before individual income tax is calculated. You can process these pre tax non-statutory deductions before PHF/SI contribution is calculated and then deduct from gross earning or you can process them later.
To process Pre Tax Non Statutory Deductions, perform the following steps:
-
Use the Primary Classification Pre Tax Non Statutory Deductions to process any of the pre tax non statutory deductions.
-
Define your elements with the primary classification, as well as appropriate Secondary Classifications. These elements feed to the corresponding balance and reduce the balance.
-
Leave Pay Deduction Constituents
-
Notice Pay Deduction Constituents
-
PHF SI Deduction Constituents
-
Severance Pay Deduction Constituents
-
Termination Pay Deduction Constituents
See:Defining an Element, Oracle HRMS Compensation and Benefits Management Guide
-
-
You can set the priority and the secondary classifications of the elements according to business requirement (whether you want the elements to be deducted before processing PHF SI Deductions, whether you want the amounts to be deducted from the contribution base calculation of PHF SI Deductions, or salary base calculation for Leave Pay.
See:Defining an Element, Oracle HRMS Compensation and Benefits Management Guide
-
Link the elements.
See:Defining Element Links, Oracle HRMS Compensation and Benefits Management Guide
Setting up Retro Pre Tax Non Statutory Deductions
You can compute any retrospective changes to pre tax non-statutory deductions by creating retro elements of the Classification Retro Pre Tax Non Statutory Deductions when you are in Tax when Earned mode, and retro elements of the Classification Pre Tax Non Statutory Deductions when you are in Tax when Paid mode.
To process retro pre tax non statutory deductions, perform the following steps:
-
Use the Primary Classification Retro Pre Tax Non Statutory Deductions to process any of the pre tax non statutory deductions in Tax when Earned mode, and Pre Tax Non Statutory Deductions in Tax when Paid mode
-
Define your elements with the primary classification, as well as appropriate Secondary Classifications. These elements feed to the corresponding balance and reduce the balance.
-
Leave Pay Deduction Constituents
-
Notice Pay Deduction Constituents
-
PHF SI Deduction Constituents
-
Severance Pay Deduction Constituents
-
Termination Pay Deduction Constituents
See:Defining an Element, Oracle HRMS Compensation and Benefits Management Guide
-
-
You can set the priority and the secondary classifications of the elements according to business requirement (whether you want the elements to be deducted before processing PHF SI Deductions, whether you want the amounts to be deducted from the contribution base calculation of PHF SI Deductions, or salary base calculation for Leave Pay.
See:Defining an Element, Oracle HRMS Compensation and Benefits Management Guide
-
Link the retro elements.
See:Defining Element Links, Oracle HRMS Compensation and Benefits Management Guide
Running the PHF/SI Contribution Base Yearly Report
Run this yearly report to generate a text-delimited report that contains information about the employee's and employer's contribution base for the next year. The enterprise uses this report to fill the pre-print government forms and then sends the form to the local PHF/SI management centre.
You must run this report before you run the payroll process for the switch period month and after the payroll process for the previous month.
You run the China PHF/SI Contribution Base Yearly Report from the Submit Requests window.
To run the China PHF/SI Contribution Base Yearly Report
-
In the Name field, select China PHF/SI Contribution Base Yearly Report. The Parameters window opens.
-
Select the PHF/SI type to generate the report for the selected insurance type.
-
Select the legal employer to process.
-
Select the contribution area to process. The contribution area must be the same as the contribution area of the assignment.
The contribution area that you entered in the Further Element Information is given priority over the contribution area that you specified in the Statutory Information tab in the Assignment window.
-
Enter the year for which you want to generate the Contribution Base Yearly report.
-
Click Submit.
Running the Monthly PHF/SI Employee Movement Report
Run this report once a month to generate a text-delimited report. You use this as a sample report to fill the pre-print government form, and then send the form to the local PHF/SI management centre. The generated report contains information about:
-
new PHF/SI accounts created for new or transferred employees
-
closed PHF/SI accounts of existing employees who have been transferred or have left
-
closed PHF/SI accounts of employees who have expired.
You run the China PHF/SI Employee Monthly Movement Report from the Submit Requests window.
To run the China PHF/SI Employee Monthly Movement Report
-
In the Name field, select China PHF/SI Employee Monthly Movement Report. The Parameters window opens.
-
Select the PHF/SI type to generate the report for the selected insurance type.
-
Select the legal employer to process.
-
Select the contribution area to process. The contribution area must be the same as the contribution area of the assignment.
The contribution area that you entered in the Further Element Information is given priority over the contribution area that you specified in the Statutory Information tab in the Assignment window.
-
Enter the year and the month for which you want to generate the Contribution Amount Monthly report.
-
Enter the date on which you will fill the report. The default filling date is the system date.
-
Click Submit.
Running the Employee Income Payment Detail Report
You need to fill and submit the Employee Income Payment Detail report on a monthly basis for all your workers, even if the worker's total income is less than the tax exemption amount for the corresponding city or region. The Employee Income Payment Detail report is required by the taxation administration as a supplementary report to the Individual Income Tax Withholding report, and contains detailed information for the summarized information provided in the Individual Income Tax Withholding report.
You run the Employee Income Payment Detail report from the Submit Request window.
To run the Employee Income Payment Detail report
-
In the Name field, select Employee Income Payment Detail Report (China). The Parameters window opens.
-
Enter the effective start and end dates for the time span for which you want to run the report.
-
Select the Tax Area to process the report for the selected tax area only, otherwise leave the field blank to process the report for all tax areas.
-
Select the employee type.
-
Select the report category to report either the annual bonus information or the wage/salary information for statutory reporting purposes.
-
Enter the date you are submitting the report, otherwise leave the field blank. If you leave the field blank, the application will default to the system date.
-
Use the Sort Order fields to order the run report by organization, location, employee name, and employee number. The default order is to sort by tax rate and then by employee number.
-
Click Submit.
Running the Individual Income Tax Withholding Report
Use the Individual Income Tax Withholding Report to send your enterprise's declaration on the withholding of income tax. This monthly report provides summarized information for all tax group rates separately.
You run the Individual Income Tax Withholding report from the Submit Request window.
To run the Individual Income Tax Withholding report
-
In the Name field, select Individual Income Tax Withholding (China). The Parameters window opens.
-
Enter the effective start and end dates for the time span for which you want to run the report.
-
Select the payroll details to override the consolidation set and process the report only for the selected payroll, otherwise leave the field blank.
-
Select the consolidation set to process reports with the selected consolidation set, otherwise leave the field blank to process the report for all consolidation sets.
-
Select the Tax Area to process the report only for the selected tax area, otherwise leave the field blank to process the report for all tax areas.
-
Select the employee type.
-
Select the report category to report either the annual bonus information or the wage/salary information for statutory reporting purpose.
-
Enter the date you are submitting the report, otherwise leave the field blank. If you leave the field blank, the application will default to the system date.
-
Enter the date of tax payment to display in the report.
-
Choose the Submit button.
Setting up Taxable Benefits
Setting up Taxable Benefits
Employer pays certain benefits to employees outside of payroll which must be added to the taxable income for individual income tax calculation and withholding. These benefits must not be considered in gross pay and net pay calculation. To include Taxable Benefits in the taxable income, perform the following steps:
To set up Taxable Benefits
-
Create an element with primary classification as Taxable Benefits.
-
Create element entries to specify the benefit amount to be included in the taxable income calculation for a pay period.
-
Run the Quickpay or payroll
-
View the SOE or payslip.
Termination Payments
Termination Payments
Terminating an assignment involves the processing of termination payments and termination deductions. Each of these is calculated according to the type of termination and the appropriate payment or deduction classification.
Terminations within Oracle HRMS for China can be either:
-
Severance Payment
-
Termination Payment
The type of termination will determine the taxation treatment of termination payments. Both severance payment and termination payment are subject to individual income tax, but they are taxed differently.
Termination Payments may comprise of any or both of the following types:
-
Leave compensation for annual leave balance
-
Pay In lieu of short notice period
Termination payments within Oracle HRMS for China are calculated using elements within particular element classifications.
Setting Up Termination Payments
Before a termination payment can be made, you must set up the termination elements and plans at implementation.
Follow the given steps for setting up termination payments within Oracle Payroll for China.
To set up PTO accrual plans
If the termination type is leave compensation for annual leave balance, then you must set up the PTO accrual plan.
See: Setting Up PTO Accrual Plans, Oracle HRMS Compensation and Benefits Management Guide.
To link predefined termination elements
The following predefined elements must be linked during implementation:
-
Leave Compensation
-
Pay in lieu of Short Notice
See: Defining Element Links, Oracle HRMS Compensation and Benefits Management Guide.
To set up the secondary classifications
Set up the secondary classifications for each of the element that you define in the Taxable Earnings classification, if you use the element for calculating the daily salary of termination payment. For example, set up the secondary classification - Leave Pay Constituents and Notice Pay Constituents for base salary element.
See: Creating Classes of Balance Feeds, Oracle HRMS Compensation and Benefits Management Guide.
Setting Up Severance Payments
Before a severance payment can be made, you must set up the severance elements at implementation.
Follow the given steps for setting up severance payments within Oracle Payroll for China.
To set up Severance Payment Tax Exempt Amount
Use the Table Values window to set up the severance payment tax exempt amount.
-
In the Other Definitions > Table Structure window, query for China Severance Pay Tax Exempt Amount.
-
In the Table field, query for China Severance Pay Tax Exempt Amount. This displays the details of the table in which you want to make entries.
-
Click Rows and add a row for the tax area you want to enter values (for example GZ).
-
Save your work and close the window.
-
In the Other Definitions > Table Values window, query for China Severance Pay Tax Exempt Amount.
-
In the Values region, select each row for which you want to make an entry. You select rows in the Exact field.
-
For each row, make the appropriate entry in the Value field (for example GZ and 2000).
-
Save your work.
To link predefined termination elements
Link the predefined element, Severance Payments during implementation.
See: Defining Element Links, Oracle HRMS Compensation and Benefits Management Guide
To set up the secondary classifications
Set up the secondary classifications for each of the element that you define in the Taxable Earnings classification,,if you use the element for calculating the monthly salary of severance payment. For example, set up the secondary classification - Severance Pay Constituents for base salary element.
See: Creating Classes of Balance Feeds, Oracle HRMS Compensation and Benefits Management Guide
Setting Up for Exporting Payroll Information for China Accounting Software Data Interface Standard
-
Check the responsibility and user privileges to access payroll detail information.
-
Ensure that China Payroll Data Export Process is available under the delivered responsibility - China Accounting Data Interface
-
You may create your own responsibility
-
China Payroll Data Export Process is also attached to CN HRMS Reports and Processes request group
See: Responsibilities, Oracle HRMS Configuring, Reporting, and System Administration Guide
-
-
Set up system profiles for the responsibility.
See: System Profile Values, Oracle Applications System Administrator's Guide.
-
Verify the predefined lookups available for this project. If required, you can make changes to the lookup values if the lookup tables are set so:
-
CN_CNAO_CORP_INFO
-
CN_AUDIT_YEAR
-
CN_SOE_LABELS CN_DEGREE
-
CN_AUDIT_DATA
-
CN_MINISTRY_LABELS
-
CN_CADRE_JOB_CLASS
-
CN_HIGH_EDU_LEVEL
-
CN_FORM_LABELS
See: User and Extensible Lookups, Oracle HRMS Configuring, Reporting, and System Administration Guide
-
-
Create a security profile.
Important: A security profile must have only one legal entity and the GREs belonging to this legal entity. GREs do not have values under Corporate Information. You can map a GRE to a legal entity through the Corporate Organization field. Within the security profile definition, it is mandatory to define payroll security if you have payrolls mapped to more than one ledger. One security profile shall cover payrolls mapped to one and only one ledger.
See: Security Profiles, Oracle HRMS Configuring, Reporting, and System Administration Guide
See: Defining a Security Profile, Oracle HRMS Configuring, Reporting, and System Administration Guide
-
Attach profile to the responsibility.
Set these profiles to the Business Group if created in Single Security Profile Mode:
-
HR Security Profile
-
HR Business Group
Or assign the business group as the Security Profile for all the responsibilities if created in the Multiple Security Profile mode.
See: Security Models, Oracle HRMS Configuring, Reporting, and System Administration Guide
See: Assigning Security Profiles, Oracle HRMS Configuring, Reporting, and System Administration Guide
-
-
You must record the following information to ensure accurate reporting:
-
Degree under the Miscellaneous tabbed region of Person window
-
Cadre Job Details within the Special Information Type
-
-
The list of values for Highest Education Level has been updated according to the latest national standard. Please verify the values and check proper data is set up for employees you want to export.
See: User and Extensible Lookups, Oracle HRMS Configuring, Reporting, and System Administration Guide
-
Specify the standard to apply for your entity at legal entity level.
-
Select the cost allocation flexfield of your business group and specify the segment storing expenditure economy category code.
-
Select the elements and balances to export at the legal entity level.
See: Entering Audit Balance Setup Information for Legal Entity
See: Entering Audit Element Setup Information for Legal Entity
Important: You must archive the elements and balances to be exported using the Payslip Archive (China) program. If you do not, the output for session: individual payroll detailed records will not be complete.
-
Run the China Payroll Data Export Process.
-
To export HR related information, run the China Shared Information Data Export program available under the China Accounting Data Interface responsibility.
Running China Payroll Data Export Process
Run this process to generate XML reports of payroll information for China Data Interface of Accounting Software Standard for state owned enterprises or non-profit government agencies for reporting purposes. Based on the security profile from which you run the program, the application selects a legal entity and generates the XML report based on the value selected for the Data Interface of Accounting Software Standard within the Corporate information window.
You can run this process only after you have run the Payroll process, Prepayment process, and Payslip Archive (China).
To run China Payroll Data Export process
-
In the Name field, select China Payroll Data Export process. The Parameters window opens.
-
Select the Action Parameter Group to change the number of threads in which this program runs.
Important: Ensure that the Transfer to GL Process transfer on date earned rule is set correctly to E or EVE. This is optional. If not set, the application uses the default values.
-
Select the following values for which you want to export the data:
-
accounting year
-
accounting period from
-
accounting period to
-
-
Click OK and submit.
RetroPay Processing
Overview of RetroPay Processing
Purpose of the RetroPay Process
Run the RetroPay process to ensure that your payroll run for the current period reflects any backdated payments or deductions. Backdated adjustments can occur when:
-
An employee receives a pay award that is backdated to a previous pay period.
-
The payroll department makes a retrospective correction for an error that occurred in a previous pay period
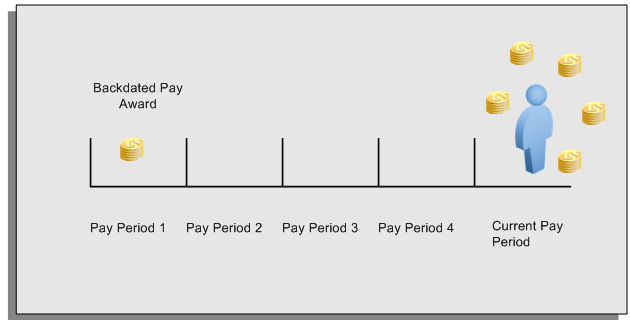
For example, at the start of the current pay period, this employee has a pay award backdated to pay period 1. The employee has not yet received any payments for this award. In the current pay period the employee is entitled to payments that represent the backdated amounts for:
-
Each of the preceding payroll periods (pay periods 1 to 4)
-
The current pay period
You run your RetroPay process to ensure that the employee receives correct payment when you next run the payroll.
Period Earned is Distinct from Period Paid
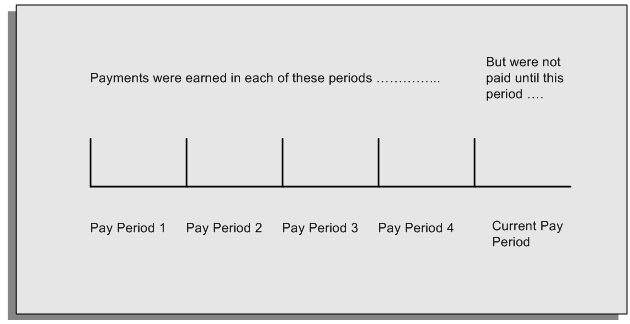
When backdated payments occur, the accuracy of your subsequent payroll processing depends on distinguishing between:
-
The period in which the payment was earned
-
The period in which the payment was made
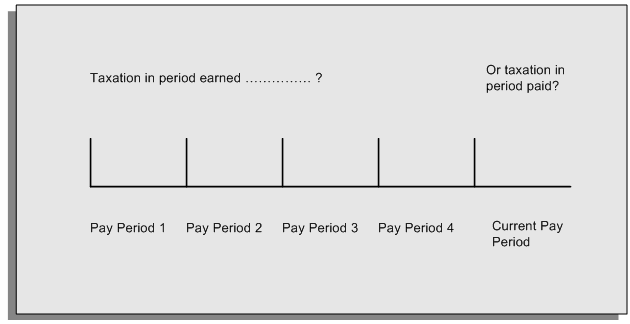
For example, the taxation implications are different for:
-
A pay award backdated to period 1 and not paid until the current period. You may want to tax this award in the current period.
-
A correction to an underpayment in period 3 which is paid to the employee in the current period. You may want to tax this correction in period 3 rather than in the current period.
The RetroPay Process Does Not Overwrite Your Historical Payment Records
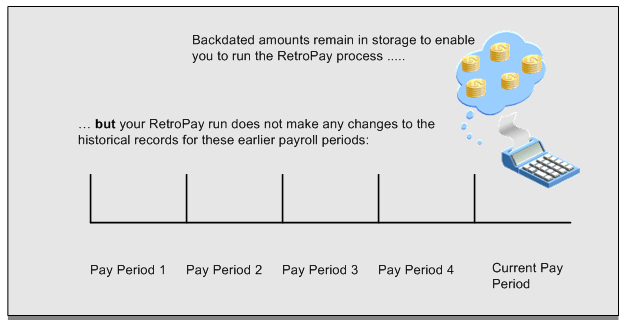
You never overwrite historical payroll data when you run RetroPay. Although you recalculate all periods that have retroactive changes whenever you run a RetroPay, you never modify the stored results for these periods. Instead, you create one or more RetroPay entries to receive the process results.
Think of the RetroPay process as a calculator holding results in memory so that it can process a final set of results. The RetroPay process uses your historical results to calculate the changes for the current period. The results for your current period change, but your historical records remain unchanged.
Process RetroPay with Overlapping Periods
The RetroPay process recalculates payroll runs, balance adjustments and reversals from a particular date onwards, the start date of the recalculations. When you have retroactive changes overlapping another retroactive change, the application resets the start date to the earliest start date of the RetroPay processes and recalculates.
For example, you perform a RetroPay (RetroPay 1)for an assignment in period 3, with Payroll Runs being recalculated from a start date of period 1. In period 5, you perform another RetroPay (RetroPay 2) for the assignment with a start date of Period 3. The second RetroPay detects an overlap of RetroPays and sets the start date to the earliest start date.
In this case, the application sets the start date as Period 1. An overlapping override occurs to ensure that the balances are correct for the RetroPay process.
The processing of overlapping RetroPay results in an overall increase in time to process the RetroPay. If there are multiple overlaps, the increase in time is excessive.
Additional Information: RetroPay Overlap is not available by default for all localizations. To use this feature, localizations must need to enabled it.
For more information on RetroPay Overlap , refer to RetroPay Overlap - A Technical White Paper Note ID 842307.1 on My Oracle Support
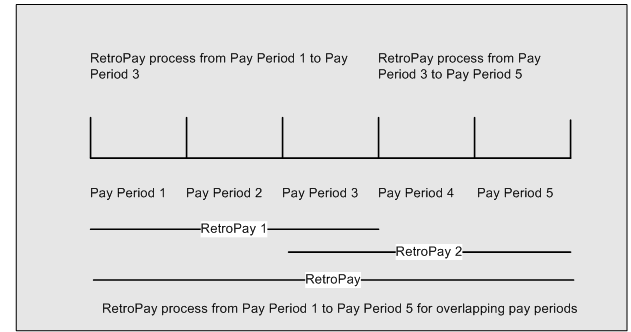
When to Run the RetroPay Process
The RetroPay Process and the Payroll Cycle
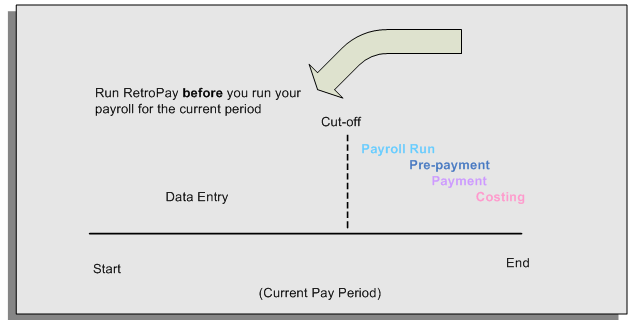
It is important to run your RetroPay process at the correct point in the payroll cycle. Always run RetroPay immediately before you run a payroll, and, for greatest accuracy, as close to the cut-off date as possible. The cut-off date is the point at which all data entry for the payroll is complete.
The RetroPay Process Always Precedes a Payroll Run
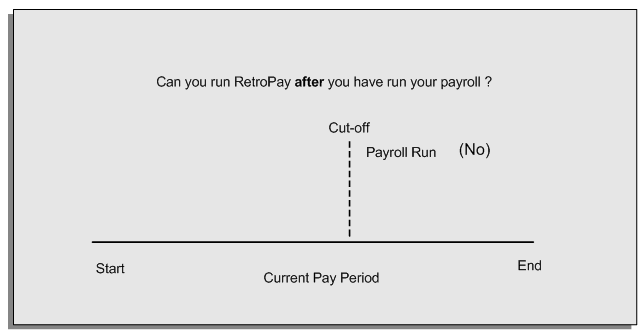
The RetroPay process cannot occur after your payroll run. If you run your payroll and then discover further backdated adjustments you must hold them over until a later payroll period and run the RetroPay process in that subsequent payroll period.
Backdated Adjustments Are Always Paid in the First Open Payroll Period
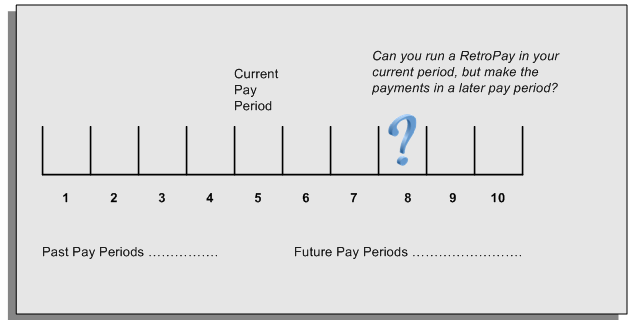
When you run a RetroPay process in your current payroll period, any backdated adjustments are always paid in your current payroll period. So, a RetroPay process in period 5 calculates any backdated adjustments from periods 1 to 4, and marks them for payment in period 5.
You cannot stipulate that a RetroPay process in period 5 should withhold any resulting payments until a future pay period. For example, you cannot stipulate that a RetroPay run in period 5 should withhold payments until period 8.
If you want to use a future payroll period such as period 8 to make payments of backdated amounts for periods 1 to 4, then you must wait until period 8 before you run your RetroPay process.
Troubleshooting RetroPay
The most common RetroPay problems occur when the RetroPay process completes, but produces unexpected results.
Consult these tables for quick reference on common RetroPay difficulties and their solutions. The problem description links or refers to extra information where you need more details to solve a problem.
Troubleshooting Enhanced RetroPay and Retro-Notification
| Problem Description | What to Do |
|---|---|
| View RetroPay Status does not display some of my expected choices | Contact your System Administrator. The configuration of View RetroPay Status is determined at setup. If the legislation rule RETRO_STATUS_USER_UPD is set to Y, then you have a choice when you view RetroPay status. You can either exclude the assignment from RetroPay processing (you select Deferred), or include it (you select Confirmed Awaiting Processing). However, if RETRO_STATUS_USER_UPD is set to N, then the assignment is automatically included in the next RetroPay run (it displays in View RetroPay Status as Included Awaiting Processing). |
| After setting up Enhanced RetroPay,the Enhanced RetroPay run does not produce any results. US only :the Retro-Notification report (Enhanced) does not record a salary change for an employee unless you add the changed details from View RetroPay Status. |
In both cases: Navigate to the Element window and ensure that the Default Component check box is checked. The United States has one component only (RetroPay) and one reprocess type (Reprocess) - you must check the Default Component check box for the element. |
| RetroPay Element field is missing when Enhanced RetroPay is enabled. | This is intended behavior. The RetroPay Element field is hidden when Enhanced RetroPay is enabled. You now add your RetroPay elements from the Retro Components button available from the Recalculation tab of the Elements window. |
Troubleshooting RetroPay
| Problem Description | What To Do |
|---|---|
| RetroPay process element entry not generated for one or more assignments. | Check that the element links exist, then check your RetroPay setup. |
| Unexpected value returned. | Check your RetroPay setup. |
| Start and end times ignored. | Check for a previous RetroPay run that overlaps with your current run. If there is an overlap, rerun a new RetroPay with dates that fully include the period processed by the earlier RetroPay. |
| RetroPay Warning: Process Log shows zero employees in error - did not create element entries for processed employees. | Check that you are using the correct balance in the RetroPay set. If you are processing RetroPay within a single calendar year, choose a balance that represents gross pay for year to date. If your RetroPay spans two years, do not select a balance with the _YTD dimension. |
| Cannot use the Element Entries window to delete RetroPay generated elements. | Roll back the RetroPay process, remove the unwanted assignments from the assignment set and then rerun RetroPay.
Note: The RetroPay process does not permit use of the Element Entries window to make these changes. This is expected behavior rather than an error. |
| RetroPay Error: APP-6370 Cannot create an entry past the termination rule date. | The setup of your RetroPay element (specifically, the termination rule) does not enable you to process terminated employees. Remove the assignments of terminated employees from your assignment set and then rerun RetroPay. |
Detailed Problem Resolutions
This section provides step-by-step solutions for more complex problems.
Check that the Element Links Exist, and then Check Your RetroPay Setup
If the RetroPay process does not generate a RetroPay element for one or more assignments, follow this sequence to correct the problem,:
-
Check that there is a valid, current element link for each assignment in the RetroPay set. If the links do not exist, the RetroPay process can still calculate a retro-payment but cannot attribute the calculation results to an assignment.
-
Check that RetroPay entries exist for this assignment. Do this by inspecting the log file for the HR_HRPROC_EE_NOT_CRE message and searching for the text Warning RetroPay has detected no change. This text indicates that RetroPay entries do not exist. There are no differences between the original payroll run and the RetroPay run.
-
Check that your RetroPay setup correctly defines all the required balances. The RetroPay process always uses a balance to track the difference between an original entry and a retro entry. If retro-payments do not specifically feed your RetroPay balances, then the RetroPay process cannot identify that a retro-payment has occurred.
Example (from U.K. Payroll)
If you specify an NI balance in your RetroPay setup and then make changes to element entries that are not subject to tax or NI, your run results will be different when you compare the original run and the retro-paid run. However, the RetroPay element does not include these changes because it can only report on those differences that affect the NI balance.
-
Confirm that your RetroPay element has a classification of Earnings. The Earnings classification ensures that you can pay the amounts identified by the RetroPay process. Other classifications, such as Information, do not allow you to make payments.
-
Find out whether your RetroPay definition includes any Year to Date (_YTD) balances. If you run a RetroPay process that spans the end of year, you could see unexpected results if you are using _YTD balances. Errors occur because the payroll run clears the_YTD balance at the end of year in preparation for the next year.
-
Check that there is a correct end date for the payment of RetroPay entries. Do this by View | Lists | Employees by Element to see whether the entry was created for an unexpected period. If this is the case, set the end date to the first date of the payroll period in which the RetroPay entry should be paid. For example, if you run RetroPay for June to September 2004 to pay back pay in October 2004, your start date should be 01-JUN-2005 and your end date 01-OCT-2005.
Check Your RetroPay Setup
If the RetroPay process returns an unexpected value follow this sequence to correct the problem,:
-
Check the logic of the RetroPay setup to determine that you are feeding the correct balance and confirm that you are not feeding the correct balance more than once.
-
Find out whether your RetroPay definition includes any Year to Date (_YTD) balances. If you run a RetroPay process that spans the end of year, you may see unexpected results if you are using _YTD balances. Errors occur because the payroll run clears the_YTD balance at the end of year in preparation for the next year.
-
Establish whether there are changes elsewhere in the application that might impact the value of a balance. This can be a difficult area to identify because anything that feeds the balance specified in the RetroPay definition can potentially affect the RetroPay.
In particular:
-
Balances like Gross Pay can reflect multiple changes to an assignment. These changes can affect the recalculated value of that assignment.
-
Generic changes such as updates to a formula can affects the results of associated elements, and introduce balance value changes that subsequently affect RetroPay values.
-
Setting Up the Retro-Notifications Report
You use the Retro-Notifications report to identify any changes that have a retrospective effect for payrolls that you have already run. You can define the relevant types of change by setting up an event group to specify the changes. Follow these steps to set up the Retro-Notifications report:
To enable dynamic triggers
-
Navigate to the Dynamic Triggers window.
-
Enable any dynamic triggers that the application generates. It is important to enable these triggers to ensure your payroll processing updates each database table correctly. The recommended minimum list of triggers to enable for the Retro-Notifications report is as follows:
Table Name Trigger Type PAY_ELEMENT_ENTRY_VALUES_F Update PAY_ELEMENT_ENTRIES_F Update PAY_ELEMENT_ENTRIES_F Insert PAY_ELEMENT_ENTRIES_F Delete
To define an event group
-
Navigate to the Table Event Group window.
-
Enter a name for your Event Group, for example, Retro-Notification Events.
-
Select Retro as your event groups type.
-
Save your entries.
-
Select the events that will produce notification if retrospective changes occur. Specify the following information to identify the type of update and the database table to which it applies:
-
Update Type
-
Base Table Name
-
Column Name
For example:
Update Type Table Column Name DateTrack Correction PAY_ELEMENT_ENTRY_VALUES_F SCREEN_ENTRY_VALUE DateTrack Update PAY_ELEMENT_ENTRIES_F EFFECTIVE_START_DATE DateTrack Update PAY_ELEMENT_ENTRIES_F EFFECTIVE_END_DATE DateTrack End Date PAY_ELEMENT_ENTRIES_F DateTrack Insert PAY_ELEMENT_ENTRIES_F DateTrack Delete PAY_ELEMENT_ENTRIES_F -
To enable the Incident Register
-
Navigate to the Functional Area Maintenance window.
-
Query the Incident Register and ensure that you have triggers defined.
-
Decide whether to capture the triggers by legislation, business group, or payroll. Navigate to each tab to make your selection.
Setting Up Enhanced RetroPay with Component Usages and Element Time Spans
You can decide whether each retrospective payment requires:
A full reprocessing in which you recalculate all amounts for the current payroll. This option is typical when you are processing backdated payments, or when you want to deduct tax for backdated amounts in the period when it was earned, rather than in the current payroll period.
A limited reprocessing in which you recalculate only some of the amounts for the current payroll. This option is typical when you are processing corrections, or when you want to deduct tax for retrospective changes in the current payroll period rather than in the period when it was earned.
Components for RetroPay
Oracle Payroll describes each different type of RetroPay run as a component. You set up RetroPay component usages to define how RetroPay will process the component. For example, you could set up a component Earnings Correction for the element Basic Salary. A component always has:
-
A name (for example, Earnings Correction)
-
A reprocess type (Static, Partial, Reprocess) to determine how to process the component
Element Time Spans for RetroPay
For each of these components, you define an element time span to specify the start and end dates of the retro processing, and which RetroPay element applies for each time span. If you are creating RetroPay elements manually, you must follow the process given below to set up retro components and element spans to process RetroPay correctly.
Tip: Check if your Localization has components and time spans predefined that you can use to process retropay.
Additional Information: Check if your localization has any upgrade processes enabled if you are upgrading your current elements.
Setting Up Retropay Component Usages
Retropay component usages assign the components to the elements you created, ensuring all the elements recalculate with the latest values.
-
Query your defined element, in the Element window.
-
Select the Recalculation tab, and check the Retro Components button.
Note: South African users: Select the predefined ZA Statutory Updates event group from the list of values in the Recalculation Events field. Alternatively, you can create and attach an event group of your choice
-
In the Retropay Components region of the Retropay Element window, choose the component field, and an appropriate component from the list of values.
Note: Do not enable the Retro Component of the elements that are themselves being used to process retropay for another element.
-
Select the Reprocess Type. If you select Static, then Retropay will not process any changes to the element when running the relevant component. Opting for the Reprocess Type ensures the element changes process.
-
Save your work.
-
You can now enter the element time spans.
Setting Up Element Span Usages for Elements
The element time span usages defines the start and end dates for retropay processing. Most elements have the standard time span of Start of Current Year to End of Time already assigned, to cover any changes made in the current year. For each earnings element, or imputed earnings element with a defined retropay component usage, you must define two element span usages. These element span usages cover the earnings for both the current and the previous year, defining not only how far back processing should cover, but also up to where a particular retropay element carries forward the retro changes. You must define your retropay elements and components before defining the element time spans.
Set up the Element Span Usages in the Retropay Elements window.
-
Query your defined element in the Element window.
-
Select the Recalculation tab, and check the Retro Components button.
-
In the Retropay Elements region, select the appropriate time spans from the From and To fields, to define the time period the retropay element is covering.
-
Select the retropay elements you created from the Retropay Element field.
-
Save your work.
Setting Up Overlapping RetroPay Using Balance Adjustments
If you have overlapping periods for making retro payments, ensure that the Retro Overlap feature is enabled. This process recalculates from the latest reprocess date and uses Balance Adjustments. Follow these steps to set up the Retro Overlap feature :
To set up Retro Overlap using Balance Adjustments
-
Run the corresponding concurrent program to enable the retro overlap feature for your localization, for e.g. Enable Retro Overlap for all UK Business Group.
-
Set up all the Retro Element Types and associate them with their corresponding elements.
-
Define a retro element for every element that feeds a balance. The Balance Adjustment process uses the retro entries created in future periods to do adjustments.
-
Enable the 'Do Not Process' check box for any new retro elements used for retro balance adjustments.
Understanding the Sequence of Your RetroPay Activities
Given below is the sequence of retropay activities.
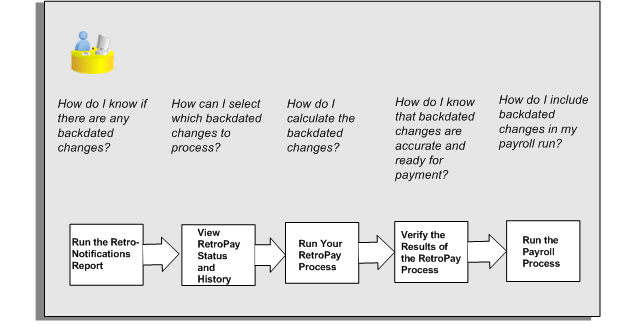
Follow this sequence to:
-
Identify outstanding backdated adjustments
-
Monitor and control the processing of backdated adjustments
-
Include backdated adjustments in your next payroll run.
-
Run the Retro-Notifications report to identify any backdated changes that have not been included in a payroll run.
You can save your summary of backdated changes into an event group.
Once you have identified the retrospective changes, you can then decide whether to include them in your RetroPay process.
The Enhanced Retro-Notifications report uses the Payroll Events Model to identify what changes have occurred to your underlying data. If these changes correspond to the retrospective types of change that you want to be notified about, then these changes appear on the Retro-Notifications report.
-
Once you have identified unprocessed retrospective payments, you can determine how you want to process these changes.
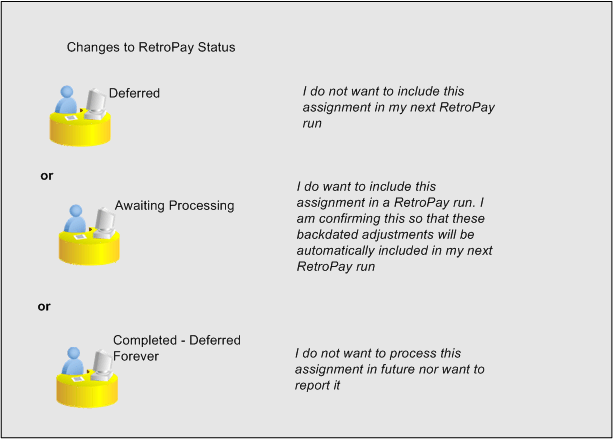
The Retro-Notifications report identifies the assignments with backdated adjustments. If you defer, then the assignment is not included when you next run RetroPay.
You can also include additional assignments that the Retro-Notifications report did not identify. This typically occurs when you discover additional backdated adjustments that were not known about when you ran the Retro-Notifications report.
The following diagram shows the sequence of statuses for each RetroPay status:
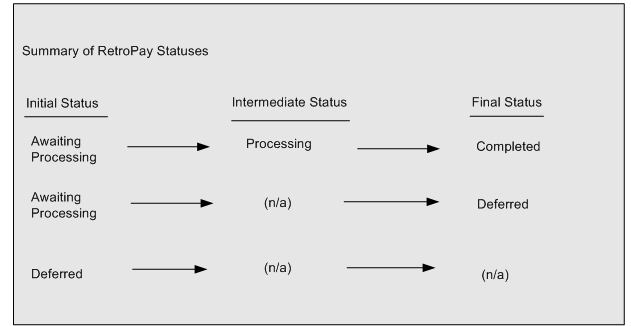
Once RetroPay processing begins, the initial status changes to an intermediate status of Processing.
You can query all retro assignments that are at the initial (outstanding) status, and all retro assignments at the final (completed) status.
The following diagram shows what statuses are included when your query All Outstanding, and All Completed:
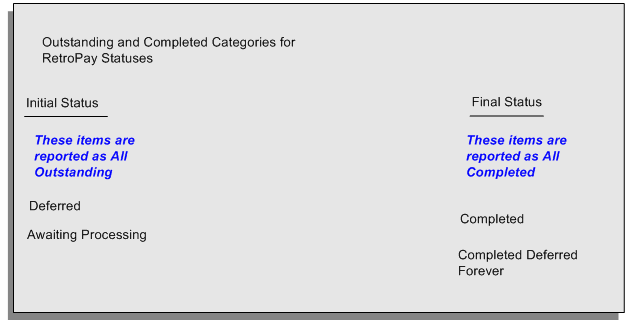
-
You enable Oracle Payroll to make retrospective adjustments for the combination of changes identified on the Retro-Notifications report, and subsequently modified when viewing RetroPay status.
-
When you have run the RetroPay process, verify your results and correct any errors.
-
Finally, run your payroll to reflect the adjustments that you have made for the retrospective payments.
Run the Retro-Notifications Report
View RetroPay Status and History
Run the RetroPay Process
Verify Your RetroPay Results
Run Your Payroll
Viewing RetroPay Status and History
You use the RetroPay Status window to control how you want to process changes that have a retrospective impact. You typically find outstanding retrospective changes where changes are entered in Self-Service HRMS independently of Oracle Payroll.
Use the RetroPay Status window to:
-
Identify any assignments that have changes implying retrospective processing.
-
Specify how you would like to process any outstanding retrospective changes.
-
Confirm that your application has processed the specified requests.
-
Create or update multiple retro assignments for status as Awaiting Processing or Deferred.
You can still use the Retro-Notifications report to identify all outstanding retrospective changes that have not been applied, and group them into an assignment set ready for processing.
However, the advantage of using the RetroPay Status window is that you can identify what you want to process, or exclude from processing, and then mark your selections for completion.
To search for assignments that have retrospective changes
-
Select the search criteria for assignments that you want to view. If you do not select any criteria, then your search returns all assignments that have retrospective changes. You can search for any of these criteria:
Name: Specify a name, or search for all names.
Assignment Number: Specify an assignment or search for all assignments.
Recalculation Date: Use this start date and end date to determine the period for retrospective changes.
Status: Select the status that you want to identify.
-
All Completed. This status displays all assignments with retrospective implications that are already processed.
-
All Outstanding. This status displays all assignments with retrospective implications that are not yet processed.
-
Awaiting Processing. This status indicates that this assignment has cleared for processing and that the processing will occur in the next payroll run.
-
Completed. This status indicates that this assignment has now been processed.
-
Completed – Deferred Forever. This status indicates that the retro assignments created by the system are deferred forever. The action of the retro assignment (RETRO_ASSIGNMENT_ACTION_ID) is to changed to –1. The retro assignments are not processed in the future nor reported with the new status.
-
Deferred. This status indicates that an assignment was scheduled for processing, but that the processing was deferred and will not occur until you change the status.
-
Processing. This status indicates that an assignment is being processed.
Recalculation Reason: This criterion indicates why retrospective processing is necessary and enables you to search particular categories of retrospective change to process them independently of other retrospective changes.
-
-
Click Go when you have selected all your search criteria.
To change the status of an assignment
You typically change the status of an assignment when you want to defer processing that was previously scheduled, or to indicate that you have already processed this change even though it was automatically scheduled.
-
Select the assignment that you want to change.
-
Select the new status for the assignment from the Change Status list of values.
-
Click Change Status.
To view the elements included on each assignment
-
Select the assignment name in the Name column.
-
View the elements for this assignment, and the Recalculation Reason for each element.
To update or delete elements for each assignment
-
Select the assignment name.
-
Click Update to add an element to the assignment.
-
Click Delete to remove an element from the assignment.
To confirm that your specified requests have been processed
-
Query the individual assignment, but leave the status field blank.
-
Alternatively, query all assignments with a status of All Completed or All Outstanding and check the details for your individual assignment.
To create multiple retro lines
-
Select the Create Retro Lines button.
-
A spreadsheet opens.
-
In the spreadsheet that appears, enter new records with a status of Awaiting Processing or Deferred.
-
Click on Upload. You can select Commit All Rows or Each Row option, if you want the application to validate all records and commit or validate each record prior to uploading the details to the database. If you select Each Row option, then all successful records will be uploaded and error records will not be uploaded. Only on successful validation, the application makes changes to the database.
If you select the Upload All Rows or Each Row, then the application does not validate the details prior to uploading.
To update the multiple retro lines
-
Query the assignments with Awaiting Processing or Deferred.
-
Click on Download to Spreadsheet check box and click Go.
-
In the spreadsheet that opens, you can update the status. You cannot modify any employee or assignment information but can only change the status of the assignment or you can delete the retro entry or update the reprocess date of the retro entry.
Note: In the Entry Delete/ Update column, ensure to select the applicable value if there are any entry changes made. If you do not select any value the application does not make any changes to the database.
-
Click on Upload. You can select Commit All Rows or Each Row option, if you want the application to validate all records and commit or validate each record prior to uploading the details to the database. If you select the Each Row option, then all successful records will be uploaded and error records will not be uploaded. Only on successful validation, the application makes changes to the database.
If you select the Upload All Rows or Each Row, then the application does not validate the details prior to uploading.
Viewing RetroPay Enhanced Results
You can query the assignment actions of the Retropay Enhanced process and review the corresponding retro entries created.
Note: Oracle Payroll delivers the "RetroPay Enhanced Results" (PAY_WS_RETRO_RESULTS) function to view the RetroPay enhanced results and this function is also associated with the global View menu (GLB_HRMS_VIEW_INFO). By default, this function is available in the US (US_HRMS_VIEW_INFO) and Canada (CA_HRMS_VIEW_INFO) menus. For the Mexico localization, the seeded "MX HRMS Navigator" menu includes the global GLB_HRMS_VIEW_INFO menu. Therefore, the "RetroPay Enhanced Results' function will be available to all responsibilities associated with the seeded "MX HRMS Navigator" menu.
If required, system administrators must add the "RetroPay Enhanced Results" function to other localization seeded menus and custom menus.
To view the RetroPay Enhanced Results:
-
Click the View Results on the Assignment Process Results window to view the results for a particular the Retropay Enhanced assignment action.
-
Query the Assignment Actions of the Retropay Enhanced process effective between the specified dates for a given assignment or payroll. You can enter any of the following to query the retro assignment actions
-
assignment number
-
full name
-
effective date from and effective date to
-
payroll name
-
status of the assignment action
-
-
Click on the following details of the Retropay Enhanced assignment actions matching the search criteria to display the appropriate information:
-
Full Name – Click on the Full Name to get the list of Retro Entries created by the selected action.
-
Assignment Number
-
Action Status - If the action is in Error status, then click on the status to review the error messages.
-
Effective Date – View the effective date of the Retropay Enhanced assignment action.
-
Reprocess Date – Date provided by the Retropay Notification Report or the Retro Status Page.
-
Overlap Date – Overlap Date calculated by the Retropay Enhanced process internally. During the process, the run actions are rolled back and re-run from this date for the assignment.
-
-
In the Retropay Entries section, you can view the following information:
-
retro element
-
effective start date
-
effective end date
-
retro component
-
base element - the element for which the retro element is created
-
original date earned
-
Details – Click on the icon in the Details column to display the input values of the retro element created with a comparison of the run result values from the original period. The table also displays the retro element entries with their input values from the same source in previous periods. The comparison assumes that the base element and retro element have the same set of input values with the same order of display sequence.
-
Running the Retro-Notifications Report (Enhanced and Enhanced PDF)
After you have defined the components and element time spans, you can check the retrospective changes occurred. Oracle Payroll provides two types of retro notification reports that you can use report to identify all retrospective changes that have occurred since the last payroll run. This information is particularly useful when changes with retrospective impact are entered in Self Service HRMS independently of the Payroll department.
Oracle Payroll enables you to produce the report either in a text format or as PDF format. You can choose to run the report depending on your requirement:
-
Retro -Notifications (Enhanced) Report – run this report to generate the output in text format
-
Retro -Notifications (Enhanced PDF) Report - run this report to generate the output in PDF format that you can further customize to meet your requirements.
The Retro-Notifications report does not perform any RetroPay processing. It only identifies element entries that have changed. You must still run your RetroPay process separately to process these changes. After you have run the Retro-Notifications report, you can
-
Run your RetroPay process on all assignments
-
Edit the event group to remove or add assignments and then run your RetroPay process.
-
Take no retrospective action on any of the assignments.
You can use the RetroPay Status window to schedule processing.
You run the Retro-Notifications (Enhanced) or the Retro-Notifications (Enhanced PDF) report from the Submit Processes and Reports window.
To run the Retro-Notifications (Enhanced) report
-
Select the payroll. You can only run this report for a single payroll
-
If you want to see the retro-notifications for a particular event group, select an overriding event group.
-
If you want a report, select Yes in the Generate Report parameter.
-
Click OK, and submit.
To run the Retro-Notifications (Enhanced PDF) report
-
Select the payroll. You can only run this report for a single payroll
-
If you want to see the retro-notifications for a particular event group, select an overriding event group.
-
If you are running the PDF-enabled version of this report, select a template for your PDF output.
-
If you want a report, select Yes in the Generate Report parameter.
-
Click OK and submit.
Running Enhanced RetroPay
Use the Enhanced RetroPay process to distribute backdated amounts or corrections that you have identified from the Retro-Notifications report.
You run the Enhanced RetroPay process from the Submit Requests window.
To run the Enhanced RetroPay process
-
Enter an effective date to indicate the date from which you want to create the retrospective elements for Enhanced RetroPay process.
-
Select the payroll.
-
If you want to create retrospective entries in a different pay period other than effective date, enter an entry creation date. The application creates retrospective entries in the pay period in which the Entry Creation Date occurs.
If you leave this field blank, the application creates the default retrospective entries as of Effective Date.
-
Click Submit
Running Quick RetroPay
Run Quick RetroPay to process any retrospective payments for a single assignment. You run the Quick RetroPay process from the Submit Requests window.
Note: It is not mandatory to run the Retro-Notifications Report for QuickRetropay process.
To run the Quick RetroPay process
-
Enter a date on which you want to create the derived retro element entries. This is mandatory.
-
Select the assignment number of the assignment for which you want to run the backdated change. This is mandatory.
-
If you want the retro entries to get created in a different payroll period than that of Effective Date, then you specify an Entry Creation Date. This is optional.
-
Enter an earliest date from which you want to reprocess the assignment backdated changes. If you do not specify any date, then the application calculates it internally. This is optional.
-
If you want the retro-notifications for a particular event group, select an overriding event group.
-
Click Submit.