Enterprise and Workforce Management
Organizations
Key Concepts for Representing Enterprises
You represent your enterprise using key organization structures in Oracle HRMS. These structures provide the framework so you can perform legal reporting, financial control, and management reporting. You can set up these organization structures yourself, or use the Configuration Workbench.
The Configuration Workbench delivers an integrated configuration management toolset for HR systems and assists in the evaluation, configuration, deployment, and maintenance of HR applications. The workbench suggests a basic structure of organizations for your enterprise based on configuration models.
See: Configuration Models for Your Enterprise Framework, Oracle HRMS Enterprise and Workforce Management Guide
Once the basic enterprise structure is set up, you add the additional organizations and locations that exist in your enterprise. You define the internal organizations that represent your internal divisions and departments, and you define the external organizations that represent the organizations outside of your enterprise. For example, you can set up an external organization to represent the tax office for which your enterprise uses for reporting purposes.
You can use organizations to represent many levels of your enterprise, from the highest level of organization that represents the whole enterprise, to the lowest level of organization that represents a section or department.
See: Extending the Enterprise Framework, Oracle HRMS Enterprise and Workforce Management Guide
See: Organization Classifications
See: Setting Up Organizations, Oracle HRMS Enterprise and Workforce Management Guide
Business Group
The business group represents a country in which your enterprise operates. You create it as an organization in Oracle HRMS, but it does not represent a specific organization within your enterprise structure, and you do not include it in your organization hierarchies. A business group enables you to group and manage data in accordance with the rules and reporting requirements of each country, and to control access to data.
The critical factors for deciding when to use a separate business group, or an international business group, are based on the following factors:
-
If you use Oracle Payroll
-
The number of people you employ in a country
-
If you require legislative support for Oracle HR
Generally the laws are so different in each country that to be compliant, there must be a different business group for each country in which an enterprise has employees.
Operating Company
An operating company represents a division or line of business within your enterprise that is legally registered for reporting in at least one country. An operating company is a holding company, a company within a company.
Ultimate Legal Entity
The ultimate legal entity represents the enterprise, and typically, the enterprise is the highest (global) level of a business organization. The ultimate legal entity is the parent company or organization for all its subsidiaries and divisions. Oracle HRMS represents the ultimate legal entity with the GRE/Legal Entity organization classification.
Legal Entity/Employer
A legal entity represents the designated legal employer for all employment-related activities. The legal authorities in a country recognize this organization as a separate employer. In an organization hierarchy, a legal entity may report to an operating company or to the ultimate legal entity.
A legal employer is a legal entity that is responsible for employing people in a particular country. Therefore, if you employ people in a country, then you must have at least one organization classified as a legal entity and a legal employer.
The Configuration Workbench classifies an organization as a GRE/Legal Entity where your enterprise operates in a country, and classifies it as an Employer if you employ people in that country also. For example, you can have a legal entity in a country where you do business, but do not employ people in that country.
Consolidated Legal Entity
A consolidated legal entity acts on behalf of multiple operating companies that are not legally registered, or simply on behalf of the enterprise in a country. You typically use the consolidated legal entity for when you have multiple operating companies in your enterprise, but for the purposes of consolidation, you group the information into one organization. For management reporting purposes, the organizations below the consolidated legal entity in an organization hierarchy, such as, your departments and sections, can report to any organization in the enterprise. However, for legal reporting purposes, they report up to the consolidated legal entity.
For information on how to model your enterprise using the key organization structures, see: Configuration Models for Your Enterprise Framework, Oracle HRMS Enterprise and Workforce Management Guide
Organization Classifications
Organization classifications define the purpose of an organization and its functionality within Oracle HRMS. The classifications you assign to an organization control the additional information you can set up at the organization level. The Configuration Workbench automatically assigns the appropriate classifications to the organizations it creates.
For more information on the key organization structures you use to represent your enterprise, see: Key Concepts for Representing Enterprises
You can define one organization with multiple classifications or you can define separate organizations to represent different types of entity. For example, you can classify an organization as a legal entity as well as an HR organization if it's the same organization. If they are different, then you create two organizations.
Note: Oracle HRMS enables you to install your own additional information types for classifications.
You can select the following classifications in the Organization window, depending on your legislation:
All Legislations
All legislations can use the following classifications:
-
Business Group: Use this classification to group, manage, and control access to data in accordance with the rules and reporting requirements of a country.
-
Operating Company: An operating company represents a division or line of business within your enterprise that is legally registered for reporting in at least one country.
-
GRE/Legal Entity: Use this classification to represent the following organizations:
-
Ultimate Legal Entity: this represents the enterprise, and typically, the enterprise is the highest (global) level of a business organization.
-
Legal Entity: this represents the designated legal employer for all employment-related activities. The legal authorities in a country recognize this organization as a separate employer. In an organization hierarchy, a legal entity may report to an operating company or to the ultimate legal entity.
-
Consolidated Legal Entity: this organization acts on behalf of multiple operating companies that are not legally registered, or simply on behalf of the enterprise in a country.
For Chinese users only: Your organization hierarchy must contain at least one GRE with corporate and employer information. Statutory reporting requires this information.
-
-
Employer: Use this along with the GRE/Legal Entity classification to define an organization as a legal entity that is responsible for employing people in a particular country.
For Indian users only: Your organization hierarchy must contain at least one GRE with income tax, challan bank, tax declaration and representative details. This information is used for statutory reporting.
-
HR Organization: Use this classification for all organizations to which you want to assign employees and contingent workers.
-
Payee Organization: Use this when defining an external organization that is the recipient of a third party payment from an employee, for example a court-ordered payment. You can then select this organization on the Personal Payment Method window when entering a third party payment method.
-
Bargaining Association: Use this when defining an organization that is involved in negotiating a collective agreement. A bargaining association could be any organization representing the employees in negotiations, for example a trade union. The UK legislation also enables you to select a bargaining association in the Union Processing window to set up a union element.
-
Representative Body: Use this when defining a representative body. This may be a body defined in legislation, such as a European Works Council, or may be defined by the employer, such as a Sports and Social Club.
-
Disability Organization: Use this when defining an external organization with which employee disabilities are registered.
-
Medical Service Provider: Use this when defining an organization that provides any medical services, such as medical assessments, to the people in your enterprise.
-
Constituency: Use this to define a constituency to group together workers eligible to vote for particular elections.
-
Company Cost Center: Use this to define organizations in Oracle HRMS that map to cost centers in Oracle GL. You can set up your application so that whenever a cost center is defined in GL, a corresponding organization with this classification is defined automatically.
-
Professional Body Information: Use this to define an organization that is a professional body. Organizations with this classification are available to assign to people in the Qualifications window.
-
Operating Unit : Use the operating unit organization classification if you also use Multi-Org applications. You can associate an operating unit with an HR Organization. The application uses the HR Organization to find the operating unit to which a person belongs.
US Legislation
The US legislation can use the following classifications:
-
Reporting Establishment, Corporate Headquarters, or AAP Organization: Use these when defining reporting organizations, that is, organizations required for the production of certain reports for government agencies.
-
Parent Entity: Use this when defining an organization to be included at the top level of an establishment hierarchy. You can then use the hierarchy when producing certain reports for government agencies.
If you are assigning this classification to a Business Group, you must assign it to your default Business Group, that is the one defined in your security profile. If you do not, then your data will not be visible when you attempt to create your hierarchy in the Generic Hierarchy window.
-
Benefits Carrier, Workers' Compensation Carrier, or Beneficiary Organization: Use these when defining an external organization belonging in one of these classifications. You can then select the organization when defining a benefit, entering information for Workers' Compensation calculations, or recording beneficiaries employees have named for certain benefits.
The Federal legislation can also use the Beneficiary Organization classification.
UK Legislation
The UK legislation can use the Education Authority classification to define a Local Education Authority (LEA) that is responsible for education within that council's jurisdiction.
Canadian Legislation
The Canadian legislation can use the following classifications:
-
Provincial Medical Carrier: Use this to define a medical carrier for a province.
-
Provincial Reporting Establishment: Use this to represent employees in the province of Quebec.
French Legislation
The French legislation can use the following classifications:
-
Company: records one or more companies in your business group. A company is a legal entity registered to "Registre du Commerce et des Societes". You must have at least one company.
-
Establishment: identifies the organization that serves as the legal point of contact for settling any disputes and manages the personal details of the workforce.
Note: Do not classify an organization as both a company and an establishment; create two separate organizations.
-
URSSAF Center or ASSEDIC Center: specifies an external organization that is a Social Security organization. You can select the organization when entering additional organization information for an establishment. You can also select URSSAF organizations when entering additional organization information for a company.
-
Insurance Provider or Pension Provider: defines an external organization that provides insurance or pensions. You can select the organization when entering additional organization information for a company or an establishment.
-
OPACIF or OPCA: specifies an external organization that collects the company's yearly training contribution.
-
CPAM: identifies an external organization as a CPAM office. You can select the organization when entering employment information in the People window.
-
Public Sector Other External Organization: records details of the various types of external organizations with whom public-sector companies deal. Be sure to create organizations with this classification as external organizations.
-
Grouping of Employers: identifies the employers (normally establishments) who have decided to group together to make it easier to lend each other workforce and also to list the employees, contingent workers, and employees on loan for an establishment from that grouping in the Personnel Registry report.
-
Tax Group: defines an external tax office.
Dutch Legislation
The Dutch legislation can use the following classifications:
-
Dutch UWV Organization: Use this to indicate if your organization is a social insurance provider. If you enable this classification, you can enter additional information such as the type of provider in the Dutch UWV Organization window.
-
Dutch Tax Office: Use this to define an external tax office.
-
Dutch Private Health Insurance: Use this to define an external organization that provides private health insurance.
-
Pension Provider: Use this to define an external organization that provides pensions to your employees.
German Legislation
The German legislation can use the following classifications:
-
Budget Plan Unit: Use this to define internal organizations for which you can use for the budget plan structure. The budget plan structure defines the different levels of positions in your enterprise, and the budget plan units represent the different levels as organizations. You select which budget plan unit the position belongs to in the Position window.
-
German Additional Second Pension Insurance: Use this to record information about the contributions an organization makes to a second pension.
-
German Capitalized Life Insurance Provider: Use this to indicate if your organization is a provider of German capitalized life insurance.
-
German Mandatory Health/Special Care Insurance Provider: Use this to indicate if your organization is a provider of German mandatory health or special care insurance. If you enable this classification, you can enter additional information using the German Social Insurance Providers window.
-
German Mandatory Pension Insurance Provider: Use this to indicate if your organization is a provider of German mandatory pension insurance. If you enable this classification, you can enter additional information using the German Social Insurance Providers window.
-
German Private Health/Special Care Insurance Provider: Use this to indicate if your organization is a provider of German private health or special care insurance. If you enable this classification, you can enter additional information using the German Social Insurance Providers window.
-
German Public Sector: Use this to indicate if your organization is a public sector organization. If you set this to yes then certain public sector specific windows and fields are made available to you.
-
German Tax Office: Use this to indicate if your organization is a tax office. If you set this to yes then you can enter additional tax office information using the Others button.
-
German Unemployment Insurance Provider: Use this to indicate if your organization is a provider of German unemployment insurance. If you enable this classification, you can enter additional information using the German Social Insurance Providers window.
-
German Voluntary Pension Provider: Use this to indicator if your organization is a provider of German voluntary pensions.
-
German Work Incident Supervising Office: Use this to indicate if your organization is a work incident supervising office.
-
German Workers' Liability Insurance Providers: Use this to indicate if your organization is a provider of German workers' liability insurance.
Hong Kong Legislation
The Hong Kong legislation can use the MPF Trustee Organization classification to set up and enrol employees in an MPF Trustee. This classification allows you to record details of the trustee and details of the scheme provided by the trustee.
Mexico Legislation
The Mexico legislation must use the legal employer classification to define the legal entity. You can add additional organization information for your legal employer, if needed.
Use the GRE/Legal Entity classification to define an organization that is recognized as a separate employer by Social Security or other legal authorities. When you assign a location to a GRE, and you have not already associated them with each other in the generic hierarchy, HRMS will make the association for you.
Saudi Legislation
The Saudi legislation can use the following classifications:
-
Saudi GOSI Office: Use this to represent the General Office of Social Insurance (GOSI) which the employer is registered. The GOSI office requires employers to make deductions for eligible employees and send all payments and reports to this office.
-
Saudi Employment Office: Use this to represent an office to which the employer reports the status of its disabled employees.
Hungary Legislation
The Hungary legislation can use the following classifications:
-
Draft Agency: Use this to represent an external defense organization to which you send employee military service details.
-
Company Information: Use this to represent the organization which is legally entitled to hire employees.
-
Pension Provider: Use this to indicate an external organization that provides pensions to your employees.
Spanish Legislation
The Spanish legislation can use the following classifications:
-
Work Center: Use this to define an internal organization that represents a facility within your enterprise. You use these organizations for statutory reporting purposes.
-
Section: Use this to define an internal organization that represents the place where people work. You use these organizations for internal reporting purposes only.
-
Tax Office: Use this to indicate if the organization is an external tax office.
-
Tax Administration Office: Use this to indicate if the organization is an external tax administration office.
-
Social Security Office: Use this to define a social security office as an external organization. If you enable this classification, you can record the social security office details.
-
Social Security Province Office: Use this to define an organization as an external social security office. If you enable this classification, you can enter the social security province office details.
-
Health Care Organization: Use this to define an organization as an external health care organization. If you enable this classification, you can enter the insurance company details.
Korea Legislation
The Korean legislation can use the following classification:
-
Business Place: Use this classification to define an organization as an employer to which you assign employees. You set up information such as the registration number, representative information, and the health insurance number for the National Tax Service (NTS).
Indian Legislation
Your organization hierarchy should contain at least one GRE/Legal Entity (Tax Organization) and Registered Company.
The Indian legislation can use the following classifications:
-
Registered Company: Records your company's Legal Name, Registration Number, Corporate Identity Number, Permanent Account Number (PAN) of the company and company's representative details.
-
Factory: Records your factory's Registration Number, License Number, National Industrial Code, Production Commencement Date and factory's representative details.
-
Shops/Establishment: Records your shops/establishment's registration number and representative details.
-
Contractor Details: Records a contractor's details, work details, and representative details. A contractor supplies contingent workers to an enterprise and can be either an individual or an external organization.
-
ESI Organization: Use this to define an external organization that provides Employee State Insurance (ESI) to your employees. Records your Employee State Insurance (ESI) organization's Challan Information, General Information and Representative Details. You can have multiple ESI organizations and select an employee's ESI organization in the Assignment window.
-
Provident Fund Organization: Records your PF organization's PF challan information, PF information, and PF representative details. You can have multiple PF organizations and select an employee's PF organization in the Assignment window.
-
Professional Tax Organization: Records your Professional Tax organization's information, Professional Tax Challan information, and Representative Details information. You can have multiple professional tax organizations and select an employee's professional tax organization in the Assignment window.
-
Income Tax Office: Records your income tax organization's information. You can enter the location details of the income tax office. You can select the income tax organization in the GRE/Legal Entity: Income Tax Details window.
-
National Pension Scheme: Records the National Pension office information. You can enter the corporate registration account number and the corporate branch account number in the NPS Account Set Up window.
Polish Legislation
The Polish legislation can use the following classifications:
-
PL SII Branch: Use this classification to represent a local branch of the Social Insurance Institute (SII), a public organization that deals with the social insurance benefits, such as sickness allowance, maternity allowance, and rehabilitation benefits. You use the SII branch information for social insurance reporting.
-
PL Statistic Office: Use this to represent a local statistic office. You use this information in reports sent to the statistic office.
-
PL Tax Office: Use this to define the tax office bank accounts for the employer and for the tax collected from the employees. You use this information in statutory reports.
Norwegian Legislation
The Norwegian legislation can use the following classifications:
-
Local Unit: Use this classification to identify and report on the different work centers, within your enterprise, to which you assign employees.
-
Payee Organization: Use this classification to define an external organization which receives third party payment from an employee
-
Social Security Office: Use this to define external social security office organizations.
-
Pension Provider: Use this classification to define an external organization that provides pensions to your employees.
-
Statement Provider: Use this classification to define an external organization that provides reports on behalf of the legal employer.
-
Tax Office: Use this classification to define an external tax organization.
Finnish Legislation
The Finnish legislation can use the following classifications:
-
Local Unit: Use this classification to identify and report on the different work centers, within your enterprise, to which you assign employees.
-
External Company: Use this to record details of the various types of external organizations with whom your organization deals. Ensure to create organizations with this classification as external organizations.
-
Pension Provider: Use this to record the basic information about pension insurance providers to which you transfer the appropriate pension insurance deductions.
-
Accident Insurance Provider: Use this to identify organizations that provide accident insurance coverage, group life insurance, and unemployment insurance.
-
Finnish Magistrate Office: Use this for identifying the authority responsible for processing the employee court orders.
-
Finnish Trade Union: Use this to record the basic information about the employees' trade unions to process employee deductions.
-
Provincial Tax Office: Use this to identify the legal employer's tax office.
Danish Legislation
The Danish legislation can use the following classifications:
-
Service Provider: Use this classification to record details of the various types of external service providers with whom your organization deals.
-
Pension Provider: Use this classification to define external pension providers.
Swedish Legislation
The Swedish legislation can use the following classifications:
-
Local Unit: Use this classification to identify and report on the different work centers, within your enterprise, to which you assign employees.
-
Social Security Office: Use this to define external social security office organizations with which you coordinate medical reimbursements for the employees.
-
Swedish Enforcement Office: Use this to define external enforcement office organizations with which you coordinate the attachment of earnings deductions for the employees.
South African Legislation
The South African legislation can use the following classification:
-
Training Provider: Use this to indicate if an organization is a training provider.
UAE Legislation
The UAE legislation can use the Legal Employer classification to define and enter additional organization information for your legal employer.
Irish Legislation
The Irish legislation can use the following classifications:
-
Legal Employer: Use this classification to define and enter additional organization information for your legal employer.
-
Pension Provider: Use this classification to define external pension provider.
Creating an Organization
Use the Organization window to create:
-
Business groups
-
External organizations (for example, tax offices, pension providers, insurance carriers, disability organizations, benefit carriers, or recruitment agencies)
-
Internal organizations (for example, departments, sections or cost centers)
-
GREs/Legal Entities
If you use the Configuration Workbench to configure your enterprise structure, then you only need to create the additional internal and external organizations you require. For example, you can set up additional organizations to represent the internal divisions or departments, and external organizations for reporting or third party payments.
See: Extending the Enterprise Framework, Oracle HRMS Enterprise and Workforce Management Guide
To create an organization
-
Navigate to the Organization window and click New to create a new organization.
Note: For information about querying existing organizations, see: Finding an Organization, Oracle HRMS Enterprise and Workforce Management Guide
-
Enter a name for your organization in the Name field. A check is performed to see if organizations with the same name already exist.
All Oracle applications you install share the information entered in the Organization window. Therefore organization names must be unique within a business group, and business group names must be unique across your applications network.
You can create two organizations with the same name in different business groups but this can cause confusion later, if the HR: Cross business group profile option is set to Yes and you decide to share certain information across all business groups. If you decide to create two organizations with the same name, be sure that this will not cause you problems in the future.
-
Optionally, select an organization type in the Type field.
Organization types do not classify your organization, you use them for reporting purposes only. The type may identify the function an organization performs, such as Administration or Service, or the level of each organization in your enterprise, such as Division, Department or Cost Center. You create the organization types you require by entering values for the Lookup Type ORG_TYPE.
-
Enter a start date in the From field. This should be early enough to include any historical information you need to enter.
Note: You cannot assign an employee to an organization before the start date of the organization.
-
Enter a location, if one exists. You can also enter an internal address to add more details such as floor or office number.
Dutch only: If you are setting up external organizations for a tax office, a social insurance provider or a private health insurance provider, you must enter the postal address and contact details using the NL_POSTAL_ADDRESS Location EIT.
Mexico only: When defining a GRE/Legal Entity, if you select a location here, HRMS automatically associates it with this GRE in the Generic Hierarchy.
US only: If you are using Oracle Payroll in the US, every organization to which employees can have assignments, including business groups, must have on record a location with a complete address. This is because the system uses the location of the organization of the employee's primary assignment to determine employee work locations for tax purposes. This does not apply to GREs, because the assignment to a GRE exists in addition to the assignment to an organization.
India only: You can define an income tax organization and enter its location details. You can then select this organization at the GRE/Legal Entity Income Tax Office.
Note: If you are an Oracle Inventory user, then you must not assign a location to more than one organization classified as an Inventory Organization.
-
Enter internal or external in the Internal or External field. You cannot assign people to an external organization.
Examples of external organizations that may require entry are disability organizations, benefits carriers, insurance carriers, organizations that employees name as beneficiaries of certain employee benefits, and organizations that are recipients of third party payments from employees' pay.
-
Save the basic organization details.
Entering Additional Information
For each classification you set up you can enter additional information. This information can be different for each classification.
-
For Business Group see: Business Group
-
For company see: Company
-
For establishment see: Establishment
-
For URSSAF center see: URSSAF Center
-
For insurance provider see: Insurance Provider
-
For pension provider see: Pension Provider
-
For ASSEDIC center see: ASSEDIC Center
-
For rebates see: Rebates
-
For representative body see: Representative Body
-
For constituency see: Constituency
-
For bargaining association see: Bargaining Association
-
For company cost center see: Company Cost Center
-
For professional body information see: Professional Body Information
-
For public sector other external organization see: Public Sector Other External Organization
To enter Business Group additional information
-
Click on the organization classification for which you want to enter additional information.
-
Choose the Others button to open the Additional Organization Information window.
-
Select one of the following:
-
Business Group Information, see Entering Business Group Information, Oracle HRMS Enterprise and Workforce Management Guide
-
Budget Value Defaults, see Business Groups: Entering Budget Value Defaults, Oracle HRMS Enterprise and Workforce Management Guide
-
Work Day Information, see Business Groups and HR Organizations: Entering Work Day Defaults, Oracle HRMS Enterprise and Workforce Management Guide
-
Benefits Defaults, see: Business Groups: Defining a Default Monthly Payroll, Oracle HRMS Enterprise and Workforce Management Guide
-
PTO Balance Type, see Business Groups: Selecting a PTO Balance Type, Oracle HRMS Enterprise and Workforce Management Guide
-
Organization Category Information, see Business Groups: Entering PS Grouping Unit Information
-
Recruitment Information, see Business Groups: Entering Recruitment Information, Oracle HRMS Enterprise and Workforce Management Guide
-
Public Sector Details, see Business Groups: Setting Up Public Sector Details, Oracle HRMS Enterprise and Workforce Management Guide
-
-
Repeat these steps to enter further information.
To enter HR Organization additional information
-
Click on the organization classification for which you want to enter additional information.
-
Choose the Others button to open the Additional Organization Information window.
-
Select one of the following:
-
Reporting Information, see: Entering Reporting Information for an HR Organization or a Company Cost Center, Oracle HRMS Enterprise and Workforce Management Guide
-
Costing Information, see HR Organizations: Entering Costing Information, Oracle HRMS Enterprise and Workforce Management Guide
-
Parent Organization, see HR Organizations: Entering Parent Organizations, Oracle HRMS Enterprise and Workforce Management Guide
-
Work Day Information, see Business Groups and HR Organizations: Entering Work Day Defaults, Oracle HRMS Enterprise and Workforce Management Guide
-
Related Organizations Information, see: Entering Related Organizations Information for an HR Organization, Oracle HRMS Enterprise and Workforce Management Guide
-
-
Repeat these steps to enter further information.
To enter company additional information
-
Click on the organization classification for which you want to enter additional information.
-
Choose the Others button to open the Additional Organization Information window.
-
Select one of the following:
-
Cadre Life Insurance TA, see: Company: Entering Cadre Life Insurance TA, Oracle HRMS Enterprise and Workforce Management Guide
-
Company Information, see: Company: Entering Company Information
-
Complementary Pension Tranch 2, see: Company: Entering Complementary Pension Tranch 2, Oracle HRMS Enterprise and Workforce Management Guide
-
Employer Default Accrual Percentage, see: Company: Entering Default Employer Accrual Percentage, Oracle HRMS Enterprise and Workforce Management Guide
-
Insurance Provider, see: Company and Establishment: Entering Insurance Provider Information
-
Payment Methods, see: Company and Establishment: Entering Payment Methods, Oracle HRMS Enterprise and Workforce Management Guide
-
Payment Override Information, see Company: Entering Payment Override Information, Oracle HRMS Enterprise and Workforce Management Guide
-
Pension Provider, see: Company and Establishment: Entering Pension Provider Information
-
Previous Information, see: Company and Establishment: Entering Previous Information
-
Statutory Report Information, see: Company: Entering Statutory Report Information, Oracle HRMS Enterprise and Workforce Management Guide
-
2483 Report Information, see: Company: Entering 2483 Information
-
-
Repeat these steps to enter further information.
To enter establishment additional information
-
Click on the organization classification for which you want to enter additional information.
-
Choose the Others button to open the Additional Organization Information window.
-
Select one of the following:
-
Apprenticeship Tax Information, see: Establishment: Entering Apprenticeship Tax Information, Oracle HRMS Enterprise and Workforce Management Guide
-
ASSEDIC Information, see: Establishment: Entering ASSEDIC Information
-
Collective Agreements, see: Establishment: Entering Collective Agreements
-
Construction Tax Information, see: Establishment: Entering Construction Tax Information, Oracle HRMS Enterprise and Workforce Management Guide
-
DADS Information, see: Establishment: Entering DADS Information, Oracle HRMS Enterprise and Workforce Management Guide
-
Employer Accrual Percentage, see: Establishment: Entering Employer Accrual Percentage, Oracle HRMS Enterprise and Workforce Management Guide
-
Establishment Information, see: Establishment: Entering Establishment Information
-
External Organizations, see: Establishment: Entering External Organizations Information
-
Fixed Term Contract Override Rate, see: Establishment: Entering Fixed Term Override Rate, Oracle HRMS Enterprise and Workforce Management Guide
-
Insurance Provider, see: Company and Establishment: Entering Insurance Provider Information
-
Payment Override Information, see Establishment: Entering Payment Override Information, Oracle HRMS Enterprise and Workforce Management Guide
-
Payment Methods, see: Company and Establishment: Entering Payment Methods, Oracle HRMS Enterprise and Workforce Management Guide
-
Pension Provider, see: Company and Establishment: Entering Pension Provider Information, Oracle HRMS Enterprise and Workforce Management Guide
-
Previous Information, see: Company and Establishment: Entering Previous Information
-
Transport Tax Information, see: Establishment: Entering Transport Tax Information, Oracle HRMS Enterprise and Workforce Management Guide
-
Welfare Tax Information, see: Establishment: Entering Welfare Tax Information, Oracle HRMS Enterprise and Workforce Management Guide
-
Work Accident Information, see: Establishment: Entering Work Accident Information, Oracle HRMS Enterprise and Workforce Management Guide
-
URSSAF Information, see: Establishment: Entering URSSAF Information, Oracle HRMS Enterprise and Workforce Management Guide
-
-
Repeat these steps to enter further information.
Note: ASSEDIC, Establishment Information, Pension Providers, Salary Tax Liability, Transport Tax Liability, Work Accident Information and URSSAF are all mandatory Establishment extra information types.
To enter URSSAF center additional information
-
Click on the organization classification for which you want to enter additional information.
-
Choose the Others button to open the Additional Organization Information window.
-
Select URSSAF Center Information, see: URSSAF Center: Entering URSSAF Center Information
-
Repeat these steps to enter further information.
To enter insurance provider additional information
-
Click on the organization classification for which you want to enter additional information.
-
Choose the Others button to open the Additional Organization Information window.
-
.Select Insurance Provider Information, see: Insurance Provider: Entering Information
-
Repeat these steps to enter further information.
To enter pension provider additional information
-
Click on the organization classification for which you want to enter additional information.
-
Choose the Others button to open the Additional Organization Information window.
-
Select Pension Provider Information, see Pension Provider: Entering Information
-
Repeat these steps to enter further information.
To enter ASSEDIC center additional information
-
Click on the organization classification for which you want to enter additional information.
-
Choose the Others button to open the Additional Organization Information window.
-
Select ASSEDIC Center Information, see: ASSEDIC Center: Entering ASSEDIC Center Information
-
Repeat these steps to enter further information.
To enter rebates additional information
-
Click on the organization classification for which you want to enter additional information.
-
Choose the Others button to open the Additional Organization Information window.
-
Select one of the following:
-
Aubry I Rebate, see: Rebates: Entering Aubry I Rebate Information, Oracle HRMS Enterprise and Workforce Management Guide
-
Aubry II Rebate, see: Rebates: Entering Aubry II Rebate Information, Oracle HRMS Enterprise and Workforce Management Guide
-
Part Time Rebate, see: Rebates: Entering Part Time Rebate Information, Oracle HRMS Enterprise and Workforce Management Guide
-
Robien Rebate, see: Rebates: Entering Robien Rebate Information, Oracle HRMS Enterprise and Workforce Management Guide
-
Social Security Rebate, see: Rebates: Entering Social Security Rebate Information, Oracle HRMS Enterprise and Workforce Management Guide
-
-
Repeat these steps to enter further rebate information.
To enter representative body additional information
-
Click on the organization classification for which you want to enter additional information.
-
Choose the Others button to open the Additional Organization Information window.
-
Select one of the following:
-
Representative body information, see:Entering Representative Body Information, Oracle HRMS Enterprise and Workforce Management Guide
-
Constituency information, see: Entering Constituency Information for a Representative Body, Oracle HRMS Enterprise and Workforce Management Guide
-
-
Repeat these steps to enter further information.
To enter constituency additional information
-
Click on the organization classification for which you want to enter additional information.
-
Choose the Others button to open the Additional Organization Information window.
-
Select one of the following:
-
Location, see: Entering Location Information for Constituencies, Oracle HRMS Enterprise and Workforce Management Guide
-
Organization, see: Entering Organization Information for Constituencies, Oracle HRMS Enterprise and Workforce Management Guide
-
Organization Hierarchy, see: Entering Organization Hierarchy Information for Constituencies, Oracle HRMS Enterprise and Workforce Management Guide
-
Grade, see: Entering Grade Information for Constituencies, Oracle HRMS Enterprise and Workforce Management Guide
-
Bargaining Unit, see: Entering Bargaining Unit Information for Constituencies, Oracle HRMS Enterprise and Workforce Management Guide
-
Job, see: Entering Job Information for Constituencies, Oracle HRMS Enterprise and Workforce Management Guide
-
Collective Agreement Grade, see: Entering Collective Agreement Grade Information for Constituencies, Oracle HRMS Enterprise and Workforce Management Guide
-
-
Repeat these steps to enter further information.
To enter bargaining association information
-
Click on the organization classification for which you want to enter additional information.
-
Choose the Others button to open the Additional Organization Information window.
-
Select Trade Union Information, see: Entering Trade Union Information for a Bargaining Association, Oracle HRMS Enterprise and Workforce Management Guide
-
Repeat these steps to enter further information.
To enter company cost center information
-
Click on the organization classification for which you want to enter additional information.
-
Choose the Others button to open the Additional Organization Information window.
-
Select one of the following:
-
GL Company Cost Center, see: Entering GL Company Cost Center Information for a Company Cost Center, Oracle HRMS Enterprise and Workforce Management Guide
-
Reporting Information, see: Entering Reporting Information for an HR Organization or a Company Cost Center, Oracle HRMS Enterprise and Workforce Management Guide
-
-
Repeat these steps to enter further information.
To enter professional body information
-
Click on the organization classification for which you want to enter additional information.
-
Choose the Others button to open the Additional Organization Information window.
-
Select Professional Body Info, see: Entering Additional Information for a Professional Body, Oracle HRMS Enterprise and Workforce Management Guide.
-
Repeat these steps to enter further information.
To enter public sector other external organization information
-
Click on the organization classification for which you want to enter additional information.
-
Choose the Others button to open the Additional Organization Information window.
-
Select one of the following:
-
External Org Info, see: Entering External Organizations Information
-
Corps Applicable, see: Entering Corps Details applicable to external organizations.
-
-
Repeat these steps to enter further information.
Business Group: Setting Up Public Sector-type Functionality
Oracle HR enables you to set up a particular business group for Commercial or Public Sector-type functionality.
To set up public sector-type functionality
-
In the organization window, query the Business Group if it does not already appear there. In the Organization Classifications region, select Business Group, choose the Others button, and select Public Sector Details.
-
Click in a field of the Additional Organization information window to open the Public Sector Details window.
-
In the Installed field, select Yes or No.
The default value is No, hence there is no impact on existing business groups. Select Yes if you want to use the public sector-type functionality of Oracle HR. You need to manually change this value for each business group.
-
Save your work.
Business Groups: Entering PS Grouping Unit Information
Oracle HR enables you to enter the category of the organizations. Some organizations are national, some are regional and some are at departmental level or at town level. These categories determine the rules applicable to the employee within these organizations.
To enter PS grouping unit information
-
In the Organization window, query the business group if it does not already appear there. In the Organization Classifications region, select Business Group, choose the others button, and select PS Grouping Unit Info.
-
Click in a field of the Additional Organization Information window to open the PS Grouping Unit Info window.
-
In the Category field, select a category type, such as Health Public Sector, which covers public hospitals, Local Public Sector, which covers local civil service, and State Public Sector which covers state civil service.
Additional Information: You can extend the types of public sector using the predefined value Other. See: Extending Types of Public Sector
-
Save your work.
Company: Entering Pension Providers
After you define the pension providers in the Organization window you use the Pension Providers window to enter details about the providers that supply pensions for your company.
To enter details about a pension provider
-
Select the name of the pension provider.
-
Enter the fund number of the pension provider.
-
Enter the Declaration Due Offset.
-
Enter the Latest Contribution Offset.
-
Enter the Payment Offset.
-
Choose the account details for Payment Account 1.
-
Choose the Payment Type.
-
Indicate the Payment Limit.
-
Repeat steps 6 to 8 for Payment Accounts 2 and 3 (if applicable).
-
Save your changes.
Company: Entering Company Information
Use the Company Information window to enter details about your company. Before you do this you must:
-
Define the URSSAF center in the Organization window using the URSSAF Center classification.
-
Define the establishment that produces the DADS report, and the head establishment in the Organization window. These establishments should be linked to the relevant company in the Establishment Information window.
To enter company information
-
Enter the company's SIREN identification number and select its NAF activity code.
Note: The SIREN identification number is validated to ensure that it is entered in the correct format.
-
Select the URSSAF center that collects the social security contributions for the organization.
-
Select the establishment that produces the DADS report for your company.
-
Select the establishment that is the head office for your company.
-
Select the nature of the company. This information helps in identifying the type of the company, as organizations under a business group can be of different nature such as administrative, industrial, commercial, private or public.
-
Select the localization. This information helps in identifying the jurisdiction of the company such as central, national, regional, local, decentralized or deconcentrated.
-
Enter the mission. This shows the main aim of the company.
-
Enter the numeric identifier.
-
Select the organization payment method for IJSS Payment. This information is required to print the company or establishment's account number on the Absence Report (FR).
Note: The organization payment method that you specify at the establishment level overrides the payment method that you specify at the company level.
-
Select the name of the absence report (FR) signatory. This is usually the HR representative of the company.
Note: The name that you select at the establishment level overrides the name that you select at the company level.
-
Enter the location of the Absence Report (FR) signatory. This information is needed for the absence report (FR).
Note: The location of the signatory that you enter at the establishment level overrides the name that you select at the company level.
-
Select the sickness deduction fast formula:
-
If you select FR_SICK_DEDUCT_WORKING_DAY_FORMULA, then Oracle Payroll calculates sickness deduction as per working days proration method.
-
If you select FR_SICK_DEDUCT_OPEN_DAY_FORMULA, then Oracle Payroll calculates sickness deduction as per open days proration method.
Note: You can create your own formulas for sickness deduction and set them at establishment or company information level. Ensure to prefix the formulas with FR_SICK_DEDUCT. The formula set at establishment level overrides the formulas set at company level. If the working day or open day value exceeds the global value, then the number of working days and open days will default to the value held by the global values FR_WORK_DAYS and FR_OPEN_DAYS.
-
-
Enter the payer's identification number. This is the reference number for the payment output file.
-
Save your changes.
Company: Entering 2483 Information
Use the Company 2483 Info window to enter administrative details about your company for the 2483 report.
Note: If you are an Oracle Learning Management user, then you must enter the company details for the 2483 report.
To enter 2483 information
-
Select the tax office to which you must send the 2483 Declaration.
-
Enter the 2483 report details.
-
Select the method of calculating the average monthly headcount. This enables the application to use the employee's employment category information to include or exclude workers from the headcount.
-
Select the training plan level. If you select
-
Company, then the application uses the training plans for the company to produce the report.
-
Establishment, then the application uses training plans for all the establishments in the company to produce the report.
-
-
Save your work.
Company and Establishment: Entering Insurance Providers
Use the Insurance Providers window to enter details about organizations that supply insurance for your company or establishment. Before you do this you must:
-
Define the insurance provider in the Organization window using the Insurance Provider classification.
To enter an insurance provider
-
Select the name of the insurance provider.
-
Enter the fund number of the insurance provider.
-
Save your changes.
Company and Establishment: Entering Previous Information
You use the Previous Information window to record details of any previous identification numbers and locations for your organizations. If the changes have occurred during the current year then, for reporting purposes, the details in this window should be correct as of January 1st. Before you do this you must:
-
Select the new location for the organization in the Organization window.
-
Enter the new SIREN or SIRET identification number in the Company Information, or Establishment Information window accordingly.
To enter previous information
-
Enter the previous SIREN or SIRET identification number for the organization.
Note: The SIREN or SIRET identification number is validated to ensure that it is entered in the correct format.
-
Select the previous location and enter the final date.
-
Save your changes.
Establishment: Entering ASSEDIC Information
After you define your ASSEDIC centre in the Organization window you use the ASSEDIC window to enter details about the ASSEDIC center. The ASSEDIC center collects indemnities for unemployed people from the employees of the establishment.
To enter ASSEDIC information
-
Select the name of the ASSEDIC center.
-
Enter the registration number of the ASSEDIC number.
-
Enter the order number. This number is used in the contribution code for ASSEDIC contributions as required by the DUCS report.
-
Enter the Declaration Due Offset.
-
Enter the Latest Contribution Offset.
-
Enter the Payment Offset.
-
Choose the account details for Payment Account 1.
-
Choose the Payment Type.
-
Indicate the Payment Limit.
-
Repeat steps 7 to 9 for Payment Accounts 2 and 3 (if applicable).
-
Save your changes.
Establishment: Entering Collective Agreements
You use the Collective Agreements window to record the collective agreements used by an establishment. All collective agreements that are applicable to any employees within an establishment must be held at establishment level. You will be limited to the list of collective agreements entered here when you associate an employee's assignment to a collective agreement in the Assignment window. Before you do this you must:
-
Define the required collective agreements using the Collective Agreements window.
To enter a collective agreement:
-
Select the name of the required collective agreement.
-
Save your changes.
Establishment: Entering Establishment Information
Before you enter establishment information you must:
-
Define the company to which the establishment belongs in the Organization window using the Company classification.
To enter establishment information
-
Select the company to which the establishment belongs and enter its SIRET identification number and NAF activity code (required).
The nature and localization of the establishment default to those set for the company, though you can override this.
Note: The SIRET identification number is validated to ensure that it is entered in the correct format.
-
Enter the monthly reference hours. This value should be the amount of hours normally worked by a full-time employee (required).
-
Enter the name of the person authorized to sign off the DADS report for the establishment.
-
Select the prud'homme employer type. This defines the category of prud'homales election in which the establishment will be eligible to vote.
-
Enter whether the establishment is an interim agency.
-
Enter whether the establishment is in a ZRR.
-
Enter whether the establishment is in the Alsace Moselle region. If you do not enter this, Oracle Payroll assumes the establishment is not in Alsace Moselle.
-
Select the nature of the establishment. This information helps in identifying the type of the establishment, as organizations under a business group can be of different nature such as administrative, industrial, commercial, private or public.
-
Select the localization. This information helps in identifying the jurisdiction of the company such as central, national, regional, local, decentralized or deconcentrated.
-
Enter the mission. This shows the main aim of the establishment.
-
Enter the numeric identifier.
-
Select the organization payment method for IJSS Payment. This information is required to print the company or establishment's account number on the Absence Report (FR).
-
Select the name of the absence report (FR) signatory. This is usually the HR representative of the establishment.
-
Enter the location of the ADS signatory. This information is needed for the absence report (FR).
-
Select the sickness deduction fast formula.
-
If you select FR_SICK_DEDUCT_WORKING_DAY_FORMULA, then Oracle Payroll calculates sickness deduction as per working days proration method.
-
If you select FR_SICK_DEDUCT_OPEN_DAY_FORMULA, then Oracle Payroll calculates sickness deduction as per open days proration method.
Note: You can create your own formulas for sickness deduction and set them at establishment or company information level. Ensure to prefix the formulas with FR_SICK_DEDUCT. The formula set at establishment level overrides the formulas set at the company level. If the working day or open day value exceeds the global value, then the number of working days and open days will default to the value held by the globals FR_WORK_DAYS and FR_OPEN_DAYS.
-
-
Select the training body name to indicate the training organization to which the employer pays the training tax.
-
Save your changes.
Establishment: Entering External Organizations Information
Oracle HR enables you to define external organizations relevant to an establishment.
To enter external organizations information
-
In the Organization window, query the establishment for which you want to specify the Public Sector Other External Organization. In the Organization Classifications region, select Establishment, choose the Others button, and select External Organization.
-
Click in a field of the Additional Organization Information window to open the External Organization window.
-
Select the name of the external organization associated with the establishment.
-
Save your work.
Pension Provider: Entering Information
After you define the pension group in the Organization window, you use the Pension Provider Information window to record information such as codes and types about providers for your organizations.
To enter information
-
Enter the code and type of the provider for your organizations.
-
Enter the Pension Group for your company, if applicable (Statutory Reporting purposes).
-
Save your changes.
Insurance Provider: Entering Information
You use the Insurance Provider Information window to record information such as codes and types about providers for your organizations.
To enter information
-
.Enter the code and type of the provider for your organizations.
-
Save your changes.
ASSEDIC Center: Entering ASSEDIC Center Information
You use the ASSEDIC Center Information window to enter details about any ASSEDIC centers used by your enterprise.
To enter ASSEDIC center information
-
Enter the name of the contact at the ASSEDIC center.
-
If an alternative social security organization is applicable instead of the ASSEDIC center, enter the details in the GARP or Other Organization field accordingly.
-
Save your changes.
URSSAF Center: Entering URSSAF Center Information
You use the URSSAF Center Information window to enter details about any URSSAF centers used by your enterprise.
To enter URSSAF center information
-
Enter the URSSAF center code and contact name.
-
Save your changes.
External Organization: Entering Corps Details
Oracle HR enables you to capture the Corps to which the external organization is applicable.
To enter corps details
-
In the Organization window, query the required external organization. In the Organization Classifications region, select Public Sector Other External Organization, choose the Others button, and select Corps Applicable.
-
Click in a field of the Additional Organization Information window to open the Corps Applicable window.
-
Select the required corps. This information is optional, but necessary for schools and training bodies.
-
Save your work.
Entering External Organizations Information
Oracle HR enables you to capture details of organizations to which employees are seconded. For example, bodies conducting professional or competitive exams, and internal schools conducting training programs.
To enter external organizations information
-
In the Organization window, query the required external organization. In the Organization Classifications region, select Public Sector Other External Organization, choose the Others button, and select External Org Info.
-
Click in a field of the Additional Organization Information window to open the External Org Info window.
-
Select the nature of the external organization. This information shows whether the organization is involved with public hospitals, local civil service, or state civil service.
-
Enter the organization's SIREN identification number.
Note: The SIREN identification number is validated to ensure that it is entered in the correct format.
-
Enter the organization's SIRET identification number.
Note: The SIRET identification number is validated to ensure that it is entered in the correct format.
-
Select the relationship this organization has with your organization. This information shows the type of work the external organization is dealing with.
-
Enter the details and title for the main contact at the external organization. This information identifies the contact person within the external organization.
-
Save your work.
Extending Types of Public Sector
Oracle HRMS enables you to extend the types of public sector using the predefined value Other for the lookup FR_PQH_ORG_CATEGORY. For example, you can define Other as French Army to maintain and process the workforce details in the French army.
Use the User Types and Statuses window.
To extend the types of public sector
-
Select the name FR_PQH_ORG_CATEGORY from the lookups.
-
Select your business group.
-
Select Other as the system type.
-
Enter a brief description and code.
-
Click in the Further Information column to indicate whether this type allows incomplete employment time. The incomplete employment time details enable you to enter the agreed number of work hours and the frequency of work for the workforce.
-
Save your work.
Committees
Role Extra Information Types
You can define as many Extra Information Types as you require to hold additional information about roles. There are also some predefined Extra Information Types. These are:
-
French Public Sector Committee Rules - You can use this to maintain the functioning rules for the committee, which will aid the committee in conducting any meetings.
-
French Public Sector Committee Election - You can use this to record information regarding committee elections, which will aid the committee to organize elections.
-
French Public Sector Committee Vote Rules - You can use this to enter information regarding the committee rules for voting as well as election.
-
French Public Sector Establishments and Corps - You can use this to capture the details of establishments and corps to which the committee is applicable.
Entering Committee Details
Oracle HR enables you to record details about committees and the members of the committees. You need to maintain this information, as these committees are involved in decision-making in several processes like nomination, titularisation, promotion, and automatic progression.
Use the Committees window.
To enter committee details
-
Enter the name of the committee. This information is used to identify them in all individual or collective reports, and to take them into account in the employees' career management processes.
-
Select the type of committee to indicate with what area of work the committee is involved.
The application automatically enables this committee so that you can begin using it.
Entering further information
-
Select the level at which the committee operates, for example, National, Regional.
-
Enter the committee president's name and official title.
-
Choose the OK button.
-
To enter committee member details
-
Choose the Member tabbed region.
-
Select the name of the committee member. This is mandatory information.
-
Select the type of membership the member holds. This is mandatory information and indicates the precise roles and rights of the members.
-
Enter the start and, if applicable, the end date of the person's membership.
To enter extra information about committees
-
Choose the Extra Information tabbed region.
-
Select the required EIT provided for the committee.
See: Entering Extra Information, Oracle HRMS Configuring, Reporting, and System Administration Guide
Jobs and Positions
Statutory Situations
The statutory situation is the employment status of a civil servant in a public sector type organization. The employment status can be any of the statuses defined by law such as activity, long-term leave of absence, secondment or temporarily working in another organization. Oracle HRMS allows you to define benefits such as pension entitlements, salary payments and accrual of seniority for an employee on a statutory situation.
The Statutory Situation type helps you manage an employee's career after they join your organization. Oracle HRMS provides the statutory situation types and attributes such as type of public sector, sub type, reason, source, and location.
With these existing types and attributes, you can define statutory situations for your organization. For each statutory situation, you enter information about:
-
the type of public sector such as the health, local, and state.
-
the subtype, which allows you to create multiple statutory situations of the same type. For example, you can create two situations of type In Activity - one for normal activity and one for staff on loan.
-
its source, location, and reason. These details help in processing many entitlements. The source and location details are useful for secondment and staff on loan as source indicates if the situation is in the present organization or out of it and location indicates if the civil servant is on an situation that is in an internal or external location of the organization.
-
whether the specific statutory situation is the default situation.
-
the required agreements, indicating if a statutory situation requires the agreement of the civil servant, the manager, or both the individuals to place the civil servant on the statutory situation. You also indicate if a legal document should be produced.
-
reserving the position for the civil servant for the duration of the statutory situation (for example, during parental leave).
-
allowing progressions to happen when the civil servant is on a particular situation and whether to extend the civil servant’s probation period.
-
the level of remuneration paid to an employee on the statutory situation. For example, a civil servant on military service is paid 100 percent for 30 days and does not receive any pay after 30 days.
-
maximum and minimum duration. You can set different limits for first request, renewals, continuous duration or for the whole career.
After you define a statutory situation, you define the eligibility conditions for the situation. Oracle HRMS enables you to mark the most common conditions with the lowest value, because it evaluates the conditions in the ascending order. An employee must meet all the required conditions to be eligible.
If there are no required conditions, then if a civil servant satisfies at least one of the conditions they are eligible for the situation. If you use the same criteria in more than one condition, an employee only needs to satisfy one condition to be eligible.
Export and Import Statutory Situations
You can export and import statutory situation information using Web Applications Desktop Integrator (WebADI).
To export statutory situations, you must query the situations first. When you choose Export, Oracle HRMS creates an Excel spreadsheet with the statutory situation details.
Note: You can export only the situations which the application displays as the search results in the Search page.
While importing statutory situation details, Oracle HRMS creates an Excel spreadsheet in the format it recognizes. Ensure you enter the mandatory data such as a unique name, type of public sector, situation type and date from. You can view the valid lookup values using the Excel menu option Oracle - List of Values. You must select your business group in the spreadsheet header using the list of values and a default effective date if required. After completing the spreadsheet, use the Excel menu option Oracle - Upload to create these statutory situations in Oracle HRMS. The application validates the details and displays an error message if you have entered invalid values.
Reasons and Subtypes for Statutory Situations
You can add reasons and subtypes for statutory situations to meet your business requirements using the user extensible lookups FR_PQH_STAT_SIT_SUB_TYPE and FR_PQH_STAT_SIT_REASON. While adding reasons and subtypes to these lookups in the Application Utilities Lookups window, you must prefix the situation type code to the new subtypes and reasons you define as subtype and reason are dependent on situation type. For example, if you want to define a subtype Absence for a situation type In Activity, then you must start the Absence lookup code with IA_xxxx. Here IA_ represents situation type In Activity. The following table shows the statutory situation type name and its code:
| Name | Code |
|---|---|
| In Activity | IA |
| Secondment | SC |
| Parental Leave | PL |
| Long-term Leave of Absence | LL |
| Military Service | MS |
| Out of Scale | OS |
Defining a Job
You use the Job window to define jobs, the skills that jobholders require, and the grades to which they can be assigned. You can also enter job evaluation scores, if you have set up a job evaluation system.
Check with your HR manager or system administrator whether this is the right window for entering job requirements. You use the Job window if requirements were defined using Special Information Types. You use the Competence Requirements window if you are following the competence approach.
If you intend loading historic assignment details into Oracle HRMS, make sure you enter valid start dates for your jobs. You cannot assign an employee to a job before the start date of the job.
Tip: Consider using a fixed date as a default for your initial setup, for example, 01-JAN-1901. This simplifies your data entry.
To define a job
-
Enter a start date early enough to handle any historical information you want to enter.
-
Select the required job group. This defaults to the Default HR Job Group for your Business Group and should not be changed unless you want to enter a job that describes a supplementary role to a person's normal employment, such as a fire warden or health and safety representative, or you are setting up a job to be used in Oracle Projects.
Only jobs entered in the Default HR Job Group will be available in other windows in Oracle HRMS such as Position, Competencies, or Assignment. The only windows within Oracle HRMS that can access jobs outside of the Default HR Job Group are the Supplementary Roles window and the Elections window.
-
Enter a unique name for the job. If there is at least one enabled segment in the Job Name flexfield, a window opens when you enter the Name field. You must enter a unique combination of segments in this window.
The flexfield that opens is dependent on the Job Group you have selected.
-
Enter a numerical approval authority value to define an approval level for incumbents of this job. This value is used by Oracle Approvals Management to determine whether a person has sufficient authority to approve a transaction.
-
Indicate whether the job carries any additional employment rights or is a benchmark job. A benchmark job is one that can be used to represent a number of jobs in reports such as salary surveys.
-
Select a benchmark job, if required.
-
Click the Further Information field and select the INSEE PCS code and activity type for the displayed job.
-
Save the job. You can now enter further information for the job you have defined. Note that you can only enter some types of further information, such as valid grades or work choices, for jobs defined in the Default HR Job Group.
-
Choose the Evaluation button to enter evaluation information and an overall evaluation score for the job.
See: Entering Evaluation Information, Oracle HRMS Enterprise and Workforce Management Guide
-
Choose the Requirements button to enter job requirements, such as required qualifications or valid experience, to help you match people to roles.
See: Entering Job and Position Requirements, Oracle HRMS Enterprise and Workforce Management Guide
Note: You use the Competence Requirements window to enter competencies if you are following the competence approach.
-
Choose the Valid Grades button to enter the grades to which jobholders can be assigned.
See: Entering Valid Grades for Jobs or Positions, Oracle HRMS Enterprise and Workforce Management Guide
-
Choose the Survey Mapping button to link salary survey lines to your job.
See: Mapping Salary Survey Lines, Oracle HRMS Compensation and Benefits Management Guide
-
Choose the Extra Information button to enter job categories for the job. You can link as many categories as you need to a job.
You can investigate the job categories in your enterprise using HRMS Intelligence.
There may also be other types of job extra information defined for your enterprise.
Note: You can only access job categories and other types of Extra Information if your system administrator has set them up for your responsibility.
Defining a Position
You use the Position window to define positions within your organizations and to add them to position hierarchies. You can also enter the skills that position holders require and the grades to which they can be assigned. You can enter position evaluation scores, if you have set up a position evaluation system.
Note: Use the datetracked Position window if you are using any of the Oracle HRMS applications. If you do not use Oracle HRMS at your site, use the non-datetracked version of the Position window.
See: Defining a Position (non-HRMS Applications), Oracle HRMS Enterprise and Workforce Management Guide
Use the Position Transaction window for positions that belong to organizations that you have selected for position control.
See: Creating Organization Hierarchies, Oracle HRMS Enterprise and Workforce Management Guide
Position Management Check Boxes
The check boxes at the top of the window are for information purposes only. They are checked if the position belongs to an organization selected for position control. The check boxes indicate whether the position is:
-
Open: unfilled
-
Under Review: changes to the position definition are in process using a position transaction
-
Approved Future Actions: the position or changes to it are approved for a future effective date
See: Defining a Position Using Position Transactions, Oracle HRMS Enterprise and Workforce Management Guide
See: Setting up Transaction Templates, Oracle HRMS Enterprise and Workforce Management Guide
To define a position
-
Set your effective date early enough to handle any historical information about the position that you want to enter.
Note: Consider using a fixed date as a default for your initial setup, for example, 01-JAN-1901. This will simplify your data-entry.
-
Select the corps for the position.
-
If you are selecting the Active hiring status for the first time, enter a Start Date. This is the earliest date on which a person can be hired into this position.
-
Enter a unique name for the position in the Date Effective Name field in the Position Details tabbed region.
Note: The Name field at the top of the window displays the latest name on record for the position, irrespective of your effective date. This name is used on all other windows, such as assignment.
If there is more than one segment in the Position Name flexfield, a window opens when you enter the Name field. You must enter a unique combination of segments in this window.
-
Select the position type. The choices are:
-
Single Incumbent, meaning that only one employee is allowed to hold the position at any time
-
Shared, meaning there can be several incumbents, up to the value of the FTE field
-
Pooled (Public Sector only), meaning the position is loosely defined so rules about FTE and hours are not enforced by the system
-
None, which you can select if you do not need to record position types
-
-
If the position is permanent and budgeted every year, select the Permanent check box.
-
If the position is only used in one season each year (such as a summer teacher), select the Seasonal check box. You can enter the season dates in the Seasonal Information extra information type.
-
. Select the organization and job for this position. They must have a start date on or before the start date of this position.
Note: You cannot change the organization or job once you have saved the definition.
You can set up several positions that have the same job in the same organization. Each position name must be unique.
-
If you know that the position will be transferred to another organization or job in the future, enter the proposed end dates now, for information.
-
Select a hiring status. The Start Date field indicates when the current hiring status came into effect.
See: Position Hiring Status, Oracle HRMS Enterprise and Workforce Management Guide
-
If the status is Frozen, you must enter a proposed end date for the status. Optionally, you can enter a proposed end date for Proposed or Active statuses, for information.
-
Select a location for the position, or leave the default, which is the location of the organization.
-
Optionally, select a status for the position.
Selecting Valid or leaving the Status field blank enables employees to be assigned to the position, provided other conditions (such as an Active hiring status) are met. If the status is Invalid or any other status defined at your site, employees cannot be assigned to the position.
Entering Hiring Information
-
Enter the number of Full Time Equivalents to be assigned to this position. If the Position Type is Single Incumbent, FTE must be 1.0 or less.
-
You can enter the number of incumbents that are planned for the position in the Headcount field.
-
If appropriate, select a bargaining unit code for the position. This is usually the legally recognized collective negotiating organization.
Note: You set up your different bargaining units as values for the Lookup type BARGAINING_UNIT_CODE.
-
If required, enter the earliest date at which incumbents can be hired into this position. If you have created a requisition and vacancy for this position, the earliest hire date must be within the vacancy dates.
-
Enter the date by which the position should be filled. This date must be on or after the Earliest Hire Date.
-
Use the Permit Recruiting check box to identify, for your own information, a position that is frozen but due to become active in the near future.
Note: The Permit Recruiting check box is for information purposes only.
Proposed Entry Salary
-
Select the payroll to which the position's incumbents are normally assigned. This payroll's calendar can be used for calculations of budgeted amounts and commitments.
-
Select the salary basis to which the position's incumbents are normally assigned.
-
Select the default grade to be used to determine the entry salary of position incumbents.
Note: If you maintain information about valid grades for the position or the position's job, this grade must be one of the valid grades.
See: Entering Valid Grades, Oracle HRMS Enterprise and Workforce Management Guide.
-
Do one of the following, or leave these fields blank:
-
If the position is paid from a pay scale, select the grade step and scale rate that represent the entry level salary for this position. The system displays the value of the step on the scale rate you selected.
-
If you maintain a grade rate to hold entry salary for this position, select the appropriate grade rate. The value or range (minimum, maximum and midpoint values) for this grade rate are displayed.
Probation
-
If there is a probation period for this position, you can enter its length in the Probation region.
Overlap
-
Select the length of time a new incumbent can overlap with a leaving incumbent for transfer of skills.
Note: You can enter proposed start and end dates for particular periods of overlap using the Extra Information Types window.
Entering Work Terms
Note: The Working Hours and Normal Start and End Times default from the organization, but you can override them.
-
-
Enter a number in the Working Hours field, and select the corresponding period of time in the Frequency field. For example, enter 40 and select Week.
-
Enter the normal start and end times in 24 hour format. For example, for 5.30 p.m., enter 17:30.
Note: If this position operates within a shift system or has an unusual work schedule, you can record the shift pattern or days worked in the Work Choices window.
See: Entering Work Choices for a Job or Position, Oracle HRMS Enterprise and Workforce Management Guide
-
Select the name of a person who supervises this position. See also the Supervisor field in the Related Positions region if the position is supervised by the holder of a specified position rather than a named person.
-
Select the Replacement Required field if you want users to be warned that they should enter the name of a replacement when they enter an absence for a holder of this position. You might do this for positions where it is essential that a person is in charge at all times. See also step 32
-
European users: Select the Works Council Approval check box if the position falls under the jurisdiction of a Works Council.
Related Positions
-
Select the position held by the supervisor or manager of this position.
-
In the Relief field, you can select the position that should be held by people who cover this position when the incumbent is absent.
-
Select the position from which a successor will to move to fill this position.
Extended Pay Term
-
For academic positions, if salary can be paid over a longer period than the work term (such as a 9 month appointment paid over 12 months), select the Extended Pay Permitted check box.
-
If extended pay is permitted, enter the start and end dates of the work and pay terms.
Entering Additional Details
-
-
If required, enter comments, a posting description for recruitment purposes, and any special confidentiality or security requirements, such as a clearance level.
Entering Public Sector Details
-
-
Choose the appropriate check box.
Titulaire check box identifies whether this position belongs to a Titulaire.
Functional check box identifies those positions that are not reserved for the employee within a corps, but that the employee may be placed on that once specific criteria defined for that position are met.
Accommodation check box identifies whether this position has entitlement to accommodation or not.
-
Select the Filiere.
Note: The filiere defined at the corps level is taken as default. In case multiple filieres exist, select one from the list showing all the filieres defined for the corps.
-
Enter the gross index for positions that are not linked to the corps. This information is used for deciding the pay rate.
-
Select the pension category. This information identifies the pension categories as Sedentary (A), Active (B), and High risk (C).
-
Select the scale details. This information is used to decide the pay rate.
-
Save your position.
-
If you want to add the position to one or more position hierarchies, choose the Reporting To button. Select a hierarchy and the name of the position to which this position reports.
-
Choose the Evaluation button to enter evaluation information and an overall evaluation score for the position.
See: Entering Evaluation Information, Oracle HRMS Enterprise and Workforce Management Guide
-
Choose the Valid Grades button to enter the grades to which position holders can be assigned.
See: Entering Valid Grades for Jobs or Positions, Oracle HRMS Enterprise and Workforce Management Guide
-
Choose the Others button to enter Requirements, Occupancy, Extra Information, Work Choices and Define Survey Mapping.
-
Choose Requirements to enter position requirements, such as required qualifications or valid experience, to help you match people to roles.
See: Entering Job and Position Requirements, Oracle HRMS Enterprise and Workforce Management Guide
Note: Check with your HR manager or system administrator whether this is the right window for entering position requirements. You use this window if requirements were defined using Special Information Types. Use the Competence Requirements window if you are following the competence approach.
-
Choose Occupancy to view all those people who have held a selected position or who are applying for it, and the dates of their occupancy. This information could be relevant for selecting people with the necessary skills for similar positions.
See: Viewing Position Occupancy, Oracle HRMS Enterprise and Workforce Management Guide
-
Choose Work Choices to enter work choices that can affect a person's capacity to be deployed within your enterprise (or a customer's).
See: Entering Work Choices for a Job or Position, Oracle HRMS Enterprise and Workforce Management Guide
-
Choose Define Survey Mapping to link salary survey lines to your position.
See: Mapping Salary Survey Lines, Oracle HRMS Compensation and Benefits Management Guide
-
Choose Extra Information to enter any additional information required by your enterprise.
See: Position Extra Information Types, Oracle HRMS Compensation and Benefits Management Guide
See: Entering Extra Information, Oracle HRMS Configuring, Reporting, and System Administration Guide
-
Collective Agreement Setup
Collective Agreements
A collective agreement is an agreement that defines the terms and conditions of employment for all employees that are covered by its terms. Agreements are typically negotiated and agreed by external bodies such as Trade Unions and Representatives of Employers.
The following sections describe the components you can use to represent the terms of a collective agreement in Oracle HRMS and to apply the correct entitlements to the primary assignments of eligible employees.
Entitlement Items
An entitlement item forms the basis for any entitlement that can be given to an employee as part of a collective agreement. For example, probation period, annual holiday, and car allowance are all entitlement items. For any entitlement you need to provide as part of a collective agreement, you must create an entitlement item.
You can create two types of entitlement item. These are:
-
An entitlement item that produces a value that is written to an employee's record.
-
An entitlement item that produces a value that is not written to an employee's record, but is held as part of the collective agreement results for that person. You could set up other areas of the application to reference this information if required.
For example, you could set up an item type called Paternity Leave Allowed that indicated whether an employee is eligible to take paternity leave. This would not be written to the employee's record, but could be seen in the collective agreement results for that person.
Eligibility Profiles
Use eligibility profiles to define the criteria that an employee must meet in order to receive a particular entitlement. The criteria that you can include in an eligibility profile are grouped into five factors:
-
Personal Factors
-
Employment Factors
-
Derived Factors
-
Related Coverages
-
Other Factors
Each factor contains a variety of criteria from which you select one or more criteria values.
For example, if a collective agreement states that people working in California should receive an extra allowance, you could define an eligibility profile using the Employment Factor criteria of Work Location. The value for the Work Location criterion would be California, (You need to define this work location using the Locations window). A person must meet this criterion in order to be given the associated allowance.
Eligibility profiles can be used in benefits plans, collective agreements, or both. The information you can enter against a profile differs slightly depending on whether you have accessed this window from the total compensation or collective agreements area of the application.
In addition to the eligibility profiles you define, there is a Default profile that you can select when defining entitlement values. You can use this to define a value to apply to everyone not eligible to receive something more beneficial.
Derived Factors
As part of the criteria for an eligibility profile you can set up derived factors. These are eligibility factors that are calculated by the application and can change over time. See: Derived Factors, Oracle HRMS Compensation and Benefits Management Guide for more information.
Collective Agreement Details
For each collective agreement recognized by your enterprise you can record information such as a name, number, and whether it is active. You can also indicate the parties by whom it has been agreed. You set these parties up using the organization classifications Employer and Bargaining Association.
Collective Agreement Entitlement Values
For each entitlement item to be included in a collective agreement you must select which eligibility profiles to use, and enter the values that employees who satisfy the criteria receive.
For some example setups of entitlements see: Example Entitlement Setups, Oracle HRMS Enterprise and Workforce Management Guide
Evaluation and Application of Collective Agreement Entitlement Values
To indicate which people are covered by the terms of a collective agreement you select the agreement as part of their primary assignment.
Note: You can select collective agreements as part of other assignments, but the evaluate and apply processes only calculate values for the primary assignment.
Once this has been done the application has to calculate what values the employee is eligible for and apply them to their record. How this is done depends on the settings of the following user profiles:
-
HR:Auto Apply Entitlements
-
HR:Auto Evaluate Entitlements
If the HR:Auto Evaluate Entitlements profile is set to Yes, then the values that an employee is entitled to are calculated as soon as the collective agreement is saved to their assignment. If it is set to No then you must run the evaluation process manually from the Collective Agreement Results window.
Note: If the HR:Auto Evaluate Entitlements profile is set to No, then the apply process will not run automatically, even if the HR:Auto Apply Entitlements is set to Yes
If the HR:Auto Apply Entitlements is set to Yes, then the values calculated for a person during the evaluation process are automatically applied to an employee's record. For any entitlements where the employee is entitled to more than one value but the application cannot determine which is most beneficial to the employee, you have to make a choice manually. If it is set to No you have to select and apply all values manually in the Collective Agreement Results window.
There is also a concurrent process called Collective Agreement Entitlement Evaluation that you can run from the Submit Request window to evaluate and apply an employee's entitlement values.
Setting Up Collective Agreement Entitlement Items
Oracle HR enables you to set up the collective agreement entitlement items. You need to set these up before you grant an employee a specific entitlement. You can assign employees to the accommodation, awards and decorations entitlements.
Use the User Types and Statuses window, which opens on choosing the Shared Types menu option.
To set up entitlement items
-
Select the name FR_PQH_ENTITLEMENT_SETUP from the lookups.
-
Select your Business Group.
-
Select the option for which you want to set up the entitlement items.
-
Enter a brief description about the entitlement option you have chosen.
-
Select the entitlement item using the Further Information column.
-
Save your work.
Occupational Health
Occupational Health: Medical Assessments, Disabilities and Work Incidents
Oracle HRMS enables you to record medical assessments, disability information, and work incidents for the people in your enterprise. It also enables you to link this information together. For example, if a medical assessment is required as the result of a work accident, and that assessment then diagnoses a disability in the person, you could relate these records to one another.
Note: The Medical assessments, disabilities and work incidents functionality may not be used by your localization.
Medical Assessments
The Medical Assessment window enables you to enter information about the medical assessments (consultations) provided to the people in your enterprise. For example, you can record:
-
When the assessment took place, and the organization and person who performed it.
-
The result of the assessment, for example, if a disability was identified.
-
If the purpose of the assessment is to evaluate a particular disability, whether the person is considered fit for work.
-
Any work incident that was the reason for this assessment.
A person can have multiple medical assessment records. For example, a person may have a recruitment medical and several annual medicals.
Disabilities
Using the datetracked Disabilities window, you can enter information about a person's disabilities. For example, you can record:
-
The nature and severity of the disability
-
The full-time equivalent that this person represents towards your enterprise's quota of disabled employees
-
The details of the registration of this disability with an official organization
-
Any work incident that was the cause of this disability
-
The medical assessment that first identified this disability.
A person can have multiple disability records. Each disability can be linked to one work incident and to one medical assessment that diagnosed (or identified) the condition. Once a disability has been diagnosed and recorded, you can link it to multiple assessments that evaluate the disability.
Work Incidents
Oracle HRMS enables you to record work incidents, for example, accidents, that involve the people in your enterprise. Work incidents are incidents that occur:
-
at work
-
on the way to or from work
-
in other circumstances that are defined as work-related by your enterprise.
Using the Work Incidents window, you can record:
-
The details of the incident, for example, when and where it occurred.
-
The health and safety official and/or representative body that were notified of the incident
-
Medical details, such as any injury occurred, treatment given, and medical organizations involved
-
Whether any compensation was paid
-
Whether this person was absent as a result of the incident
-
The job the person was doing when the incident occurred
A person can have multiple work incident records.
The graphic illustrates the relationship between the medical assessment, disability and work incident tasks. It shows the full process that you could follow if you wanted to record:
-
A work incident that occurred
-
The medical assessment that was required as a result of the work incident
-
The disability record that was required as a result of a "Disability" result in the medical assessment
-
The subsequent "Disability type" medical assessments that were required to evaluate the disability on a regular basis
The "Start" boxes show the points at which you can start the process, depending on the task you need to perform.
Recording a Disability
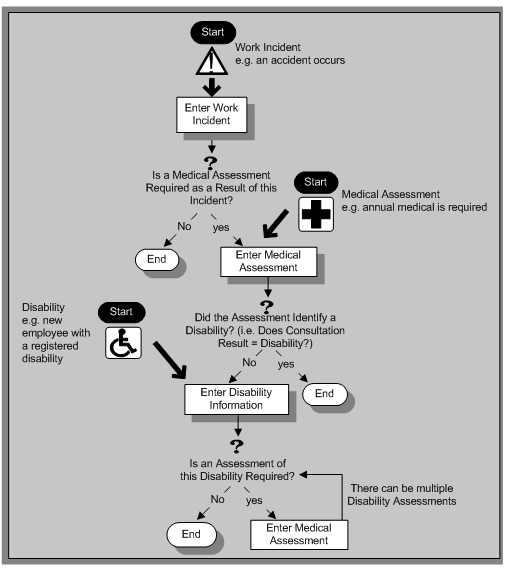
Entering Work Incident Information
You use the Work Incidents window to enter information about the work incident in which a person was involved.
To enter work incident information
-
Enter information about the incident:
-
Enter a unique reference number for this incident.
-
Enter the date on which the incident occurred.
-
If the incident occurred over time, enter the date on which the incident was identified or reported.
-
Select the type of incident that occurred.
-
Enter the time at which the incident occurred, if known.
-
Check the check box if the incident occurred over a period of time. For example, check this box if the incident was a gas leak.
-
Select the circumstances of the incident in the Activity field. For example, you can specify if the incident occurred en route to work.
-
Enter the date on which the incident was reported.
-
Enter the reference number for a related work incident. The list is limited to incidents that involved this person and that occurred on or before the date of this incident.
Incident Description
-
Choose the Incident Description tab.
-
Enter more detail about the incident:
-
Select the main cause of the incident in the Hazard field.
-
Enter the location of this incident, for example, if the incident occurred in the workplace, identify the room and building.
-
Enter a further description of the incident, if required.
Incident Reporting
-
Choose the Incident Reporting tab.
-
Enter the reporting details:
-
Select the name of the person who reported this incident. You can only select a person who is on the system and who is in the same Business Group.
-
Select the method used to report this incident, for example, a voicemail.
-
Enter the date and time when the incident was reported. This cannot be earlier than the date and time recorded for the incident.
Note: You must select the name of the person who reported this incident before you can enter the date and time.
-
Enter the organization to whom the incident was reported, for example, the local fire station or police.
-
Enter contact details for anyone who witnessed the incident.
Official Notifications
-
Choose the Official Notifications tab.
-
Enter the official notification details:
-
Select the name of your organization's health and safety representative and enter the date on which they were notified of the incident
-
Describe any remedial action that was taken (or is planned) as a result of this incident.
-
Select the organization and person that are the representative body for this person and enter the date on which they were notified of the incident
Note: You must select the representative body organization before you can enter the person and reporting date.
See: Entering Representative Body Information, Oracle HRMS Enterprise and Workforce Management Guide
Medical Details
-
Choose the Medical Details tab.
-
Enter any medical details:
-
Select the type of injury and/or disease caused by the incident.
-
Enter any further description of the injury or disease.
-
Check the box if the person received medical attention as a result of this incident. Then enter the name of the physician and/or the contact details for the hospital that was consulted or that provided treatment.
Note: If treatment was provided by an internal organization or person, for example, an occupational health organization or a first-aid officer, enter the details into the Hospital Details field.
Other Information
-
Choose the Other tab.
-
Enter other information about this incident:
-
If compensation was awarded for this incident, enter the amount. Then select the currency for the compensation amount. The Business Group's currency is shown as the default.
Note: If you enter a compensation amount, the Currency field cannot be left blank.
-
Enter the date on which the compensation was given.
-
Enter the job the person was doing at the time of the incident. The list is limited to jobs with effective start dates before the incident and effective end dates, if any, after the incident.
See: Defining a Job
Note: If the person was involved in this incident prior to joining your enterprise, leave the Job field blank.
-
Check the Resulted in Absence? check box if the person was absent from work as a result of this incident.
-
-
Enter further information about this work incident in the Further Information field if it has been set up by your Oracle localization team.
Entering Work Inclident Sickness Details
-
Click in the Further Information field to display the Further Work Incident Information window.
-
Select the classification for payroll. This information is used to calculate social security benefits as well as legal and collectively agreed guarantees made for a sickness absence.
-
Enter the date on which the social security office notifies the employer. This date is useful when a reclassification of the work incident happens. It is needed to start the retro-pay process.
-
Enter the date on which social security office reclassifies the work incident.
-
Select the name of the internal witness.
-
Enter the details of police reporting. You can enter the representative name, police station, and the date reported.
-
Enter details of third party; in case a third party is involved in the work incident. This information is required if a private medical insurance is taken out for the employee.
-
Select Yes if other persons were injured in the work incident. Select No if there were no other victims in the work incident. This information is required for the Work Accident Report.
-
Save your work.
What Next?
If a medical assessment is required as a result of this incident, you can choose the Medical Assessment button to open the Medical Assessment window and and to enter the details of the assessment. If you enter a medical assessment in this way, its type is Occupational Assessment and it is automatically linked to this incident.
-
-
-
-
-
-
Entering Medical Assessments
Use the Medical Assessments window to record information about the medical examinations performed for the people in your enterprise.
To enter a medical assessment
-
Enter the date on which the medical assessment was held.
-
Select the type of assessment, for example, Annual Medical Assessment.
-
If you opened the Medical Assessment window via the Disability window, the assessment type is Disability and cannot be changed.
-
If you opened the Medical Assessment window via the Work Incidents window, the assessment type is Occupational Assessment and cannot be changed.
-
-
Select the result of the assessment.
Note: If the assessment type is Disability Assessment, you can only select Unfit for Work or Fit for Work. You cannot select a Disability result for a Disability Assessment.
-
Select the name of the examiner and the name of the organization that performed the assessment.
If the organization is not listed, create the organization and select the Medical Service Provider classification.
See: Entering Organization Classifications, Oracle HRMS Enterprise and Workforce Management Guide
-
Enter the date on which the next assessment is planned.
-
Select the work incident to which this assessment is related, if any. After you choose an incident, the date on which it occurred is automatically displayed.
You can only link an assessment to an incident if the assessment type is Occupational Assessment.
Note: If you have saved the assessment date, the list of incidents is limited to those that occurred before the assessment date. Otherwise, all incidents for that person are listed.
To enter a work incident for this person, see Entering Work Incidents.
-
Enter a description of the assessment.
Entering Further Medical Assessment Information
-
Click in the Further Information field to display the Further Medical Assessment Information window.
-
Enter the name of the Medical Service provider.
Note: You can enter the provider information either in the Service Provider field or the Medical Service field in the Further Medical Assessment Information DDF.
-
Enter the location details of the medical service provider.
-
Save your work.
What Next?
If, as a result of this assessment, a disability was identified, you can enter the details of that disability and link it to this assessment.
See: Entering Disability Information
Note: Once a medical assessment is referenced in a disability record, you cannot change its result from Disability.
Entering Disability Information
HRMS enables you to enter detailed disability information for the people in your enterprise.
You use the Disability window to enter this information.
Note: If you want to record that a person is registered as disabled, but you do not need to hold information about that disability, you can just check the Registered Disabled check box on the Personal tab in the Person window.
See: Entering a New Person (People Window)
To enter disability information
-
Set your effective date early enough to handle any historical disability information that you want to enter.
Note: If you want to associate this disability record with an existing medical assessment or work incident, your current effective date must be later than the assessment and incident dates. Ask your system administrator to enable the Work Incidents and Medical Assessments windows if they are not available.
-
Select the category of disability, for example, Severely Disabled.
-
Enter into the FTE field the full-time equivalent that this person represents towards your enterprise's quota of disabled employees. If no quota scheme exists, then leave the default value as 1.00.
Note: You can enter a number that is greater than 1.00, depending on the level of disability.
The actual figure will normally be provided by the official disability organization.
-
Select the status of this disability information.
-
Active. This information will be included in reports. You cannot enter an Active status if the record has an end date.
-
Inactive. This information will not be included in reports.
-
Pending. This information is not yet complete because you entered it before you entered the medical assessment confirming this disability (where the consultation result was Disability.)
-
Closed. This information has an end date because the person no longer has this disability.
-
-
Select the reason for the disability, for example, Occupational Incident. If the disability was diagnosed as the result of a medical assessment, select Occupational Assessment.
-
Enter the percentage of disability as determined by the official assessment of this disability.
-
Select the incident that is related to, or caused, this disability. The list of incidents is limited to incidents that occurred before the current effective date of this disability. When you select an incident, its date is displayed automatically.
-
Select the medical assessment that recorded this disability.
The list of assessments is limited to assessments that:
-
have a result of Disability
-
have a consultation date that is earlier than the current effective date of the disability
-
are not already linked to a disability record for this person
-
were linked to any incident that you selected in the previous step
To link an incident to an assessment, see: Entering Medical Assessments.
This field is not datetracked.
Entering Disability Registration Information
-
Choose the Registration tabbed region to enter the disability registration details.
-
Enter into the ID field the registration number assigned by the disability organization.
-
Select the name of the official disability organization with whom the person's disability is registered.
You create disability organizations in the Organization window, selecting the Disability Organization classification.
See: Creating an Organization.
-
Enter the date on which the employee was registered as disabled with the disability organization and the date on which this registration expires.
Entering Additional Disability Information
-
Choose the Other tabbed region to enter additional details about this disability.
-
Enter a description of the disability.
-
Enter information about the work restrictions that the employee is subject to as a result of their disability.
Entering Further Disability Information
-
Click in the Further Information field to display the Further Disability Information window.
-
Select the Disability Class, which would indicate if the invalidity is equivalent to either civil or military category.
-
Select the previous employer COTOREP type of applicable.
Note: The codes in the list of values refer to sheltered industry as AP, work assistance center as CAT, homework distribution center as CDTD, medical-professional institute as IMPRO and professional training center as CFP.
-
Save your work.
What Next?
To set up an assessment to evaluate this disability, choose the Medical Asse. (Assessment) button.
See: Entering Medical Assessments
Maintaining Disability Information
You can make changes to the disability information that you saved previously, but if your disability record includes either incident or medical assessment information, you cannot change or delete this information once you have saved it.
-
-
-
Upgrading Existing Disability, Medical Assessments and Work Incidents Data
From release 11.5.7 per D, Oracle HRMS enables you to record details of disability, medical assessment and work accidents information using the Disability, Medical Assessments and Work Incidents windows respectively. You should run the French Data Upgrade process to transfer your existing data to the new format.
To successfully migrate your existing data to the new format, you need to complete several tasks.
To upgrade existing data
-
Manually add the values currently held in the existing lookups to the new lookups, as per the following tables, before running the data upgrade process. This is required to run the upgrade process smoothly; otherwise the process will report error where any lookup codes have not been migrated.
Note: Define the new lookup without an effective date or have the effective date before the start date of any employee, on which the process is to be run. Oracle HRMS moves the predefined French lookups to the new lookups types; you need to move the lookup codes that you have entered.
For Work Incidents: Existing Lookup New Lookup FR_WORK_ACCIDENT_RESULT INCIDENT_TYPE FR_WORK_ACCIDENT_TYPE AT_WORK_FLAG FR_ILLNESS_TYPE DISEASE_TYPE FR_WORK_ACCIDENT_CODE HAZARD_TYPE For Medical Assessment: Existing Lookup New Lookup FR_MEDICAL_EXAMINATION_TYPE CONSULTATION_TYPE FR_MEDICAL_RESULT CONSULTATION_RESULT For Disabilities: Existing Lookup New Lookup FR_COTOREP_CODE DISABILITY_CATEGORY See: Adding Lookup Types and Values, Oracle HRMS Configuring, Reporting, and System Administration Guide
-
Ensure that there is no user defined descriptive flexfield context or segments relating to Work Incidents, Medical Assessment and Disabilities set as required on the Value Sets window before running the upgrade process.
See: User Definable Descriptive Flexfields, Oracle HRMS Configuring, Reporting, and System Administration Guide
-
Run the data upgrade process.
-
Check the log file created by the data upgrade process and manually correct any errors.
-
Remove the French Medical Examination, French Disability Details, and French Work Accident Person Extra Information types after the data has been successfully upgraded.
See: Setting Up Extra Information Types Against a Responsibility, Oracle HRMS Configuring, Reporting, and System Administration Guide
Running the French Data Upgrade Process
If your application is on Family Pack D or a previous version, you need to run the upgrade process to transfer some of your existing information to the new format. If you are upgrading from Family Pack C, then you only need to run this process to update your employment leaving reasons. You can transfer your existing data to the new format by running the French Data Upgrade process. After you run the upgrade process, you address any issues that appear on the log file. You also need to remove the Information Security Types as they become obsolete after the Upgrade process.
The Upgrade process makes certain changes to the existing leaving reasons that are part of the termination details, medical examination, disabilities and work incidents records. These changes are in the fields which are mandatory in the present format and which were not mandatory and hence could be left blank in the now obsolete French Medical Examination, French Disabilities Details and the French Work Accident EITs. The changes are:
For medical examination records:
-
In the Type field, a default value of Unknown appears for upgraded records, which had no value entered in the Type of Medical Examination field in the now obsolete EIT.
-
In the Date field, a default date of 01-JAN-0001 appears for the upgraded records.
-
In the Next Consultation Date field, no value appears for the upgraded records if this date is not after the consultation date in the original record.
For disability details:
-
In the Category field, a default value of Unknown appears for upgraded records, which had no value entered in the COTOREP Category in the now obsolete EIT.
-
In the Status field, a default value of Active appears for upgraded records, as there is no corresponding field in the now obsolete EIT.
-
In the FTE field, a default value of 1.00 appears for the upgraded records, as there is no corresponding field in the now obsolete EIT.
-
Oracle HRMS converts the old disability data to date tracked data after the upgrade process. For the upgraded records, the effective start and end dates are calculated based on the persons start and end dates and the start and end dates stored in the French disability record.
-
In the Reason field, for the upgraded records, the value Occupational Incident appears if the field Due to Work Accident in the now obsolete EIT was set to Yes. Otherwise this field appears without any value.
For work incidents:
-
In the Incident Reference field, Oracle HRMS adds a prefix of FR for the upgraded records
-
In the Incident Date field, a default date of 01-JAN-0001 appears for the upgraded records.
-
In the Incident Type field, for the upgraded records, a value of Unknown appears by default where this information is not available in the existing records
-
In the Activity field, a default value of At Work appears for the upgraded records. You can manually change the default information if it is not acceptable to you.
-
In the Official Notification tabbed region, for Representative Body information, the Date Notified is set to the incident date if the Declaration to Social Security in the now obsolete French Work Accident EIT was set to Yes.
-
In the Injury and/or Disease field for upgraded records, the information entered in Type of Illness in the now obsolete EIT appears.
-
For upgraded records, the information entered in Rate of Incapacity appears in the Description of Injury or Disease field. If it was left blank for the existing record, then it remains so after up-gradation.
-
For upgraded records, the Resulted in Absence check box appears checked if the existing record had Yes selected in the Absence Incurred field in the now obsolete EIT. It appears unchecked if the existing record had No selected in this field.
For leaving reason:
-
The upgrade process maps the existing French specific leaving reasons held in FR_ENDING_REASON lookup type, which are recorded as part of the termination process, to the core leaving reasons.
Note: The following FR_ENDING_REASON lookup values are not mapped by default, as they are strictly speaking assignment ending reasons rather than termination reasons. You need to manually map them if required.
FR_ENDING_REASON CHANGE_COMPANY CHANGE_ESTABLISHMENT CHANGE_OF_JOB NATIONAL_SERVICE OTHER REPLACEMENT See: Adding Lookup Types and Values, Oracle HRMS Configuring, Reporting, and System Administration Guide
-
You need to run the upgrade process repeatedly from the Submit Request window for each business group affected as this upgrade processes a single business group at a time.
You run the process from the Submit Request window.
To run the French data upgrade process
-
Select the French Data Upgrade Process in the Request Name field.
-
Select the type of upgrade you want to run in the Parameters window.
Note: The list of values will only show the relevant process (medical examination, disabilities, work accident or termination) if there are records that require upgrade.
-
Choose the Submit button.
Statutory Employee Reporting
Statutory Reports Overview
Employers are required to produce a number of reports relating to their enterprise. These reports can then be submitted to government bodies. Oracle Human Resources for France enables you to maintain the information needed to produce the following reports:
-
Declaration Unique d'Embauche - this report has to be delivered to an establishment's local URSSAF center when a person is about to become a new employee in that establishment
-
Declaration Mensuelle Obligatoire des Mouvements de Main d'Oeuvre - this is a mandatory report that must be produced by each establishment every month. It lists the people who have joined and left the establishment during that time.
-
Declaration Annuelle Obligatoire D'emploi des Travailleurs Handicapes, de Mutiles de Guerre et Assimiles - this is a mandatory report that all establishments with more than 20 employees must submit each year. It contains details about the number of people employed by the establishment who are disabled.
-
Bilan Social - this is a statutory report that lists a large number of HR and Payroll related indicators in order to provide a summary of many aspects affecting a company or establishment's human resources in a year.
-
Statutory Monthly/Quarterly Report (DUCS) - this is a statutory report that reports a set of contributions payable by both employees and employer. Each of these contributions is payable to one of four bodies:
-
URSSAF (social contributions)
-
ASSEDIC (unemployment contributions)
-
AGIRC (cadre pension contributions)
-
ARRCO (pension contributions)
You can produce monthly and quarterly reports which show how much is due to the bodies including a breakdown of the payments by contribution code.
-
-
Prud'hommale (Workers Election) Declaration - this is a statutory declaration that all establishments have to file in order to enable their employees to take part in the Industrial Tribunal elections.
-
DIF Statement - this is a statutory statement that establishments give to their employees to inform them about their training absence entitlement for the year.
As a training administrator, you can produce the statements in either PDF or RTF format. You can print the statement using the sample DIF Statement template, or change the layout while you generate the statement.
Declaration Annuelle Obligatoire D'emploi des Travailleurs Handicapes, de Mutiles de Guerre et Assimiles (D2)
All establishments with more than 20 employees have a legal obligation to ensure that six percent of their total headcount are people who have a handicap or are disabled.
The Declaration Annuelle Obligatoire D'emploi des Travailleurs Handicapes, de Mutiles de Guerre et Assimiles, or D2 as it is commonly known, is a mandatory report that all establishments with more than 20 employees must submit each year. Oracle HR for France provides a report that details all the information required to complete three of the four sections of the D2.
Note: The information required to complete section 3 of the D2 is not held in Oracle HR for France.
Prerequisites for the D2
The following fields must be populated for the report to run successfully:
-
Establishment Name (Organization window)
-
SIRET Number (Establishment Information window)
-
NAF Code (Establishment Information window)
-
Establishment Address - Line 1 (Organization window)
-
Establishment Address - Line 2 (Organization window)
-
City (Organization window)
-
Post Code (Organization window)
-
Employment Category (Assignment window)
You must also ensure that the TEMPLATE_CONTRACT_PRORATED formula is suitable for your establishment. If it is not then you must create your own version of the formula and call it USER_CONTRACT_PRORATED. See: MMO and D2 FastFormulas
If you are using the supplied TEMPLATE_CONTRACT_PRORATED formula you should ensure that where the employee is part-time either a full-time equivalent value is entered for the assignment in the Assignment Budget Values window, or enter the relevant work hours at the establishment, assignment, or position level. Also, if the Employment Category field is not entered and no full-time equivalent value is set, then it is assumed that the full-time equivalent value is 0.5.
Important: If you have made any changes to the FR_PCS_CODE or EMP_CAT Lookups, or the person types, you must ensure that the new values are included in the FR_D2_PARTICULAR, FR_D2_CATEGORY or INCLUDE_D2 columns of the relevant user defined table. See: User Defined Tables
Declaration Mensuelle Obligatoire des Mouvements de Main d'Oeuvre
The Declaration Mensuelle Obligatoire des Mouvements de Main d'Oeuvre is a mandatory report that must be produced by each establishment every month. It lists the people who have joined and left the establishment during a specified period of time. It also includes details about the person, for example, social security number, employee category and their reason for joining or leaving.
Prerequisites for the Declaration Mensuelle Obligatoire des Mouvements de Main d'Oeuvre
In addition to the mandatory fields that must be entered when creating a person (Last Name, Nationality, Sex) the following fields must be populated for the report to run successfully:
-
NAF Code (Establishment Information window)
-
SIRET Number (Establishment Information window)
-
Establishment Address - Line 1 (Organization window)
-
Establishment Address - Line 2 (Organization window)
-
Establishment Post Code (Organization window)
-
Establishment Town (Organization window)
-
Employee First Name (Organization window)
-
Employee Date Of Birth (Organization window)
-
Employee Category (FR Statutory Info inthe Assignment window)
-
Establishment Associated to the Employee Assignment (Employment Terms in the Assignment window)
-
If applicable, Starting or Leaving Reason at the Assignment Level (FR Statutory Information) or at the Period of Service Level (Further Information)
-
Hire Date (People window)
-
If applicable, Termination Date (Terminate window)
You must also ensure that the TEMPLATE_MMO_REASON formula is suitable for your establishment. If it is not then you must create your own version of the formula and call it USER_MMO_REASON. See: MMO and D2 FastFormulas
Important: If you have made any changes to the FR_ENDING_REASON, FR_STARTING_REASON, or NATIONALITY Lookups, or the person types, you must ensure that the new values are included in the MMO_ENDING_REASON, MMO_STARTING_REASON, MMO_NATIONALITY, INCLUDE_MMO_HEADCOUNT, or INCLUDE_MMO_TEMPORARY column in the relevant user defined table. See: User Defined Tables
Declaration Unique d'Embauche
The Declaration Unique d'Embauche is a report that has to be delivered to an establishment's local URSSAF center when a person is about to become a new employee in that establishment.
The report includes information about the person to be hired including, contract details, working conditions, and qualifications. You can either run the report for a specific person or a whole establishment.
The Pre Hire Report process produces an electronic file in the OUTPUT directory that includes all the required information for the Declaration Unique d'Embauche. This can be emailed to the local URSSAF center.
Note: In order to email the electronic file to your URSSAF center you require a password in order to encrypt the file. Contact your local URSSAF center for further information.
Prerequisites for the Declaration Unique d'Embauche
The following fields must be populated for the report to run successfully:
-
URSSAF Code (Header field)(URSSAF window)
-
NAF Code (Establishment Information window)
-
SIRET Number (Establishment Information window)
-
Establishment Address - Line 1 (Organization window)
-
Establishment Address - Line 2 (Organization window)
-
Establishment Post Code (Organization window)
-
Establishment Town (Organization window)
-
Applicant's First Name (People window)
-
Applicant's Date Of Birth (People window)
-
Applicant's Country Of Birth (People window)
-
Applicant's Nationality (People window)
-
Hire Date (People window)
-
Nationality (People window)
-
Normal Start Time (Assignment window)
-
The Hiring Declaration Extra Information Type Fields
If a header field is incorrect then processing will stop completely and nothing will be produced in the OUTPUT directory. If a detail field is incorrect then only that particular record will not be processed, other records which are valid will be written to the OUTPUT directory. The name of the applicant and the invalid field will be in the error log.
Important: If you have made any changes to QUALIFYING_UNITS, FREQUENCY, or NATIONALITY Lookups, or the person types, you must run the "Seed French Data" process. This process creates columns in the user defined table with the same name as the lookup.
You must then ensure that the new values are included in the DUE_UNITS_IN_DAYS, DUE_FREQUENCY_IN_WEEKS, DUE_NATIONALITY, or INCLUDE_DUE column in the relevant user defined table. See: User Defined Tables
For example, when the "Seed French Data" process is run, it creates a User Defined Table named FREQUENCY with a column named DUE_FREQUENCY_IN_WEEKS. The rows in the table are created with the lookup codes in the FREQUENCY lookup. You must populate this table with the ratio of the unit of Frequency to a Week. For instance:
| Frequency | Meaning | DUE_FREQUENCY_IN_WEEKS |
| W | Week | 1 |
| M | Month | 52/12 |
| Y | Year | 52 |
The Declaration Unique d'Embauche uses this data to convert the assignment hours into a Weekly Frequency.
Prud'hommale (Workers Election) Declaration
Oracle HR enables you to generate the Prud'hommale (Workers Election) Declaration. This is a statutory declaration that all French companies have to file to enable their employees to take part in the Industrial Tribunal elections. The declaration shows basic company/establishment and employee details. Oracle HR creates this declaration as a flat file, on magnetic tape.
You can generate this declaration using a concurrent process named Workers Election Process (France). This process automatically outputs the results to the standard concurrent output directory. The process also creates a log file containing the contents of the output file and any error or warning messages. This enables you to verify the information included in the flat file, before being sent to the Authorities.
MMO and D2 FastFormulas
The D2 and the Declaration Mensuelle Obligatoire des Mouvements de Main d'Oeuvre use Oracle FastFormula to define formulas that control some of the data that is retrieved. If the supplied formulas do not meet the requirements of you enterprise you must create new formulas in the Formula window.
See: Oracle FastFormula User's Guide
TEMPLATE_MMO_REASON Formula
The TEMPLATE_MMO_REASON formula is used by the Declaration Mensuelle Obligatoire des Mouvements de Main d'Oeuvre to retrieve the START_REASON and END_REASON. This formula assumes that when a person is hired or terminated the start and end reasons will be entered in the PERIOD_OF_SERVICE table, whilst changes in establishment due to transfers, or suspended assignments becoming active will have start and end reasons entered in the ASSIGNMENT table. If your enterprise records starting and leaving reasons differently then you must copy and amend the formula. The new formula must be given the name USER_MMO_REASON.
TEMPLATE_CONTRACT_PRORATED Formula
The TEMPLATE_CONTRACT_PRORATED formula is used to calculate the various headcounts required by the D2 report. For each given block (the link between assignment and contract) the formula determines what fraction of a one year full-time employment it represents.
The formula will return different values depending on the inputs. For example, if CONTRACT_TYPE is apprenticeship, the value returned will be 0. If EMPLOYMENT_CATEGORY is full-time and CONTRACT_CATEGORY is permanent, the value returned will be 1. All other cases require a more complicated calculation which is performed by the formula, prorating part-time assignments etc.
The result is then added to RUNNING_TOTAL and returned as NEW_TOTAL. The inputs and database items used by this formula are detailed in the formula itself. If your enterprise requires the headcount to be calculated in a different way, you must copy and amend the formula. The new formula must be given the name USER_CONTRACT_PRORATED.
User Defined Tables
During implementation, a number of user defined tables are set up that are used by particular reports. The following table lists the user defined tables and describes how they are used.
Note: For descriptions of user defined tables used by the Bilan Social Report process, see: User Defined Tables Used by the Bilan Social
| Field | Lookup | Description |
|---|---|---|
| EMP_CAT | FR_D2_CATEGORY | This is used to define the employment categories as full-time, part-time, or unknown, and is used in the D2 report. This table, column and values will be delivered as part of a post-install step. |
| FR_D2_RATES | VALUE | This is a legislative table defined for all FR business groups. It contains legally defined rates used in the D2 report. This table, column and values are delivered and may not be amended. |
| FR_ENDING_REASON | MMO_ENDING_CATEGORY | This is used to map the values in the FR_ENDING_REASON Lookup onto the codes required by the Declaration Mensuelle Obligatoire des Mouvements de Main d'Oeuvre. This table, column and values will be delivered as part of a post-install step. |
| FR_LEGISLATIVE_RATES | VALUE | This is a legislative table defined for all FR business groups. It contains legally defined rates used in the D2 report. This table, column and values are delivered and may not be amended. |
| FR_PCS_CODE | FR_D2_PARTICULAR | This is used to define the jobs that should be excluded when calculating the headcount for the D2 report. This table, column and values will be delivered as part of a post-install step. |
| FR_STARTING_REASON | MMO_STARTING_CATEGORY | This is used to map the values in the FR_STARTING_REASON Lookup onto the codes required by the Declaration Mensuelle Obligatoire des Mouvements de Main d'Oeuvre. This table, column and values will be delivered as part of a post-install step. |
| FR_USER_PERSON_TYPE | INCLUDE_DUE | This is used to determine which person types should be included in the headcount for the. Declaration Unique d'Embauche. The person types that should be included in the count must contain a Y in the INCLUDE_DUE column. This table and column will be delivered as part of a post-install step, however, the column values must be entered manually. |
| FR_USER_PERSON_TYPE | INCLUDE_D2 | This is used to determine which person types should be included in the D2 processing. The person types that should be included in the processing must contain a Y in the INCLUDE_D2 column. This table and column will be delivered as part of a post-install step, however, the column values must be entered manually. |
| FR_USER_PERSON_TYPE | INCLUDE_MMO_HEADCOUNT | This is used to determine which person types should be included in the headcount for the. Declaration Mensuelle Obligatoire des Mouvements de Main d'Oeuvre. The person types that should be included in the count must contain a Y in the INCLUDE_MMO_HEADCOUNT column. This table and column will be delivered as part of a post-install step, however, the column values must be entered manually. |
| FR_USER_PERSON_TYPE | INCLUDE_MMO_TEMPORARY | This is used to determine which person types should be included in the headcount of temporary employees for the. Declaration Mensuelle Obligatoire des Mouvements de Main d'Oeuvre. The person types that should be included in the count must contain a Y in the INCLUDE_MMO_TEMPORARY column. This table and column will be delivered as part of a post-install step, however, the column values must be entered manually. |
| NATIONALITY | DUE_NATIONALITY | This is used to map the values in the NATIONALITY Lookup onto the codes required by the Declaration Unique d'Embauche. All nationalities that are considered to be French by this report should have a value of FR. All nationalities that are considered to be from the European Union by this report should have a value of EU. All nationalities that do not have a value entered are considered to be from the Another Nationality by this report. This table and column will be delivered as part of a post-install step, however, the column values must be entered manually. |
| NATIONALITY | MMO_NATIONALITY | This is used to map the values in the NATIONALITY Lookup onto the codes required by the Declaration Mensuelle Obligatoire des Mouvements de Main d'Oeuvre. These are: All nationalities that are considered to be French by this report should have a value of FR. All nationalities that are considered to be from the European Union by this report should have a value of EU. All nationalities that do not have a value entered are considered to be from the Another Nationality by this report. This table and column will be delivered as part of a post-install step, however, the column values must be entered manually. |
Personnel Registry Report Template Tags
Oracle HRMS enables you to customize the reports to display the details that meet your business and legislative requirements. The application provides you a predefined report template RUP_TEMPLATE.rtf. You can use this template as it is or create your template by adding or removing the tags listed in the table. The predefined template does not have all the tags listed in the following table.
While creating your template, ensure the following:
-
If you choose to enter a report label without using the available tag names, then this report label must have a corresponding data source in the FR_RUP_XML_REPORT lookup or HR tables. See: Additional Implementation Steps for French Legislations
Caution: Oracle HRMS recommends that you do not change the data source.
-
While adding tags in the template, use the correct tags for each section in the template. For example, add tag <?CP_FIRST_NAME?> in the Header Section in your template.
The template tags appear as Label name or Label value in the report. For example, the tag <?CP_FIRST_NAME?> appears as the label First Name in the report and the tag <?FIRST_NAME?> displays the first name such as John.
The following table lists the tags that appear as labels in the report, their meaning, and whether the tag displays as a Label name or Label value in the report.
| Tag Name | Meaning | Label Name/Label Value |
|---|---|---|
| Header Section | ||
| <?ESTAB_ADDRESS_LINE1?> | Address line 1 | Label value |
| <?ESTAB_SMALL_TOWN?> | Small town | Label value |
| <?ESTAB_POSTAL_CODE?> | Postal code | Label value |
| <?ESTAB_CITY?> | City | Label value |
| <?ESTAB_ID?> | Establishment ID | Label value |
| <?ESTABLISHMENT_NAME?> | Establishment name | Label value |
| <?SIRET_NUMBER?> | SIRET number | Label value |
| <?CF_ESTAB_ADDRESS?> | It combines the address line 1, small town, postal code, city, and displays the first 60 characters | Label value |
| <?CP_LAST_NAME?> | Last Name | Label name |
| <?CP_FIRST_NAME?> | First Name | Label name |
| <?CP_ADDRESS?> | Address | Label name |
| <?CP_AUTHORISATION?> | Authorization | Label name |
| <?CP_DATE_START?> | Start Date | Label name |
| <?CP_DOB?> | Date of Birth | Label name |
| <?CP_DATE_END?> | End Date | Label name |
| <?CP_GENDER?> | Gender | Label name |
| <?CP_ID_NO?> | ID Number - this refers to the person ID number | Label name |
| <?CP_JOB?> | Job | Label name |
| <?CP_NATIONALITY?> | Nationality | Label name |
| <?CP_POST_CITY?> | Postal Code, City | Label name |
| <?CP_QUALIFICATION?> | Qualification | Label name |
| <?CP_TYPE?> | Type, Name, and Address | Label name |
| <?CP_VISA_TYPE?> | Visa Type, Expiry | Label name |
| <?CP_YOUNG_EMP_SPECIFIC_CONT?> | Young Employees, Specific Contracts | Label name |
| <?CP_COMPANY?> | Company | Label name |
| <?CP_ESTAB?> | Establishment | Label name |
| <?CP_SIREN_NUMBER?> | SIREN | Label name |
| <?CP_SIRET_NUMBER?> | SIRET | Label name |
| <?CF_OBTAIN_PROMPTS?> | Formula that obtains the Label names for all the heading tags | Label value |
| <?CP_HR_ORGANIZATION_NAME?> | HR Organization Name | Label name |
| <?CP_COMP_NAME?> | Company name | Label value |
| <?CP_COMP_SIREN?> | SIREN number | Label value |
| <?CP_COMP_ADDRESS?> | Company address | Label value |
| <?CP_HR_ORG_NAME?> | HR organization name | Label value |
| <?CP_HR_ORG_ADDRESS?> | HR organization address | Label value |
| <?CF_OBTAIN_COMP_HR_INFO?> | Formula that obtains the company and HR organization details | Label value |
| <?CP_REPORT_DATE_PROMPT?> | Report Date | Label name |
| Assignment Details Section | ||
| <?ESTABLISHMENT_ID?> | Establishment ID | Label value |
| <?ASSIGNMENT_ID?> | Assignment ID | Label value |
| <?EFFECTIVE_START_DATE?> | Effective start date – displayed in report | Label value |
| <?EFFECTIVE_END_DATE?> | Effective end date | Label value |
| Employee Record Section | ||
| <?JOB_ID?> | Job ID – obtains the job name | Label value |
| <?JOB_DEFINITION_ID? | Job definition ID – obtains the job name | Label value |
| <?APPLICATION_ID?> | Application ID – obtains the employee's grade | Label value |
| <?CURRENT_EMP_OR_APL_FLAG?> | Current employee or applicant flag – checks whether a person is an employee or applicant | Label value |
| <?ASS_ESTAB_ID?> | Establishment ID | Label value |
| <?HIRING_DATE?> | Date on which a person is hired | Label value |
| <?GROUPING_EMPLOYER_NAME?> | Grouping Employer ID | Label value |
| ?CONTRACT_START_DATE? | Contract start date | Label value |
| <?CONTRACT_TYPE? | Contract type | Label value |
| <?CONTRACT_CATEGORY?> | Indicates whether the contract is for a fixed term or permanent | Label value |
| <?PERSON_ID?> | Person ID | Label value |
| <?ASS_ID?> | Assignment ID | Label value |
| <?START_DATE?> | Start date | Label value |
| <?END_DATE?> | End date | Label value |
| <?FIRST_NAME?> | First name | Label value |
| <?LAST_NAME?> | Last name | Label value |
| <?SMALL_TOWN?> | Address line 1 and small town name | Label value |
| <?CITY?> | Postal code and city name | Label value |
| <?SS_NUMBER?> | National identifier number | Label value |
| <?NATIONALITY?> | Nationality code | Label value |
| <?DATE_OF_BIRTH?> | Date of birth | Label value |
| <?SEX?> | Sex | Label value |
| <?JOB_NAME?> | Job name – not displayed in report | Label value |
| <?CAGR_ID_FLEX_NUM?> | Obtains the employee's grade | Label value |
| <?CAGR_GRADE_DEF_ID?> | Obtains the employee's grade | Label value |
| <?CF_GRADES?> | Qualification | Label value |
| <?CF_DOC_TYPE?> | Visa type and expiry date | Label value |
| <?CP_DOC_NUMBER? > | Document number | Label value |
| <?CF_TEMP_AGENCY?> | Holds the young workers contract code
|
Label value |
| <?CF_TEMP_DISP?> | Holds the values CDD for fixed term (terminated in current contract category or current contract category is not permanent), I for Temporary and M for Grouping Employer’s name | Label value |
| <?CP_TEMP_NAME?> | Holds either Temporary Agency name or Grouping Employer’s name | Label value |
| <?CP_EMPS_GROUP_NAME?> | Holds the Grouping Employer’s or Temporary Agency's address details | Label value |
| <?CF_TERMN_DATE?> | Termination date | Label value |
| <?CP_ATD?> | Actual termination date | Label value |
| <?CF_NATIONALITY_MEANING?> | Expansion of the nationality code, such as FR refers to France | Label value |
| <?CF_EFFECTIVE_END_DATE?> | Effective end date – displayed in report | Label value |
| <?CF_JOB_NAME?> | Appropriate job name – displayed in report | Label value |
| <?CP_DOC_NAME_EMP?> | Holds the various work certificate names | Label value |
| <?CP_YOUNG_EMPLOYEES_EMP?> | Holds the young workers' contract types | Label value |
| <?CP_TEMP_DISP_EMP?> | Holds the list of specific contracts | Label value |
| <?CF_DISPLAY_START_DATE?> | Start date – displays date in the dd/mm/yy format | Label value |
| <?CP_DISPLAY_DATE_OF_BIRTH?> | Date of birth – displays date in the dd/mm/yy format | Label value |
| <?CP_DISPLAY_END_DATE?> | End date – displays date in the dd/mm/yy format | Label value |
| <?CP_DISPLAY_HIRING_DATE?> | Hiring date – displays date in the dd/mm/yy format | Label value |
| <?CP_DISPLAY_TERMN_DATE?> | Termination date – displays date in the dd/mm/yy format | Label value |
| Report Parameter Section | ||
| <?CF_BUSINESS_GROUP?> | Business Group ID | Label value |
| <?CF_LEGISLATION_CODE?> | Legislation code | Label value |
| <?CF_CURRENCY_FORMAT_MASK?> | Currency format mask | Label value |
| <?CP_DOC_NAMES?> | Holds the various work certificate names | Label value |
| <?CP_TEMP_DISP?> | Holds the list of specific contracts | Label value |
| <?CP_YOUNG_WORKERS?> | Holds the young workers' contract types | Label value |
| <?P_REPORT_DATE?> | Report date | Label value |
| <?CP_DOC_TYPE?> | Document Type | Label name |
| <?CP_SPECIFIC_CONT?> | Specific Contracts | Label name |
| <?CP_TITLE?> | Personnel Register Report | Label name |
| <?CP_YOUNG_EMP?> | Young Employees | Label name |
| <?CP_AS_AT?> | As At -- indicates as at a given date | Label name |
| <?CP_BUSINESS_GROUP_ID?> | Business Group ID – parameter value | Label value |
| <?CP_COMPANY_ID?> | Company ID – parameter value | Label value - Entered while running the report |
| <?CP_CONC_REQUEST_ID?> | Concurrent Request ID – parameter value | Label value |
| <?CP_ESTABLISHMENT_ID?> | Establishment ID – parameter value | Label value - Entered while running the report |
| <?CP_HR_ORGANIZATION_ID?> | HR Organization ID – parameter value | Label value - Entered while running the report |
| <?CP_RUP_INCLUDE?> | RUP Include – parameter value | Label value - Entered while running the report |
| <?CP_REPORT_DATE?> | Report Date – displayed in the basic template | Label value - Entered while running the report |
Training Access Individual Report Template Tags
Oracle HRMS enables you to customize the reports to display the details that meet your business and legislative requirements. The application provides you a predefined report template BIAF2005.rtf. You can use this template as it is or create your template by adding or removing the tags listed in the table. The predefined template does not have all the tags listed in the following table.
While creating your template, if you choose to enter a report label without using the available tag names, then this report label must have a corresponding data source in the BIAF_LOOKUP_CODE lookup or HR tables. See: Additional Implementation Steps for French Legislations
Caution: Oracle HRMS recommends that you do not change the data source.
The template tags appear as Label name or Label value in the report. For example, the tag <?LN?> appears as the label Last Name in the report and the tag <?last_name?> displays the last name such as Smith.
The following table lists the tags that appear as labels in the report, their meaning, and whether the tag displays as a Label name or Label value in the report.
| Tag Name | Meaning | Label Name/Label Value |
|---|---|---|
| <?ADP?> | Road number (employee address) | Label value |
| <?ADP2? | Complement (employee address) | Label value |
| <?ADP3?> | Other (employee address) | Label value |
| <?ADP4?> | INSEE code (employee address) | Label value |
| <?ADP5?> | Small town (employee address) | Label value |
| <?ADP6?> | Postal code (employee address) | Label value |
| <?ADP7?> | City (employee address) | Label value |
| <?ADP8?> | Department (employee address) | Label value |
| <?ADP9?> | Country (employee address) | Label value |
| <?ADP10?> | Telephone (employee address) | Label value |
| <?ADP11?> | Fax (employee address) | Label value |
| <?ADP12?> | Telephone 3 (employee address) | Label value |
| <?siret?> | SIRET number | Label value |
| <?ape?> | NAF code | Label value |
| <?establishment_headcount?> | Establishment headcount | Label value |
| <?tax_paid_to?> | Training body name to which tax is paid | Label value |
| <?establishment_name?> | Establishment name | Label value |
| <?ADE1?> | Road number (establishment address) | Label value |
| <?ADE2?> | Complement (establishment address) | Label value |
| <?ADE3?> | Other (establishment address) | Label value |
| <?ADE4?> | INSEE code (establishment address) | Label value |
| <?ADE5?> | Small Town (establishment address) | Label value |
| <?ADE6?> | Postal code (establishment address) | Label value |
| <?ADE7?> | City (establishment address) | Label value |
| <?ADE8?> | Department (establishment address) | Label value |
| <?ADE9?> | Country (establishment address) | Label value |
| <?ADE10?> | Telephone (establishment address) | Label value |
| <?ADE11?> | Fax (establishment address) | Label value |
| <?ADE12?> | Telephone 3 (establishment address) | Label value |
| <?ADT1?> | Road number (training body address) | Label value |
| <?ADT2?> | Complement (training body address) | Label value |
| <?ADT3?> | Other (training body address) | Label value |
| <?ADT4?> | INSEE code (training body address) | Label value |
| <?ADT5?> | Small town (training body address) | Label value |
| <?ADT6?> | Postal code (training body address) | Label value |
| <?ADT7?> | City (training body address) | Label value |
| <?ADT8?> | Department (training body address) | Label value |
| <?ADT9?> | Country (training body address) | Label value |
| <?ADT10?> | Telephone (training body address) | Label value |
| <?ADT11?> | Fax (training body address) | Label value |
| <?ADT12?> | Telephone 3 (training body address) | Label value |
| <?employee_number?> | Employee number | Label value |
| <?last_name?> | Last name | Label value |
| <?first_name?> | First name | Label value |
| <?full_name?> | Full name | Label value |
| <?maiden?> | Maiden name | Label value |
| <?date_of_birth?> | Date of birth | Label value |
| <?national_identifier?> | National identifier | Label value |
| <?original_date_of_hire?> | First contract start date | Label value |
| <?contract_start_date?> | Current contract start date | Label value |
| <?contract_end_date?> | Current contract end date | Label value |
| <?proposed_end_date?> | Proposed end date of contract | Label value |
| <?duration?> | Duration of the current contract | Label value |
| <?Unit?> | Unit of the current contract | Label value |
| <?EME?> | Employee | Label name |
| <?ADR?> | Address | Label name |
| <?ADT?> | Training Body Address | Label name |
| <?AOE?> | Establishment Address | Label name |
| <?APN?> | APE Number | Label name |
| <?BDT?> | Birth Date | Label name |
| <?BIAF?> | Training Access Individual Report | Label name |
| <?CSEAL?> | Company Seal | Label name |
| <?DEC1?> | I, the undersigned, .................................... | Label name |
| <?DEC2?> | whose function is ....................................... | Label name |
| <?DEC3?> | certify that above mentioned information is true | Label name |
| <?DUR?> | Duration | Label name |
| <?EDT?> | Current Contract End Date | Label name |
| <?EH?> | Establishment Headcount | Label name |
| <?EMR?> | Employer | Label name |
| <?FCN?> | Fixed Term Contract | Label name |
| <?FHD?> | First Fixed Term Contract Start Date | Label name |
| <?FMM?> | Full Name | Label name |
| <?FN?> | First Name | Label name |
| <?LN?> | Last Name | Label name |
| <?MNM?> | Maiden | Label name |
| <?NOE?> | Establishment Name | Label name |
| <?PEDT?> | Proposed End Date | Label name |
| <?SDT?> | Current Contract Start Date | Label name |
| <?SIGN?> | Signature | Label name |
| <?SN?> | SIRET Number | Label name |
| <?SSN?> | Social Security Number | Label name |
| <?TTP?> | OPCA | Label name |
| <?UN?> | Unit | Label name |
DIF Statement Template Tags
Oracle HRMS enables you to print the DIF statement in the predefined layout or configure the statement to display your own details to meet business requirements. The application provides you with a predefined DIF statement template, DIF_stmt_tmpl.rtf. You can use this template as it is or create your template by adding, renaming, or removing the tags listed in the table. See: Additional Implementation Steps for French Legislations
The template tags appear as Label name or Label value in the statement. For example, use the tag <?EE_NAME?> to display the label Employee Name. If you want the label value for employee name to look like Tierry Henri in the statement, then use the tag <?emp_hdr_full_name?>.
The following table lists the tags that appear as labels in the statement, their meaning, and whether the tag displays as a Label name or Label value in the statement.
| Tag Name | Meaning | Label Name/Label Value |
|---|---|---|
| <?DIF_STMT?> | DIF Statement | Label name |
| <?ER?> | Employer | Label name |
| <?EE?> | Employee | Label name |
| <?NAME?> | Name: | Label name |
| <?SIRET?> | SIRET Number: | Label name |
| <?ESTAB_NAME?> | Establishment Name: | Label name |
| <?ESTAB_ADD?> | Establishment Address: | Label name |
| <?COMP_NAME?> | Company Name: | Label name |
| <?COMP_ADD?> | Company Address: | Label name |
| <?EE_ADD?> | Address: | Label name |
| <?EE_NUM?> | Employee Number: | Label name |
| <?HIRE_DATE?> | Hire Date: | Label name |
| <?ADJ_DATE?> | Adjusted Service Date: | Label name |
| <?TERM_DATE?> | Actual Termination Date: | Label name |
| COLL_AGGR | Collective Agreement: | Label name |
| ASG_CATG | Assignment Category: | Label name |
| CTR_INFO | Contract Information | Label name |
| <?CTR_TYPE?> | Contract Type: | Label name |
| <?CTR_CATG?> | Contract Category: | Label name |
| <?CTR_WKG_HRS?> | Contractual Working Hours: | Label name |
| <?COLL_AGGR?> | Start Date: | Label name |
| <?ASG_CATG?> | End Date: | Label name |
| <?ACC_INFO?> | Accrual Information | Label name |
| <?ACC_PLAN?> | Plan Name: | Label name |
| <?EE_ENROL_ST?> | Enrollment Start Date: | Label name |
| <?EE_ENROL_END?> | Enrollment End Date: | Label name |
| <?STMT_PERIOD?> | Statement Period | Label name |
| <?FROM?> | From: | Label name |
| <?TO?> | To: | Label name |
| <?DIF_ACC?> | DIF Accrual | Label name |
| <?CO?> | Carry Over | Label name |
| <?ACC?> | Accrual | Label name |
| <?ACC_REPEAT?> | Accruals | Label name |
| <?TOTAL?> | Total | Label name |
| <?DT_FROM?> | Date From | Label name |
| <?DT_TO?> | Date To | Label name |
| <?WKG_HRS?> | Working Hours | Label name |
| <?DIF_TAKEN?> | DIF Taken | Label name |
| <?ST_DATE?> | Start Date | Label name |
| <?END_DATE?> | End Date | Label name |
| <?ABS_DUR?> | Absence Duration | Label name |
| <?TR_LV_CATG?> | Training leave category | Label name |
| <?CRS_NAME?> | Course Name | Label name |
| <?TRG_PROV?> | Training Provider | Label name |
| <?TRG_TYPE?> | Type of training | Label name |
| <?TRG_REF?> | Training Reference | Label name |
| <?LEG_CATG?> | Legal Category | Label name |
| <?HRS_OUT_WKG?> | Hours outside working time | Label name |
| <?PROJ_ABS?> | Projected (Y/N) | Label name |
| <?HRS?> | Hours | Label name |
| <?DIF_ADJ?> | DIF Adjustments | Label name |
| <?ADJUST?> | Adjustments | Label name |
| <?ELE_NAME?> | Element Name | Label name |
| <?IMP_BAL?> | Impact on Balance (Add/Subtract) | Label name |
| <?BAL?> | Balance | Label name |
| <?er_hdr_estab_name?> | Establishment name | Label value |
| <?er_hdr_estab_addr_compl?> | Establishment address - complement | Label value |
| <?er_hdr_estab_addr_nstreet?> | Establishment address - number and street | Label value |
| <?er_hdr_estab_addr_town?> | Establishment address - small town | Label value |
| <?er_hdr_estab_addr_zip?> | Establishment address - zip code | Label value |
| <?er_hdr_estab_addr_towncity?> | Establishment address - town or city | Label value |
| <?er_hdr_estab_country?> | Establishment address - country | Label value |
| <?er_hdr_comp_name?> | Company name | Label value |
| <?er_hdr_comp_addr_compl?> | Company address - complement | Label value |
| <?er_hdr_comp_addr_nstreet?> | Company address - number and street | Label value |
| <?er_hdr_comp_addr_town?> | address - small town | Label value |
| <?er_hdr_comp_addr_zip?> | Company address - zip code | Label value |
| <?er_hdr_comp_addr_towncity?> | Company address - town or city | Label value |
| <?er_hdr_comp_country?> | Company address - country | Label value |
| <?er_hdr_estab_siret?> | SIRET number | Label value |
| <?emp_hdr_full_name?> | Employee full name | Label value |
| <?emp_hdr_empnum?> | Employee number | Label value |
| <?emp_hdr_addr_compl?> | Employee address - complement | Label value |
| <?emp_hdr_addr_nstreet?> | Employee address - number and street | Label value |
| <?emp_hdr_addr_town?> | Employee address - small town | Label value |
| <?emp_hdr_addr_zip?> | Employee address - zip code | Label value |
| <?emp_hdr_addr_towncity?> | Employee address - town or city | Label value |
| <?emp_hdr_country?> | Employee address - country | Label value |
| <?emp_hdr_hiredate?> | Date of hire | Label value |
| <?emp_hdr_adj_svc_date?> | Adjusted Service Date | Label value |
| <?emp_hdr_term_date?> | Actual Termination Date | Label value |
| <?emp_hdr_coll_aggr?> | Collective agreement | Label value |
| <?emp_hdr_asg_catg?> | Assignment category | Label value |
| <?ctr_hdr_start?> | Contract start date | Label value |
| <?ctr_hdr_end?> | Contract end date | Label value |
| <?ctr_hdr_type?> | Contract type | Label value |
| <?ctr_hdr_category?> | Contract category | Label value |
| <?ctr_hdr_hours?> | Contract working hours | Label value |
| <?statement_start_date?> | Statement start date | Label value |
| <?statement_end_date?> | Statement end date | Label value |
| <?co_date_to?> | Carryover to date | Label value |
| <?co_hours?> | Carryover hours | Label value |
| <?acc_date_from?> | Accrual date from | Label value |
| <?acc_date_to?> | Accrual date to | Label value |
| <?acc_wkg_hrs?> | Accrual working hours | Label value |
| <?acc_hours?> | Accrual hours | Label value |
| <?total_dif_acc?> | Total DIF accrual | Label value |
| <?abs_start_date?> | Absence start date | Label value |
| <?abs_end_date?> | Absence end date | Label value |
| <?abs_duration?> | Absence duration | Label value |
| <?abs_trg_catg?> | Training category | Label value |
| <?abs_course_name?> | Course name | Label value |
| <?abs_trg_prov?> | Training provider | Label value |
| <?abs_trg_type?> | Training type | Label value |
| <?abs_trg_ref?> | Training reference | Label value |
| <?abs_leg_catg?> | Legal category | Label value |
| <?abs_out_wkg_hrs?> | Hours outside working hours | Label value |
| <?abs_proj_yn?> | Projected absence (y/n) | Label value |
| <?total_dif_abs?> | Total absence hours | Label value |
| <?adj_element?> | Adjustment element | Label value |
| <?adj_start?> | Adjustment element entry start date | Label value |
| <?adj_end?> | Adjustment element entry end date | Label value |
| <?adj_hours?> | Adjustment hours | Label value |
| <?adj_add_or_subtract?> | Impact on Balance (Add/Subtract) | Label value |
| <?dif_bal_hrs?> | DIF balance hours | Label value |
Running the D2 Report (Declaration Annuelle Obligatoire D'emploi des Travailleurs Handicapes, de Mutiles de Guerre et Assimiles)
Run reports in the Submit Requests window.
To run the D2 report
-
Select French D2 Report in the Request Name field.
-
Select the establishment for which the report is to be generated, and enter the required year.
-
Enter the year that the establishment was first required to produce the D2 report in the Year First Obligation field. Choose OK.
-
Choose the Submit button.
You can now view and print the report from the Requests window.
Running the Mouvements de Main d'Oeuvre Report
Run reports in the Submit Requests window.
To run the Mouvements de Main d'Oeuvre report
-
Select HRMS - Mouvements de Main d'Oeuvre Report in the Request Name field
-
Select the establishment and enter the period for which you want to produce the report.
-
Select whether you want to include suspended assignments in the report.
-
Enter the session date. The report will be produced using the data as it was on this date. Choose OK
-
Choose the Submit button.
You can now view and print the report from the Requests window.
Running the Pre Hire Report (Declaration Unique d'Embauche)
The Pre Hire Report process produces an electronic file in the OUTPUT directory that includes all the required information for the Declaration Unique d'Embauche. This can be emailed to the local URSSAF center.
Run reports in the Submit Requests window.
To run the Pre Hire Report process
-
Select Pre Hire Report in the Request Name field
-
Select the establishment or person for which you want to run the process.
-
Enter details about a contact if required.
-
Indicate whether the person should be included on the initial DADS report.
-
Indicate whether this person is the first recruit for the establishment.
-
Indicate whether the receipts from the URSSAF center should be returned in one batch, or whether there should be an individual file for each record processed.
-
Select the method by which the URSSAF center should return the receipts.
-
Choose the Submit button.
Running the Prud'hommale (Workers Election) Process
The Prud'hommale (Workers Election) process creates a statutory declaration in the form of a flat file. It also creates a log file reporting the errors in the flat file and a readable output file. Before you copy the flat file to the magnetic tape or disk for submission to the authorities, you need to fix the errors.
You run the process from the Submit Requests window.
To run the Prud'hommale (workers election) process
-
Select Workers Election Process (France) in the Request Name field.
-
Select the company and a reporting establishment in the Parameters window.
Note: If you do not select the establishment in the Establishment field, the process will run for all the establishments in your company. In case you want the process to run for a specific establishment, then select the required establishment.
-
Enter the date on which the report is to be run.
Note: The Prud'hommale (Workers Election) Declaration is due for submission by April of the year before the elections take place.
-
Choose the Submit button.
Creating the Prud'hommale (Workers Election) Declaration
Oracle HR enables you to create the Prud'hommale (Workers Election) Declaration. You need to complete several tasks before you create the final declaration and submit it to the authorities.
To create Workers Election Declaration
-
Enter information regarding the employee's electoral college and the place where the employee will vote. Use the French Workers Election Person Extra information type to record these details.
Note: You need to enter this information only if it differs from the default settings.
-
Run the Workers Election Process (France) concurrent process.
-
Review the log file for errors and warnings.
-
Fix the errors in the Output file
Note: The Output file is created regardless of whether there are errors or warnings listed in the log file.
-
Copy the output file to disk or magnetic tape and rename as PRUD2002.
-
Send disk or magnetic tape to authorities.
Generating the DIF Statement
Oracle HRMS enables you to generate the DIF Statement and provide employees with a printed statement. The statement informs employees of their DIF training absence entitlement. In the statement, employees can view the hours they can spend in training as absences for the year.
Use the Submit Request window.
To run the DIF Statement
-
Select DIF Statement in the name field.
-
Click in the Parameters field to display the Parameters window, if it does not automatically open.
-
Select the establishment to include all employees in the specific establishment in the statement.
-
Select the DIF accrual plan to derive the hours that employees can spend in training as absences for the year.
Note: Ensure you link the accrual plan to the FR_DIF_TRAINING_INFORMATION DIF element or an user-defined element that has DIF Absence: Information or DIF Absence: Absence secondary classifications. See: Recording Training Absences
-
Enter the period for which you want to generate the statement.
-
Optionally, select the employee to generate the statement for a single employee.
-
Select the order in which you want to sort the employees to generate the statement for all employees in the establishment.
-
Select the template name. You can select the sample template DIF_stmt_tmpl.rtf to generate the statement in the predefined layout or your template to display the details that meet your requirements. See: Additional Implementation Steps for French Legislations
-
Click OK.
-
Click Submit.
Customizing XML Reports
Oracle HRMS enables you to customize the details displayed on the XML version of the legislative reports. In case you do not want to customize these reports, you can select the predefined report template while running the report from the Submit Request window. However, if you choose to customize the report template, you must complete several tasks before you run the report.
You customize the XML version of the legislative report using Oracle XML Publisher. To customize the report, you can do one of the following:
-
Create your report template.
-
Modify the predefined report template.
-
Create a new rich text format template.
Using the predefined report template as a sample, create a new report template and save it as a rich text format file. See: Overview of Creating an RTF Template in the Oracle XML Publisher User’s Guide.
-
Create a new template definition.
Using the predefined template definition as a sample, create a new template definition in the Template Manager for your template design file. When you create the template definition in the Template Manager, you register and upload your template design files.
See: Creating the Template in the Oracle XML Publisher User’s Guide
-
Run the report. You can now select your template while running the report.
-
Modify the predefined template.
You can modify the predefined template by adding new fields to display the required details in the legislative report. You can add as new fields the values that are available in the lookup created for the report and HR or pay tables such as PER_ALL_PEOPLE_F, PER_CONTRACTS_F, but not mapped with the predefined report template. You must not add new fields that have no data source in either the report specific lookup or HR/pay tables.
See: Overview of Creating an RTF Template in the Oracle XML Publisher User’s Guide
-
Modify the predefined report template definition. You can modify the predefined template definition to add your new rich text format template and update the general definitions of a template.
Note: Ensure to upload the modified rtf template if you have updated it and saved it with the same name as the predefined rtf template.
See: Viewing and Updating a Template in the Oracle XML Publisher User’s Guide.
-
Run the legislative report from the Submit Request window.
Running the Personnel Registry Report
Oracle HRMS enables you to generate the mandatory Personnel Registry report to submit to the Work Inspector, or Urssaf Inspector, or Workers’ Representatives.
Use the Submit Request window.
To run the Personnel Registry report
-
Select the French RUP report in the name field.
-
Click in the Parameters field to display the Parameters window, if it does not automatically open.
-
Select the required company in your business group to include employees and contingent workers in the specific company in the report.
-
Optionally, select the establishment in the specific company and the HR organization for the establishment.
Note: You select the HR organization for the establishment in case the HR organization is not in the same location as the establishment and you require a separate Personnel Registry report for the specific HR organization. The Personnel Registry report then includes employees in both the establishment and HR organization.
-
Select All to include the current employees, contingent workers, and employees who have worked in the establishment since its creation. Otherwise select Up to 5 years to exclude employees who terminated 5 years before the report date.
-
Enter the report date to list the employees and contingent workers up to this date.
-
Select the report template to generate the report in the required format. You can select the predefined report template RUP_TEMPLATE.rtf or the template that you created. See: Additional Implementation Steps for French Legislations
-
Click OK
-
Click Submit.
Running the Training Access Individual Report
Oracle HRMS enables you to generate the Training Access Individual (BIAF) report to provide employee details to an employee who is on a fixed-term contract and is leaving the organization.
Use the Submit Request window.
To run the Training Access Individual report
-
Select the BIAF XML Report in the name field.
-
Click in the Parameters field to display the Parameters window, if it does not automatically open.
-
Select Assignment Set to generate the report for the employees with a fixed-term contract and whose assignments are part of the assignment set. Otherwise, select Employee Number to generate the report for individual employees.
-
Enter the effective date to indicate the date when you run the report.
-
If you have selected the Assignment Set option, then select the appropriate assignment set. If you have selected the Employee Number option, then select the required employee number.
-
Select the template name. You can select the predefined template BIAF.rtf to generate the report in the predefined format. To generate the customized report, select the template you have created.
See: Additional Implementation Steps for French Legislations
-
Click OK
-
Click Submit.
Bilan Social
Bilan Social
The Bilan Social is a statutory report that lists a large number of HR and Payroll related indicators in order to provide a summary of many aspects affecting a company or establishment's human resources in a year.
The Bilan Social data is gathered by running the Bilan Social Report process. The data that this process retrieves is controlled by information entered in the Parameters window when submitting the process. One of these parameters is the template. This groups together all the calculations that are to be executed in a single run of the process. Once the template is constructed you can use it as many times as you require, for example, you could use the same template successive years.
Prerequisites of the Bilan Social
In order to use the Bilan Social correctly you must have Oracle Discoverer version 3.1.36.06 or later installed.
Components of the Bilan Social - Item Types
Calculations that are run by the Bilan Social Report process are defined in item types. The columns COUNT_CLAUSE1, COUNT_CLAUSE2 and WHERE_CLAUSE in HR_SUMMARY_ITEM_TYPE are used to build the basic SQL statement which will derive the summary data for a particular item.
The SQL statement is constructed as follows:
FR_00000860select COUNT_CLAUSE1
FR_00000861, COUNT_CLAUSE2
FR_00000862WHERE_CLAUSE
Note: The WHERE_CLAUSE line above, refers to the Where Clause as detailed in Components of the Bilan Social - Where Clause
You can select one or more key types to apply to a particular item type. See later in this section for a description of Key Types. In this case the basic SQL statement is modified to be constructed as follows:
FR_00000863select COUNT_CLAUSE1 col_value1
FR_00000864, COUNT_CLAUSE2 col_value2
FR_00000865, KEY_CLAUSE1 col_KEY_NAME1
FR_00000866, KEY_CLAUSE2 col_KEY_NAME2
FR_00000867WHERE_CLAUSE
FR_00000868group by KEY_CLAUSE1
FR_00000869, KEY_CLAUSE2
Item Type Design
The item types delivered as part of the Bilan Social are described below.
1. Occupation
| Description | Counts the distinct people who have an employee assignment in a particular company or establishment on the 31/12 in the run year. The set of people that are processed can be further restricted based on their person type. The set of assignments that are processed can be further restricted based on whether they are primary assignments and also on the assignment status. The details of the employee category, gender, age band, seniority band, nationality and collectively agreed grade are derived from the latest occurrence of this data in the run year, that is, from the person and assignment records that span the end of year. |
| Count Clause | count (distinct p.person_id) |
| Valid Restrictions | User Person Type, Primary Flag, Assignment Status Type |
| Valid Key Types | Employee Category, Gender, Age, Seniority, Nationality, CAGR |
| Description | Count of all employees who had an employee assignment throughout the year which also meets the other optional requirements identified using the restrictions (User Person Type, Primary Flag, Assignment Status Type, Contract Type, Contract Category, Employment Category). Note, the definition of `Permanent Employee' should either be based on contract attributes or employment category. If an assignment is found which exists at the end of the run year but which does not meet all the restriction requirements, or which does not have a contract, throughout the run year it will not be counted. The details of the employee category, gender, age band, seniority band, nationality and collectively agreed grade are derived from the latest occurrence of this data in the run year, that is, from the person and assignment records that span the end of year. |
| Count Clause | count(distinct p.person_id) |
| Valid Restrictions | User Person Type, Assignment Status Type, Contract Type, Contract Category, Employment Category |
| Valid Key Types | Employee Category, Gender, Age, Nationality |
| Description | Count of the distinct people who are fixed term employees on 31/12. Note, the definition of `Fixed Term Employee' should either be based on contract attributes or employment category. The details of the employee category, gender, age band, seniority band, nationality and collectively agreed grade are derived from the latest occurrence of this data in the run year, that is, from the person and assignment records that span the end of year. |
| Count Clause | count (distinct p.person_id) |
| Valid Restrictions | User Person Type Primary Flag Assignment Status Type Contract Type Contract Category Employment Category |
| Valid Key Types | Employee Category, Gender, Age, Nationality |
| Description | Count of the number of distinct people who have an employee assignment in the company or establishment on the last day of each month in the year. The details of the employee category and are derived from the latest occurrence of this data each month, that is, from the person and assignment records that span the end of each month. The month is returned in a numeric format i.e. Jan=01, Feb=02 etc. |
| Count Clause | count(*) |
| Valid Restrictions | User Person Type, Primary Flag, Assignment Status Type, Contract Type, Contract Category, Employment Category |
| Valid Key Types | Month, Employee Category, Gender |
| Description | Count of the number of distinct people who have an employee assignment in the company or establishment on the last day of each month in the year. The details of the employee category are derived from the latest occurrence of this data each month, that is, from the person and assignment records that span the end of each month. The month is returned in a numeric format i.e. Jan=01, Feb=02 etc. The user person type or employment category restrictions should be used to determine which people are considered to be `temporary' employees. |
| Count Clause | count(distinct(p.person_id)) |
| Valid Restrictions | User Person Type, Primary Flag, Assignment Status Type, Employment Category |
| Valid Key Types | Month |
| Description | Count of the number of distinct people who have an employee assignment in the company or establishment on the last day of each month in the year. The details of the employee category and are derived from the latest occurrence of this data each month, that is, from the person and assignment records that span the end of each month. The month is returned in a numeric format i.e. Jan=01, Feb=02 etc. The user person type employment category or contract type restrictions should be used to determine which people are considered to be `student' employees. |
| Count Clause | count(*) |
| Valid Restrictions | User Person Type, Primary Flag, Assignment Status Type, Contract Type, Contract Category, Employment Category |
| Valid Key Types | Month |
| Description | Count of the number of distinct people who have an employee assignment in the company or establishment on the last day of each month in the year. The details of the employee category and are derived from the latest occurrence of this data each month, that is, from the person and assignment records that span the end of each month. The month is returned in a numeric format i.e. Jan=01, Feb=02 etc The user person type employment category or contract type restrictions should be used to determine which people are considered to be `external' employees. |
| Count Clause | count(*) |
| Valid Restrictions | User Person Type |
| Primary Flag | |
| Assignment Status Type | |
| Contract Type | |
| Contract Category | |
| Employment Category | |
| Valid Key Types | Month |
| Description | The number and length in calendar days of employees periods of service that have ended during the report year. Only assignments that have ended during the year are included in the calculation. The user person type or employment category restrictions should be used to determine which people are considered to be `temporary' employees. |
| Count Clause | sum(pos.actual_termination_date - pos.date_start +1)count(*) |
| Valid Restrictions | User Person Type, Primary Flag, Assignment Status Type, Employment Category |
| Valid Key Types | Age, Employee Category, Gender |
| Description | The number of employees who have joined the company or establishment either as a brand new employee or from an establishment that is outside of the reporting company (or the reporting establishments parent company if reporting at establishment level). The restrictions can be used to determine the particular set of employees to be counted. The key information is derived from the latest person and assignment records in the year that meet the restriction criteria. Note, this only processes primary assignments. A new hire is considered to have taken place if there is a primary assignment in the company when there had previously been none. |
| Count Clause | count (distinct (p.person_id)) |
| Valid Restrictions | User Person Type, Assignment Status Type, Contract Type, Contract Category, Employment Category |
| Valid Key Types | Employee Categor,y Contract Category, Age Less Than 25, Seasonal Worker |
| Description | The number of employees who have left the company or establishment and who are either no longer an employee or have moved to an establishment which is outside of the reporting company (or the reporting establishments parent company if reporting at establishment level). The restrictions can be used to determine the particular set of employees to be counted. The key information is derived from the latest person and assignment records in the year that meet the restriction criteria. Note, this only processes primary assignments. A departure is considered to have taken place if there is no primary assignment remaining in the company. |
| Count Clause | count(distinct(p.person_id)) |
| Valid Restrictions | User Person Type, Assignment Status Type, Contract Type, Contract Category, Employment Category |
| Valid Key Types | Employee Category, Leaving Reason |
| Description | The number of employees who have left their establishment and have moved into another establishment in the same company. The restrictions can be used to determine the particular set of employees to be counted. The key information is derived from the person and assignment records that exist on the last day of employment in the reporting establishment. Note, this only processes primary assignments. A mutation is considered to have taken place if the primary assignment changes establishment where the second establishment is in the same company as the first. |
| Count Clause | count(distinct p.person_id) |
| Valid Restrictions | User Person Type, Assignment Status Type, Contract Type, Contract Category, Employment Category |
| Valid Key Types | Employee Category |
| Description | The number of employees who have moved from one employee category to another that is deemed to be higher (in grading terms) than the first. This calculation uses a seeded user defined table called FR_EMPLOYEE_CATEGORY and a seeded column within that table called BS_EMP_CAT_HIERARCHY. Each row within this table will hold a distinct employee category (as defined in the FR_EMPLOYEE_CATEGORY Lookup type). You should enter values in the column to indicate the relative grade of the various employee categories (with the highest graded employee category having the lowest value. Note, there can be multiple entries at the same level). The key information is derived from the person and assignment records that exist on the last day prior to a promotion. |
| Count Clause | count(*) |
| Valid Restrictions | User Person Type, Primary Flag, Assignment Status Type, Minimum Emp Category Level |
| Valid Key Types | Employee Category |
| Description | The number of employees who have a partial layoff hours payroll balance (as returned using the third party Payroll Backfeed system) that is generated on a date on which the employee is in the establishment or company and meets other restrictions you may have chosen. The balances that constitute `partial layoff hours' should be entered as values for the Balance Name restriction, for example, there may be 2 balances called `partial layoff paid hours' and partial layoff unpaid hours'. The key information is derived from the latest person and assignment records in the year that meet the restriction criteria. |
| Count Clause | count(distinct person_id) |
| Valid Restrictions | User Person Type, Primary Flag, Assignment Status Type, Balance Name |
| Valid Key Types | Employee Category |
| Description | The sum of balance run_amounts for employees who have a partial layoff paid hours payroll balance (as returned using the third party Payroll Backfeed system) that is generated on a date on which the employee is in the establishment or company and meets other restrictions you may have chosen. The balances that constitute `partial layoff paid hours' should be entered as values for the Balance Name. The key information is derived from the latest person and assignment records in the year that meet the restriction criteria. |
| Count Clause | sum(bal.run_amount) |
| Valid Restrictions | User Person Type, Primary Flag, Assignment Status Type, Balance Name |
| Valid Key Types | Employee Category |
| Description | The sum of balance run_amounts for employees who have a partial layoff unpaid hours payroll balance (as returned using the third party Payroll Backfeed system) that is generated on a date on which the employee is in the establishment or company and meets other restrictions you may have chosen. The balances that constitute `partial layoff unpaid hours' should be entered as values for the Balance Name. The key information is derived from the latest person and assignment records in the year that meet the restriction criteria. |
| Count Clause | sum(bal.run_amount) |
| Valid Restrictions | User Person Type, Primary Flag, Assignment Status Type, Balance Name |
| Valid Key Types | Employee Category |
| Description | The number of employees who have a bad weather hours payroll balance (as returned using the third party Payroll Backfeed system) that is generated on a date on which the employee is in the establishment or company and meets other restrictions you may have chosen. The balances that constitute `bad weather hours' should be entered as values for the Balance Name restriction, for example, there may be two balances called `bad weather paid hours' and `bad weather unpaid hours'. The key information is derived from the latest person and assignment records in the year that meet the restriction criteria. |
| Count Clause | count( distinct person_id) |
| Valid Restrictions | User Person Type, Primary Flag, Assignment Status Type, Balance Name |
| Valid Key Types | Employee Category |
| Description | The sum of balance run_amounts for employees who have a bad weather paid hours payroll balance (as returned using the third party Payroll Backfeed system) that is generated on a date on which the employee is in the establishment or company and meets other restrictions you may have chosen. The balances that constitute `bad weather paid hours' should be entered as values for the Balance Name. The key information is derived from the latest person and assignment records in the year that meet the restriction criteria. |
| Count Clause | sum(bal.run_amount) |
| Valid Restrictions | User Person Type, Primary Flag, Assignment Status Type, Balance Name |
| Valid Key Types | Employee Category |
| Description | The sum of balance run_amounts for employees who have a bad weather unpaid hours payroll balance (as returned using the third party Payroll Backfeed system) that is generated on a date on which the employee is in the establishment or company and meets other restrictions you may have chosen. The balances that constitute `bad weather unpaid hours' should be entered as values for the Balance Name. The key information is derived from the latest person and assignment records in the year that meet the restriction criteria. |
| Count Clause | sum(bal.run_amount) |
| Valid Restrictions | User Person Type, Primary Flag , Assignment Status Type, Balance Name |
| Valid Key Types | Employee Category |
| Description | The number of distinct employees on 31st March in the reporting year who have a disability record on 31st March. The COTOREP class and disability rate restrictions can be used to determine exactly which disability records should be considered in this calculation. Note, it is possible that a person has more than one disability record on the 31st March. If any of these meets the minimum inclusion parameters then the person is counted. |
| Count Clause | count(distinct p.person_id) |
| Valid Restrictions | User Person Type, Assignment Status Type, COTOREP Class, Disability Rate |
| Valid Key Types | None |
| Description | The sum of the absence balances for employees in the run year. Each absence balance type must have an equivalent absence type for it be counted in this calculation. The units of the absence type is used to convert the run amount into days. This uses the Payroll Backfeed balances that should be populated from a third party payroll system. For a particular person's payroll run balances to be included they must meet all the restriction criteria on the processing date of the third party payroll run. The balances that constitute `absences' should be entered as values for the Balance Name restriction. The key information is derived from the latest person and assignment records in the year that meet the restriction criteria. |
| Count Clause | sum(bal.run_amount) |
| Valid Restrictions | Balance Name, User Person Type, Primary Flag, Assignment Status Type |
| Valid Key Types | Absence Category, Absence Duration, Employee Category |
| Description | The sum of the theoretical working days balances for employees in the run year. This uses the Payroll Backfeed balances which should be populated from a third party payroll system. For a particular persons payroll run balances to be included they must meet all the restriction criteria on the processing date of the third party payroll run. The balances that constitute `theoretical working days' should be entered as values for the Balance Name restriction. The key information is derived from the latest person and assignment records in the year that meet the restriction criteria. |
| Count Clause | sum(bal.run_amount) |
| Valid Restrictions | User Person Type, Primary Flag , Assignment Status Type, Balance Name |
| Valid Key Types | Employee Category |
| Description | The number of distinct employees who were students for at least seven consecutive days of the reporting year. The user person type or employment category restrictions should be used to define which employees are deemed to be `students'. The key information is derived from the latest person and primary assignment records in the year that meet the restriction criteria. |
| Count Clause | count(distinct p.person_id) |
| Valid Restrictions | User Person Type, Assignment Status Type, Employment Category |
| Valid Key Types | Age, Gender, Employee Category |
| Description | The number of distinct employees on 31st March in the reporting year who have a work related disability record on 31st March. The COTOREP class and disability rate restrictions can be used to determine exactly which disability records should be considered in this calculation. Note, it is possible that a person has more than one work related disability record on the 31st March. If any of these meets the minimum inclusion parameters then the person is counted. |
| Count Clause | count(distinct p.person_id) |
| Valid Restrictions | User Person Type, Assignment Status Type, COTOREP Class, Disability Rate |
| Valid Key Types | None |
2. Remuneration
| Description | The sum of `annual remuneration' balance run_amounts (as returned using the third party Payroll Backfeed system) for employees who are processed in payroll runs during the reporting year. On the processing date of the payroll run the employee must exist as an employee in the establishment or company and meet other restrictions you may have chosen. The balances that constitute `annual remuneration' should be entered as values for the Balance Name. The key information is derived from the latest person and assignment records in the year that meet the restriction criteria |
| Count Clause | sum(bal.run_amount)count(distinct p.person_id) |
| Valid Restrictions | User Person Type, Primary Flag, Assignment Status Type, Balance Name |
| Valid Key Types | CAGR, Gender, Employee Category |
| Description | The sum of `remuneration' balance run_amounts (as returned using the third party Payroll Backfeed system) for employees who are processed in payroll runs in each month during the reporting year. On the processing date of the payroll run the employee must exist as an employee in the establishment or company and meet other restrictions you may have chosen. The balances that constitute `remuneration' should be entered as values for the Balance Name. The key information is derived from the latest person and assignment records in each month in the reporting year that meet the restriction criteria. |
| Count Clause | sum(bal.run_amount)count(distinct p.person_id) |
| Valid Restrictions | User Person Type, Primary Flag, Assignment Status Type, Balance Name |
| Valid Key Types | Gender, Employee Category, Month |
| Description | The sum of `remuneration' balance run_amounts (as returned using the third party Payroll Backfeed system) for employees who are processed in a December payroll runs in the reporting year. On the processing date of the payroll run the employee must exist as an employee in the establishment or company and meet other restrictions you may have chosen. The balances that constitute `remuneration' should be entered as values for the Balance Name. The key information is derived from the latest person and assignment records in each month in the reporting year that meet the restriction criteria. |
| Count Clause | sum(bal.run_amount)count(distinct p.person_id) |
| Valid Restrictions | User Person Type, Primary Flag, Assignment Status Type, Balance Name |
| Valid Key Types | CAGR, Gender, Employee Category |
| Description | The sum of `annual non monthly bonus' balance run_amounts (as returned using the third party Payroll Backfeed system) for employees who are processed in payroll runs during the reporting year. On the processing date of the payroll run the employee must exist as an employee in the establishment or company and meet other restrictions you may have chosen. The balances that constitute `annual non monthly bonus' should be entered as values for the Balance Name. The key information is derived from the latest person and assignment records in the year that meet the restriction criteria. |
| Count Clause | sum(bal.run_amount) count(distinct p.person_id) |
| Valid Restrictions | User Person Type, Primary Flag, Assignment Status Type, Balance Name |
| Valid Key Types | CAGR, Gender, Employee Category |
| Description | The 10 highest remuneration balances for people who are processed in third party payroll runs during the reporting year and who have third party `remuneration' Backfeed balances. On the processing date of the payroll run the employee must exist as an employee in the establishment or company and meet other restrictions you may have chosen. The balances that constitute `remuneration' should be entered as values for the Balance Name. There is no key information for this calculation. |
| Count Clause | sum(bal.run_amount) |
| Valid Restrictions | User Person Type, Primary Flag, Assignment Status Type, Balance Name |
| Valid Key Types | None |
| Description | The highest or lowest 10% remuneration balances for people who are processed in third party payroll runs during the reporting year and who have third party `remuneration' Backfeed balances. On the processing date of the payroll run the employee must exist as an employee in the establishment or company and meet other restrictions you may have chosen. The balances that constitute `remuneration' should be entered as values for the Balance Name. There is no key information for this calculation. |
| Count Clause | sum(bal.run_amount) |
| Valid Restrictions | User Person Type, Primary Flag, Assignment Status Type, Balance Name |
| Valid Key Types | None |
| Description | The sum of `output based remuneration' balance run_amounts (as returned using the third party Payroll Backfeed system) for employees who are processed in payroll runs during the reporting year. On the processing date of the payroll run the employee must exist as an employee in the establishment or company and meet other restrictions you may have chosen. The balances that constitute `output based remuneration' should be entered as values for the Balance Name. The key information is derived from the latest person and assignment records in the year that meet the restriction criteria. |
| Count Clause | sum(bal.run_amount)count(distinct p.person_id) |
| Valid Restrictions | User Person Type, Primary Flag, Assignment Status Type, Balance Name |
| Valid Key Types | Employee Category |
| Description | The sum of `time based remuneration' balance run_amounts (as returned using the third party Payroll Backfeed system) for employees who are processed in payroll runs during the reporting year. On the processing date of the payroll run the employee must exist as an employee in the establishment or company and meet other restrictions you may have chosen. The balances that constitute `time based remuneration' should be entered as values for the Balance Name. The key information is derived from the latest person and assignment records in the year that meet the restriction criteria. |
| Count Clause | sum(bal.run_amount)count(distinct p.person_id) |
| Valid Restrictions | User Person Type, Primary Flag, Assignment Status Type, Balance Name |
| Valid Key Types | Employee Category |
| Description | The sum of costs to the employer of all remuneration, social charges etc. that are returned in balance run_amounts (as returned using the third party Payroll Backfeed system) for employees who are processed in payroll runs during the reporting year. On the processing date of the payroll run the employee must exist as an employee in the establishment or company and meet other restrictions you may have chosen. The balances that constitute `employer costs' should be entered as values for the Balance Name. There is no key information for this calculation. |
| Count Clause | sum(bal.run_amount) |
| Valid Restrictions | User Person Type, Primary Flag, Assignment Status Type, Balance Name |
| Valid Key Types | None |
| Description | The count of distinct employees group by the level of their `annual remuneration' balance run_amounts (as returned using the third party Payroll Backfeed system) for employees who are processed in payroll runs during the reporting year. This calculation offers the ability to group the individuals annual remuneration in predefined remuneration bands. These bands should be specified in a user defined table which is referenced in the REMUNERATION_BAND key type. On the processing date of the payroll run the employee must exist as an employee in the establishment or company and meet other restrictions you may have chosen. The balances that constitute `annual remuneration' should be entered as values for the Balance Name. The key information is derived from the latest person and assignment records in the year that meet the restriction criteria. |
| Count Clause | count(distinct p.person_id) |
| Valid Restrictions | User Person Type, Primary Flag, Assignment Status Type, Balance Name |
| Valid Key Types | Employee Category REMUNERATION_BAND |
| Description | The number of work accidents that happened during the reporting year and which resulted in an absence. This is derived from the Work Accidents person extra information type where the `Absence Incurred' flag is set to `Y'. The set of employees processed is determined by the restrictions chosen. The key information is derived from the latest person and primary assignment records in the year that meet the restriction criteria. |
| Count Clause | count(*) |
| Valid Restrictions | User Person Type, Assignment Status Type, Work Accident Type, Work Accident Code |
| Valid Key Types | Employee Category |
| Description | The sum of `work accident absence days' balance run_amounts (as returned using the third party Payroll Backfeed system) for employees who are processed in payroll runs during the reporting year. On the processing date of the payroll run the employee must exist as an employee in the establishment or company and meet other restrictions you may have chosen. The balances that constitute `work accident absence days' should be entered as values for the Balance Name. The key information is derived from the latest person and assignment records in the year that meet the restriction criteria. |
| Count Clause | sum(bal.run_amount) |
| Valid Restrictions | Balance Name (Absence Type), User Person Type, Primary Flag, Assignment Status Type |
| Valid Key Types | Employee Category |
| Description | The number of travel accidents that happened during the reporting year and that resulted in an absence. This is derived from the Work Accidents person extra information type where the `Absence Incurred' flag is set to `Y'. The set of employees processed is determined by the restrictions chosen. The key information is derived from the latest person and primary assignment records in the year that meet the restriction criteria. |
| Count Clause | count(*) |
| Valid Restrictions | Work Accident Type, Work Accident Code, User Person Type, Assignment Status Type |
| Valid Key Types | Employee Category |
| Description | The number of fatal accidents during the reporting year. This is derived from the Work Accidents person extra information type. The set of employees processed is determined by the restrictions chosen. The key information is derived from the latest person and primary assignment records in the year that meet the restriction criteria. |
| Count Clause | count(*) |
| Valid Restrictions | Work Accident Type, Work Accident Code, Work Accident Result, User Person Type, Assignment Status Type |
| Valid Key Types | Seniority |
| Description | The number of distinct employees who had a work accident that started during the reporting year, which resulted in incapacity. The set of employees processed is determined by the restrictions chosen. The key information is derived from the latest person and primary assignment records in the year that meet the restriction criteria. |
| Count Clause | count(distinct p.person_id) |
| Valid Restrictions | Work Accident Type, Work Accident Result, User Person Type, Assignment Status Type |
| Valid Key Types | Nationality |
| Description | The number of accidents that started during the reporting year. This is derived from the Work Accidents person extra information type. The restrictions can be used to derive the number of accidents for temporary employees. The set of employees processed is determined by the restrictions chosen. There is no key information for this calculation. |
| Count Clause | count(*) |
| Valid Restrictions | Work Accident Type, Work Accident Code, User Person Type, Assignment Status Type |
| Valid Key Types | None |
| Description | The number work accidents that started during the reporting year. This is derived from the Work Accidents person extra information type. The set of employees processed is determined by the restrictions chosen. The key information is derived from the latest person and primary assignment records in the year that meet the restriction criteria. |
| Count Clause | count(*) |
| Valid Restrictions | Work Accident Type, Work Accident Code, User Person Type, Assignment Status Type |
| Valid Key Types | Seniority |
| Description | The number of incidents of professional illness that started during the reporting year. This is derived from the Work Accidents person extra information type. The specific illnesses to be included should be entered in the Work Accident Type restriction. The set of employees processed is determined by the restrictions chosen. The key information is derived from the latest person and primary assignment records in the year that meet the restriction criteria. |
| Count Clause | count(*) |
| Valid Restrictions | Work Accident Type, User Person Type, Assignment Status Type |
| Valid Key Types | Illness Type |
| Description | The number of incidents of pathological illness that started during the reporting year. This is derived from the Work Accidents person extra information type. The specific illnesses to be included should be entered in the Work Accident Type restriction. The set of employees processed is determined by the restrictions chosen. The key information is derived from the latest person and primary assignment records in the year that meet the restriction criteria. |
| Count Clause | count(*) |
| Valid Restrictions | Work Accident Type, User Person Type, Assignment Status Type |
| Valid Key Types | Illness Type |
4. Other Working Conditions
| Description | The sum of working time and number of weeks balance run_amounts (as returned using the third party Payroll Backfeed system) for employees who are processed in payroll runs during the reporting year. On the processing date of the payroll run the employee must exist as an employee in the establishment or company and meet other restrictions you may have chosen. The balances that constitute `working time' and `number of weeks worked' should be entered as values for the Time Balance Name and Weeks Worked Balance Name respectively. The key information is derived from the latest person and assignment records in the year that meet the restriction criteria. |
| Count Clause | sum(time.run_amount)sum(weeks.run_amount) |
| Valid Restrictions | User Person Type, Primary Flag, Assignment Status Type, Time Balance Name, Weeks Worked Balance Name |
| Valid Key Types | Employee Category |
| Description | The number of distinct employees who have an `extra time for overtime' balance run_amount (as returned using the third party Payroll Backfeed system) that is processed in a payroll run during the reporting year. On the processing date of the payroll run the employee must exist as an employee in the establishment or company and meet other restrictions you may have chosen. The balances that constitute `extra time for overtime' should be entered as values for the Balance Name restriction. The key information is derived from the latest person and assignment records in the year that meet the restriction criteria. |
| Count Clause | count(distinct p.person_id) |
| Valid Restrictions | User Person Type, Primary Flag, Assignment Status Type, Balance Name |
| Valid Key Types | Employee Category |
| Description | The number of distinct employees on a particular work pattern on 31/12 in the reporting year. The specific work patterns to be used should be specified in the Work Pattern restriction. The set of employees processed is determined by the restrictions chosen. There is no key information for this calculation. |
| Count Clause | count(distinct p.person_id) |
| Valid Restrictions | User Person Type, Primary Flag, Assignment Status Type, Work Pattern |
| Valid Key Types | None |
| Description | The number of distinct employees who work part time as of the 31/12 in the reporting year. The Normal Working Hours or Employment Category restrictions should be used to determine those employees who are deemed to work `part time'. The set of employees processed is determined by the restrictions chosen. The key information is derived from the person and assignment records on the 31/12 of the reporting year. |
| Count Clause | count(*) |
| Valid Restrictions | User Person Type, Assignment Status Type, Normal Working Hours, Employment Category |
| Valid Key Types | Employee Category, Part Time Hours Band |
| Description | The number of distinct employees working throughout the reporting year on a schedule that provides for two consecutive days off. This will be derived from the employee's work pattern, the specific work patterns that provide for this should be specified in the Work Pattern restriction. The set of employees processed is determined by the restrictions chosen. The key information is derived from the latest person and primary assignment records in the year that meet the restriction criteria. Note, this calculation will only process primary assignments. |
| Count Clause | count(distinct p.person_id) |
| Valid Restrictions | User Person Type, Assignment Status Type, Work Pattern, Employment Category |
| Valid Key Types | Employee Category |
| Description | The sum of `total vacation days' balance run_amounts (as returned using the third party Payroll Backfeed system) for employees who are processed in payroll runs during the reporting year. On the processing date of the payroll run the employee must exist as an employee in the establishment or company and meet other restrictions you may have chosen. The balances that constitute `total vacation days' should be entered as values for the Balance Name. The key information is derived from the latest person and assignment records in the year that meet the restriction criteria. |
| Count Clause | sum(bal.run_amount)count(distinct p.person_id) |
| Valid Restrictions | User Person Type, Primary Flag, Assignment Status Type, Vacation Balance Name |
| Valid Key Types | Employee Category |
| Description | The sum of `paid public holidays' balance run_amounts (as returned using the third party Payroll Backfeed system) for employees who are processed in payroll runs during the reporting year. On the processing date of the payroll run the employee must exist as an employee in the establishment or company and meet other restrictions you may have chosen. The balances that constitute `paid public holidays' should be entered as values for the Balance Name. The key information is derived from the latest person and assignment records in the year that meet the restriction criteria. |
| Count Clause | sum(bal.run_amount) |
| Valid Restrictions | User Person Type, Primary Flag, Assignment Status Type, Balance Name |
| Valid Key Types | Employee Category |
| Description | The number of clinical examinations that started during the reporting year. This is derived from the Medical Examination person extra information type. The set of employees processed is determined by the restrictions chosen. The key information is derived from the latest person and assignment records in the year that meet the restriction criteria. |
| Count Clause | count(*) |
| Valid Restrictions | User Person Type, Primary Flag, Assignment Status Type, Medical Examination Type |
| Valid Key Types | Medical Examination Type |
| Description | The number of distinct employees declared permanently unfit for their occupation by the company physician during the reporting year. This is derived from the Medical Examination person extra information type. The specific medical result corresponding to `declared permanently unfit' should be entered in the Medical Examination Result restriction. The set of employees processed is determined by the restrictions chosen. The key information is derived from the latest person and assignment records in the year that meet the restriction criteria. |
| Count Clause | count(distinct p.person_id) |
| Valid Restrictions | User Person Type, Primary Flag, Assignment Status Type, Medical Examination Type, Medical Examination Result |
| Valid Key Types | Medical Examination Type |
| Description | The number of distinct employees who have been reassigned in the reporting year as a result of having been declared unfit for their current assignment. This uses the assignment start reason restriction to determine whether such a change in assignment has taken place. It is limited to primary assignments only. The set of employees processed is determined by the restrictions chosen. There is no key information for this calculation. |
| Count Clause | count(distinct p.person_id) |
| Valid Restrictions | User Person Type, Primary Flag, Assignment Status Type, Assignment Start Reason |
| Valid Key Types | None |
| Description | The number of distinct employees working on a shift basis on 31/12 in the reporting year. This can either be derived from the employee's work pattern (specified in the FR Statutory Information, the specific work patterns that provide for this should be specified in the Work Pattern restriction) or from the employment category. The set of employees processed is determined by the restrictions chosen. The key information is derived from the person and assignment records on the 31/12 of the reporting year. |
| Count Clause | count(distinct person_id) |
| Valid Restrictions | User Person Type, Assignment Status Type, Employment Category, Work Pattern |
| Valid Key Types | Employee Category |
| Description | The number of distinct employees over the age of 50 working on a shift basis on 31/12 in the reporting year. This can either be derived from the employee's work pattern, the specific work patterns that provide for this should be specified in the Work Pattern restriction, or from the employment category. The set of employees processed is determined by the restrictions chosen. The key information is derived from the person and assignment records on the 31/12 of the reporting year. |
| Count Clause | count(distinct(person_id)) |
| Valid Restrictions | User Person Type, Assignment Status Type, Employment Category, Work Pattern |
| Valid Key Types | Employee Category |
| Description | The number of distinct employees working on a night shift basis on 31/12 in the reporting year. This can either be derived from the employee's work pattern, the specific work patterns that provide for this should be specified in the Work Pattern restriction, or from the employment category. The set of employees processed is determined by the restrictions chosen. The key information is derived from the person and assignment records on the 31/12 of the reporting year. |
| Count Clause | count(distinct(person_id)) |
| Valid Restrictions | User Person Type, Assignment Status Type, Employment Category, Work Pattern |
| Valid Key Types | Employee Category |
5 Professional Relations
| Description | Number of distinct employees at the end of the reporting year who are representatives on works bodies. The specific type of Representation can be entered using the restriction. The key information is derived from the person and assignment records on the 31/12 of the reporting year. |
| Count Clause | count(*) |
| Valid Restrictions | User Person Type, Assignment Status Type, Representative Type |
| Valid Key Types | Establishment, Representation Body |
| Description | Number of hours credit for employees at the end of the reporting year who are representatives on works' bodies. The specific type of Representation can be entered using the restriction. There is no key information for this calculation. |
| Count Clause | sum(Hours for Duties) |
| Valid Restrictions | User Person Type, Assignment Status Type, Representative Type |
| Valid Key Types | None |
Components of the Bilan Social - Count Clause
The Count Clause defines the method by which the value is retrieved. It can contain any SQL operator that is effective within a group by statement, for example COUNT, SUM, AVG, MIN, MAX.
The following describes the different Count Clauses that are used by the supplied item types:
-
count(*)
Count all the records that the Where Clause has selected.
-
count(distinct p.person_id)
Count all the distinct records that the Where Clause has selected.
-
count(p.person_id)
Count all the person_id records that the Where Clause has selected.
-
sum(bal.run_amount)
Sum the balance run amounts that the Where Clause has selected.
-
sum(balances.time_amount)
Sum the balance time amounts that the Where Clause has selected.
-
sum(balances.weeks_amount)
Sum the balance weeks amounts that the Where Clause has selected.
-
sum(ceil(pos.actual_termination_date - pos.date_start))
Sum the days between actual_termination_date and date_start that the Where Clause has selected.
-
sum(decode(nvl(abt.hours_or_days,'D'),'D',1,'H',0.175) * bal.run_amount)
Sum the balance run amounts multiplied by the number of days that the Where Clause has selected
-
sum(to_number(pex.pei_information8)* decode(pex.pei_information9,'Y',1,'M',12,'W',52,'D',200,'H',1600)))
Sum the hours for duties (value in pei_information8 for the extra information person type FR_REPRESENTATIVE) multiplied by number appropriate to the frequency chosen, that the Where Clause has selected.
Components of the Bilan Social - Key Types
Key Types are used to categorize the data that is retrieved by the Bilan Social Report process into certain groups, for example, gender, nationality or age band.
The Bilan Social key types can be categorized into six distinct groups:
Database Value
This category of key type simply returns the value held in a database column.
Evaluation
This category of key types uses the value held in a database column and performs a simple operation on it, such as a decode.
Lookup
This category of key types retrieves a value held in a database column. It uses this value to identify a record in the FND_COMMON_LOOKUPS table using a Lookup type specified in the definition of the key type. If such a record is found then the Lookup code is returned as the key value, otherwise the value `GSP_OTHER' is returned. This can be interpreted in reporting tools, such as Oracle Discoverer.
This category of key is built using the hr_summary_util.get_lookup_values function which has the following specification.
hr_summary_util.get_lookup_values(lookup_type
,lookup_code_derivation
,'key_type_id')
For example:
hr_summary_util.get_lookup_values('ABSENCE_CATEGORY'
,'abt.absence_category'
,key_type_id)
Alternative Lookup
This category of key type retrieves a value held in a database column, it uses this value to identify a row in a user defined table. The table is specified in the definition of the key type. The definition also contains the name of a user defined column. The column instance value for the column/row combination will be returned as the key value.
For example, consider the following FR_EMPLOYEE_CATEGORY user defined table for employee categories
| Field | Lookup |
|---|---|
| CADRE | Cadre |
| OUVRIER | Ouvrier |
| AGENT DE MAITRISE | Cadre |
| TECHNICIEN | Ouvrier |
When an assignment is processed the employee category value will be retrieved and translated using the above tables values.
This category of key type is built using the hr_summary_util.get_alternate_values function which has the following specification.
hr_summary_util.get_alternate_values(user_defined_table_name
,user_defined_column_name
,row_value_derivation
,'key_type_id')
For example:
hr_summary_util.get_alternate_values('FR_EMPLOYEE_CATEGORY'
,'BS_EMP_CAT'
,'scl.segment2'
,key_type_id)
User Defined Band Table
This category of key type derives a numeric value from data held in the database, this value is then compared with low and high value ranges defined in a user defined table to find a row in which the value lies. The name of this row will be returned as the key value. The user defined table and the columns are specified in the definition of the key.
For instance, consider the following BS_AGE_BAND user defined table for age bands:
| Field | Field | Lookup |
|---|---|---|
| Below 25 | 0 | 24 |
| 25-35 | 25 | 34 |
| 35-50 | 35 | 49 |
| Over 50 | 50 | 1000000 |
When a person is processed their age is calculated. This is then compared to the above table in order to determine the age band in which they lie.
Note: In a band table the high value of the highest band should contain a sufficiently large number to cover all possible values.
This category of key type is built using the hr_summary_util.get_band_values function which has the following specification.
hr_summary_util.get_band_values(user_defined_table_name
,low_value column_name
,high_value column_name
,row_value_derivation
,'key_type_id')
For example:
hr_summary_util.get_band_values('BS_AGE_BAND'
,'Low Value'
,'High Value'
'trunc(months_between(P_END_OF_YEAR,p.date_of_birth)/12)'
,key_type_id)
CAGR Specific
This category of key type is specific to collectively agreed grades. A collectively agreed grade structure ID (ID_FLEX_NUM) is retrieved from each assignment processed. This is then used to identify a row in a user defined table. The user defined table to use is specified in the definition of the key type along with the name of a user defined column. The values in this column should identify the segments of the collectively agreed grade structure which should be returned in the key value.
For example, consider the following BS_CAGR_GRADES user defined table for collectively agreed grade structures.
| Field | Lookup |
|---|---|
| 50001 | SEGMENT1 |
| 50002 | SEGMENT3 |
| 50003 | SEGMENT1,SEGMENT2 |
| 50004 | SEGMENT2,SEGMENT3,SEGMENT4 |
When an assignment is processed the ID_FLEX_NUM of its collectively agreed grade structure is retrieved. This is used to identify a specific row in the above table. The Segment column value determines which data is retrieved into the key value. In addition the ID_FLEX_NUM and the name of the structure are appended to the key value, for example:
50001 Syntec : Cadre II 270
This category of key type is built using the hr_summary_util.get_cagr_values function which has the following specification.
hr_summary_util.get_cagr_values('key_type_id'
,cagr_structure_id_derivation
,user_defined_table_name
,user_defined_column_name)
For example:
hr_summary_util.get_cagr_values(key_type_id
,'a.cagr_id_flex_num'
,'BS_CAGR_GRADES'
,'Segment Name')
Key Type Design
The key types delivered as part of the Bilan Social are described below.
| Name | Type | Description |
|---|---|---|
| ABSENCE_CATEGORY | Lookup | This key retrieves data from the absence category column in the absence type table for each absence processed. |
| ABSENCE_DURATION | User Defined Band Table | This key evaluates the number of days for each absence processed and then finds the corresponding absence duration band from the user defined table BS_ABSENCE_DURATION_BAND. |
| AGE | User Defined Band Table | This key evaluates the age of each person processed and then finds the corresponding age band from the user defined table BS_AGE_BAND. |
| AGE_LESS_THAN_25 | Evaluation | This key evaluates the age of each person processed and then determines whether they are less than 25 years old or not. |
| CAGR | CAGR specific | This key identifies the collectively agreed grade structure used by each assignment processed and attempts to find a corresponding row in the user defined table BS_CAGR_GRADES. If such a row is found the value in the column `Segment Name' is used to determine which of the Collectively Agreed Grades Flexfield segments should be returned in the key. |
| CONTRACT_CATEGORY | Lookup | This key retrieves the contract category (PER_CONTRACTS_F.CTR_INFORMATION2) for each contract processed. |
| CONTRACT_TYPE | Lookup | This key retrieves the contract type for each contract processed. |
| EMPLOYEE_CATEGORY | Alternative Lookup | This key retrieves the employee category (HR_SOFT_CODING_KEYFLEX.SEGMENT2) for each assignment processed and then attempts to find a corresponding row in the user defined table FR_EMPLOYEE_CATEGORY. If such a row is found the value in the BS_EMP_CAT column is returned. |
| ESTABLISHMENT | Database Value | This key returns the Establishment ID for each assignment processed. |
| GENDER | Lookup | This key returns the gender of each person processed. |
| ILLNESS_TYPE | Lookup | This key returns the illness type (PER_PEOPLE_EXTRA_INFO.PEI_INFORMATION6) for each Work Accident record (Person Extra Information) processed. |
| LEAVING_REASON | Lookup | This key evaluates whether each assignment processed is in fact the last assignment in a period of service. If it is then the leaving reason is derived from the period of service (PER_PERIODS_OF_SERVICE.PDS_INFORMATION2), otherwise it is derived from the assignment (HR_SOFT_CODING_KEYFLEX.SEGMENT4). |
| MEDICAL_EXAMINATION_TYPE | Alternative Lookup | This key retrieves the medical examination type (PER_PEOPLE_EXTRA_INFO.PEI_INFORMATION2) for each Medical Examination record (Person Extra Information) processed and then attempts to find a corresponding row in the user defined table FR_MEDICAL_EXAMINATION_TYPE. If such a row is found the value in the BS_MEDICAL_EXAMINATION_TYPE column is returned. |
| MONTH | Database Value | This key returns the number of the month (eg. Jan = 01, Feb = 02 etc.) for each month processed. |
| NATIONALITY | Alternative Lookup | This key retrieves the nationality for each person processed and then attempts to find a corresponding row in the user defined table NATIONALITY. If such a row is found the value in the BS_NATIONALITY column is returned. |
| PART_TIME_HOURS_BAND | User Defined Band Table | This key retrieves the normal working hours for each assignment processed and then finds the corresponding part time hours band from the user defined table BS_PART_TIME_HOURS_BAND. |
| REMUNERATION_BAND | User Defined Band Table | This key retrieves the summed annual remuneration for each person processed and then finds the corresponding remuneration band from the user defined table BS_REMUNERATION_BAND. |
| REPRESENTATION_BODY | Database Value | This key returns the representation body (PER_PEOPLE_EXTRA_INFO.PEI_INFORMATION2) for each Representation record (Person Extra Information) processed. |
| SEASONAL_WORKER | Evaluation | This key evaluates whether the contract type has a value of `SEASONAL', if so it returns `Y' otherwise `N'. |
| SENIORITY | User Defined Band Table | This key retrieves the length of service in whole years at the end of the reporting year for each person processed and then finds the corresponding seniority band from the user defined table BS_SENIORITY_BAND. |
| WORK_ACCIDENT_CODE | Database Value | This key returns the work accident code (PER_PEOPLE_EXTRA_INFO.PEI_INFORMATION2) for each Work Accident record (Person Extra Information) processed. |
Components of the Bilan Social - Where Clause
In order to offer flexibility within the SQL statements the Where Clause may contain one or more tokens which will be replaced at run time, these fall into two categories, parameters and restriction types, described later in this section.
The following is an example of a Where Clause with the tokens highlighted.
Example of a Where Clause
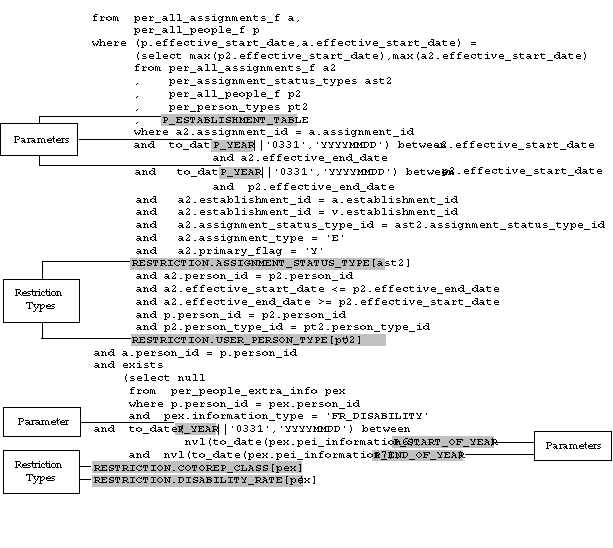
Parameters
Parameters are variables that may be embedded in an item type's Where Clause that will be substituted based on the values entered into the Parameter window when submitting the Bilan Social Report process.
The following parameters are currently supported:
-
P_BUSINESS_GROUP_ID
Replaced with the value of the BUSINESS_GROUP_ID
-
P_YEAR
Replaced with the value entered into the parameter form
-
P_START_OF_YEAR
Replaced with to_date (`YEAR0101','YYYYMMDD') where YEAR is the value entered into the P_YEAR parameter
-
P_END_OF_YEAR
Replaced with to_date (`YEAR1231','YYYYMMDD') where YEAR is the value entered into the P_YEAR parameter
-
P_COMPANY_ID
Replaced with the ORGANIZATION_ID of the company selected in the parameter form
-
P_ESTABLISHMENT_ID
Replaced with the ORGANIZATION_ID of the establishment selected in the parameter form
-
P_ESTABLISHMENT_LIST
Replaced with value in P_ESTABLISHMENT_ID if this is not null otherwise it is replaced with a list of ORGANIZATION_IDs of the form (1001,1002,1003) where the contents are the IDs of those establishments in the selected company.
-
P_ESTABLISHMENT_TABLE
Replaced with in-line view that retrieves the establishment if not null, or the set of establishments in the selected company. For example,
FR_00001145(select 1001 establishment_id from dual union
FR_00001146select 1002 establishment_id from dual) v
Restrictions
Restrictions take the form:
-
RESTRICTION.RESTRICTION_NAME[TABLE_ALIAS]
These are replaced when the Bilan Social Report process is run by referring to the restriction types defined in the Setup window.
The RESTRICTION_NAME is used to identify a particular restriction type. The value in its RESTRICTION_CLAUSE column is then appended to the TABLE_ALIAS value to build a string of the form "ast.assignment_status_type".
When an item type is used in a template it may make use of restrictions that are enabled for the item type. In this case an operator and one or more values will be defined as part of the restriction usage. When the item type is processed these values will be used to build up the final restriction clause.
For example, the ASSIGNMENT_STATUS_TYPE restriction may have an operator of `IN' and some values of `ACITVE_ASSIGN' and `SUSP_ASSIGN' defined. In this case the restriction line ,
FR_00001147RESTRICTION.ASSIGNMENT_STATUS_TYPE[ast2]
which was entered in an item type's Where Clause would result in the following clause
FR_00001148and ast.assignment_status_type in (`ACTIVE_ASSIGN','SUSP_ASSIGN').
It should be noted that `and' is appended at the front of the clause.
In addition, if a restriction that is available in the item type Where Clause is not actually used in the template then the processed item will replace it with a NULL value, thereby ignoring the restriction entirely.
Restriction Types
The restriction types delivered as part of the Bilan Social are described below.
| Name | Table/View | Column |
|---|---|---|
| ASSIGNMENT_START_REASON | hr_soft_coding_keyflex | segment3 |
| ASSIGNMENT_STATUS_TYPE | per_assignment_status_types | per_system_status |
| BALANCE_NAME | per_bf_balances | balance_name |
| CONTRACT_CATEGORY | per_contracts_f | ctr_information2 |
| CONTRACT_TYPE | per_contracts_f | type |
| COTOREP_CLASS | per_people_extra_info | pei_information4 |
| DISABILITY_RATE | per_people_extra_info | pei_information3 |
| EMPLOYMENT_CATEGORY | per_all_assignments_f | employment_category |
| MEDICAL_EXAMINATION_RESULT | per_people_extra_info | pei_information5 |
| MEDICAL_EXAMINATION_TYPE | per_people_extra_info | pei_information2 |
| MINIMUM_EMP_CATEGORY_LEVEL | pay_user_column_instances_f | value |
| NORMAL_WORKING_HOURS | per_all_assignments_f | normal_hours |
| PRIMARY_FLAG | per_all_assignments_f | primary_flag |
| REPRESENTATIVE_TYPE | per_people_extra_info | pei_information1 |
| TIME_BALANCE_NAME | per_bf_balances | balance_name |
| USER_PERSON_TYPE | per_person_types | user_person_type |
| WEEKS_WORKED_BALANCE_NAME | per_bf_balances | balance_name |
| WORK_ACCIDENT_CODE | per_people_extra_info | pei_information2 |
| WORK_ACCIDENT_RESULT | per_people_extra_info | pei_information7 |
| WORK_ACCIDENT_TYPE | per_people_extra_info | pei_information1 |
| WORK_PATTERN | hr_soft_coding_keyflex | segment5 |
Reviewing and Modifying Calculations
Over 70 item types have been supplied as part of Oracle HR for France. If these do not satisfy the requirements of your enterprise then you must produce new item types, and if necessary the key types and restriction types to be included in the item type, that fulfill your needs.
Important: You will not be able to amend any of the delivered item types, key types, or restriction types, or the contents of the example template. The names of these objects are reserved and their contents may be modified in a future release.
To produce new item types you can either copy an existing item type and amend it, or create a new one. Key and restriction types must be created as new records. You create and copy calculation components in the Setup Window. Before you can create your new or copied component you must create a new value for the relevant Lookup type in the Lookups window.
| Field | Lookup |
|---|---|
| Item Type | GSP_ITEM_TYPE |
| Key Type | GSP_KEY_TYPE |
| Restriction Type | GSP_RESTRICTION_TYPE |
See: Adding Lookup Types and Values, Oracle HRMS Configuring, Reporting, and System Administration Guide
The Bilan Social Template
The template groups together all the item types that will be used when the Bilan Social Report process is run. It also defines the key types and restriction types that will apply for each item type. There is no limit to the amount of data items you can include in one template. Once the template is constructed you can use it as many times as you require, for example, you could use the same template successive years.
Tip: Consider creating a template for each of the sections on the Bilan Social. This would keep the processing of the templates down to a more manageable size.
A template called Example Template has been supplied as part of Oracle HR for France. This groups together all the supplied item types and retrieves all the required data to populate the supplied Discoverer workbooks.
Important: You must not amend or delete the supplied template.
In order to amend the example template you must first make a copy of it and then you will be permitted to amend the copy. You can also copy individual item types from one template to another.
User Defined Tables Used by the Bilan Social
This set of user defined tables is supplied as part of Oracle HR for France and are used by the Bilan Social Report process. These user defined tables fall into three categories:
-
Alternate Values for Lookup Codes
-
Ranges of Values
-
CAGR Specific
For information on how to maintain these tables, see: Updating User Defined Tables, Oracle HRMS Configuring, Reporting, and System Administration Guide
Alternate Values for Lookup Codes
This set of user defined tables are used to convert a Lookup code within a particular Lookup type into an alternative value.
| Table | Column | Description |
|---|---|---|
| FR_EMPLOYEE_CATEGORY | BS_EMP_CAT | This is used to determine the Employee Category key values. The Bilan Social process establishes the employee category of assignments processed, it then finds a corresponding row in the FR_EMPLOYEE_CATEGORY table and returns the value from the BS_EMP_CAT column. This table and column will be delivered as part of a post-install step however the column values must be entered manually. |
| FR_EMPLOYEE_CATEGORY | BS_EMP_CAT_HIERARCHY | This is used to determine the relative levels of Employee Category for use in the Promotion Item Type. For instance a move between a category of Cadre to one of Ouvrier may be considered to be a promotion. The Bilan Social process establishes the employee category of assignments processed, it then finds a corresponding row in the FR_EMPLOYEE_CATEGORY table and returns the value from the BS_EMP_CAT_HIERARCHY column. This value should be a number indicating the relative level of the employee categories, with 1 being the highest level. |
| FR_MEDICAL_EXAMINATION_TYPE | BS_MEDICAL_EXAMINATION_TYPE | This is used to determine the Medical Examination Type key values. The Bilan Social process establishes the medical examination type from a person's medical examination record, it then finds a corresponding row in the FR_MEDICAL_EXAMINATION_TYPE table and returns the value from the BS_MEDICAL_EXAMINATION_TYPE column. This table and column will be delivered as part of a post-install step however the column values must be entered manually |
| NATIONALITY | BS_NATIONALITY | This is used to determine the Nationality key values. The Bilan Social process establishes the nationality from people processed, it then finds a corresponding row in the FR_EMPLOYEE_CATEGORY table and returns the value from the BS_EMP_CAT column. This table and column will be delivered as part of a post-install step however the column values must be entered manually. |
Ranges of values
Each of these user defined tables defines a set of numeric ranges, each range is given a label which will be returned in a Bilan Social key value.
For example, the BS_AGE_BAND table might contain the following data.
| Range | Low | High |
|---|---|---|
| Less than 25 | 0 | 24 |
| 25-40 | 25 | 39 |
| 40-60 | 40 | 59 |
| Over 60 | 60 | 1000 |
| Table | Columns | Description |
|---|---|---|
| BS_ABSENCE_DURATION_BAND | Low Value High Value | This is used in the Absence Duration key type. Each row represents an absence duration range. The ranges and their values should be entered in units of days. This table and column will be delivered as part of a post-install step however the column values must be entered manually. |
| BS_AGE_BAND | Low Value High Value | This is used in the Absence Duration key type. Each row represents an age range. The ranges and their values should be entered in units of years. This table and column will be delivered as part of a post-install step however the column values must be entered manually. |
| BS_PART_TIME_HOURS_BAND | Low Value High Value | This is used in the Absence Duration key type. Each row represents a part time hours range. The ranges and their values should be entered in units of hours. (It is assumed that all assignments use a common working hours frequency). This table and column will be delivered as part of a post-install step however the column values must be entered manually. |
| BS_REMUNERATION_ BAND | Low Value High Value | This is used in the Absence Duration key type. Each row represents remuneration range. The ranges and their values should be entered in units of currency. This table and column will be delivered as part of a post-install step however the column values must be entered manually. |
| BS_SENIORITY_BAND | Low Value High Value | This is used in the Seniority key type. Each row represents a length of service range. The ranges and their values should be entered in units of years. This table and column will be delivered as part of a post-install step however the column values must be entered manually. |
CAGR Specific
This user defined table defines which segments of a particular Collectively Agreed Grade Structure should be returned in a CAGR key value.
| Table | Column | Description |
|---|---|---|
| BS_CAGR_GRADES | Segment Name | This is used in the CAGR key type. Each row value should be the ID_FLEX_NUM of a collectively agreed grade structure, the Segment Name value should comprise of the list of segments, delimited by a comma, that are required to be returned in a CAGR key value. This table and column will be delivered as part of a post-install step however the column values must be entered manually. |
Use of Payroll Backfeed Data in Bilan Social Calculations
Description of an SQL Statement that Uses Payroll Backfeed Data
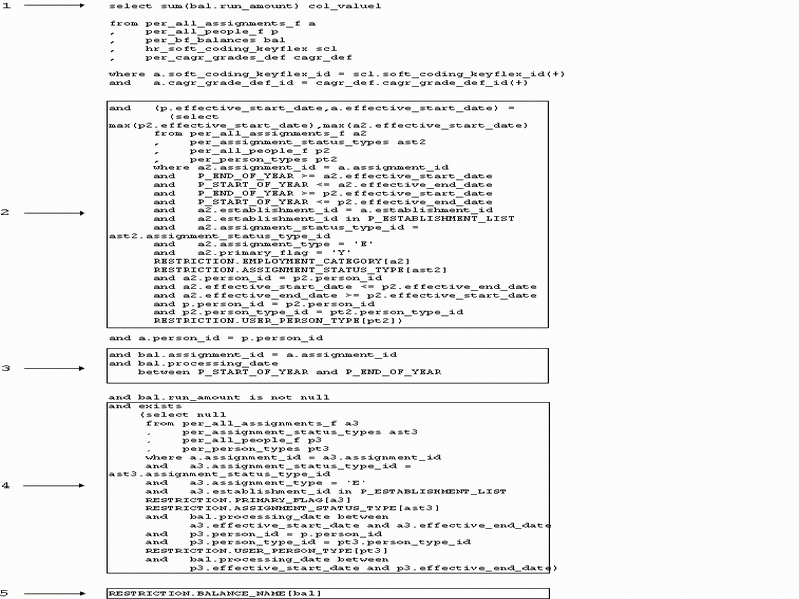
-
The balance values are summed.
-
The latest assignment and person records that meet the criteria identified in the Restriction Clauses are found. These records will provide the data for keys such as Employee Category, Gender and Nationality etc.
-
The balance records that will be processed are identified. These are those balances that are linked to the assignment identified in 2, and that had a processing date within the run year.
-
Ensure that on the processing date of each qualifying balance record the assignment and person records meet the criteria identified in the Restriction Clauses.
-
This restriction clause allows the specific balance types to be identified.
Using Oracle Discoverer to View the Bilan Social
An Oracle Discoverer business area called HR France - Bilan Social is supplied as part of Oracle HR for France. The folders within this business area enable you to set up worksheets to display the results of process runs based on the supplied item, key, and restriction types.
Also supplied are five Discoverer workbooks. These contain worksheets that have already been set up using the folders in the HR France - Bilan Social business area. For information on the worksheets see: Discoverer Workbooks
For further information on using Oracle Discoverer see: Oracle Discoverer Administration Guide and Oracle Discoverer User's Guide.
Discoverer Workbooks
The following table contains information regarding the Oracle Discoverer Workbooks that are supplied as part of Oracle HR for France.
It details the item types used by each worksheet, and any required keys that must be selected for the item type in order for the worksheet to display the correct data. This is done during the creation of the template in the Generic Summary Process window.
| Field | Field | Lookup |
|---|---|---|
| Employment (E) | ||
| E1 | 1 | Employee Category |
| E2 | 2 | Employee Category |
| E3 | 3 | Employee Category |
| E4 | 4 | Employee Category, Month |
| E5 | 1 | Employee Category, Gender |
| E6 | 1 | Employee Category, Gender, Age |
| E7 | 1 | Employee Category, Gender, Seniority |
| E8 | 1 | Employee Category, Gender, Nationality |
| E9 | 1 | Gender, CAGR |
| E10 | 5 | Month |
| E11 | 23 | None |
| E12 | 9 | Gender |
| E13 | 7 | Month |
| E14 | 10 | Employee Category, Contract Category |
| E15 | 10 | Employee Category, Contract Category |
| E16 | 10 | Employee Category, Contract Category |
| E17 | 10 | Employee Category, Age Less Than 25 |
| E18 | 10 | Employee Category, Seasonal Worker |
| E19 | 11 | Employee Category, Leaving Reason |
| E20 | 11 | Employee Category, Leaving Reason |
| E21 | 11 | Employee Category, Leaving Reason |
| E22 | 11 | Employee Category, Leaving Reason |
| E23 | 11 | Employee Category, Leaving Reason |
| E24 | 11 | Employee Category, Leaving Reason |
| E25 | 11 | Employee Category, Leaving Reason |
| E26 | 12 | Employee Category |
| E27 | 11 | Employee Category, Leaving Reason |
| E28 | 11 | Employee Category, Leaving Reason |
| E29 | 13 | Employee Category |
| E30 | 14 | Employee Category |
| E31 | 15, 16 | Employee Category |
| E32 | 17 | Employee Category |
| E33 | 18, 19 | Employee Category |
| E34 | 20 | None |
| E35 | 24 | None |
| E36 | 21, 22 | Employee Category |
| E37 | 21 | Employee Category, Absence Category |
| E38 | 21 | Employee Category, Absence Category |
| E39 | 21 | Absence Duration Band |
| E40 | 51 | Employee Category |
| E41 | 21 | Employee Category, Absence Category |
| E42 | 21 | Employee Category, Absence Category |
| E43 | 21 | Employee Category |
| E44 | 21, 22 | Employee Category |
| Remuneration and Fringe Benefits (R) | ||
| R1 | 30 | Employee Category, Gender |
| R2 | 30, 34 | Employee Category, Gender |
| R3.1 | 31 | Employee Category, Gender, Month |
| R3.2 | 31 | Employee Category, Gender |
| R4 | 32 | Employee Category, Gender |
| R5 | 30, 33 | Employee Category, Gender |
| R6 | 40 | Employee Category, Remuneration Band |
| R7 | 34 | None |
| R8 | 35, 36 | None |
| R9 | 30 | Employee Category |
| R10 | 30 | Employee Category |
| R11 | 30, 37 | Employee Category |
| R12 | 30, 38 | Employee Category |
| Hygiene and Security (H) | ||
| H1 | 50 | Employee Category |
| H2 | 51 | Employee Category |
| H3 | 52 | Employee Category |
| H4 | 53 | Work Accident Code |
| H5 | 50, 60 | Employee Category |
| H6 | 51, 60 | Employee Category |
| H7 | 54 | None |
| H8 | 55 | None |
| H10 | 56 | Work Accident Code |
| H11 | 56 | Work Accident Code |
| H12 | 56 | Work Accident Code |
| H13 | 56 | Work Accident Code |
| H14 | 56 | Work Accident Code |
| H15 | 56 | Work Accident Code |
| H16 | 57 | Illness Type |
| H18 | 58 | Illness Type |
| C1 | 60 | Employee Category |
| Other Working Conditions (C) | ||
| C2 | 61 | Employee Category |
| C3 | 61 | Employee Category |
| C4 | 62 | None |
| C5 | 63 | Employee Category |
| C6 | 64 | Employee Category |
| C7 | 65 | Employee Category |
| C8 | 66 | Employee Category |
| C9 | 70 | Employee Category |
| C11 | 71 | Employee Category |
| C12 | 72 | Employee Category |
| C21 | 67 | Medical Examination Type |
| C22 | 67 | None |
| C24 | 68 | None |
| C25 | 69 | None |
| Professional Bodies (P) | ||
| P1 | 90 | Establishment, Representation Body |
| P4 | 91 | None |
HR France - Bilan Social Business Area
The HR France Bilan Social business area is made up of a number of folders that are used by the supplied workbooks. These folders are detailed below.
Result Folder Containing All Numeric Data for All Worksheets
| Result: | This folder contains the numeric results of item calculations that are processed during a Bilan Social run. |
| Value1 | Contains data generated from the ITEM.COUNT_CLAUSE1 calculation. |
| Value2 | Contains data generated from the ITEM.COUNT_CLAUSE1 calculation. |
| Name | Name of the Process Run that generated the data. |
| Sequence Number | Sequence Number of the Item in the Process Run that generated the data. |
Folders Providing Breakdown Values Generated by the Calculations
| Absence Category: | This folder contains the Absence Category breakdown for each calculation. |
| Absence Category | Contains the absence category code. |
| Absence Category Meaning | Contains the absence category meaning. |
| Absence Duration Band: | This folder contains the Absence Duration Band breakdown for each calculation. |
| Absence Duration Band | Contains the absence duration band value. |
| Display Sequence | Allows the worksheets to order the absence duration bands as they appear in the corresponding user defined table. |
| Age: | This folder contains the Age Band breakdown for each calculation. |
| Age | Contains the age band value. |
| Display Sequence | Allows the worksheets to order the age bands as they appear in the corresponding user defined table. |
| Age Less Than 25: | This folder contains the breakdown for each calculation based on whether the data is for people aged less than 25 or otherwise. |
| Age Less than 25 | Contains >=25 or <25 indicating whether the value is aged less than 25 or not. |
| Cagr: | This folder contains the Collectively Agreed Grade breakdown for each calculation. It contains some information that has been entered as an example. If this example does not meet your requirements, you should copy this folder and modify the copy. |
| CAGR | Contains the full collectively agreed grade value as returned by the calculation. This is made up of the grade structure ID, the name of the grade structure, and the segment combinations. |
| Grade Structure ID | The grade structure ID |
| Cagr_value | The segment combinations |
| Value1 | An example of extracting the first segment only |
| Echelon | An example of renaming the first segment column to reflect the grade structure flexfield titles. |
| Contract Category: | This folder contains the Contract Category breakdown for each calculation. |
| Contract Category | Contains the contract category code. |
| Contract Category Meaning | Contains the contract category meaning. |
| Contract Type: | This folder contains the Contract Type breakdown for each calculation. |
| Contract Type | Contains the contract type code. |
| Contract Type Meaning | Contains the contract type meaning. |
| Employee Category: | This folder contains the Employee Category breakdown for each calculation. |
| Employee Category | Contains the employee category alternate lookup value. |
| Establishment: | This folder contains the Establishment breakdown for each calculation. |
| Establishment | Contains the establishment name value. |
| Gender: | This folder contains the gender breakdown for each calculation. |
| Gender | Contains the gender code |
| Gender Meaning | Contains the gender meaning. |
| Display Sequence | Allows the worksheets to order the gender values according to user preference (this is used when gender is displayed horizontally in a worksheet). |
| Illness Type: | This folder contains the Illness Type breakdown for each calculation. |
| Illness Type | Contains the illness type code. |
| Illness Type Meaning | Contains the illness type meaning. |
| Leaving Reason: | This folder contains the Leaving Reason breakdown for each calculation. |
| Leaving Reason | Contains the leaving reason code. |
| Leaving Reason Meaning | Contains the leaving reason meaning. |
| Medical Examination Type: | This folder contains the Medical Examination Type breakdown for each calculation. |
| Medical Examination Type | Contains the medical examination type alternate lookup value. |
| Month: | This folder contains the Month breakdown for each calculation. |
| Month Number | The number of the month e.g. January = 01, February = 02 etc. |
| Month Name | The name of the month |
| Nationality: | This folder contains the Nationality breakdown for each calculation. |
| Nationality | Contains the nationality alternate lookup value. |
| Part Time Hours Band: | This folder contains the Part Time Hours Band breakdown for each calculation. |
| Part Time Hours Band | Contains the part time hours band value. |
| Display Sequence | Allows the worksheets to order the part time hours bands as they appear in the corresponding user defined table. |
| Remuneration Band: | This folder contains the Remuneration Band breakdown for each calculation. |
| Remuneration Band | Contains the remuneration band value. |
| Display Sequence | Allows the worksheets to order the remuneration bands as they appear in the corresponding user defined table. |
| Representation Body: | This folder contains the Representation Body breakdown for each calculation. |
| Representation Body | Contains the representation body value. |
| Seasonal Worker: | This folder contains the Seasonal Worker breakdown for each calculation |
| Seasonal Worker | Contains Y or N indicating whether the value is aged less than 25 or not. |
| Seniority: | This folder contains the Seniority Band breakdown for each calculation. |
| Seniority Band | Contains the seniority band value. |
| Display Sequence | Allows the worksheets to order the seniority bands as they appear in the corresponding user defined table. |
| User Table Name | Lists the user defined table from which the seniority bands are derived. |
| Work Accident Code: | This folder contains the Work Accident Code breakdown for each calculation. |
| Work Accident Code | Contains the work accident code. |
| Work Accident Meaning | Contains the work accident meaning. |
| Year: | This folder contains the year value that was entered as a parameter in the Bilan Social Report process run. |
| Year | Contains the year value. |
Folders Designed to Return Data From More than One Calculation
| Employee Category 2 Items: | This folder allows data from two calculations in the same Bilan Social run to be merged and reported on at once. Data breakdown is limited to the Employee Category key only. |
| Value11 | The COUNT_CLAUSE1 value from the calculation identified by Sequence Number 1. |
| Value12 | The COUNT_CLAUSE2 value from the calculation identified by Sequence Number 1. |
| Value21 | The COUNT_CLAUSE1 value from the calculation identified by Sequence Number 2. |
| Value22 | The COUNT_CLAUSE2 value from the calculation identified by Sequence Number 2. |
| Employee Category | The employee category alternate lookup value. |
| Name | The Bilan Social process run name. |
| Year | The year value that was entered as a parameter in the Bilan Social process run. |
| Sequence Number1 | The sequence number of the first calculation. |
| Sequence Number2 | The sequence number of the second calculation. |
| GENDER-EMPLOYEE_CAT 2 Items: | This folder allows data from two calculations in the same Bilan Social run to be merged and reported on at once. Data breakdown is limited to the Employee Category and Gender keys only. |
| Value11 | The COUNT_CLAUSE1 value from the calculation identified by Sequence Number 1. |
| Value12 | The COUNT_CLAUSE2 value from the calculation identified by Sequence Number 1. |
| Value21 | The COUNT_CLAUSE1 value from the calculation identified by Sequence Number 2. |
| Value22 | The COUNT_CLAUSE2 value from the calculation identified by Sequence Number 2. |
| Employee Category | The employee category alternate lookup value. |
| Gender | The gender code. |
| Name | The Bilan Social process run name. |
| Year | The year value that was entered as a parameter in the Bilan Social process run. |
| Sequence Number1 | The sequence number of the first calculation. |
| Sequence Number2 | The sequence number of the second calculation. |
Creating Bilan Social
Creating Item Types
-
Select the name of the new item type. This will be the name entered in the Meaning column for the new value in the GSP_ITEM_TYPE Lookup.
-
Select the required data type.
-
Construct your Count Clause. This will define the method by which the value will be retrieved. The Count Clause 2 field is provided so that a second group function, which could then be used, for example, to enable averages to be derived, can be entered. This would be done by retrieving a SUM and COUNT of a population and then performing the average calculation SUM/COUNT in Oracle Discoverer. For more information on the Count Clause see: Components of the Bilan Social - Count Clause
-
Enter the required base Where Clause using SQL. This should contain a From Clause and a Where Clause that will return a set of data that should be sufficient to cater for all possible interpretations of how a particular calculation could be performed.
It should also include a list of restrictions to further limit the Where Clause. There should be a line for each of the valid restriction types. For more information on the Where Clause see: Components of the Bilan Social - Where Clause
-
Select the valid key types for the item type. You must select key types that are appropriate to the tables included in the Where Clause. For example, if you are have selected the key type Gender, you must ensure that a table that contains gender information, such as PER_ALL_PEOPLE_F, is included in the Where Clause.
-
Select the valid restriction types for the item type. You must select restriction types appropriate for the restrictions that you have defined in the Where Clause.
-
Save your changes.
To copy and amend an existing item type
-
Query the item type you want to copy and choose the copy button.
-
Select the name of the new item type in the Copy Item window. This will be the name entered in the Meaning column for the new value in the GSP_ITEM_TYPE Lookup.
Note: The list of available item types will be limited to those that have not had any data saved against them in the Setup window.
-
Choose OK. A message will confirm the copy has been completed successfully. To view the new item type you must requery it. You can now amend the item type as required.
Creating Key Types
-
Select the name of the new key type. This will be the name entered in the Meaning column for the new value in the GSP_KEY_TYPE Lookup.
-
Enter the required key function.
Tip: You can copy and paste the text from a similar key function.
For further information on key types see: Components of the Bilan Social - Key Types
-
Save your changes.
Note: In order to make use of the new key information in Oracle Discoverer it is necessary to create a new folder that has a join to the Result folder. You should base your new folder on an existing key type folder, such as EMPLOYEE CATEGORY,
Creating Restriction Types
To create a new restriction type
-
Select the name of the new restriction type. This will be the name entered in the Meaning column for the new value in the GSP_RESTRICTION_TYPE Lookup.
-
Enter the restriction clause. This restricts the data that should be retrieved when the Bilan Social Report process is run.
For example, consider a Where Clause that includes the restriction RESTRICTION.PRIMARY_FLAG[a]. When the Bilan Social Report process is run the value in the Restriction Clause field for the Primary Flag restriction, in this case primary_flag, is appended to the table alias to form the string a.primary_flag. This restricts the data retrieved to only those records that have an entry in the primary_flag column of the table with the alias of `a' (PER_ALL_ASSIGNMENTS_F) that satisfies the restriction specified in the Generic Summary Process window.
-
Select the data type for the restriction type. The data selected in the Value field in the Generic Setup Process window is treated appropriately according to the data type.
-
Enter the required restriction SQL. This defines the values that will be available for selection in the Values field in the Generic Setup Process window.
Tip: You can copy and paste the text from a similar restriction.
-
Save you changes.
Creating the Bilan Social Template
You create and amend templates in the Generic Summary Process window.
To create a new Bilan Social template
-
Enter the name of your template. This will be required when you run the Bilan Social Report process.
-
Enter a sequence number for the item type. This defines the order in which the calculations will be run during the Bilan Social Report process. It is also used by Oracle Discoverer to associate a worksheet to a particular calculation.
-
Select the required item type and enter an item type usage. The combination of item type and item type usage must be unique within the template. You can enter the same item type a number of times, providing you attach a unique item type usage to it.
-
Select the required key types. This will determine how the data is categorized when the Bilan Social Report process is run.
Note: If you are using the worksheets supplied with Oracle HR for France you must enter the required sequence number, item types, and key types for the worksheet. For example, if you are using worksheet E1, Effectif total au 31.12, you must ensure that you have selected the Effectif total item type, given it the sequence number of 1, and selected the Employee Category key type. For information on worksheets and required components see: Discoverer Workbooks
-
Construct any required restrictions in the Restrictions block. Select the restriction type and the operator, and select the number of values required. For example, to restrict the calculation to primary assignments only, construct the restriction Primary Flag = Y, where Primary Flag is the restriction type, = is the operator, and Y is the value.
-
Save your changes and repeat steps 2-5 until you have included all the required calculations.
Note: Once you have selected the required components for a calculation you can view the SQL statement that has been dynamically created by choosing the Statement button.
To copy an existing Bilan Social template
-
Query the required template and choose the Copy Templ. button.
-
Enter the name of the new template in the Copy Template window and choose OK. To see the new template you must requery it.
To copy an item type from one template to another
-
Query the template that contains the required calculation and select the required item type. Choose the Copy Item button.
-
Select the name of the template to which the calculation is to be copied and choose OK. The item type, and all the selected key types and restrictions will be copied to the selected template. To see the item type you must requery the template.
Running a Query in Oracle Discoverer
Once you have run the Bilan Social Report process you can query the results in Oracle Discoverer.
To run the query for a single worksheet
-
Open the required workbook.
-
Select the required worksheet and choose Yes in the displayed dialogue box.
-
Select the name of the process that you entered when running the Bilan Social Report process and choose Finish. The query will now run and populate your worksheet.
Running Multiple Queries
In order to populate all the worksheets in a workbook with the information from one process automatically, you can set up an icon on your desktop.
To set up and run an icon
-
Create a new shortcut on your Windows desktop.
-
In the Command Line field enter a line similar to the following:
D:\ORANT\DISCVR31\DIS31USR.EXE /connect hr/pwd@hrfrance /open D:\orant\discvr31\hrfrbsee.dis /sheet all /parameter traitement `RUN-1999'
Where
-
D:\ORANT\DISCVR31\DIS31USR.EXE is the path to your Discoverer executable.
-
hr is your database username, pwd is you database password and hrfrance is the name of your database.
-
D:\orant\discvr31\hrfrbsee.dis is the path to your Discoverer workbook.
-
'RUN-1999' is the name of the process you want to use.
-
-
Choose Next and enter a name for the shortcut. Choose Finish, the shortcut will now be available on your desktop.
-
To run the icon double-click on it. Oracle Discoverer will open and perform a query for each of the worksheets in the specified workbook in turn.
Creating a New Query
If the workbooks supplied with Oracle HR for France do not meet all your requirements you can create a new query. To create a new query follow the procedure described in the Oracle Discoverer User's Guide. In addition to this procedure ensure that you have created the following conditions:
-
Sequence Number = X, where X is the number associated with the required calculation in the template that you are using.
-
Name IN (:Process), where Process is a parameter that enables you to select the process name entered when you ran the Bilan Social Report process.
This is the minimum you must set up to display the Bilan Social data. In addition you may want to apply further conditions to display the data you require. See the supplied queries for examples of the types of conditions you can apply.
In addition, if you have created any new key types in Oracle HR for France, or want to base your query on more than one calculation, you must first define new folders in the Bilan Social business area before you can create the query.
-
To create a new folder for a key type, base your new folder on one of the existing key type folders.
See: Folders Providing Breakdown Values Generated by the Calculations
-
To create a new folder that enables a query to use more than one calculation, base your new folder on an existing two item folder.
See: Folders Designed to Return Data from More than One Calculation
Running the Bilan Social Report Process
Once you have created your template, you must run the Bilan Social Report process. Here you define the parameters for your report. This process produces results that are stored in the HR_SUMMARY table, which can then be displayed in Oracle Discoverer.
Important: If you have made any changes to the NATIONALITY, FR_MEDICAL_EXAMINATION_TYPE, or FR_EMPLOYEE_CATEGORY Lookups, you must ensure that the new values are included in BS_NATIONALITY, BS_MEDICAL_EXAMINATION_TYPE, or BS_EMP_CAT_HIERARCHY column of the relevant user defined table. See: User Defined Tables Used by the Bilan Social
Run the Bilan Social Reports process in the Submit Requests window.
To run the Bilan Social Report process
-
Select the template and year for which you want the process to retrieve data.
-
Select the required company and establishment.
-
Enter a name for the process. This will be required when populating the Oracle Discoverer workbooks.
Note: If a record already exists in the HR_SUMMARY table with the process name you enter, the process will fail.
-
Choose the Submit button.
The contents of the log file indicate the number of rows entered into the HR_SUMMARY table for each calculation.
Running the Delete HR Summary Process
If you want to delete the results that are produced by running the Bilan Social Report process you must run the Delete HR Summary process. This deletes data from the HR_SUMMARY_KEY_VALUE, HR_SUMMARY_ITEM_VALUE, HR_SUMMARY_PARAMETER and HR_SUMMARY_PROCESS_RUN tables, depending on the process run selected.
Run the Delete HR Summary process in the Submit Requests window.
To run the Delete HR Summary process