Other Additional Earnings and Deductions
Payroll Earnings and Deductions Overview
Many earnings and deductions - such as salary, pension deductions, and taxes - are discussed under specific functional headings, such as Salary and Grade Related Pay, or Savings and Retirement, or Payroll Statutory Deductions. In this area, we look at payroll earnings and deductions, such as wage attachments, that have not already been covered under other functional headings.
We also focus on additional setup required by Oracle Payroll for processing earnings and deductions. This setup includes the creation of formulas and balances. In some localizations, and for certain types of earnings and deductions, you can select template elements in the Configuration Workbench, or you can use the Element Design Wizard or template windows to generate all the components required for payroll processing, including elements, formulas, balances, and formula result rules.
Certain types of earnings and deductions require additional setup to enable special processing such as net-to-gross and proration, where this is enabled for your localization. Such setup is also discussed in this section.
Note: Mexico only: Oracle HRMS for Mexico does not support net-to-gross processing.
Key Concepts
To get the most out of the earnings and deductions functionality of Oracle HRMS, you need to understand the following key concepts:
-
Pay values
-
Formulas
-
Frequency rules
-
Payroll balances
-
Earnings and deductions templates
-
Proration
-
Net-to-gross processing
-
Third-party payments
Additional Element Setup for Payroll
Formulas and Payroll Run Results
Elements are processed during payroll runs according to the business rules for each element that you define at setup. Many of these rules are defined in formulas, written using Oracle FastFormula. Formulas specify how the payroll run should perform calculations for the element.
This is a basic formula for the calculation for the element Wages:
Wages = Hours Worked in Week * Wage Rate
The processed results for each element are called the run results. They become balance feeds for different balances. Some balance feeds are predefined to feed required statutory balances, and you can create your own balance feeds to your own user defined balances.
Formula Inputs from Input Values or Database Items
Formulas obtain some of the data they need from entries to their element's input values. The Wages formula above, for example, could locate each employee's hours worked as an entry to the input value Hours of the Wages element.
Formulas can also obtain information from database items. Much of the information in the Oracle HRMS database, including extensive information on employees and their assignments, is available to formulas as database items. For example, the Wages formula can locate each employee's wage rate as a database item.
Varying the Processing by Employee Group or Statuses
There are several ways to vary the processing performed by formulas:
-
You can use conditional logic (IF..THEN) within a formula to perform different calculations depending on any information taken from input values or database items (such as length of service).
-
You can associate more than one formula with an element, each triggered by a different assignment status (such as Active Assignment or On Sabbatical).
-
You can use one formula but associate different formula results with each assignment status.
-
You can associate a skip rule formula with an element. This formula can check balances, other element entries, the assignment status or any other database items to determine whether the payroll run should process the element for an assignment.
Mexico only: Mexican implementations do not support skip rules by default. They must be enabled manually.
Types of Formula Results
Formulas can produce different types of run results:
-
The direct result is the amount of an earnings or deduction, for example, the rand amount of wages an employee has earned that week. As well as calculating the amount to be paid, direct results can be used for costing purposes and analysis (such as tracking hours of overtime).
-
Indirect results, updates, and stops. A formula result can make an entry to the input value of another element for its formula to use. An indirect result is an entry to a nonrecurring element. An update is an entry to a recurring element. A stop puts an end date on a recurring entry of another element, to prevent it being processed in the run.
-
Order indirect. This result updates the subpriority of an element that has not yet been processed.
-
Messages. For example, you can write a formula that checks the length of a text string, and have it issue a message for payroll users if the string is too short or too long.
You set up formula result rules to determine the type of each result, and the names and input values of any other elements the result may affect.
Formulas Included in Oracle Payroll Startup Data
Oracle Payroll comes with formulas specific to your legislation. Generally, you receive all the calculations required for employee tax withholding and employer taxes. When there are changes to taxes, you receive updates. You may also receive formulas for other earnings and deductions, depending on your legislation.
Pay Values
When you have occasion to look at the structure of an element online, you may see an input value named Pay Value at the top of its input value listing.
The Pay Value is different from other input values. Its purpose is to store an element's run result. For example, suppose the formula for the Wages element is:
Wages = Hours Worked * Wage Rate
If an employee whose wage rate is R40 per hour works 40 hours in a week, the payroll run produces a run result of R1600 for this assignment's Wages element. It stores this result in the element's Pay Value.
If you give an entry to a Pay Value before a run, this entry becomes the element's run result. For example, suppose you enter 40 in the Time Worked input value of the Wages element for an employee who earns R40 per hour, but also enter R1000 in the element's Pay Value. The run ignores the entry of hours worked and the Wages formula, and simply produces a run result of R1000 for this employee.
You must define a Pay Value as one of the inputs for the element if you want Oracle Payroll to process an element for pay. You can have only one Pay Value for each element and it must have the name 'Pay Value'.
Predefined Elements
The following table lists the predefined elements that are specific to Oracle HRMS for Ireland.
| Element Name | Description |
|---|---|
| IE Advance Clearup | This element clears the outstanding balance when the outstanding amount is recovered from or paid back to the employee. |
| IE Advance Indicator | This element holdsthe details for the advance pay period. |
| IE Advance Payment | This element holds the value of the Net Salary after deductions for a particular period. |
| IE Attachment of Earnings NTPP | This element initiates the Attachment of Earnings NTPP calculation. |
| IE Attachment of Earnings Order | This element initiates the Attachment of Earnings Order calculation. |
| IE Attachment of Earnings Order Arrears | This element initiates the Attachment of Earnings Orders Arrears calculation. |
| IE BIK Accommodation | This element initiates the calculation of Notional Pay for Accommodation for BIK processing. |
| IE BIK Accommodation Details | This element holds the results from IE BIK Accommodation formula. |
| IE BIK Arrearage | This element initiates the calculation of arrearage and recovery of Benefit in Kind PAYE and PRSI calculation. |
| IE BIK Arrearage Details | This element holds the arrearage details of Benefit in Kind PAYE and PRSI calculation. |
| IE BIK Arrearage Recovery Details | This element holds the recovery details of Benefit in Kind PAYE and PRSI calculation |
| IE BIK Asset Type Details | This element holds the BIK Asset Type details. |
| IE BIK Company Vehicle | This element initiates the calculation of Notional Pay for Company Vehicles for BIK processing. |
| IE BIK Company Vehicle Details | This element holds the results from IE BIK Company Vehicle details. |
| IE BIK Company Vehicle Retro | This is a retro element to allow the calculation of a notional pay figure for company vehicles for BIK processing. |
| IE BIK Company Vehicle Details Retro | This retro element holds the results from IE BIK Company Vehicle formula. |
| IE BIK Employer Asset | This element holds Notional Pay for Employer Asset for BIK processing. |
| IE BIK Non Recurring Reportable Items | This element holds Notional Pay for Non Recurring Other Reportable Items for BIK processing. |
| IE BIK Other Reportable Item Details | This element holds Notional Pay for Recurring Other Reportable Items for BIK processing. |
| IE BIK Preferential Loan | This element holds the Notional Pay for Preferential Loan for BIK processing. |
| IE BIK Preferential Loan Details | This element holds the Notional Pay for Preferential Loan for BIK Processing. |
| IE BIK Recurring Reportable Items | This element holds the Notional Pay for Recurring Other Reportable Items for BIK Processing |
| IE Benefit Amount | This element is used for archiving P45 data. |
| IE Lump Sum | This element is used for archiving P45 data. |
| IE P45 Information | This element holds the employee's P45 information. |
| IE PRSI | This element is used to calculate PRSI. |
| IE PRSI Contribution Class | This element is used to define the context for the PRSI FastFormula. |
| IE PRSI Detail | This element holds the result of the PRSI FastFormula. |
| IE PRSI Employer | This element is used to feed the IE PRSI Employer Balance. |
| IE PAYE | This element is used to attach the IE_PAYE formula. |
| IE Net Tax | This element is used to calculate the net amount of tax payable. |
| IE PAYE at higher rate | This element holds the tax at the higher rate. |
| IE PAYE at standard rate | This element holds the tax at the standard rate. |
| IE PAYE Details | This element holds PAYE details and is fed by the IE_PAYE formula attached to the IE PAYE element. |
| IE PAYE Emergency Period Num | This element holds the period number for the Emergency Basis. |
| IE PAYE Used Tax Credit | This element returns the tax credit already given to an assignment with the tax basis as cumulative. |
| IE PAYE adjust | This element holds the adjustment values of tax credit and standard cutoffs. |
| IE Termination Lump Sum | This nonrecurring element allows the payment of a termination lump sum. |
| IE PRSI K Employee Lump Sum | This nonrecurring element holds the result of PRSI lump sum processing for class K. |
| IE PRSI K Employer Lump Sum | This nonrecurring element feeds the IE PRSI K employer lump sum balance. |
| IE PRSI M Employee Lump Sum | This nonrecurring element holds the result for the IE PRSI lump sum processing. |
| IE PRSI M Employer Lump Sum | This nonrecurring element feeds the IE PRSI M employer lump sum balance. |
| IE BIK PRSA ER Contribution | This nonrecurring element holds the employer contribution amount for Pay Related Savings Agreement (PRSA) and is used internally feed the balance. You must attach the generated Employer Contribution elements only. |
| IE BIK RAC ER Contribution | This nonrecurring element holds the employer contribution amount for Retirement Annuity Contract (RAC) and is used internally feed the balances. You must attach the generated Employer Contribution elements only. |
| IE Reduced Std Rate Cut Off | This element is used for archiving P45 information. |
| IE Reduced Tax Credit | This element is used for archiving P45 data. |
| IE Social Benefit Option 2 | This element records the information required for processing Social Benefits via Option 2. |
| Setup Attachment of Earnings Order | This element initializes the balance for Attachment of Earnings Order.. |
| Setup BIK Accommodation | This element initializes the balance for BIK Accommodation. |
| Setup BIK Company Vehicles | This element initializes the balance for BIK Company Vehicles. |
| Setup BIK Employer Assets | This element initializes the balance for BIK Employer Assets. |
| Setup BIK Medical Insurance | This element initializes the balance for Medical Insurance for Ireland. |
| Setup BIK Other Reportable Items | This element initializes the balance for Other Reportable Items. |
| Setup BIK Preferential Loans | This element initializes the balance for BIK Preferential Loans. |
| Setup P45 Element | This element initializes the IE Balances. |
| Setup PRSI Context Element | This element initializes the IE Balances. |
| Setup PRSI Element | This element initializes the IE Balances. |
| Setup Social Benefits Element | This element initializes the IE Balances. |
| Setup Tax Credit Element | This element initializes the IE Balances. |
| IE Setup LPT Element | This element initializes the balance for local property tax. |
| IE LPT Element | This element holds the local property tax amount. |
| IE Small Benefits Exemption | The element holds the small benefits exemption amount. |
| IE Remote Working | The element holds the remote working daily allowance amount. |
| IE Travel and Subsistence | This element holds the travel and subsistence amount. |
| IE Pay Small Benefits | This element holds the small benefits exemption paid through payroll. |
| IE Pay Remote Working | This element holds the remote working allowance paid through payroll. |
| IE Pay Travel and Subsistence | This element holds the travel and subsistence amount paid through payroll. |
Proration
Oracle HRMS enables you to calculate proportionate earnings amounts whenever payroll-relevant data is changed during a payroll period, for example, if an employee joins or leaves the company during a payroll period or if an employee's pay grade changes during a payroll period. Oracle HRMS performs a proration calculation to ensure that the employees' earnings are calculated correctly after taking account of these changes.
If you want to prorate an earnings element, such as basic salary, assign an event group to it. An event group is a collection of proration points that share similar characteristics. You can create an event group to group together all proration points that affect an employee's salary, for example. This event group could contain proration points such as salary increases, assignment changes, and pay rate changes.
You then process the element using a formula that handles proration. You can either use a payroll formula that handles proration, or create a separate proration formula that runs after the main payroll formula only in payroll periods when a proration event occurs.
See: Sample Payroll Formulas Enabled for Proration (UK), Oracle HRMS FastFormula User Guide, Sample Proration Formula, Oracle HRMS FastFormula User Guide, and Writing Proration Formulas, Oracle HRMS FastFormula User Guide
When you define the event group, you select the events that will activate proration calculation, such as:
-
An employee joining or leaving the enterprise
-
Changes to pay grades or grade rates
-
Changes to pay scales and progression points
-
Changes to hourly or annual pay rates
-
Changes to working hours
-
Changes to allowances or deductions
Note: The proration unit can be periods, days, or hours. Proration can be applied to a monetary, time-based, or numeric amount.
Net-to-Gross Processing of Earnings
Oracle Payroll supports net to gross processing of earnings elements. For example, you can define a bonus payment that is a fixed net amount. Oracle Payroll calculates the gross amount needed to meet the net pay. You define which taxes and other deductions the employer is willing to pay by selecting the balances that can be used in the net-to-gross processing.
The following formulas are used in net-to-gross processing:
-
This is the iterative formula that calculates the amount that the employer must pay in addition to the desired net amount.
-
This formula adds the additional amount returned by the iterative formula to the desired net amount to return the payment amount. Create a formula result rule to return this payment amount as a direct result to the element's pay value.
Net-to-gross elements are always processed separately, after the main payroll run has processed.
For details of how to set up a net-to-gross element, see Setting Up Elements for Net-to-Gross Processing
Balances for Net-to-Gross Processing
When you define the element for net-to-gross processing, you select which balances to exclude from the gross-up calculations. The employer pays all deductions except the ones you exclude.
We recommend that you exclude balances as follows:
| If you are running net to gross for: | You should exclude these balances: |
|---|---|
| PAYE and NI (PRSI for Ireland) only | Total Deductions, Superannuation Total |
| PAYE, NI (PRSI for Ireland), and Superannuation | Total Deductions |
If these balances do not appear in the list of values in the Name field on the Exclude Balances window, they are not enabled for net-to-gross processing and so you do not need to exclude them.
See Excluding Balances from an Element's Grossup Calculation
Processing for Net-to-Gross Calculation
The formulas for net-to-gross processing do the following:
-
The iterative formula takes as input the desired net amount (Amount input value), the amount by which net can diverge from the desired amount (To Within input value), and the method of calculation (Method input value).
-
In the first run it sets the lower gross limit to the desired net amount, and the higher gross limit to twice the desired amount. Then it runs a function to provide the first guess of the gross. The formula returns three values--low gross, high gross, and additional amount--to the element's input values.
-
The element's payroll formula runs (CALC_GROSSUP_PAY_VALUE). It adds the additional amount to the desired amount to create the gross and returns this value to the element's pay value for the payroll run to process.
-
In the next iteration, the iterative formula compares the additional amount to the total value of the balances that are available for grossup for this element entry. The additional amount must not differ from this balance total by more than the amount specified in To Within.
-
If the additional amount equals the balance total, the iterative processing ends.
-
If the additional amount is above or below the balance total by an acceptable margin, the processing ends and the formula returns the remainder (additional amount - balance) to the element's Remainder input value.
-
Otherwise, the formula runs the function to get a better guess for gross, using the remainder to determine by how much to change the guess. The formula checks the results in another iteration.
-
Setting Up Total Compensation Elements for Payroll
Follow this process to set up earnings, deductions, and other items in the compensation package you offer to employees. This process assumes you are defining elements, formulas, balances, and other rules from scratch. However, you may be able to use template earnings and deductions that you select in the Configuration Workbench, or generate certain earnings and deductions using the Element Design Wizard or template windows, depending on your localization. You can then follow this process to configure the generated or template earnings and deductions, if required.
There are additional steps for setting up the following types of compensation and benefits:
-
Salaries for Salary Administration; see: Setting Up Salary Administration, Oracle HRMS Compensation and Benefits Management Guide
-
Absence elements and PTO accrual plans
See: Setting up Absence Management, Oracle HRMS Compensation and Benefits Management Guide
See: Setting Up PTO Accrual Plans, Oracle HRMS Compensation and Benefits Management Guide
-
Benefits; see: Standard and Advanced Benefits Setup: Overview, Oracle HRMS Compensation and Benefits Management Guide
-
Items subject to collective agreements; see: Setting Up a Collective Agreement, Oracle HRMS Enterprise and Workforce Management Guide
Compensation and Benefits Setup
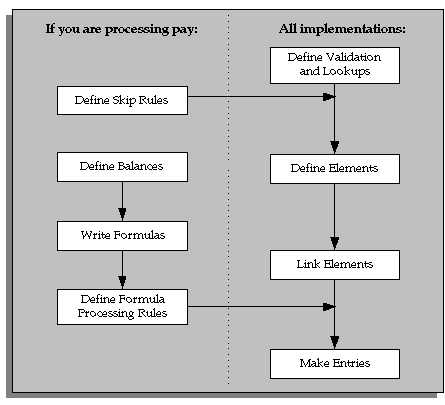
Define Validation and Lookups
Define validation for entries of any new elements you are creating.
-
To restrict compensation entries to a list of valid values, define a new Lookup Type and add Lookup Values for this new lookup.
See: Adding Lookup Types and Values, Oracle HRMS Configuring, Reporting, and System Administration.
-
To validate compensation entries using formulas, write a formula of type Element Input Validation.
See: Writing Formulas for Validation, Oracle HRMS FastFormula User Guide.
-
To create a matrix of values (such as bonus amount against years of service) for use in formulas or QuickPaint reports, set up user tables.
See: Setting Up User Tables, Columns, and Rows, Oracle HRMS Configuring, Reporting, and System Administration Guide.
Define Element Skip Rules
-
If some elements should not be processed in every payroll run, write formulas for element skip rules defining the conditions when the run should process these elements.
See: Writing Formulas for Element Skip Rules, Oracle HRMS Configuring, Reporting, and System Administration Guide.
Set Up Proration
-
If the Proration tab is available on the Element window for your localization, you can set up proration. For earnings or deductions that the payroll run should prorate when relevant factors (such as pay rates, grades, or working hours) change during a pay period, make sure you have completed the basic proration setup steps. See: Setting Up Proration.
Define Elements
-
Define elements and element input values:
-
To record information about employee compensation, benefits, and equipment.
-
For processing earnings and deductions. (Note that some elements for legislative deductions are predefined.)
See: Defining an Element.
See: Defining an Element's Input Values.
See also: Deleting an Element.
-
-
Define frequency rules, if necessary, to determine the periods in which the element should be processed.
See: Defining Frequency Rules.
Define Links for Predefined and User-defined Elements
-
If the payroll costs of an element should be distributed over other elements, define a distribution set.
See: Defining an Element or Distribution Set, Oracle HRMS Compensation and Benefits Management Guide
-
Define element links to identify one or more groups of employees who are eligible to receive an element.
See: Defining Element Links, Oracle HRMS Compensation and Benefits Management Guide.
See also: Running the Element Link Details Report, Oracle HRMS Compensation and Benefits Management Guide.
Define Balances
Oracle Payroll has many predefined balances installed with the system. You can define other balances.
-
Define secondary element classifications.
See: Defining Secondary Element Classifications, Oracle HRMS Compensation and Benefits Management Guide.
-
Create classes of balance feeds by entering or removing secondary classifications for your elements.
See: Creating Classes of Balance Feeds, Oracle HRMS Compensation and Benefits Management Guide.
-
Define user balances and create balance feeds for individual elements.
See: Defining User Balances, Oracle HRMS Compensation and Benefits Management Guide.
See: Creating Balance Feeds for Individual Elements, Oracle HRMS Compensation and Benefits Management Guide.
For information on uploading initial balances, please refer to the appropriate Legislative Balance Initialization technical essay.
Write Payroll Formulas
-
Oracle Payroll provides formulas for processing legislative deductions. For other elements, you can write formulas to calculate element results and other processing outcomes in payroll runs.
See: Writing Payroll Formulas for Elements, Oracle HRMS FastFormula User Guide.
Define Formula Processing and Result Rules
-
To define which formula processes an element for Active assignments (and optionally for other assignment statuses), define processing rules for the element. To specify what happens to formula results (that is, the values you include in the formula's Return statement), define formula result rules.
See: Defining Formula Processing and Result Rules.
Define Rules for Net-to-Gross Processing
If your localization supports net-to-gross processing, you can define rules for iterative processing of earnings and for excluding balances.
-
Define rules for the processing of the iterative formula. See: Defining Iterative Processing Rules, Oracle HRMS Compensation and Benefits Management Guide UK.
-
Specify which balances to exclude from the net-to-gross calculation. See: Excluding Balances From an Element's Grossup Calculation, Oracle HRMS Compensation and Benefits Management Guide UK.
Make Entries
-
For elements without Standard links, make entries of your elements for all employee who should receive them.
See: Making Manual Element Entries, Oracle HRMS Compensation and Benefits Management Guide.
Defining Frequency Rules
Recurring elements may require frequency rules to determine in which pay periods they should process. For example, a monthly deduction might be processed in the third period of the month for weekly-paid employees and in the second period of the month for employees paid on a semi-monthly basis.
It is possible to set frequency rules to process once- or twice-yearly deductions on monthly, quarterly, or semi-annual payrolls. These rules' periods then refer to periods within a year (months, quarters or half years) instead or periods within a month. However, for infrequent deductions, you may prefer to define them as nonrecurring and use BEE to make entries when required.
Use the Frequency Rules window to define or change an element's frequency rules at any time.
US and Canada Payroll only: Use the Deduction form to define or change a deduction's frequency rules.
Mexico only: Use the Element Design Wizard to define or change a deduction's frequency rules.
To define frequency rules
-
Select the name of the payroll for which you want to define frequency rules.
-
In the Date field, you can override the default date that the payroll run uses to assess the frequency rule, if required.
For example, suppose you are defining frequency rules for a monthly deduction. If you select Effective Date for a Weekly payroll and check Processing Period 1, the payroll run only takes the deduction if the run's effective date is in the first week of the month.
-
Check the boxes for the processing period or periods in which you want the element to process for each payroll.
For example, if you want a monthly deduction to process in the second week of the month for a weekly payroll, check the box under 2 for that payroll.
Notice that some periods are not available for all payrolls. For example, a bi-weekly payroll can only have, at most, three periods a month, so periods 4, 5, and 6 are not relevant to this payroll.
Defining Formula Processing and Result Rules
Use the Formula Result Rules window to associate one or more formula processing rules with an element.
At minimum, an element needs one standard processing rule. This identifies the formula the payroll run uses to process the element for employees with an Active assignment status (and a Payroll system status of Process). It is also the default formula for other assignment statuses. However, you can define other processing rules if you need to use different formulas for assignments at other statuses. For example, you could have two rules for a Wages element: Standard Wages and Paid Training Leave.
Also use this window to define how each formula result is used by the payroll run.
Correcting and Updating Processing Rules
When you add a formula result, it takes on the effective end date of its processing rule. Any date effective changes you make to existing processing rules can affect formula results as follows:
-
Update: If you update a processing rule or give it an effective end date, all the rule's currently effective and future-dated formula results automatically get identical end dates.
-
Correction: If you correct a processing rule, all its currently effective and future-dated formula results remain unchanged.
-
Future delete: If you delete all future changes scheduled for a processing rule, this also deletes any future changes scheduled for the rule's formula results.
To associate processing rules with elements
-
Set your effective date to the start date for the processing rule.
-
Select the element for which you are entering rules. The element's description and classification automatically display.
-
Click Find to display any existing processing rules for this element.
-
In the Processing Rules region, select Standard and the regular formula for the element. If you have other formulas for this element, select them and the assignment statuses you want to associate with them.
Note: If you select a formula with inputs that do not match the element, you will receive a warning message, but you can still save your rule. Remember to update the formula before running the payroll.
-
Save your entries.
To define formula result rules for each processing rule
-
Click on a processing rule to select it.
-
In the Formula Results region, select a formula result name from the list of results specified when the formula was written.
-
Select the appropriate formula result type. There are five possible types:
Direct result: This is the element's run result (if you send the result to the element's pay value), or a direct result updating another of the element's input values.
Indirect result: This result passes as an element entry to another nonrecurring element not yet processed.
Message: The formula issues messages under certain conditions. For example, a formula can check a loan repayment balance and, if the balance is zero, issue the message "Loan is repaid." You read formula messages using the View Run Messages window.
Order Indirect: This result updates the sub-priority of the element you select in the Element field.
Stop: This formula result uses the Date Earned of the payroll run to put an end date on a recurring entry of this or another element (which must be defined with multiple entries not allowed.)
Update recurring entry: This result updates recurring entries of this or another element on the effective date of the payroll run. The receiving element must be defined with multiple entries not allowed unless you are passing a recurring element's entries to itself, that is updating another entry of the same element.
Important: If your result type is Update Recurring Entry, then the application inserts an entry and any future dated changes to the entry remain unchanged by the results of the current payroll run.
-
For all formula result types except Direct Result or Message, select the name of the element to which you want to pass the formula result. This element must have a processing priority causing it to process after the element sending the result.
-
For the formula result types Direct Result, Indirect Result, and Update Recurring Entry, select the input value to update.
-
If you select Message as the formula result type, select a message severity level. There are three choices:
Fatal: When a message with this severity results from your formula, the run rolls back all processing for the employee assignment.
Warning: A message with this level of severity does not affect payroll processing but warns the user of a possible problem.
Information: A message with this level of severity simply gives information.
Setting Up Elements for Net-to-Gross Processing
Follow these steps to set up elements for net-to-gross processing.
To set up elements for net-to-gross processing
-
Define the elements, making sure you select the following rules:
-
On the Standard tab of the Element window:
-
Non-recurring
-
Final close for the termination rule
-
Multiple entries allowed
-
Skip rule of ONCE EACH PERIOD
-
-
On the Advanced tab of the Element window:
-
Check the Gross Up check box
-
Select DEFAULT_GROSSUP in the Iterative Formula field.
-
-
-
Choose the Input Values button to define the input values for these elements, as follows:
Input Values for Net-to-Gross Earnings Types Input Value Name Purpose of Entry Checkbox: Required Checkbox: User Enterable Checkbox: Database Item Pay Value Oracle Payroll returns the gross pay to this input value when it has completed the net-to-gross calculations. No Yes Yes Amount Gives iterative formula the desired net pay. Yes Yes No Low Gross Used by the iterative formula to hold the lower gross pay guess, to feed into the next iteration of the formula. No No No High Gross Used by the iterative formula to hold the higher gross pay guess, to feed into the next iteration of the formula. No No No Remainder The amount by which the additional pay to be paid by the employer (gross minus desired net) differs from the total of the balances that are eligible for grossup processing. Returned by the iterative formula. No No No To Within The amount by which actual net can differ from desired net after normal processing. Must not be zero but can be a nominal amount such as 0.01. Yes Yes No Method The method of iterative calculation: binary or interpolation. This determines which function the iterative formula calls. Use the lookup type ITERATIVE_METHOD and select the default INTERPOLATION, since this is usually the more efficient method. Yes Yes No Additional Amount The amount to add to desired net to calculate gross pay. Returned by the iterative formula. No No No -
Choose the Balance Feeds button to confirm which balances feed your net-to-gross element.
See: Creating Balance Feeds for Individual Elements, Oracle HRMS Compensation and Benefits Management Guide
-
Choose the Balance Feeds Control button to modify balance feeds that are not correct.
See: Creating Classes of Balance Feeds, Oracle HRMS Compensation and Benefits Management Guide
-
Choose the Iterative Rules button to set up the processing rules for the iterative formula.
-
Choose the Exclude Balances button to select the deductions to be paid by the employer.
See: Excluding Balances From an Element's Grossup Calculation
-
Define the formula result rules for your elements. Select the formula CALC_GROSSUP_PAY_VALUE for the Standard processing rule. Create a formula result rule to feed the PAYMENT_AMOUNT result as a direct result to the element's pay value.
-
Define element links for your elements.
Defining Iterative Processing Rules
Use the Iterative Processing Rules window to specify how to use the iterative formula results for an element. For example, you can specify which formula result adjusts an input value to feed into the next processing iteration, and which result stops the iterations.
To define iterative processing rules
-
Enter or query the element in the Element window - making sure the Iterative Flag check box on the Advanced tab is checked - and choose the Iterative Rules button.
-
Select a formula result in the Return Name field, and select a rule type: Adjust, Message, or Stop.
-
For a message, select the severity level: Fatal error, Information, or Warning. A Fatal message creates an error for the assignment action.
-
For an Adjust type, select the input value to adjust.
-
Save your work.
If you are using the DEFAULT_GROSSUP iterative formula, then define the following rules:
Note: For South African users only: If you are using the ZA_DEFAULT_GROSSUP iterative formula, then define the following rules:
Return Name Rule Type Input Value to Adjust ADDITIONAL _AMOUNT Adjust Additional Amount HIGH_GROSS Adjust High Gross LOW_GROSS Adjust Low Gross REMAINDER Adjust Remainder STOPPER Stop -- For South Africa users only:
TARGET_AMOUNTAdjust Amount
Setting Up Proration and Retro-Notification
Setting Up Proration or Retro-Notification
Follow these steps if you want to set up your system for proration or retro-notification.
To complete basic setup for proration or retro-notification
-
In the Table Event Updates window, ensure that the events you want to use are already included in the required tables. Enter the table name. The lower half of the screen displays the fields that trigger proration or retro-notification if their values are changed.
If the table has already been defined but the required event is missing, create either an Update, Delete, or Insert event and enter the table row or column to which the event refers. You can only enter a column name if you are creating an Update event. Select the change type defined by the event.
Note: The Table Event Update window is not available in all localizations.
See: Making Table Event Updates, Oracle HRMS Payroll Processing Management Guide
-
If the events you require have not been defined in the Table Event Update window, set up the dynamic triggers for proration or retro-notification in the Dynamic Trigger Generation window. The triggers you need depend on the method you use to compensate your employees. For example, the tables required for compensation using Salary Administration are different from those required for compensation using pay grades. The tables you are likely to use are:
-
PER_ALL_ASSIGNMENTS_F
-
PER_ALL_PEOPLE_F
-
PAY_ELEMENT_ENTRIES_F
-
PAY_ELEMENT_ENTRY_VALUES_F
-
PER_SPINAL_POINT_PLACEMENTS_F
-
PER_GRADE_RULES_F
See: Defining Dynamic Triggers, Oracle HRMS Payroll Processing Management Guide
Note: French users: Ensure you enable the dynamic triggers for PAY_ELEMENT_ENTRIES_F and PER_ALL_ASSIGNMENTS_F.
-
-
Create an event group for your proration or retro-notification events. You must create the event groups before you can create your elements.
-
Select the Incident Register functional area in the Functional Area Maintenance window. Make sure that your triggers are included in this functional area. If your triggers are not included, insert them.
You must also activate the triggers according to legislation or business group. For more information, see: Grouping Dynamic Triggers into Legislative Functional Areas, Oracle HRMS Payroll Processing Management Guide
Setup for retro-notification should now be complete, meaning you can proceed to running the appropriate report. However, if you are setting up proration continue with the next steps.
See: Running the Retro-Notifications Report, Oracle HRMS Payroll Processing Management Guide
To set up the elements for proration
-
Create your proration element. US and Mexico users: Initiate the earnings type or deduction, then query the generated element in the Element window to add a proration group and, optionally, a proration formula.
-
Make sure that you select a proration group for each element
-
Select a proration formula if you are using a separate proration formula to handle proration events (rather than enabling your payroll formula to handle proration)
-
Select Actual Termination as the termination processing rule
-
-
Define the input values for the element. For example, if you were using the sample payroll formulas that are enabled for proration, you would create the following input values:
-
Amount for a salary management element
-
Date Worked for a spinal point/pay scale element
-
Annual Deduction for a deduction or allowance
-
-
Link the element to a specific payroll or payrolls. If you want the element to be used automatically each time the payroll is assigned, select the Standard check box. If you do not select this check box, you must enter the element for each assignment.
See: Defining Element Links, Oracle HRMS Compensation and Benefits Management Guide
To create the formula
-
Check that the database items to be used in your formula are available. If the required database items are not available, create them.
-
Create the proration formula or write a payroll formula that is enabled for proration.
To create a proration formula, see: Writing Proration Formulas, Oracle HRMS FastFormula User Guide
UK users: For examples of payroll formulas enabled for proration, see: Sample Payroll Formulas Enabled for Proration, Oracle HRMS FastFormula User Guide
For more information on writing formulas, see: Writing or Editing a Formula, Oracle HRMS FastFormula User Guide and Writing Payroll Formulas for Elements, Oracle HRMS FastFormula User Guide
-
Link the formula to your element in the Formula Result Rules window.
-
Attach the element to the salary basis if the salary is relevant for proration. Select the input value you created (such as Amount) in the Input Value Name field of the Salary Basis window.
See: Defining a Salary Basis, Oracle HRMS Compensation and Benefits Management Guide
Defining Event Groups
You define an event group from the Table Event Group window. You use an event group to group together all proration or retro-notification points that affect an employee's salary, such as salary increases.
To define an event group
-
Enter a name for your event group.
-
Select one of the following event group types:
Proration for a proration event group
Retro for a retro-notification event group
-
Select the proration or retro period.
-
Save your entries.
-
Select the events that can trigger proration or retro-notification in the Datetracked Events region. To do this, select the update type, the table containing the data, and the table column.
-
Save your work.
Balances
Irish Payroll Balance Dimensions
The following dimensions are predefined. You can create additional dimensions at the assignment level, if you require them.
Context Balance Dimension
The context balances are used for PRSI employees only, and are defined at assignment level.
| Dimension | Description |
|---|---|
| _PRSI_ASG_PTD | since start of period, the context is that of Contribution Class for PRSI information |
| _PRSI_ASG_YTD | since start of financial year, the context is that of Contribution Class for PRSI information |
| _PRSI_ASG_RUN | during a payroll run, the context is that of Contribution Class for PRSI information |
| _ASG_PAYE_REF_PRSI_RUN | during a payroll run, the context is that of assignment for the employer and for a given PRSI class |
| _PER_PAYE_REF_PRSI_YTD | since the start of the calendar year for person for the employer and for a given PRSI class |
Standard Dimensions
You are likely to use these dimensions to sum values for your own balances.
| Dimension | Description |
|---|---|
| _ASG_RUN | during one payroll run for an assignment |
| _ASG_YTD | since the start of payroll processing year for an assignment |
| _ASG_PTD | for payroll processing period for an assignment |
| _ASG_QTD | since start of tax year, reset every three months for an assignment |
| _ASG_ITD | since the start of assignment |
| _PER_YTD | during one payroll run for a person |
| _ASG_TWO_YTD | during Irish current and previous tax year |
Payments Dimension
This is a special dimension which aggregates results from payroll runs that have been picked up in a particular pre-payments run.
| Dimension | Description |
|---|---|
| _PAYMENTS | for a set of payroll runs |
PTO Accrual Dimensions
You can select these dimensions in the Accrual Plan window to determine the date for resetting the payroll balance that stores gross accruals.
Dimensions for business groups that use Date Paid as the PTO Balance Type:
| Dimension | Description |
|---|---|
| _ASG_PTO_YTD | since the start of the calendar year |
| _ASG_PTO_SM_YTD | since 1 June |
| _ASG_PTO_HD_YTD | since the anniversary of the assignment's hire date |
Dimensions for business groups that use Date Earned as the PTO Balance Type:
| Dimension | Description |
|---|---|
| _ASG_PTO_DE_YTD | since the start of the calendar year |
| _ASG_PTO_DE_SM_YTD | since 1 June |
| _ASG_PTO_DE_HD_YTD | since the anniversary of the assignment's hire date |
Element Dimensions
The element dimensions associated with court orders and benefits in kind aggregate results for a particular element entry for single assignment.
| _ELEMENT_ITD | since the inception of that element entry |
| _ELEMENT_PTD | since the start of the processing period |
| _ELEMENT_YTD | since the start of the year of that element entry |
Legal Employer Dimensions
The dimensions required for reporting the balances at employer level within the Irish P35L Report.
| PER_PAYE_REF_YTD | since the start of the calendar year for person for the employer |
| _ASG_PAYE_REF_RUN | during a payroll run, the context is that of assignment for the employer |
Irish Payroll Balances
The following table lists balances specific to Ireland:
| Balance Name | Element Feeds | Add or Subtract |
| IE Term Health Levy | IE Termination Lump Sum | Add |
| IE Term Insurable Weeks | IE Termination Lump Sum | Add |
| IE Termination Lump Sum | IE Termination Lump Sum | Add |
| IE Term Non Health Levy | IE Termination Lump Sum | Add |
| IE Termination Lump Sum Statutory Amount | IE Termination Lump Sum | Add |
| IE PRSI K Employee Lump Sum | IE PRSI K Employee Lump Sum | Add |
| IE PRSI M Employee Lump Sum | IE PRSI M Employee Lump Sum | Add |
| IE PRSI K Employer Lump Sum | IE PRSI K Employee Lump Sum | Add |
| IE PRSI M Employer Lump Sum | IE PRSI M Employee Lump Sum | Add |
| IE PRSI K Lump Sum Insurable Weeks | IE PRSI K Employee Lump Sum | Add |
| IE PRSI M Lump Sum Insurable Weeks | IE PRSI M Employee Lump Sum | Add |
| Balance Name | Element Feeds | Classification Feeds | Add or Subtract |
|---|---|---|---|
| IE PRSI Insurable Weeks | IE PRSI Detail | Add | |
| IE P45 Pay | Information | Add | |
| IE PRSI Employee | IE PRSI Detail | Add | |
| IE P45 Lump Sum | IE P45 Information | Add | |
| IE P45 Disability | IE P45 Information | Add | |
| IE P45 Tax Deducted | IE P45 Information | Add | |
| IE Taxable Pay | IE Earnings Non PRSIable | Add | |
| IE Imputed Taxable Earnings | Add | ||
| Pre Tax and Pre PRSI Deduction | Subtract | ||
| Pre-Tax Deductions | Subtract | ||
| Taxable Earnings | Add | ||
| IE PAYE At Higher Rate | IE PAYE at higher rate | Add | |
| IE PAYE At Standard Rate | IE PAYE at standard rate | Add | |
| IE PRSI Employer | IE PRSI Employer | Add | |
| IE PRSIable Pay | PRSIable Earnings | Add | |
| Pre PRSI Deduction | Subtract | ||
| Pre Tax and Pre PRSI Deduction | Subtract | ||
| IE Total Weekly Tax Credit | IE PAYE adjust | Add | |
| IE PAYE details | Add | ||
| IE Total Monthly Tax Credit | IE PAYE adjust | Add | |
| IE PAYE details | Add | ||
| IE Used Weekly Tax Credit | IE PAYE Used Tax Credit | Add | |
| IE Emergency Period | IE PAYE EMERGENCY PERIOD NUM | Add | |
| IE Total Deductions | IE Social Benefits Clearup | Add | |
| PAYE | Add | ||
| PRSI | Add | ||
| Pre PRSI Deduction | Add | ||
| Pre Tax and Pre PRSI Deduction | Add | ||
| Pre-Tax Deductions | Add | ||
| Voluntary Deductions | Add | ||
| IE Reduced Tax Credit | IE Reduced Tax Credit | Add | |
| IE Reduced Std Rate Cut Off | IE Reduced Std Rate Cut Off | Add | |
| IE Benefit Amount | IE Benefit Amount | Add | |
| IE Lump Sum | IE Lump Sum | Add | |
| IE Attachable | Court Orders | Subtract | |
| Earnings | Add | ||
| IE Earnings Non PRSIable | Add | ||
| IE Earnings Non Taxable and Non PRSIable | Add | ||
| PAYE | Subtract | ||
| PRSI | Subtract | ||
| IE Court Order | IE Attachment of Earnings NTPP | Add | |
| IE Attachment of Earnings Order | Add | ||
| IE Court Order Arrears Deductions | IE Attachment of Earnings Order Arrears | Add | |
| IE Court Order Arrears Protected Pay | IE Attachment of Earnings Order Arrears | Add | |
| IE Taxable Social Benefit | IE Earnings Non PRSIable | Add | |
| IE Advance Outstanding | Advance Clearup | Add | |
| IE Advance Indicator | Add | ||
| IE Advance Payment | IE Advance Payment | Add | |
| IE LPT Balance | IE LPT Element | Local Property Tax | Add |
| Total Pay Adjustment For LPT | Feed element(s) that do not contribute to LPT | Add | |
| IE Court Order Spouse Portion | IE USC Element | Court Orders | Add |
| Balances | Element Feeds | Add or Subtract |
|---|---|---|
| IE BIK Taxable and PRSIable Pay | IE BIK Accommodation Details | Add |
| IE BIK Asset Type Details | Add | |
| IE BIK Company Vehicle Details | Add | |
| IE BIK Non Recurring Reportable Items | Add | |
| IE BIK Other Reportable Item Details | Add | |
| IE BIK Preferential Loan Details | Add | |
| IE BIK Even Arrearage Recovery | IE BIK Arrearage Recovery Details | Add |
| IE BIK Odd Arrearage Recovery | IE BIK Arrearage Details | Add |
| IE BIK Arrearage Recovery Details | Add | |
| IE BIK Accommodation | IE BIK Accommodation Details | Add |
| IE BIK Odd Arrearage | IE BIK Arrearage Details | Add |
| IE BIK Arrearage Recovery Details | Add | |
| IE BIK Arrearage Recovery Details | IE BIK Arrearage Details | Add |
| IE BIK Arrearage Recovery Details | Add | |
| IE BIK Even Arrearage | IE BIK Arrearage Details | Add |
| IE BIK Arrearage Recovery Details | Add | |
| IE BIK Arrearage Recovery | IE BIK Arrearage Recovery Details | Add |
| IE BIK Company Vehicle | IE BIK Company Vehicle Details | Add |
| IE BIK Vehicle Cumulative Business Mileage | IE BIK Company Vehicle Details | Add |
| IE BIK Vehicle Cumulative Total Mileage | IE BIK Company Vehicle Details | Add |
| IE BIK Vehicle Cumulative Days Available | IE BIK Company Vehicle Details | Add |
| IE BIK Vehicle Cumulative Days Unavailable | Add | |
| IE BIK Preferential Loan | IE BIK Preferential Loan Details | Add |
| IE BIK Asset Type | IE BIK Asset Type Details | Add |
| IE BIK Other Reportable Item | IE BIK Other Reportable Item Details | Add |
| IE Total Tax Credit | IE PAYE adjust | Add |
| IE PAYE details | Add |
Excluding Balances From an Element's Grossup Calculation
For elements that require a net-to-gross (or grossup) calculation, you can specify which balances are included in the calculation. By default, all balances that can be grossed up are included. Use the Exclude Balances window to view these balances and to exclude any of them from the element's calculation.
US and Canadian users: You can exclude additional balances for individual element entries using the Gross Up Balances window (which opens from the Element Entries window).
To exclude balances from an element's grossup calculation
-
Enter or query the element in the Element window - making sure the Gross Up check box on the Advanced tab is checked - and choose the Exclude Balances button.
-
Select any balances that you want to exclude from the element's calculation. The list of values shows all balances that are eligible for grossup.
Note: A balance is eligible for grossup if the Grossup Balance check box is checked for one of its dimensions in the Balance Dimensions window.
-
Save your work.