| Skip Navigation Links | |
| Exit Print View | |

|
Oracle Solaris 11.1 Desktop User's Guide Oracle Solaris 11.1 Information Library |
| Skip Navigation Links | |
| Exit Print View | |

|
Oracle Solaris 11.1 Desktop User's Guide Oracle Solaris 11.1 Information Library |
1. Getting Started With the Desktop
3. Using the Desktop Workspaces
About the General Properties Tab
About the Background Properties Tab
Interacting With Panel Objects
How to Add an Object to a Panel
Modifying the Properties of an Object
How to Modify the Properties of an Object
How to Add a Launcher to a Panel From the Panel Pop-up Menu
How to Add a Launcher to a Panel From a Menu
How to Add a Launcher to a Panel From the File Manager
How to Modify the Launcher Properties
Launcher Commands and Locations
How to Add a Menubar or Main Menu to a Panel
How to Add a Submenu to a Panel
5. Using the Desktop Applications
A drawer is an extension of a panel. You can open and close a drawer in the same way that you can show and hide a panel. A drawer can contain all panel objects, including launchers, menus, applets, and other drawers. When you open a drawer, you can use the objects in the same way that you use objects on a panel.
You can open a drawer by clicking the drawer's icon. To close the drawer, click the icon again or click the drawer's hide button.
The following figure shows an open drawer that contains two panel objects.
Figure 4-9 Drawer Panel
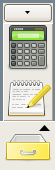
The arrow on the icon indicates that it represents a drawer or menu.
You can add, move, and remove objects from drawers in the same way that you add, move, and remove objects from panels. You can add a drawer in the same way as you add other objects. For more information, see Adding an Object to a Panel.
Main Menu applet
Applications
Places
System menu in the Menubar applet
The Add to Drawer dialog is displayed. The available drawer objects are listed in alphabetical order, with launchers at the top.
Note - You can type a part of the name or description of an object in the find box to narrow the list to those objects that match what you type. To restore the full list, delete the text in the find box.
You can modify the properties of individual drawer. For example, you can change the visual appearance of the drawer and whether it has hide buttons.
The Drawer Properties dialog appears and displays the General tab.
Size – Specifies the width of the drawer when it is open.
Icon – Chooses an icon to represent the drawer. Click the Icon button to display an icon selector dialog. Choose an icon from the dialog and click OK to confirm your choice.
Show hide buttons – Displays hide buttons on your drawer. Click one of the buttons to close the drawer.
Arrows on hide buttons – Select this option to display arrows on the hide buttons, if the hide buttons are enabled.
For information on how to complete the Background tab, see Setting Panel Properties. You can also drag a color or image on to a drawer to set the color or image as the background of the drawer. For more information, see About the Background Properties Tab.