| Skip Navigation Links | |
| Exit Print View | |

|
Oracle Solaris 10 1/13 Installation Guide: Basic Installations Oracle Solaris 10 1/13 Information Library |
| Skip Navigation Links | |
| Exit Print View | |

|
Oracle Solaris 10 1/13 Installation Guide: Basic Installations Oracle Solaris 10 1/13 Information Library |
1. Planning for a Oracle Solaris Installation From CD or DVD Media (Tasks)
2. Installing With the Oracle Solaris Installation Program For UFS File Systems (Tasks)
Pre-Installation or Upgrade Preparation
To Prepare for an Installation or Upgrade
SPARC: To Install or Upgrade With the Oracle Solaris Installation Program
4. Installing the Oracle Solaris 10 OS on an iSCSI Target Disk
You can either install or upgrade the Oracle Solaris OS on x86 systems by using the Oracle Solaris installation program. This section lists the task you need to perform to install the Oracle Solaris OS, and provides detailed instructions about how to install the Oracle Solaris OS from DVD or CD media.
The Oracle Solaris installation programs for x86 based systems use the GRUB boot loader. This procedure describes how to install a stand-alone x86 based system with the GRUB bootloader from CD or DVD media for a UFS file system. For overview information about the GRUB boot loader, see Chapter 6, SPARC and x86 Based Booting (Overview and Planning), in Oracle Solaris 10 1/13 Installation Guide: Planning for Installation and Upgrade.
Note - If you want to install the Oracle Solaris OS on a machine or domain that does not have a directly attached DVD-ROM or CD-ROM drive, you can use a DVD-ROM or CD-ROM drive that is attached to another machine. For detailed instructions, refer to Appendix B, Installing or Upgrading Remotely (Tasks), in Oracle Solaris 10 1/13 Installation Guide: Network-Based Installations.
For more information about how to prepare for an installation or upgrade, see To Prepare for an Installation or Upgrade.
If you boot from the Oracle Solaris Operating System DVD or the Oracle Solaris Software - 1 CD, insert the disc. Your system's BIOS must support booting from a DVD or CD.
Note - Starting with the Oracle Solaris 10 1/13 release, the text installer enables you to select network based installation when installing Oracle Solaris from a CD/DVD. This enhancement provides an option to install Oracle Solaris from a CD/DVD or from the network file system.
You might need to manually set your BIOS to boot from a DVD or CD. See your hardware documentation for more information about how to set the BIOS.
Modify the boot priority in the BIOS, and exit the BIOS to return to the installation program.
A memory test and hardware detection are executed. The screen refreshes. The GRUB menu is displayed.
GNU GRUB version 0.95 (631K lower / 2095488K upper memory) +-------------------------------------------------------------------------+ | Oracle Solaris | | Oracle Solaris Serial Console ttya | | Oracle Solaris Serial Console ttyb (for lx50, v60x and v65x) | | | | | +-------------------------------------------------------------------------+ Use the ^ and v keys to select which entry is highlighted. Press enter to boot the selected OS, 'e' to edit the commands before booting, or 'c' for a command-line.
Select this option if you want to install the system by using the default values.
Boot commands that are similar to the following text are displayed in the GRUB menu.
kernel /boot/multiboot kernel/unix -B install_media=cdrom module /boot/x86.miniroot
The boot command that you want to edit is displayed in the GRUB edit window.
The command syntax for the Grub edit menu is as follows.
grub edit>kernel /boot/multiboot kernel/unix/ \ install [url|ask] -B options install_media=media_type
grub edit>kernel$ /boot/platform/i86pc/$ISADIR/kernel/unix/ \ install [url|ask] -B options install_media=media_type
For information about boot arguments and command syntax, see Chapter 9, Installing From the Network (Command Reference), in Oracle Solaris 10 1/13 Installation Guide: Network-Based Installations.
The GRUB menu is displayed. The edits you made to the boot command are displayed.
To go back to the GRUB menu without saving your edits, press Escape.
The Oracle Solaris installation program checks the default boot disk for the requirements to install or upgrade the system. If the Oracle Solaris installation cannot detect the system configuration, the program prompts you for any missing information.
When the check is completed, the installation selection screen is displayed.
Select the type of installation you want to perform:
1 Oracle Solaris Interactive
2 Custom JumpStart
3 Oracle Solaris Interactive Text (Desktop session)
4 Oracle Solaris Interactive Text (Console session)
(Select option 3 or 4 to install a ZFS root file system)
5 Apply driver updates
6 Single user shell
Enter the number of your choice.
You might need to update drivers or install an ITU to enable the Oracle Solaris OS to run on your system. Follow the instructions for your driver update or ITU to install the update.
You might want to launch a single user shell if you need to perform any system administration tasks on your system before you install. For information about system administration tasks you can perform prior to installation, see Oracle Solaris Administration: Basic Administration.
For information about JumpStart installations, see Oracle Solaris 10 1/13 Installation Guide: JumpStart Installations.
Select this installation type to override the default GUI installer and run the text installer.
For detailed information about the Oracle Solaris installation GUI and text installer, see System Requirements and Recommendations.
Select this installation type to override the default GUI installer and run the text installer.
The system configures the devices and interfaces, and searches for configuration files. If the operating system cannot locate a self-identifying keyboard, a screen displays keyboard layout selections. If the system locates a self-identifying keyboard, skip to Step 11.
The system configures the devices and interfaces and searches for configuration files.
If you selected a GUI installation in the earlier steps, the next two screens confirm GUI functioning.
Starting Oracle Solaris Interactive (graphical user interface) Installation +------------------------------------------------------------+ | You must respond to the first question within 30 seconds | | or the installer proceeds in a non-window environment | | (console mode). | | | | If the screen becomes blank or unreadable the installer | For a GUI install, right-click.| proceeds in console mode. | | | | If the screen does not properly revert to console mode, | | restart the installation and make the following selection: | | | | Oracle Solaris Interactive Text (Console session) | -------------------------------------------------------------+
Note - If your system has insufficient memory, the program exits and displays an error message. You can upgrade your memory and restart the installation.
For an alternative that requires less memory to install, restart the installation and select a text installer option instead of a GUI installer option.
After progress messages are completed, another confirmation screen is displayed.
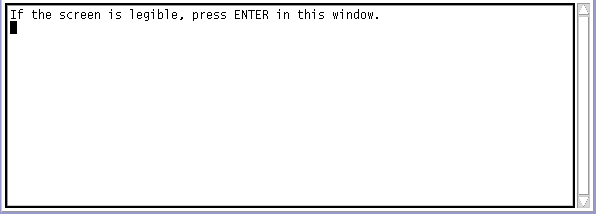
A list of language choices is displayed.
If you preconfigured all of the system information, the installation program does not prompt you to enter any configuration information. See Chapter 2, Preconfiguring System Configuration Information (Tasks), in Oracle Solaris 10 1/13 Installation Guide: Network-Based Installations for more information.
If you did not preconfigure all the system information, the installation program prompts you for this information on several screens. Use the Checklist for Installation to help you answer the configuration questions.
One configuration question asks you whether you want to enable network services for use by remote clients. The default response is “Yes, I would like to enable network services for use by remote clients.”
Selecting “No” provides a more secure configuration in which Secure Shell is the only network service provided to remote clients. Selecting “Yes” enables a larger set of services as in previous Oracle Solaris releases. You can safely select “No” as any services can be enabled after installation. For further information about these options, see Planning Network Security in Oracle Solaris 10 1/13 Installation Guide: Planning for Installation and Upgrade.
The network services can be enabled after installation by using the netservices open command or by enabling individual services by using SMF commands. See Revising Security Settings After Installation in Oracle Solaris 10 1/13 Installation Guide: Planning for Installation and Upgrade.
After you answer the configuration questions, the Welcome to Oracle Solaris panel appears.
The Installer Questions screen displays.
Important: If you intend to disable Auto Registration after installation, deselect the automatic reboot.
The Specify Media screen appears.
The License screen appears.
The Oracle Solaris installation program then determines if the system can be upgraded. To upgrade, the system must have an existing Oracle Solaris root (/) file system. The Oracle Solaris installation program detects the necessary conditions and then upgrades the system.
The Select Upgrade or Initial Install screen appears.
Note - If you restored the diagnostic or service partition on your system before you started the installation, you might not be able to upgrade to the Oracle Solaris OS. For more information, see Service Partition Not Created by Default on Systems With No Existing Service Partition in Oracle Solaris 10 1/13 Installation Guide: Live Upgrade and Upgrade Planning.
The next screen enables you to choose a default installation or a custom installation.
Install a specific software group
Install additional software
Install specific software packages
Install a specific locale
Customize the disk layout
For more information about software groups, see Disk Space Recommendations for Software Groups. For information about customizing fdisk partitions, see Partitioning Recommendations in Oracle Solaris 10 1/13 Installation Guide: Planning for Installation and Upgrade.
Note - The text installer does not prompt you to select a default or custom installation. To perform a default installation, accept the default values that are provided in the text installer. To perform a custom installation, edit the values in the text installer screens.
If you set up your Auto Registration preferences using the auto_reg keyword in the sysidcfg file prior to the installation or upgrade, the installer does not prompt you for that information as part of completing the configuration questions.
Note - If you intend to disable Auto Registration at the end of the installation or upgrade, you can proceed through these Auto Registration screens without entering any information.
The following figure shows the GUI version of the Auto Registration screen. The text installer version displays the same text.
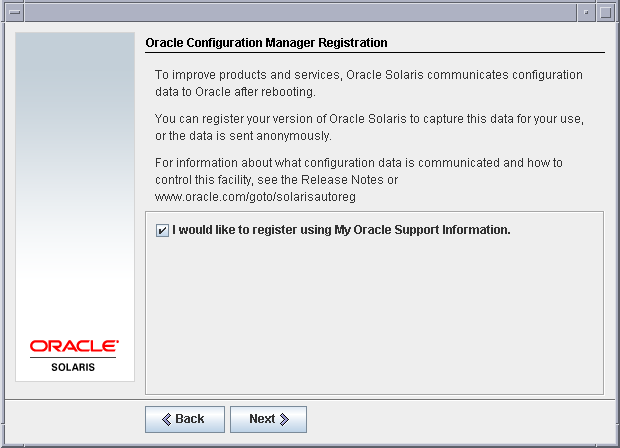
In the text installer screen, use the arrow keys to navigate to the option box. Press Return to mark the option box to select registering with your support credentials. Press Esc-2 key to continue.
The following figure shows the GUI version of the Auto Registration data entry screen. The text installer version provides the same options.
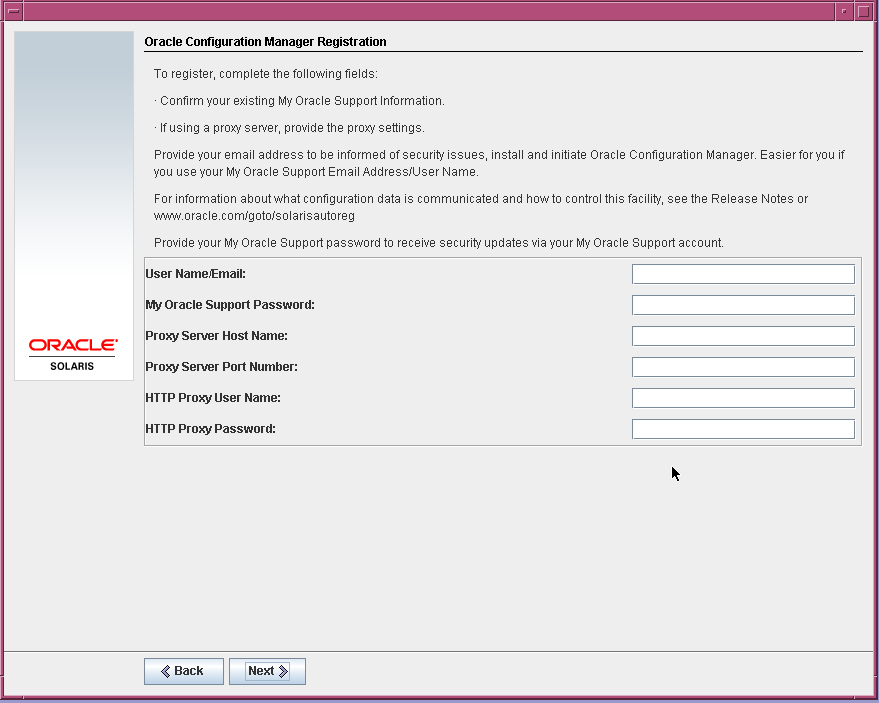
If you chose to register with your support details, you are prompted to provide your My Oracle Support user name and password. If you use a proxy server, you can provide the server host name and port number, and the proxy user name and password.
If you chose to register anonymously, this screen asks only for the proxy information.
Use the arrow keys to navigate between lines. Type your support credentials and optional proxy entries. Press the Esc-2 key to continue.
The Ready to Install screen is displayed.
The following figure shows the GUI screen. The text version of this screen contains the same information.
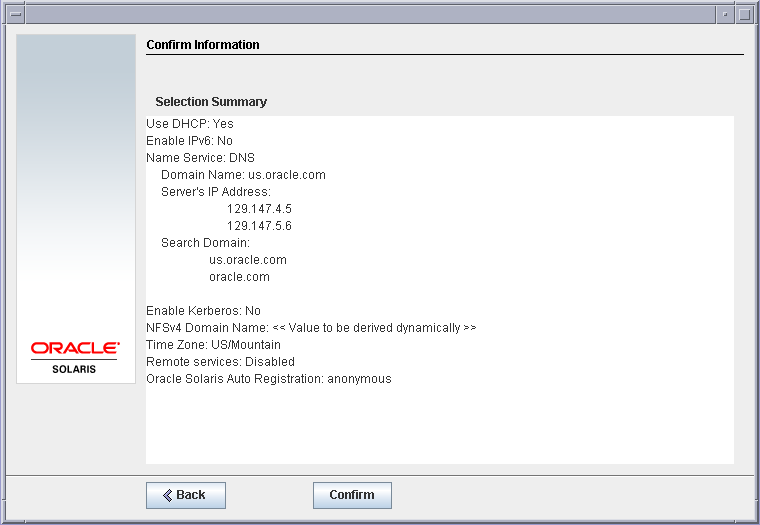
When the installation program is finished installing the Oracle Solaris software, the system reboots automatically or prompts you to reboot manually.
After the installation is finished, installation logs are saved in a file. You can find the installation logs in the /var/sadm/system/logs and /var/sadm/install/logs directories
# reboot
 | Caution - If the system does automatically reboot, you cannot use the following steps to disable Auto Registration. Instead, after the automatic reboot, you can disable Auto Registration by using the Oracle Configuration Manager (OCM). See Chapter 17, Working With Oracle Configuration Manager, in Oracle Solaris Administration: Basic Administration |
# rm /a/var/tmp/autoreg_config
# reboot
After the system reboots, a GRUB menu lists the operating systems that are installed, including the newly installed Oracle Solaris OS.
The default selection loads if you do not make another selection.
If you install multiple operating systems on your machine, you need to instruct the GRUB boot loader to recognize these operating systems in order to boot. For more information, see Modifying Boot Behavior by Editing the GRUB Menu at Boot Time in Oracle Solaris Administration: Basic Administration.