NetBeans IDE用の"Hello World!"
これから、アプリケーションの作成に進んで行きます。 この詳細な手順は、NetBeans IDEのユーザーを対象としています。 NetBeans IDEはJavaプラットフォームで動作します。このため、JDK 6が 利用できるすべてのオペレーティング・システムで使用できます。 これらのオペレーティング・システムには、Microsoft Windows、Solaris OS、Linux、Mac OS Xが含まれます。
チェックリスト 
はじめてプログラムを作成するには、次のコンポーネントが必要です。
Java SE Development Kit 6(JDK 6)
- Microsoft Windows、Solaris OS、Linux: http://java.sun.com/javase/6/download.jsp
- Mac OS X: http://connect.apple.com
NetBeans IDE
- すべてのプラットフォーム: http://www.netbeans.info/downloads/index.php
はじめてのアプリケーション作成
はじめてのアプリケーションHelloWorldAppは、挨拶の"Hello World!"を表示する簡単なものです。 このプログラムを作成する手順は次のとおりです。
IDEプロジェクトを作成する
IDEプロジェクトの作成時に、アプリケーションをビルドする、または実行する環境を作成します。 IDEプロジェクトを使用すると、通常はコマンドラインで開発する際には付きものである設定上の問題が発生しません。 IDEの単一のメニュー項目を選択することで、アプリケーションをビルドまたは実行できます。
コードを生成済みソース・ファイルへ追加する
ソース・ファイルには、自分や他のプログラマーが理解できるJavaプログラミング言語で記述されたコードが含まれています。 IDEプロジェクトの作成中に、スケルトン・ソース・ファイルが自動的に生成されます。 この生成されたソース・ファイルを修正して、"Hello World!"メッセージを追加します。
ソース・ファイルを.classファイルにコンパイルする
IDEは、Javaプログラミング言語のコンパイラ
(javac)を起動します。このコンパイラは、ソース・ファイルを取得したあと、そのテキストをJava仮想マシンが理解可能な命令に変換します。 このファイルに含まれる命令をバイトコードと言います。プログラムを実行する
IDEは、Javaアプリケーションのランチャ・ツール(
java)を起動します。このツールは、Java仮想マシンを使用してアプリケーションを実行します。
IDEプロジェクトを作成する
IDEプロジェクトを作成する手順は次のとおりです。
NetBeans IDEを起動します。
Microsoft Windowsシステムでは、スタート・メニューのNetBeans IDE項目を使用できます。
Solaris OSシステムおよびLinuxシステムでは、IDEの
binディレクトリに移動し、./netbeansと入力して、IDEランチャ・スクリプトを実行します。Mac OS Xシステムでは、「NetBeans IDE」アプリケーション・アイコンをクリックします。
NetBeans IDEで、「File」→「New Project」を選択します。

NetBeans IDEで「File」→「New Project」メニュー項目を選択
New Projectウィザードで、「General」カテゴリを展開し、「Java Application」を選択します(下図を参照)。
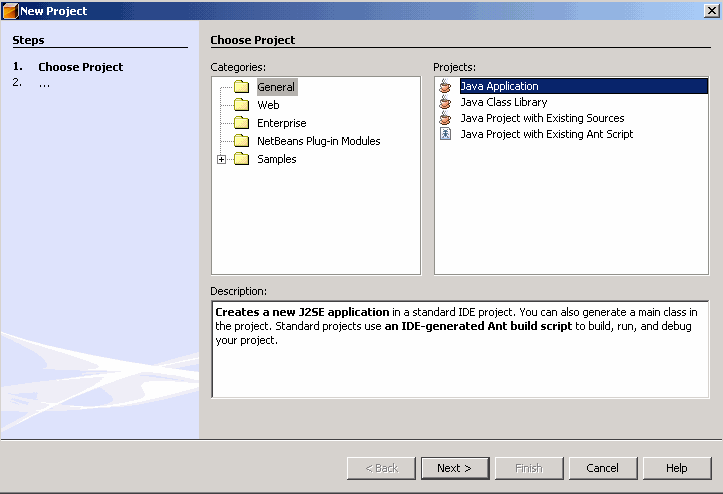
NetBeans IDE、New Projectウィザード、Choose Projectページ
ウィザードのName and Locationページで、次の手順を実行します(下図を参照)。
Project Nameフィールドに、
Hello World Appと入力します。Create Main Classフィールドに、
helloworldapp.HelloWorldAppと入力します。Set as Main Projectチェックボックスはオンのままにします。
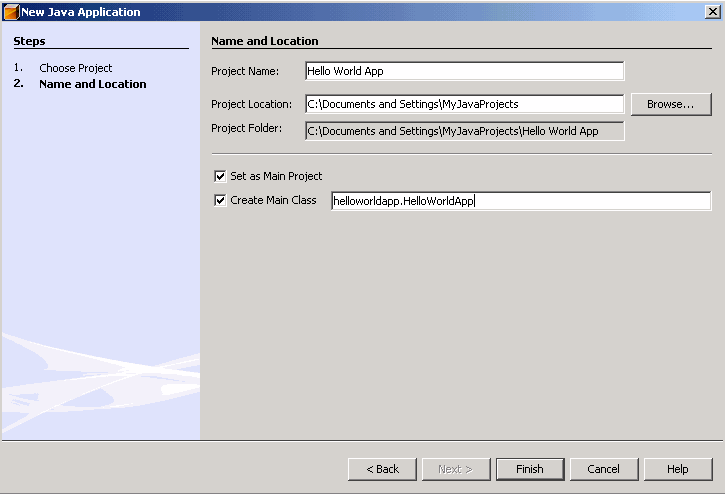
NetBeans IDE、New Projectウィザード、Name and Locationページ
「Finish」をクリックします。
プロジェクトが作成され、IDEで開かれます。 以下のコンポーネントが表示されます。
Projectsウィンドウ。プロジェクトのコンポーネントのツリー・ビューが表示されます。このツリー・ビューには、ソース・ファイル、コードが依存するライブラリなどが含まれます。
Source Editorウィンドウ。
HelloWorldAppというファイルが開かれています。Navigatorウィンドウ。選択したクラス内にある要素間をすばやく移動するために使用できます。
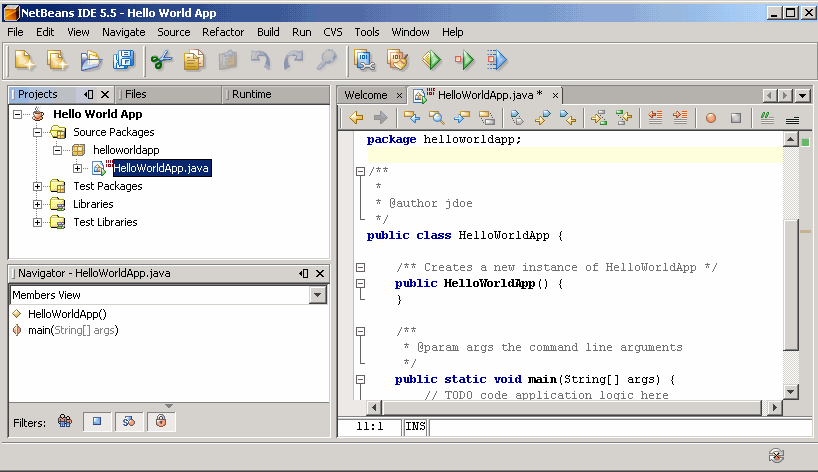
HelloWorldAppプロジェクトが開かれた状態のNetBeans IDE
JDK 6をプラットフォーム・リストへ追加する(必要な場合)
場合によっては、JDK 6を利用可能なIDEのプラットフォーム・リストに追加する必要があります。 これを行うには、「Tools」→「Java Platform Manager」を選択します(下図を参照)。
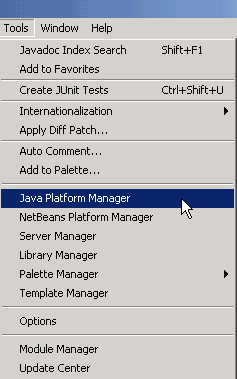
「Tools」メニューから「Java Platform Manager」を選択
インストール済みプラットフォームのリストにJDK 6(1.6または1.6.0と表記される)がない場合は、「Add Platform」をクリックし、JDK 6インストール・ディレクトリを指定して、「Finish」をクリックします。 新しく追加したプラットフォームが表示されます。
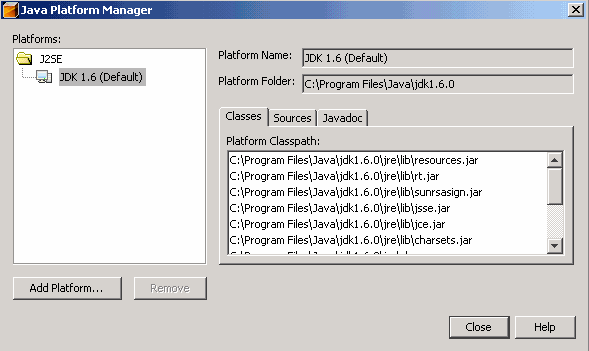
Java Platform Manager
--jdkhomeスイッチを指定するか、INSTALLATION_DIRECTORY/etc/netbeans.confファイルのnetbeans_j2sdkhomeプロパティにJDKへのパスを指定することで、IDEを実行できます。
このJDKを現在のプロジェクトのみに指定するには、Projectsペインで「Hello World App」を選択し、「File」→「"Hello World App" Properties」を選択し、「Libraries」をクリックして、Java Platformプルダウン・メニューでJDK 6を選択します。 次のような画面が表示されます。
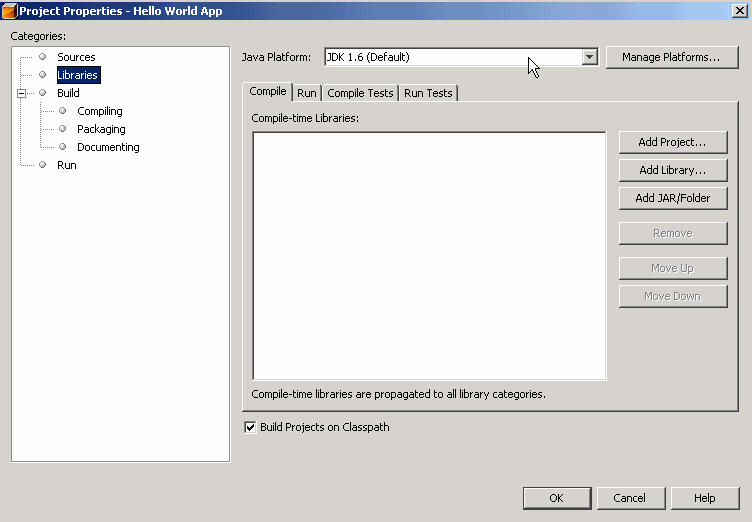
これで、IDEがJDK 6に設定されました。
コードを生成済みソース・ファイルへ追加する
このプロジェクトの作成時、New ProjectウィザードでCreate Main Classチェックボックスをオンのままにしました。 このため、IDEによってスケルトン・クラスが作成されています。 "Hello World!"メッセージをこのスケルトン・コードに追加できます。そのためには、次の
// TODO:コード・アプリケーション・ロジックをここに記述してください
System.out.println("Hello World!"); // 文字列を表示します。
/** * * @author */
/** * HelloWorldAppクラスは、単純に標準出力に"Hello World!"と * 表示するアプリケーションを実装します。 */
すべてのコード、コマンド、ファイル名を示されたとおりに入力してください。 コンパイラ(
|
「File」→「Save」を選択して変更内容を保存します。
ファイルは次のようになります。
/*
* HelloWorldApp.java
*
* February 5, 2006, 6:43 PM作成
*
* このテンプレートを変更するには、「Tools」から「Template Manager」を選択し、
*表示されたエディタでテンプレートを開いてください
*/
package helloworldapp;
/**
* HelloWorldAppクラスは、単純に標準出力に"Hello World!"と
* 表示するアプリケーションを実装します。
*/
public class HelloWorldApp {
/** HelloWorldAppの新しいインスタンスを作成します */
public HelloWorldApp() {
}
/**
* @param args コマンドライン引数が入ります
*/
public static void main(String[] args) {
System.out.println("Hello World!"); // 文字列を表示します。
}
}
ソース・ファイルを.classファイルにコンパイルする
ソース・ファイルをコンパイルするには、IDEのメイン・メニューで「Build」→「Build Main Project」を選択します。
Outputウィンドウが開き、次の図のような出力が表示されます。
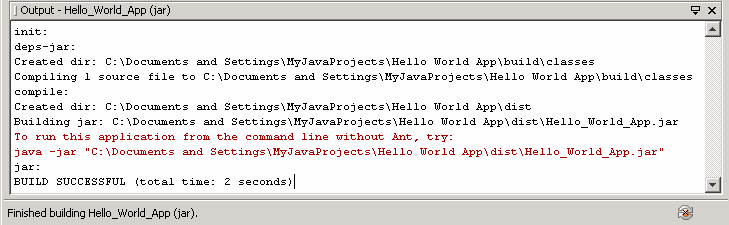
OutputウィンドウでHelloWorldプロジェクトのビルド結果を表示
ビルド結果の出力がBUILD SUCCESSFULという文で終了している場合は、 プログラムのコンパイルに成功しています。
ビルド結果の出力がBUILD FAILEDという文で終了している場合は、コードに構文エラーが含まれている可能性があります。 エラーはOutputウィンドウにハイパーリンク・テキストとして表示されます。 そのハイパーリンクをダブルクリックすると、エラーのソースに移動します。 エラーを修正し、再度、「Build」→「Build Main Project」を選択します。
プロジェクトをビルドすると、HelloWorldApp.classというバイトコード・ファイルが生成されます。 Filesウィンドウを開き、Hello World App/build/classes/helloworldappノードを展開すると、新しいファイルが生成されている場所を確認できます(下図を参照)。
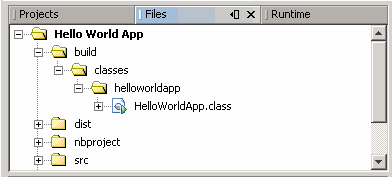
生成された.classファイルが確認できるFilesウィンドウ
これでプロジェクトのビルドが完了したので、プログラムを実行できます。
プログラムを実行する
IDEのメニュー・バーから、「Run」→「Run Main Project」を選択します。下図に、この時点で表示される内容を示します。
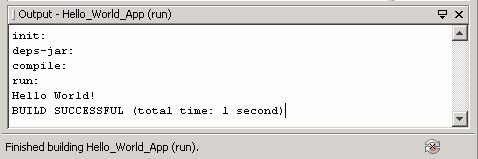
Outputウィンドウに"Hello World!"が(ビルド・スクリプトのその他の出力と共に)出力される
これで、 プログラムが動作するようになりました。
NetBeans IDEを使用したチュートリアルの継続
チュートリアルの次の数ページでは、この簡単なアプリケーションで使用されているコードについて説明します。 その後のレッスンでは、コア言語の特徴についてより深く掘り下げていき、さらに多くの例を使用します。 残りのチュートリアルではNetBeans IDEの使用方法について固有の手順は示されませんが、IDEは、サンプル・コードの記述や実行に簡単に使用できます。 IDEの利用に関するいくつかのヒントとIDEの動作については以下で説明します。
IDEでプロジェクトを作成した後は、New Fileウィザードを使用してファイルをプロジェクトに追加できます。 「File」→「New File」を選択し、ウィザードでEmpty Java Fileテンプレートなどのテンプレートを選択します。
IDEのCompile Fileコマンド([F9]キー)およびRun Fileコマンド([Shift-F6]キー)を使用すれば、(プロジェクト全体ではなく)個々のファイルをコンパイルし実行できます。 Run Main Projectコマンドを使用すると、IDEでは、メイン・プロジェクトのメイン・クラスとして関連付けられているファイルが実行されます。 そのため、HelloWorldAppプロジェクトで他のクラスを作成し、Run Main Projectコマンドを使用してそのファイルを実行しようとしても、そのファイルではなく
HelloWorldAppファイルが実行されます。1つ以上のソース・ファイルを含むサンプル・アプリケーションごとに、個別のIDEプロジェクトを作成するとよいでしょう。
IDEで入力中に、コード補完ボックスが定期的に表示される場合があります。 コード補完ボックスを無視して入力し続けることも、提示される式から1つを選択することもできます。 コード補完ボックスの自動表示が不要の場合は、この機能をオフにできます。 「Tools」→「Options」を選択し、「Editor」タブをクリックして、「Auto Popup Completion Window」チェックボックスをオフにします。
Projectsウィンドウでソース・ファイルのノードの名前を変更しようとすると、Renameダイアログ・ボックスが表示され、クラスの名前変更と、そのクラスを参照するコードの更新に関するオプションを設定できます。 「Next」をクリックするとRefactoringウィンドウが表示されます。このウィンドウには、実行される変更内容のツリー・ビューが含まれます。 次に、「Do Refactoring」をクリックし、変更を適用します。 これらの一連のクリックは、プロジェクトに1つのクラスしかない場合は必要のないものに思えますが、大規模なプロジェクトで変更内容がコードの他の部分に影響を及ぼす場合に非常に便利です。
NetBeans IDEの機能について詳細は、NetBeans IDEに関するドキュメントおよびサポートのページか、IDEのHelpメニューで利用できるドキュメントを参照してください。
