Solaris OS、Linux用の"Hello World!"
これから、アプリケーションの作成に進んで行きます。 この詳細な手順は、Solaris OSとLinuxのユーザーを対象としています。 その他のプラットフォームの手順は、Microsoft Windows用の"Hello World!"とNetBeans IDE用の"Hello World!"に記載されています。
このページの手順を実行中に問題が発生した場合は、一般的な問題(および解決策)を参照してください。
チェックリスト 
はじめてプログラムを作成するには、次のコンポーネントが必要です。
Java SE Development Kit 6(JDK 6)
今すぐSolaris OSまたはLinuxバージョンをダウンロードできます。 (JREではなく、JDKをダウンロードしてください。) インストール手順を参照してください。
テキスト・エディタ
今回の例では、Picoを使用します。Picoは、UNIXベースのプラットフォームに用意されているエディタです。 これらの手順は、
viやemacsなどの別のテキスト・エディタを使用しても容易に適用できます。
これらの2つのアイテムさえあれば、はじめてのアプリケーションは作成できます。
はじめてのアプリケーション作成
はじめてのアプリケーションHelloWorldAppは、挨拶の"Hello World!"を表示する簡単なものです。 このプログラムを作成する手順は次のとおりです。
ソース・ファイルを作成する
ソース・ファイルには、自分や他のプログラマーが理解できるJavaプログラミング言語で記述されたコードが含まれています。 ソース・ファイルの作成と編集には、任意のテキスト・エディタを使用できます。
ソース・ファイルを.classファイルにコンパイルする
Javaプログラミング言語のコンパイラ(
javac)は、ソース・ファイルを取得したあと、そのテキストをJava仮想マシンが理解可能な命令に変換します。.classファイルに含まれる命令をバイトコードと言います。プログラムを実行する
Javaアプリケーションのランチャ・ツール(
java)は、Java仮想マシンを使用してアプリケーションを実行します。
ソース・ファイルを作成する
ソース・ファイルを作成する方法は次の2種類あります。
お使いのコンピュータに
HelloWorldApp.javaまたは、以下の(詳細な)手順を利用できます。
まず、シェル("ターミナル")ウィンドウを起動します。
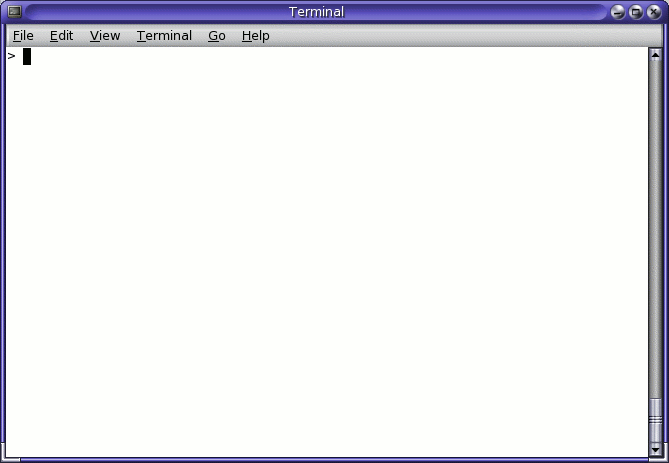
新しいターミナル・ウィンドウ
プロンプトを起動した時点では、現在のディレクトリは通常、ユーザーのホーム・ディレクトリになります。 プロンプトでcdと入力して[Return]キーを押すことで、いつでも現在のディレクトリをホーム・ディレクトリに変更できます。
作成するソース・ファイルは個別のディレクトリに保存することをお勧めします。 mkdirコマンドを使用して、ディレクトリを作成できます。 たとえば、ホーム・ディレクトリにjavaディレクトリを作成するには、次のコマンドを使用します。
cd mkdir java
現在のディレクトリをこの新しいディレクトリに変更するには、さらに次のコマンドを入力します。
cd java
これで、ソース・ファイルの作成を開始できます。
|
プロンプトで Picoを起動すると、新しい空のバッファが表示されます。 この領域にコードを入力します。 |
|
新しいバッファに次のコードを入力します。
/**
* HelloWorldAppクラスは、単純に標準出力に"Hello World!"と
* 表示するアプリケーションを実装します。
*/
class HelloWorldApp {
public static void main(String[] args) {
System.out.println("Hello World!"); // 文字列を表示します。
}
}
すべてのコード、コマンド、ファイル名を示されたとおりに入力してください。 コンパイラ(
|
HelloWorldApp.javaという名前のファイルにコードを保存します。 Picoエディタでこれを行うには、[Ctrl-O]キーを入力して、File Name to write:と表示されるエディタ下部で、ファイルを作成するディレクトリを入力し、その次にHelloWorldApp.javaと入力します。 たとえば、/home/jdoe/javaディレクトリにHelloWorldApp.javaを保存する場合は、/home/jdoe/java/HelloWorldApp.javaと入力して、[Return]キーを押します。
[Ctrl-X]キーを押すとPicoが終了します。
ソース・ファイルを.classファイルへコンパイルする
新しいシェル・ウィンドウを起動します。 ソース・ファイルをコンパイルするには、現在のディレクトリを、ファイルが存在するディレクトリに変更します。 たとえば、ソース・ディレクトリが/home/jdoe/javaの場合は、プロンプトで次のコマンドを入力して[Return]キーを押します。
cd /home/jdoe/java
プロンプトでpwdと入力すると、現在のディレクトリが表示されます。この例では、現在のディレクトリは/home/jdoe/javaに変更されています。
プロンプトでlsと入力すると、作成したファイルが表示されます。
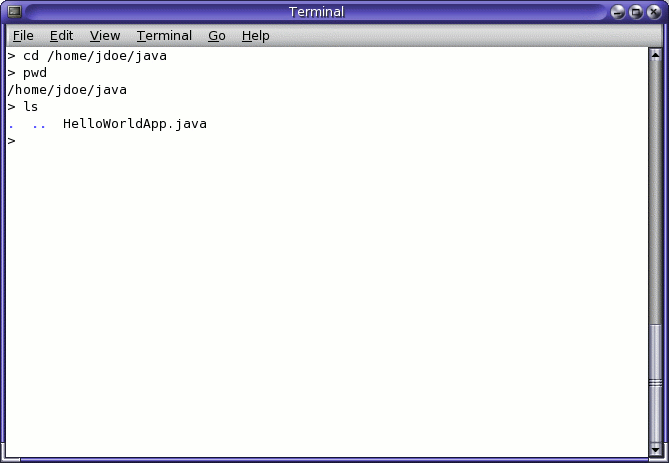
.javaソース・ファイルが表示されているlsコマンドの結果
これで、ソース・ファイルのコンパイルの準備が整いました。 プロンプトで、次のコマンドを入力して[Return]キーを押します。
javac HelloWorldApp.java
コンパイラによって、バイトコード・ファイルのHelloWorldApp.classが生成されました。 プロンプトでlsと入力し、生成された新しいファイルを確認します
(下図を参照)。
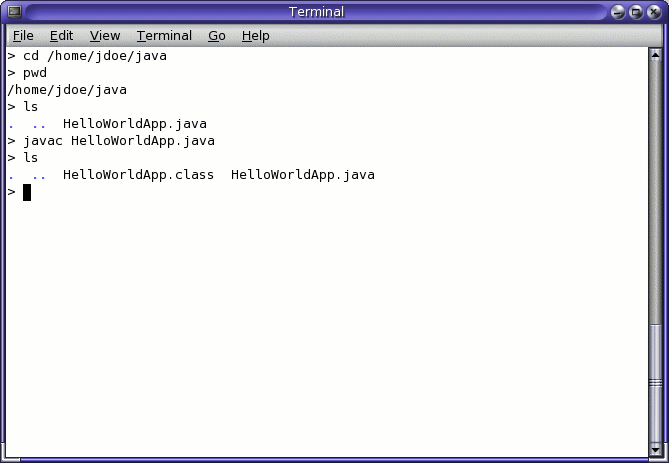
生成された.classファイルが表示されているlsコマンドの結果
これで.classファイルが生成されたので、プログラムを実行できます。
この手順を実行中に問題が発生した場合は、一般的な問題(および解決策)を参照してください。
プログラムを実行する
同じディレクトリで、プロンプトで次のコマンドを入力します。java HelloWorldApp
次の図に、この時点で表示される内容を示します。
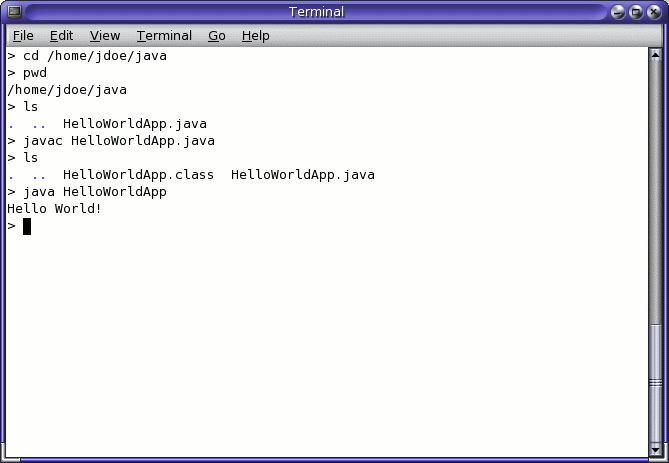
画面に"Hello World!"と出力される
これで、 プログラムが動作するようになりました。
この手順を実行中に問題が発生した場合は、一般的な問題(および解決策)を参照してください。
