| Oracle® Enterprise Manager Cloud Control基本インストレーション・ガイド 12cリリース1 (12.1.0.1) B65084-03 |
|
 前 |
 次 |
この章では、Oracle Management Repository(管理リポジトリ)を格納するために既存の動作保証済Oracle Databaseを活用しつつ、新しいEnterprise Managerシステムをインストールする方法について説明します。この章の具体的な内容は次のとおりです。
Enterprise Manager Cloud Controlは、単純構成または詳細構成のどちらかを使用してインストールできます。
新しいEnterprise Managerシステムの一部として、インストール・ウィザードは次のことを実行します。
インストール・ウィザードで入力したミドルウェア・ホームに次のコンポーネントをインストールします。
Oracle Management Service 12cリリース1(12.1.0.1)
Oracle Management Agent 12cリリース1(12.1.0.1)
Oracleデータベース管理プラグイン
Oracle Fusion Middleware管理プラグイン
Oracle My Oracle Support管理プラグイン
Oracle Exadata管理プラグイン
|
注意:
|
GCDomainというOracle WebLogicドメインを作成します。このWebLogicドメインでは、デフォルトのユーザー・アカウントweblogicが管理ユーザーとして使用されます。これは、必要に応じてインストーラで変更することもできます。
nodemanagerというノード・マネージャのユーザー・アカウントを作成します。ノード・マネージャを使用すると、Oracle WebLogic Serverインスタンスのリモートでの起動、停止または再起動が可能になるため、ノード・マネージャは高可用性の要件を持つアプリケーションに推奨されます。
Oracle Management Service 12cに関連するすべての構成の詳細を格納するために、Oracle Middleware Home(ミドルウェア・ホーム)内のOracle Management Serviceインスタンス・ベースの場所(gc_inst)を構成します。これは、必要に応じてインストーラで変更することもできます。
たとえば、ミドルウェア・ホームが/u01/app/Oracle/Middleware/の場合、インスタンス・ベースの場所は/u01/app/Oracle/Middleware/gc_instです。これは、必要に応じてインストーラで変更することもできます。ただし、これは拡張インストールでは変更できますが、簡易インストールでは変更できません。
既存の動作保証済Oracleデータベース内のOracle Management Repositoryを構成します。
次の構成アシスタントを実行して、インストールまたはアップグレードされたコンポーネントを構成します。
プラグイン前提条件チェック
リポジトリ・コンフィギュレーション・アシスタント
MDSスキーマ・コンフィギュレーション・アシスタント
OMSコンフィギュレーション・アシスタント
プラグインのデプロイメントとコンフィギュレーション・アシスタント
Oracle Management Serviceの起動コンフィギュレーション・アシスタント
プラグイン・インベントリの移行コンフィギュレーション・アシスタント
Oracle Configuration Managerリピーター・コンフィギュレーション・アシスタント
OMSのOracle Configuration Managerコンフィギュレーション・アシスタント
エージェント・コンフィギュレーション・アシスタント
デフォルトでは、このタイプのインストールのミドルウェア・ホームの内容は次のようになります。
<middleware_home>
|_____wlserver_10.3
|_____jdk16
|_____oms
|_____plugins
|_____oracle.sysman.db.oms.plugin_12.1.0.1.0
|_____oracle.sysman.emas.oms.plugin_12.1.0.1.0
|_____oracle.sysman.mos.oms.plugin_12.1.0.1.0
|_____agent
|_____plugins
|_____oracle.sysman.db.agent.plugin_12.1.0.1.0
|_____oracle.sysman.db.discovery.plugin_12.1.0.1.0
|_____oracle.sysman.emas.agent.plugin_12.1.0.1.0
|_____oracle.sysman.emas.discovery.plugin_12.1.0.1.0
|_____core
|_____12.1.0.1.0
|_____agent_inst
|_____sbin
|_____agentimage.properties
|_____gc_inst
|_____Oracle_WT
|_____oracle_common
|_____utils
|_____logs
|_____modules
|_____user_project
|_____ocm.rsp
|_____registry.dat
|_____domain-registry.xml
|_____registry.xml
Enterprise Manager Cloud Controlソフトウェアが最新であることを確認します。
2012年2月にリリースされたLinux x86およびLinux x86-64用のEnterprise Manager Cloud Controlソフトウェア(Enterprise Manager Cloud Control 12cリリース1 (12.1.0.1) (バンドル・パッチ1付き))がインストールされていることを確認します。次のURLからダウンロードできます。
http://www.oracle.com/technetwork/oem/enterprise-manager/downloads/index.html
その他のプラットフォームのBP1パッチ・アプリケーションの手順および使用例の詳細は、My Oracle Supportノート1393173.1のBP1ワークブックを参照してください。
『Enterprise Manager Cloud Controlアドバンスト・インストレーションおよび構成ガイド』のソフトウェアの購入に関する項に従ってソフトウェアを入手します。
http://docs.oracle.com/cd/E24628_01/install.121/e24089/getstrtd_proc_sw.htm#BACFDBCA
Enterprise Manager Cloud Controlソフトウェアをダウンロードして実行するディレクトリの名前に空白文字が含まれていないことを確認します。たとえば、Program Filesという名前のディレクトリの場合、2つの語の間に空白文字が含まれているため、このディレクトリからはソフトウェアをダウンロードしないでください。
Enterprise Manager Cloud Controlは、インストール・ウィザードを使用して1つのホスト上、つまりウィザードが呼び出されたサーバー上でローカルにしかインストールできません。複数のホストやリモート・ホストにはインストールできません。
UNIXプラットフォームでインストール・ウィザードを起動するには、runInstallerを起動します。Microsoft Windowsプラットフォームで起動するには、setup.exeを起動します。
Enterprise Manager Cloud ControlはOracle Management Agent 12cとのみ通信ができ、それ以前のリリースのManagement Agentとは通信できません。
symlinkにインストールしないでください。インストールすると、後でこのOMSをクローニングできなくなります。
複数のホスト名を持つホスト(仮想ホストなど)にインストールする際は、ORACLE_HOSTNAME引数を使用して、完全修飾ホスト名を引き渡すことができます。入力するホスト名にアンダースコアが含まれていないことを確認してください。
たとえば、次のようになります。
./runInstaller ORACLE_HOSTNAME=example.com
環境変数ORACLE_HOMEおよびORACLE_SIDは設定しないでください。OracleのディレクトリがPATHにないことを確認してください。
bashターミナルで、次のコマンドを実行します。
export DISPLAY=<hostname>:<vnc port>.0
たとえば、export DISPLAY=example.com:1.0です。
他のターミナルでは、次のコマンドを実行します。
setenv DISPLAY <hostname>:1.0
たとえば、setenv DISPLAY example.com:1.0です。
Enterprise Manager Cloud Controlインストール・ウィザードは、使用環境内に存在しない場合にのみ、Java Development Kit(JDK)1.6 v24とOracle WebLogic Server 11gリリース1(10.3.5)をインストールします。
Oracle WebLogic Server 11gリリース1(10.3.5)が存在せず、手動でインストールする場合は、必ずJDK 1.6 v24+(64ビット・プラットフォームには64ビット・バージョン、32ビット・プラットフォームには32ビット・バージョン)を使用してインストールしてください。
プラットフォーム・ベンダーのWebサイトから、使用しているプラットフォームのJDK 1.6 v24+をダウンロードします。たとえば、Oracle WebサイトからLinuxプラットフォーム用のSUN JDK 1.6 v24+をダウンロードします。同様に、その他のベンダーの信頼できるWebサイトから、その他のプラットフォーム用のJDKをダウンロードしてください。
すでにJDKがある場合、<JDK_Location>/binディレクトリに移動して次のコマンドを実行することにより、バージョンを確認します。
"./java -fullversion"
JDKが32ビットまたは64ビットのどちらかを確認するには、次のコマンドを実行します。
"file *"
手動でOracle WebLogic Server 11gリリース1(10.3.5)をLinux 64ビット・プラットフォームにインストールするには、先にそのプラットフォームの64ビットJDKをインストールしてから、wls1035_generic.jarファイルをダウンロードして使用し、Oracle WebLogic Serverをインストールします。
次に例を示します。
<JDK home>/bin/java -d64 -jar <absolute_path _to_wls1035_generic.jar>
Linux 32ビット・プラットフォームにOracle WebLogic Server 11gリリース1(10.3.5)を手動でインストールするには、wls1035_linux32.binファイルまたはwls1035_generic.jarファイルのどちらかをダウンロードして使用します。
次に例を示します。
<JDK home>/bin/java -jar <absolute_path _to_wls1035_generic.jar>
Oracle WebサイトからOracle WebLogic Serverソフトウェアをダウンロードして、『Oracle® Fusion Middleware Oracle WebLogic Serverインストレーション・ガイド』に記載された指示に従ってインストールします。このガイドは、次の場所にあるFusion Middlewareのドキュメント・ライブラリから入手できます。
http://www.oracle.com/technetwork/middleware/weblogic/documentation/index.html
Oracle WebLogic Serverのインストールが通常のインストールであり、カスタム・インストールを実行する場合でも、カスタム・インストール用に選択したコンポーネントが、通常のインストールに関連するものと同じであることを確認してください。
WebLogic ServerとEnterprise Manager Cloud Controlをインストールするユーザーが同じであることを確認してください。
Enterprise Manager Cloud ControlをNFSマウント済のドライブにあるミドルウェア・ホームにインストールする場合、NFSマウント済の場所ではなく、ローカルのファイル・システムにロック・ファイルを保持します。これを行うには、httpd.confファイルのロック・ファイルの場所を変更し、ローカルのファイル・システムの場所にマップします。
OMSを停止します。
<OMS_HOME>/bin/emctl stop oms -all
次のファイルを開きます。
|
注意: Oracleでは、このファイルを編集する前にバックアップを取ることをお薦めします。 |
<WEBTIER_INSTANCE_HOME>/config/OHS/ohs1/httpd.conf
モジュールmpm_prefork_moduleおよびmpm_worker_moduleに関するセクションを検索します。これらの2つのセクションで、パスがローカルのファイル・システムを指すように、LockFileパラメータの値を変更します。
<IfModule mpm_prefork_module> StartServers 5 MinSpareServers 5 MaxSpareServers 10 MaxClients 150 MaxRequestsPerChild 0 AcceptMutex fcntl LockFile "${ORACLE_INSTANCE}/diagnostics/logs/${COMPONENT_TYPE}/${COMPONENT_NAME}/http_lock" </IfModule> .... <IfModule mpm_worker_module> StartServers 2 MaxClients 150 MinSpareThreads 25 MaxSpareThreads 75 ThreadsPerChild 25 MaxRequestsPerChild 0 AcceptMutex fcntl LockFile "${ORACLE_INSTANCE}/diagnostics/logs/${COMPONENT_TYPE}/${COMPONENT_NAME}/http_lock" </IfModule>
変更内容を保存します。
OMSを再起動します。
<OMS_HOME>/bin/emctl start oms
Enterprise Manager Cloud Controlのインストール・ウィザードまたはユーザー自身によってインストールされたOracle WebLogic Server 11gリリース1(10.3.5)が、Enterprise Manager Cloud Control専用であることを確認します。そのミドルウェア・ホームに他のOracle Fusion Middleware製品が存在しないようにしてください。
Enterprise Manager Cloud ControlとOracle Fusion Middleware製品は、同じミドルウェア・ホームでは共存できません。ORACLE_COMMONプロパティが、両方の製品によって使用されるためです。
Oracleでは、Oracleライフタイム・サポート・ポリシーに基づき、製品の不具合の修正を提供しています。製品ライセンスの有効期限が切れると、Oracleによって提供される不具合の修正のサポートも終了します。詳細は、次からアクセスできるOracleライフタイム・サポート・ポリシーを参照してください。
http://www.oracle.com/support/library/brochure/lifetime-support-technology.pdf
Enterprise Manager Cloud Controlのインストレーションのサポートと動作保証の組合せを判断するときは、Enterprise Manager Cloud Controlのフレームワーク・コンポーネントおよびEnterprise Manager Cloud Controlが監視するターゲットについて考慮する必要があります。Extended Supportライセンスを購入する必要なくコード修正を入手するには、Cloud Controlコンポーネントとターゲットを最新の動作保証済バージョンに常に更新しておくことをお薦めします。
Enterprise Manager Cloud Controlとともに動作するように、以前のリリースの既存の全EMCLIクライアントを12cリリース1にアップグレードする必要があります。つまり、古いものを破棄して新しいものを設定する必要があります。
新しいEMCLIクライアントについて詳しくは、Cloud Controlコンソール内の「Enterprise Managerコマンドライン・インタフェースのダウンロード」ページを参照してください。このページにアクセスするには、「設定」メニューから、「プリファレンス」を選択し、「コマンドライン・インタフェース」をクリックします。
前述の必須プラグインの他に、ソフトウェア・キット(DVD、ダウンロードしたソフトウェア)にある他のプラグインをオプションでインストールできます。オプションのプラグインを選択してインストールできる画面がインストーラで用意されています。ただし、ソフトウェア・キット(DVDまたはダウンロードしたソフトウェア)に含まれないプラグインをインストールする場合は、拡張インストーラ・オプションを参照してください。
OMSとManagement Agentのエントリは、HPUNIX、HPia64、Solaris Sparcを除くすべてのUNIXプラットフォームの/etc/oragchomelistファイルにあります。
HPUNIX、HPia64、Solaris Sparcの各プラットフォームでは、エントリは/var/opt/oracle/oragchomelistにあります。
前提条件として、管理リポジトリを構成するためのOracle Databaseがすでに存在する必要があります。このデータベースの自動メモリー管理(AMM)機能は有効でもかまいません。
表6-1は、Enterprise Manager Cloud Controlをインストールする前に満たす必要がある前提条件の一覧です。
表6-1 Enterprise Manager Cloud Controlをインストールするための前提条件
| 要件 | 説明 |
|---|---|
|
ハードウェア要件 |
第2章に示されているハード・ディスク領域と物理メモリーの要件を満たしていることを確認します。 |
|
オペレーティング・システム要件 |
Enterprise Manager Cloud Controlは、「My Oracle Support」のEnterprise Manager Certification Matrixに記載された動作保証済のオペレーティング・システムにのみインストールしてください。 このマトリクスにアクセスするには、次の手順に従います。
注意: Oracle Solaris 10を使用する場合、アップデート9以上がインストールされているか確認してください。インストールされたかどうかを確認するには、次のコマンドを実行します。
次のような出力が表示されます。ここでは、
|
|
パッケージ要件 |
第2章にあるとおりに、必ずすべてのオペレーティング・システム固有のパッケージをインストールしてください。 |
|
オペレーティング・システム・グループおよびユーザーの要件 |
第4章の説明に従って、必要なオペレーティング・システムのグループとユーザーを作成します。 |
|
一意のホスト名および静的IPアドレスの要件 |
ネットワーク構成をチェックして、インストール先のホストが、ネットワーク内の他のホストから認識可能な一意のホスト名と静的なIPアドレスに解決されることを確認します。 注意: 静的なIPアドレスのみを使用してください。動的なIPアドレスを使用すると、インストールは失敗します。 |
|
実行可能ファイルがコピーされる一時ディレクトリに、400MBの領域が割り当てられていることを確認します。 デフォルトでは、環境変数 |
|
|
中央インベントリ・ディレクトリに100MBの領域が割り当てられていることを確認します。 また、中央インベントリ・ディレクトリが共有ファイル・システム上にないことを確認します。すでに共有ファイル・システム上にある場合、My Oracle Supportのノート1092645.1に示された手順に従って、非共有ファイル・システムにスイッチオーバーしてください。 |
|
|
シェル起動ファイルのデフォルト・ファイル・モード作成マスク(umask)を022に設定していることを確認します。 たとえば、次のように指定します。
|
|
|
|
|
|
ファイル記述子要件 |
ファイル記述子を最小の4096に設定していることを確認します。 ファイル記述子に設定されている現在の値を確認するには、次のコマンドを実行します。
現在の値が4096未満の場合、rootユーザーとして、次のエントリで
|
|
既存のデータベースが、「My Oracle Support」のEnterprise Manager Certification Matrixに記載されている動作保証済のものであることを確認します。このデータベースがEnterprise Manager専用であることを確認します。 このマトリクスにアクセスするには、次の手順に従います。
重要:
|
|
|
次に例を示します。
RFC 952では、名前(ネット、ホスト、ゲートウェイまたはドメイン名)は24文字以内のテキスト文字列で、アルファベット(A-Z)、数字(0-9)、マイナス記号(-)およびピリオド(.)から構成されることが前提となっています。ピリオドは、ドメイン・スタイル名のコンポーネントを区切るために使用する場合にのみ許可されることに注意してください。ブランクまたはスペースを名前に含めることはできません。大文字と小文字は区別されません。先頭の文字は英文字である必要があります。 また、使用する環境でDNSサーバーが構成される場合、DNSを使用してOMSをインストールするホストの名前を解決する必要があります。 たとえば、次のコマンドで返される出力はすべて同じである必要があります。
|
|
|
インストール・ユーザーが次の要件を満たしていることを確認します。
|
|
|
|
|
セントラル・インベントリ( |
|
|
近接度要件 |
OMSがインストールされるホストと管理リポジトリが構成されるホストが、互いに近くに置かれていることを確認します。理想的には、2つの間のラウンドトリップ・ネットワーク待機時間が1ミリ秒未満になるようにする必要があります。 |
|
次のコンポーネントに(指定範囲で)割り当てるポートが空いていて、使用可能であることを確認します。
ポートが空いているかどうか確認するには、次のコマンドを実行します。
|
|
|
インターネット接続要件 |
構成情報の収集と「My Oracle Support」へのアップロードが自動的に行われるように、インストーラを実行するホストがインターネットに接続可能であることをお薦めします。 |
この項の内容は次のとおりです。
単純構成を使用してEnterprise Manager Cloud Controlをインストールするには、次の手順に従います。
|
注意: インストーラを起動する前にEM前提条件キットを実行し、リポジトリの前提条件をすべて満たしていることをあらかじめ確認することをお薦めします。これは、インストールまたはアップグレード・プロセスを開始する前にあらかじめ管理リポジトリを設定することに役立ちます。キットの詳細とその実行方法、キットで実行される前提条件チェックについては、付録Aを参照してください。 |
Enterprise Manager Cloud Controlインストール・ウィザードの呼出し
第4章の説明に従って作成したoinstallグループに属するユーザーとして、インストール・ウィザードを呼び出します。
<Software_Location>/runInstaller
このコマンドでは、<Software_Location>はDVDの場所か、またはソフトウェア・キットをダウンロードした場所です。
|
注意: UNIXプラットフォームでインストール・ウィザードを起動するには、runInstallerを起動します。Microsoft Windowsプラットフォームで起動するには、setup.exeを起動します。 |
|
注意: Enterprise Manager Cloud Controlソフトウェアをダウンロードして実行するディレクトリの名前に空白文字が含まれていないことを確認します。たとえば、Program Filesという名前のディレクトリの場合、2つの語の間に空白文字が含まれているため、このディレクトリからはソフトウェアをダウンロードしないでください。 |
|
注意: runInstallerまたはsetup.exeを起動したとき、Enterprise Manager Cloud Controlインストール・ウィザードが表示されない場合、/stageディレクトリにアクセスしていない可能性があります。
インストール・ウィザードは、クラスパス変数をOPatch用に |
My Oracle Supportの詳細の入力
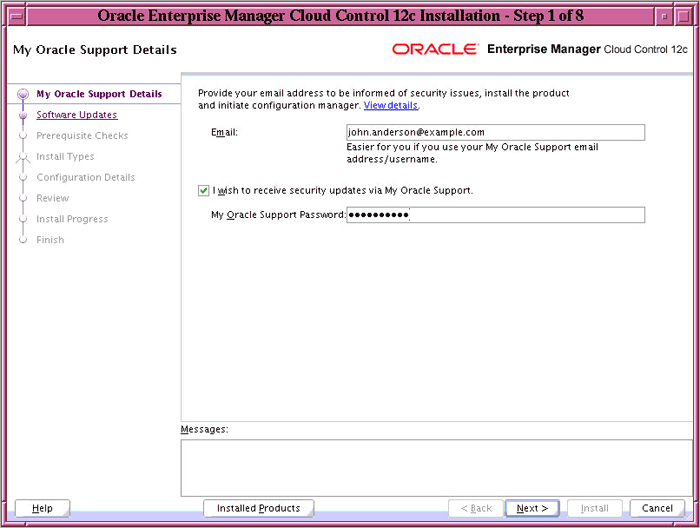
(オプション)「My Oracle Support」画面でMy Oracle Support資格証明を入力し、Oracle Configuration Managerを有効にします。Oracle Configuration Managerをここで有効にしない場合、手順(3)に進みます。
インストール・ウィザードを実行するホストがインターネットに接続されていない場合、電子メール・アドレスのみを入力し、他のフィールドは空白のままにしてください。インストールの完了後、構成情報を手動で収集し、My Oracle Supportにアップロードしてください。
「次へ」をクリックします。
ソフトウェア更新のインストール
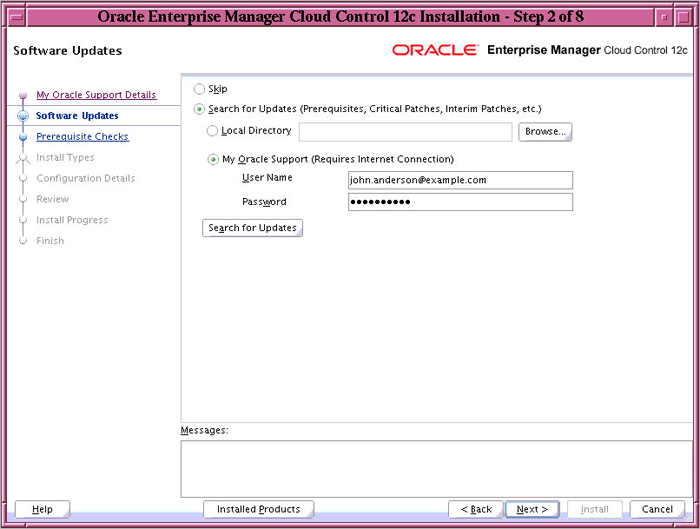
「ソフトウェアの更新」画面で、Enterprise Managerシステムのインストールの進行中にソフトウェア更新のインストール元となるソースを次のいずれかから選択します。ここで適用しない場合、「スキップ」を選択します。
(推奨)アクセス可能なローカルまたはリモートの場所にソフトウェア更新を手動でダウンロード済の場合は、「更新の検索」を選択し、続いて「ローカル・ディレクトリ」を選択します。更新が入手可能な場所を入力して、「更新の検索」をクリックします。コンピュータ内を検索して場所を選択するには、「参照」をクリックします。検索結果にパッチ番号と詳細が表示されたら、バッチ番号をクリックしてそのパッチに関連するReadMeを参照します。
デフォルトの場所に更新をダウンロードした場合、スクラッチ・パスの場所のフルパスを選択または入力します。たとえば、スクラッチ・パスの場所が/scratch/OracleHomesで、ソフトウェアの更新が/scratch/OracleHomes/Updatesに存在する場合、/scratch/OracleHomes/Updatesを入力します。
ソフトウェアの更新がカスタムの場所にダウンロード済の場合は、そのカスタムの場所のフルパスを選択または入力します。たとえば、カスタムの場所が/home/johnで、ソフトウェアの更新が/home/john/Updatesに存在する場合、/home/john/Updatesを入力します。
インストーラが「My Oracle Support」に接続して、そこから自動的に更新をダウンロードするようにするには、「更新の検索」を選択し、続いて「My Oracle Support」を選択します。
My Oracle Supportのアカウント・ユーザー名とパスワードを入力し、「更新の検索」をクリックします。検索結果にパッチ番号と詳細が表示されたら、バッチ番号をクリックしてそのパッチに関連するReadMeを参照します。
|
注意: My Oracle Support資格証明を指定せず、インストール時にソフトウェア更新のインストールをスキップすることを選択した場合、いつでもEnterprise Manager Cloud Controlコンソールを使用して、後で資格証明を登録し、推奨されるセキュリティ・パッチを表示できます。これを行うには、Enterprise Manager Cloud Controlにログインして、「設定」メニューから「My Oracle Support」を選択し、「資格証明の設定」をクリックします。「My Oracle Support優先資格証明」ページで、資格証明を入力して「適用」をクリックします。 |
|
注意: My Oracle Supportの資格証明を指定しても、ソフトウェア更新をダウンロードできない場合、インストーラを終了し、次のように-showProxyパラメータを指定して、インストーラを再起動します。
|
「次へ」をクリックします。
Enterprise Manager Cloud Controlが、UNIXオペレーティング・システムで実行中のホストにインストールする最初のOracle製品である場合、「Oracleインベントリ」画面が表示されます。詳細は手順(6)を参照してください。最初の製品ではない場合、「前提条件の確認」画面が表示されます。詳細は手順(8)を参照してください。
Enterprise Manager Cloud Controlが、Microsoft Windowsオペレーティング・システムで実行中のホストにインストールする最初のOracle製品である場合、「Oracleインベントリ」画面は表示されません。Microsoft Windowsでは、デフォルトのインベントリ・ディレクトリは次のようになります。
<system drive>\Program Files\Oracle\Inventory
Oracleインベントリの詳細の入力
「Oracleインベントリ」画面で、次のようにします。このホストでの最初のOracle製品のインストールであると特定された場合のみ、この画面が表示されます。
インベントリ・ファイルおよびディレクトリを配置するディレクトリへのフルパスを入力します。
|
注意:
|
Oracleインベントリ・ディレクトリを所有する適切なオペレーティング・システム・グループ名を選択します。選択するグループは、そのOracleインベントリ・ディレクトリに対する書込み権限を持っている必要があります。
「次へ」をクリックします。
前提条件の確認
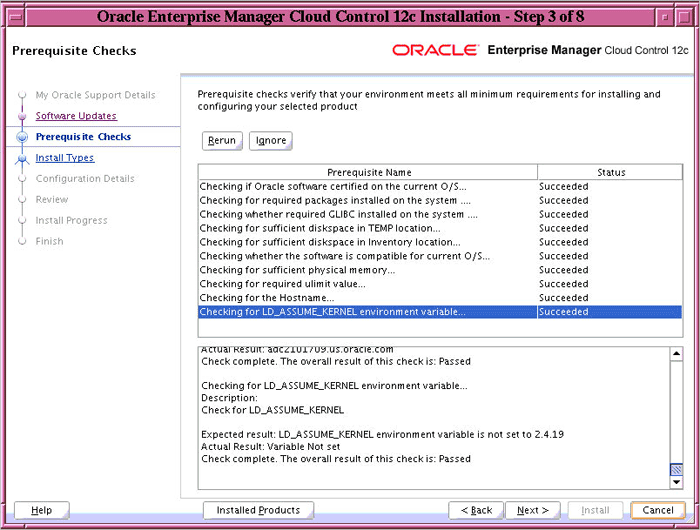
「前提条件チェック」画面で、インストール・ウィザードによって実行された前提条件チェックのステータスを確認し、使用する環境がインストールの最低条件をすべて満たしているか検証します。
インストール・ウィザードでは、この画面に達すると前提条件チェックが自動的に実行されます。必要なオペレーティング・システム・パッチ、オペレーティング・システム・パッケージなどがチェックされます。
前提条件チェックのステータスは、「警告」、「失敗」または「成功」のいずれかになります。
一部のチェックの結果が「警告」または「失敗」ステータスになった場合、インストールを続ける前に問題を調べて修正してください。この画面では、前提条件が満たされなかった理由や解決方法を提供します。問題を修正した後、この画面に戻り、「再実行」をクリックして前提条件を再度チェックします。
問題を調べて修正することをお薦めしますが、解決せずに続行する場合は、「無視」を選択して警告や失敗を無視してください。
ただし、これから先に進むにはすべてのパッケージの要件を満たすか、修正する必要があります。そうしなければ、インストールが失敗することがあります。
「次へ」をクリックします。
インストール・タイプを選択します。
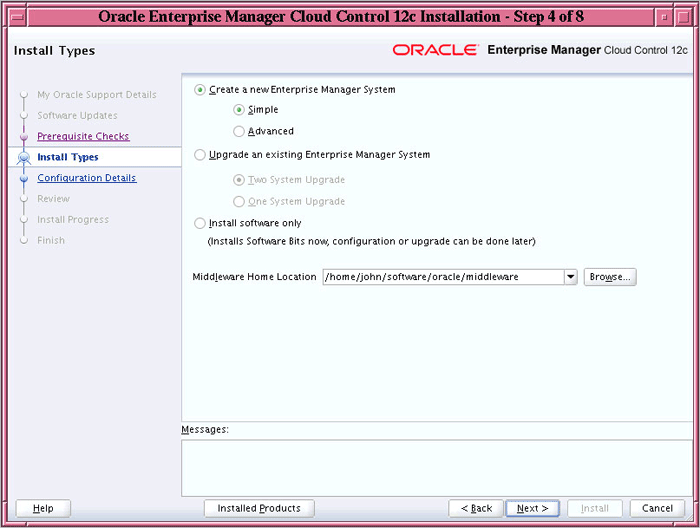
「インストール・タイプ」画面で、次のようにします。
「Enterprise Managerシステムの新規作成」、「単純」の順に選択します。
OMSおよび他のコア・コンポーネントをインストールするミドルウェア・ホームを確定するか、入力します。
|
注意:
|
「次へ」をクリックします。
構成の詳細の入力
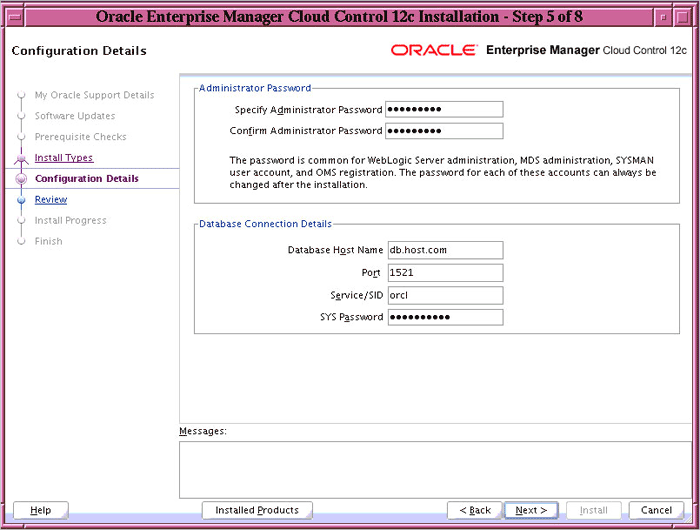
「構成詳細」画面で、次のようにします。
管理者パスワードを入力します。これは、Enterprise Manager Cloud Controlを構成するための共通パスワードとして使用できます。
|
注意: パスワードはスペースを含めず8文字以上とします。先頭は文字とし、数字を1つ以上含めるようにしてください。 |
管理者パスワードはSYSMANユーザー・アカウント、WebLogicユーザー・アカウント、ノード・マネージャのユーザー・アカウントの共通パスワードとして使用され、Enterprise Managerシステムに加わる新しいOracle Management Agentの認証にも使用されます。
既存のデータベースが存在するホストの完全修飾名、データベースのリスナー・ポートとそのサービス名またはシステムID(SID)、およびSYSユーザー・アカウントのパスワードを入力します。
|
注意: Oracle Real Application Cluster(Oracle RAC)のノードは仮想IP(vip)名で参照されます。service_nameパラメータは、connect_dataモードでシステム識別子(SID)のかわりに使用され、フェイルオーバーが有効になります。詳細は、『Oracle Database Net Services管理者ガイド』を参照してください。 |
インストーラはこの情報を使用して、既存の動作保証済Oracleデータベースに接続し、SYSMANスキーマを作成します。SYSMANスキーマは、Enterprise Manager Cloud Controlの管理に使用されるリレーショナル・データのほとんどを保持しています。
「次へ」をクリックします。
|
注意:
|
確認およびインストール
「確認」画面で、選択したインストール・タイプに指定した詳細を確認します。
詳細を変更するには、変更する画面に到達するまで、「戻る」を繰返しクリックします。
詳細を確認し問題がない場合、「インストール」をクリックしてインストール・プロセスを開始します。
「インストールの進行状況」画面で、インストールの全体的な進行(パーセント)とコンフィギュレーション・アシスタントのそれぞれのステータスを参照します。コンフィギュレーション・アシスタントは、Enterprise Manager Cloud Controlのインストール済コンポーネントを構成するために実行されます。
|
注意:
|
ソフトウェア・バイナリのコピーおよび構成の後、allroot.shスクリプト、および今回がホストでの最初のOracle製品のインストールの場合oraInstRoot.shスクリプトを実行するように要求されます。別のウィンドウを開き、rootとしてログインし、これらのスクリプトを手動で実行します。
Microsoft Windowsオペレーティング・システム上でインストールしている場合、このスクリプトの実行は要求されません。
「終了」画面に、Enterprise Managerのインストールに関連する情報が表示されます。情報を確認し、「閉じる」をクリックして、インストール・ウィザードを終了します。
このインストールの詳細は、OMSホームの次のファイルを参照してください。
$<OMS_HOME>/install/setupinfo.txt
|
注意: インストールがなんらかの理由で失敗した場合、OMSホームの次の場所にあるログ・ファイルを確認します。
|
拡張構成を使用してEnterprise Manager Cloud Controlをインストールするには、次の手順に従います。
|
注意: インストーラを起動する前にEM前提条件キットを実行し、リポジトリの前提条件をすべて満たしていることをあらかじめ確認することをお薦めします。これは、インストールまたはアップグレード・プロセスを開始する前にあらかじめ管理リポジトリを設定することに役立ちます。キットの詳細とその実行方法、キットで実行される前提条件チェックについては、付録Aを参照してください。 |
Enterprise Manager Cloud Controlインストール・ウィザードの呼出し
第4章の説明に従って作成したoinstallグループに属するユーザーとして、インストール・ウィザードを呼び出します。
<Software_Location>/runInstaller
このコマンドでは、<Software_Location>はDVDの場所か、またはソフトウェア・キットをダウンロードした場所です。
|
注意: インストーラを呼び出す際に引き渡すことができるその他の拡張オプションの詳細は、「拡張インストーラ・オプション」を参照してください。インストール関連の既知の問題については、「制限事項」を参照してください。 |
|
注意: Enterprise Manager Cloud Controlソフトウェアをダウンロードして実行するディレクトリの名前に空白文字が含まれていないことを確認します。たとえば、Program Filesという名前のディレクトリの場合、2つの語の間に空白文字が含まれているため、このディレクトリからはソフトウェアをダウンロードしないでください。 |
|
注意: runInstallerまたはsetup.exeを起動したとき、Enterprise Manager Cloud Controlインストール・ウィザードが表示されない場合、/stageディレクトリにアクセスしていない可能性があります。
インストール・ウィザードは、クラスパス変数をOPatch用に |
My Oracle Supportの詳細の入力
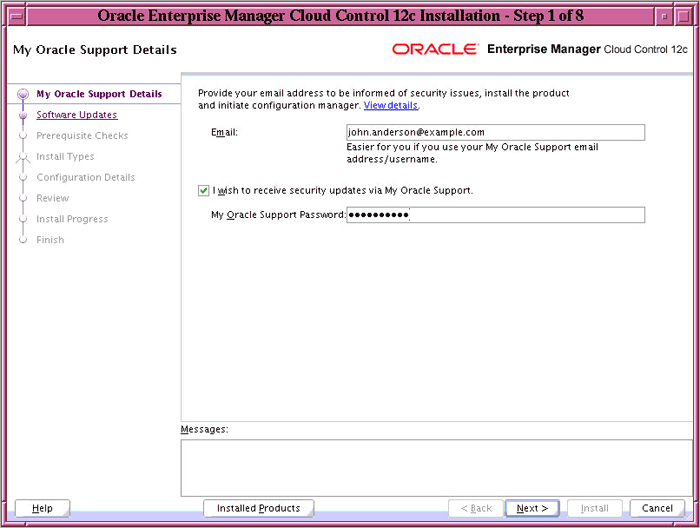
(オプション)「My Oracle Support」画面でMy Oracle Support資格証明を入力し、Oracle Configuration Managerを有効にします。Oracle Configuration Managerをここで有効にしない場合、手順(3)に進みます。
インストール・ウィザードを実行するホストがインターネットに接続されていない場合、電子メール・アドレスのみを入力し、他のフィールドは空白のままにしてください。インストールの完了後、構成情報を手動で収集し、My Oracle Supportにアップロードしてください。
「次へ」をクリックします。
ソフトウェア更新のインストール
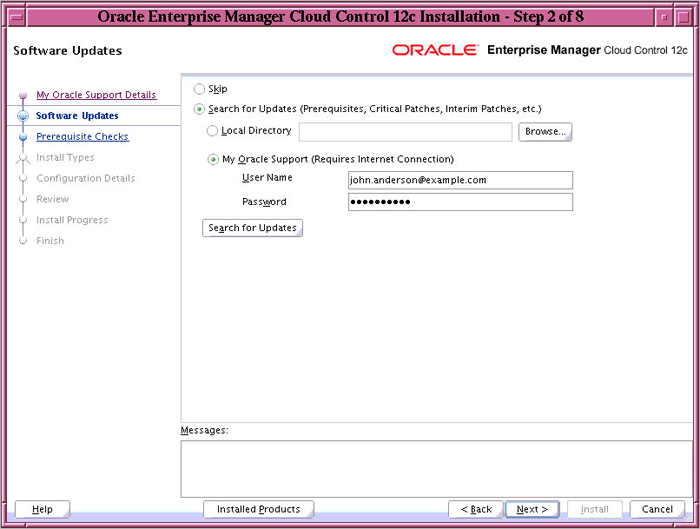
「ソフトウェアの更新」画面で、Enterprise Managerシステムのインストールの進行中にソフトウェア更新のインストール元となるソースを次のいずれかから選択します。ここで適用しない場合、「スキップ」を選択します。
(推奨)アクセス可能なローカルまたはリモートの場所にソフトウェア更新を手動でダウンロード済の場合は、「更新の検索」を選択し、続いて「ローカル・ディレクトリ」を選択します。
更新が入手可能な場所を入力して、「更新の検索」をクリックします。コンピュータ内を検索して場所を選択するには、「参照」をクリックします。検索結果にパッチ番号と詳細が表示されたら、バッチ番号をクリックしてそのパッチに関連するReadMeを参照します。
デフォルトの場所に更新をダウンロードした場合、スクラッチ・パスの場所のフルパスを選択または入力します。たとえば、スクラッチ・パスの場所が/scratch/OracleHomesで、ソフトウェアの更新が/scratch/OracleHomes/Updatesに存在する場合、/scratch/OracleHomes/Updatesを入力します。
ソフトウェアの更新がカスタムの場所にダウンロード済の場合は、そのカスタムの場所のフルパスを選択または入力します。たとえば、カスタムの場所が/home/johnで、ソフトウェアの更新が/home/john/Updatesに存在する場合、/home/john/Updatesを入力します。
インストーラが「My Oracle Support」に接続して、そこから自動的に更新をダウンロードするようにするには、「更新の検索」を選択し、続いて「My Oracle Support」を選択します。
My Oracle Supportのアカウント・ユーザー名とパスワードを入力し、「更新の検索」をクリックします。検索結果にパッチ番号と詳細が表示されたら、バッチ番号をクリックしてそのパッチに関連するReadMeを参照します。
|
注意: My Oracle Support資格証明を指定せず、インストール時にソフトウェア更新のインストールをスキップすることを選択した場合、いつでもEnterprise Manager Cloud Controlコンソールを使用して、後で資格証明を登録し、推奨されるセキュリティ・パッチを表示できます。これを行うには、Cloud Controlの「設定」メニューから、「セキュリティ」を選択し、優先資格証明を選択します。「優先資格証明」ページで、「MOS資格証明の設定」をクリックして資格証明を登録します。 |
|
注意: My Oracle Supportの資格証明を指定しても、ソフトウェア更新をダウンロードできない場合、インストーラを終了し、次のように-showProxyパラメータを指定して、インストーラを再起動します。
|
「次へ」をクリックします。
Enterprise Manager Cloud Controlが、UNIXオペレーティング・システムで実行中のホストにインストールする最初のOracle製品である場合、「Oracleインベントリ」画面が表示されます。詳細は手順(6)を参照してください。最初の製品ではない場合、「前提条件の確認」画面が表示されます。詳細は手順(8)を参照してください。
Enterprise Manager Cloud Controlが、Microsoft Windowsオペレーティング・システムで実行中のホストにインストールする最初のOracle製品である場合、「Oracleインベントリ」画面は表示されません。Microsoft Windowsでは、デフォルトのインベントリ・ディレクトリは次のようになります。
<system drive>\Program Files\Oracle\Inventory
Oracleインベントリの詳細の入力
「Oracleインベントリ」画面で、次のようにします。このホストでの最初のOracle製品のインストールであると特定された場合のみ、この画面が表示されます。
インベントリ・ファイルおよびディレクトリを配置するディレクトリへのフルパスを入力します。
|
注意:
|
Oracleインベントリ・ディレクトリを所有する適切なオペレーティング・システム・グループ名を選択します。選択するグループは、そのOracleインベントリ・ディレクトリに対する書込み権限を持っている必要があります。
「次へ」をクリックします。
前提条件の確認
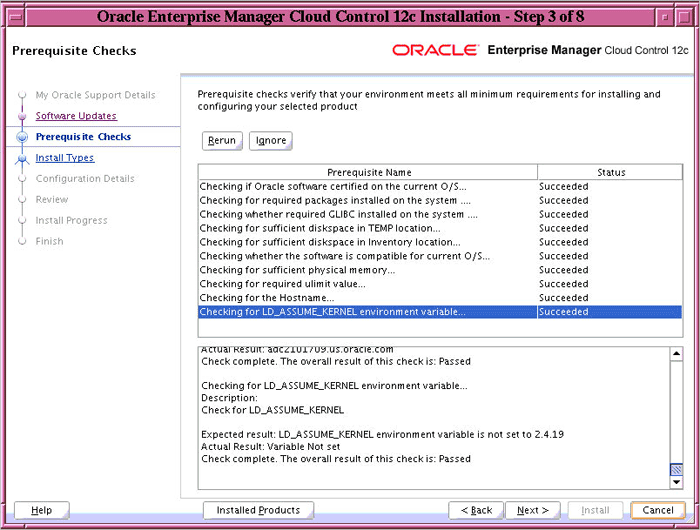
「前提条件チェック」画面で、インストール・ウィザードによって実行された前提条件チェックのステータスを確認し、使用する環境がインストールの最低条件をすべて満たしているか検証します。
インストール・ウィザードでは、この画面に達すると前提条件チェックが自動的に実行されます。必要なオペレーティング・システム・パッチ、オペレーティング・システム・パッケージなどがチェックされます。
前提条件チェックのステータスは、「警告」、「失敗」または「成功」のいずれかになります。
一部のチェックの結果が「警告」または「失敗」ステータスになった場合、インストールを続ける前に問題を調べて修正してください。この画面では、前提条件が満たされなかった理由や解決方法を提供します。問題を修正した後、この画面に戻り、「再実行」をクリックして前提条件を再度チェックします。
|
注意: 「警告」のステータスがついたチェックは、「無視」をクリックすれば無視できます。ただし、これから先に進むにはすべてのパッケージの要件を満たすか、修正する必要があります。 |
「次へ」をクリックします。
インストール・タイプを選択します。
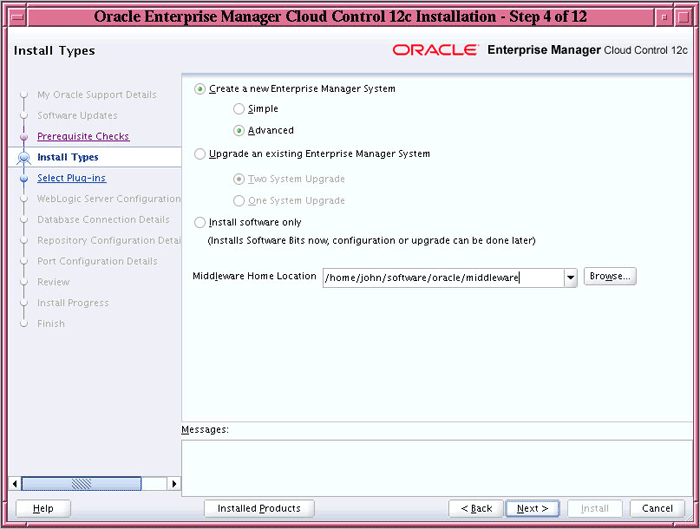
「インストール・タイプ」画面で、次のようにします。
「Enterprise Managerシステムの新規作成」、「詳細」の順に選択します。
OMSおよび他のコア・コンポーネントをインストールするミドルウェア・ホームを確定するか、入力します。
|
注意:
|
「次へ」をクリックします。
プラグインの選択
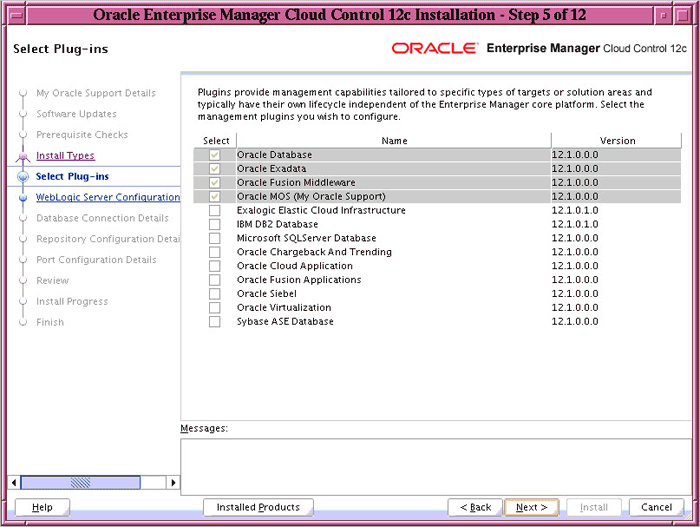
「プラグインの選択」画面で、Enterprise Managerシステムのインストール中にソフトウェア・キット(DVD、ダウンロード済ソフトウェア)からインストールするオプションのプラグインを選択します。この画面には、必須とオプションのプラグインが一覧表示されます。グレー表示された行は、インストールされる必須のプラグインを示します。
「次へ」をクリックします。
WebLogic Server構成詳細の入力
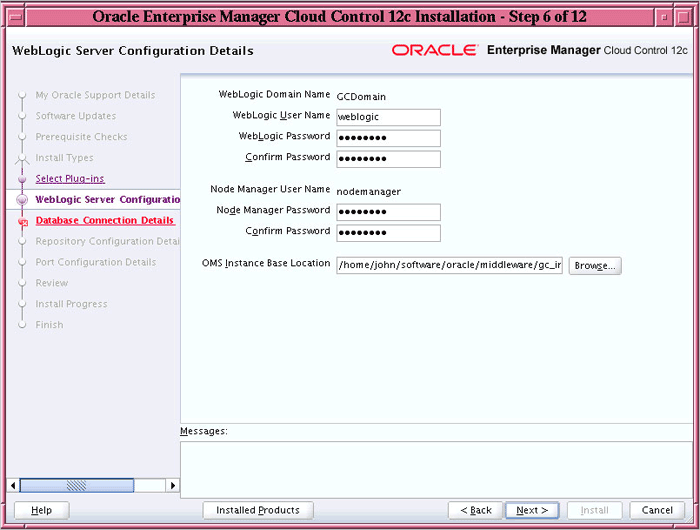
「WebLogic Server構成の詳細」画面で、WebLogic Serverユーザー・アカウントおよびノード・マネージャのユーザー・アカウントの資格証明を入力し、Oracle Management Serviceインスタンス・ベースの場所へのパスを検証します。
|
注意: パスワードはスペースを含めず8文字以上とします。先頭は文字とし、数字を1つ以上含めるようにしてください。 |
デフォルトでは、WebLogicドメイン名はGCDomainで、ノード・マネージャ名はnodemanagerです。これらは編集できないフィールドです。インストーラはこの情報を使用して、Oracle WebLogicドメインおよびその他の関連コンポーネント(管理サーバー、管理対象サーバー、ノード・マネージャなど)を作成します。ノード・マネージャを使用すると、Oracle WebLogic Serverインスタンスのリモートでの起動、停止または再起動が可能になるため、ノード・マネージャは高可用性の要件を持つアプリケーションに推奨されます。
「次へ」をクリックします。
データベース接続詳細の入力
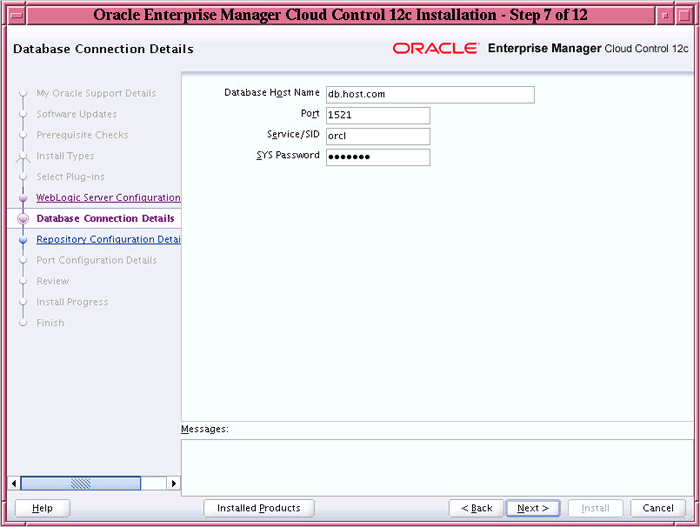
「データベース接続の詳細」画面で、既存の動作保証済Oracleデータベースが存在するホストの完全修飾名、データベースのリスナー・ポートとそのサービス名またはシステムID(SID)、およびSYSユーザー・アカウントのパスワードを入力します。
|
注意: Oracle Real Application Cluster(Oracle RAC)のノードは仮想IP(vip)名で参照されます。service_nameパラメータは、connect_dataモードでシステム識別子(SID)のかわりに使用され、フェイルオーバーが有効になります。詳細は、『Oracle Database Net Services管理者ガイド』を参照してください。 |
インストーラはこの情報を使用して、既存の動作保証済Oracleデータベースに接続し、SYSMANスキーマを作成します。SYSMANスキーマは、Enterprise Manager Cloud Controlの管理に使用されるリレーショナル・データのほとんどを保持しています。
「次へ」をクリックします。
|
注意:
|
リポジトリ構成詳細の入力
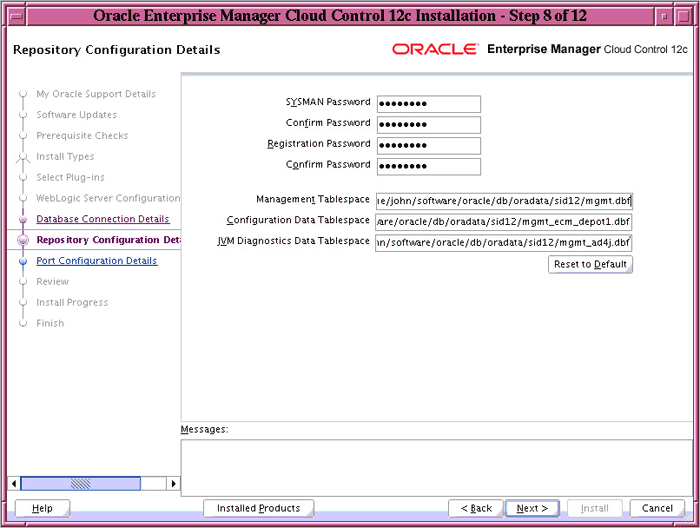
「リポジトリ構成の詳細」画面で、次のようにします。
「SYSMANパスワード」で、SYSMANユーザー・アカウントを作成するためのパスワードを入力します。SYSMANユーザー・アカウントは、SYSMANスキーマの作成に使用されます。これは、Enterprise Manager Cloud Controlの管理に使用されるほとんどのリレーショナル・データを保持します。SYSMANは、Enterprise Manager Cloud Controlのスーパー管理者でもあります。
|
注意: パスワードはスペースを含めず8文字以上とします。先頭は文字とし、数字を1つ以上含めるようにしてください。 |
「登録パスワード」については、Enterprise Managerシステムに加わる新しい管理エージェントを登録するためのパスワードを入力します。
|
注意: パスワードはスペースを含めず8文字以上とします。先頭は文字とし、数字を1つ以上含めるようにしてください。 |
「管理表領域」には、管理表領域のデータ・ファイル(mgmt.dbf)を格納できる場所のフルパスを入力します。インストーラはこの情報を使用して、監視対象のターゲットのデータ、メトリックなどを格納します。指定したパスには、ファイル名までを含めます。
例: /u01/oracle/prod/oradata/mgmt.dbf
「構成データ表領域」には、構成データ表領域のデータ・ファイル(mgmt_ecm_depot1.dbf)を格納できる場所のフルパスを入力します。これは、監視対象ターゲットから収集される構成情報の格納に必要です。指定したパスには、ファイル名までを含めます。
たとえば、/u01/oracle/prod/oradata/mgmt_ecm_depot1.dbfのようになります。
「JVM診断データ表領域」には、JVM診断データ表領域のデータ・ファイル(mgmt_ad4j.dbf)を格納できる場所のフルパスを入力します。指定したパスには、ファイル名までを含めます。Enterprise Manager Cloud Controlでは、JVM診断およびアプリケーションの依存性とパフォーマンス(ADP)に関連する監視データを格納するために、このデータ・ファイルを必要とします。
たとえば、u01/oracle/prod/oradata/mgmt_ad4j.dbfのようになります。
|
注意: ストレージにOracle自動ストレージ管理(Oracle ASM)を使用するデータベースで管理リポジトリを構成している場合、データ・ファイルの場所を入力する際、表領域の作成にはディスク・グループのみが使用されます。たとえば、+DATA/a.dbfを指定すると、Oracle ASMでの表領域の作成には+DATAのみが使用され、ディスク・グループ上のデータ・ファイルの正確な場所が、Oracle Managed Filesによって特定されます。 |
「次へ」をクリックします。
ポートをカスタマイズします。
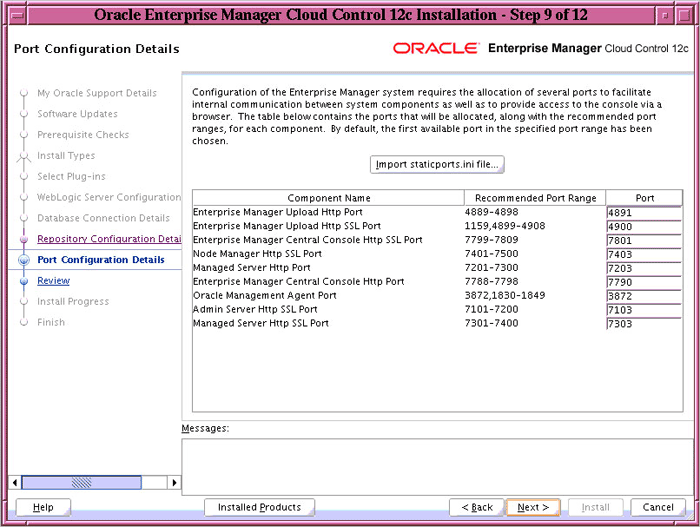
「ポート構成の詳細」画面で、様々なコンポーネントに使用されるポートをカスタマイズします。
|
注意: この画面のすべてのポートが-1として表示される場合、インストーラがホスト上のポートをバインドできないことを示します。この問題を解決するには、インストーラを終了して、ホスト名とこのホストのIP構成を検証し(ホストのIPアドレスが別のホストで使用されていないことを確認)、インストーラを再起動して実行しなおします。 |
推奨されているポート範囲内または範囲外のカスタム・フリー・ポートを入力できます。
ポートが空いているかどうか確認するには、次のコマンドを実行します。
UNIXの場合:
netstat -anp | grep <port no>
Microsoft Windowsの場合:
netstat -an|findstr <port_no>
ただし、カスタム・ポートは1024より大きく、65535未満である必要があります。または、staticports.iniファイルにポートが事前定義済で、これらのポートを使用する場合、「staticports.iniファイルのインポート」をクリックしてファイルを選択します。
|
注意: staticports.iniファイルがインストール中に渡される場合、staticports.iniファイルで定義されたポートがデフォルトで表示されます。ファイルが渡されない場合、推奨範囲から使用可能な最初のポートが表示されます。 |
「次へ」をクリックします。
確認およびインストール
「確認」画面で、選択したインストール・タイプに指定した詳細を確認します。
詳細を変更するには、変更する画面に到達するまで、「戻る」を繰返しクリックします。
詳細を確認し問題がない場合、「インストール」をクリックしてインストール・プロセスを開始します。
「インストールの進行状況」画面で、インストールの全体的な進行(パーセント)とコンフィギュレーション・アシスタントのそれぞれのステータスを参照します。コンフィギュレーション・アシスタントは、Enterprise Manager Cloud Controlのインストール済コンポーネントを構成するために実行されます。
|
注意:
|
ソフトウェア・バイナリのコピーおよび構成の後、allroot.shスクリプト、および今回がホストでの最初のOracle製品のインストールの場合oraInstRoot.shスクリプトを実行するように要求されます。別のウィンドウを開き、rootとしてログインし、これらのスクリプトを手動で実行します。
Microsoft Windowsオペレーティング・システム上でインストールしている場合、このスクリプトの実行は要求されません。手順(25)で説明されているように、「終了」画面が直接表示されます。
「終了」画面に、Enterprise Managerのインストールに関連する情報が表示されます。情報を確認し、「閉じる」をクリックして、インストール・ウィザードを終了します。
このインストールの詳細は、OMSホームの次のファイルを参照してください。
$<OMS_HOME>/install/setupinfo.txt
|
注意: インストールがなんらかの理由で失敗した場合、OMSホームの次の場所にあるログ・ファイルを確認します。
|
次は、インストーラの呼出し中に渡すことができる追加の拡張オプションの一部です。
デフォルトでは、GCDomainがWebLogicドメインの作成に使用されるデフォルト名です。これをオーバーライドしてカスタムのWebLogicドメイン名を使用するには、WLS_DOMAIN_NAMEオプションでインストーラを呼出し、一意のカスタム名を入力します。
たとえば、EMDomainというカスタム名を使用する場合、次のコマンドを実行してください。
./runInstaller WLS_DOMAIN_NAME=EMDomain
デフォルトでは、デプロイメント・プロシージャに関連するソフトウェア・ライブラリのエンティティをコピーするためのプロビジョニング・アドバイザ・フレームワーク(PAF)ステージング・ディレクトリが作成されます。デフォルトでは、この場所はスクラッチ・パスの場所(/tmp)です。この場所はプロビジョニングのアクティビティにのみ使用されます。エンティティはデプロイメント・プロシージャ用にコピーされ、デプロイメント・プロシージャが終了すると削除されます。
この場所をカスタムの場所でオーバーライドするには、EM_STAGE_DIRオプションによってインストーラを呼出し、一意のカスタムの場所を入力します。
次に例を示します。
./runInstaller EM_STAGE_DIR=/home/john/software/oracle/pafdir
インストール中に、ソフトウェア・キット(DVDまたはダウンロードしたソフトウェア)にないプラグインをインストールする場合は、次の手順に従います。
OTNのEnterprise Managerダウンロードのページからプラグインを手動でダウンロードし、アクセス可能な場所にそれらを格納します。
http://www.oracle.com/technetwork/oem/grid-control/downloads/oem-upgrade-console-502238.html
次のオプションでインストーラを起動して、インストールするプラグインを使用できる場所を渡します。
./runInstaller -pluginLocation <absolute_path_to_plugin_software_location>
ここには、ソフトウェア・キット(DVD、ダウンロードしたソフトウェア)で使用可能なプラグインや、このカスタムの場所で使用可能なプラグインの一覧が表示されます。インストールするものを選択できます。
インストールが正常に終了した後、OMSおよび管理エージェントは自動的に起動されます。これらを自動的に起動しないようにする場合は、START_OMSとb_startAgentのオプションでインストーラを呼出し、制御する対象に応じて、それらをTRUEまたはFALSEに設定します。
たとえば、管理エージェントが自動的に起動しないようにするには、次のコマンドを実行します。
./runInstaller START_OMS=TRUE b_startAgent=FALSE
この拡張オプションに関わる制限を理解するには、「制限事項」を参照してください。
複数のIPアドレスを持つホストにインストールする場合、ホスト名はインストーラの起動時に渡されるORACLE_HOSTNAME変数から導出されます。入力するホスト名にアンダースコアが含まれていないことを確認してください。
例:
./runInstaller ORACLE_HOSTNAME=example.com
OMSと管理エージェントの自動起動方法を制御する拡張オプションとしてSTART_OMSとb_startAgentを使用する場合、管理エージェントおよびそれがインストールされたホストがCloud Controlコンソールでターゲットとして表示されないことがあります。
表6-2は、こうした拡張オプションの様々な組合せの一覧と、各組合せで従う対処方法を説明しています。
表6-2 拡張オプションと対処方法
| 拡張オプション | 対処方法 |
|---|---|
|
|
|
|
|
|
|
|
|
インストール後、次の作業を実行します。
(UNIXオペレーティング・システムの場合のみ)インストーラから求められたときにallroot.shスクリプトを実行しなかった場合、ここで手動によりスクリプトを実行してください。
これがホストにインストールした最初のOracle製品である場合、oraInstroot.shスクリプトを、管理エージェントのホームで使用可能なoraInst.locファイルで指定されたインベントリの場所から実行します。
たとえば、oraInst.locファイルで指定されたインベントリの場所が$HOME/oraInventoryである場合、次のコマンドを実行します。
$HOME/oraInventory/oraInstRoot.sh
|
注意: 自身がrootユーザーではない場合、SUDOを使用して、rootユーザーに変更してください。たとえば、次のようなコマンドを実行します。
|
OMSホームからallroot.shスクリプトを実行します。
$<OMS_HOME>/allroot.sh
|
注意: 自身がrootユーザーではない場合、SUDOを使用して、rootユーザーに変更してください。たとえば、次のようなコマンドを実行します。
|
OMSをインストールしたホストの名前(ドメイン名を含む)が30文字を超える場合、<MIDDLEWARE_HOME>/oracle_commonディレクトリにパッチ13788861を適用します。パッチを適用する場合は、パッチのReadMeに記載された指示に従ってください。
このパッチを適用しないと、Enterprise Managerのジョブは失敗し、EMGC_OMS1-diagnostic.logファイルに次のようなJavaオブジェクト・キャッシュ(JOC)エラーが表示されます。
[2012-02-23T11:16:02.391-08:00] [EMGC_OMS1] [ERROR] [WSM-02311] [oracle.wsm.resources.policymanager] [tid: [ACTIVE].ExecuteThread: '2' for queue: 'weblogic.kernel.Default (self-tuning)'] [userId: <anonymous>] [ecid: 19f969fe781e0dcb:-4eacfe4a:135ab778dad:-8000-0000000000000d12,0] [APP: emgc] Failed to retrieve requested documents due to underlying error "java.rmi.RemoteException: EJB Exception: ; nested exception is: [[ oracle.mds.exception.MDSRuntimeException: MDS-00001: exception in Metadata Services layer J2EE JOC-044 An exception is occurring in the method. CacheAccess.put J2EE JOC-039 cannot find region: "ADFApplication1/main_region"". ]] [2012-02-23T11:16:07.022-08:00] [EMGC_OMS1] [ERROR] [] [oracle.mds] [tid: [ACTIVE].ExecuteThread: '2' for queue: 'weblogic.kernel.Default (self-tuning)'] [userId: OracleSystemUser] [ecid: 19f969fe781e0dcb:-4eacfe4a:135ab778dad:-8000-0000000000000d15,0] [APP: wsm-pm] [[ oracle.mds.exception.MDSRuntimeException: J2EE JOC-044 An exception is occurring in the method. CacheAccess.put J2EE JOC-039 cannot find region: "ADFApplication1/main_region" at oracle.mds.internal.cache.JOCCache.put(JOCCache.java:273) at oracle.mds.internal.cache.JOCCache.put(JOCCache.java:228) at oracle.mds.internal.cache.LayeredCache.getCacheAccess(LayeredCache.java:460) ...
このエラーは、WebサービスがEnterprise Managerジョブのサブシステムから呼び出されていて、メタデータ・サービス・リポジトリ(MDS)に格納されているWebサービスのセキュリティ・ポリシーに、Oracle Web Service Manager (OWSM)がアクセスできない場合に発生します。ジョブが失敗した場合、これらのジョブがスケジュール済で実行中の状態であることが定期的に表示されます。パッチを適用すると、基本的なOSコマンド・ジョブを発行し、正常に完了したことを確認して、簡単なテストを実行できます。
OMSホームに移動し、次のコマンドを実行して、OMSが稼働中であることを示すメッセージを確認します。
$<OMS_HOME>/bin/emctl status oms
次に例を示します。
/u01/middleware/oms/bin/emctl status oms
管理エージェントのホームに移動して次のコマンドを実行すると、管理エージェントが稼働していることを確認するメッセージが表示されます。
$<AGENT_HOME>/bin/emctl status agent
管理エージェントのホームに移動して次のコマンドを実行すると、EMDアップロードが正常に完了したことを確認するメッセージが表示されます。
$<AGENT_HOME>/bin/emctl upload agent
|
注意: デフォルトでは、HTTPSプロトコルを使用する場合のみ、Enterprise Manager Cloud Controlにアクセスできます。HTTPプロトコルを使用する場合、OMSホームから次のコマンドを実行してそのロックを解除します。
|
すべてのプラグインが正常にインストールされたか確認します。これを行うには、管理エージェント・ホームから次のログ・ファイルにアクセスし、警告:プラグイン構成に失敗しました。という文を検索します。
$<AGENT_HOME>/cfgtoollogs/cfgfw/CfmLogger-<timestamp>.log
次に例を示します。
$<MIDDLEWARE_HOME>/agent/core/12.1.0.1.0/cfgtoollogs/cfgfw/CfmLogger-<timestamp>.log
この文が見つかったら、管理エージェント・ホームからAgentPluginDeploy.plスクリプトを実行して、問題を解決します。
$<MIDDLEWARE_HOME>/agent/core/12.1.0.1.0/perl/bin/perl <MIDDLEWARE_HOME>/agent/core/12.1.0.1.0/bin/AgentPluginDeploy.pl -oracleHome <MIDDLEWARE_HOME>/agent/core/12.1.0.1.0 -agentDir <AGENT_BASE_DIR> -pluginIdsInfoFile <AGENT_BASE_DIR>/plugins.txt -action configure -emStateDir <AGENT_INSTANCE_HOME>
次に例を示します。
/u01/app/Oracle/Middleware/agent/core/12.1.0.1.0/perl/bin/perl /u01/app/Oracle/Middleware/agent/core/12.1.0.1.0/bin/AgentPluginDeploy.pl -oracleHome /u01/app/Oracle/Middleware/agent/core/12.1.0.1.0/ -agentDir /u01/app/Oracle/Middleware/agent -pluginIdsInfoFile /u01/app/Oracle/Middleware/agent/core/12.1.0.1.0/sysman/install/plugins.txt -action configure -emStateDir /u01/app/Oracle/Middleware/agent/agent_inst
(オプション) リポジトリの前提条件が失敗し、EM前提条件キットを手動で実行して、リポジトリの要件を満たすために修正処理を行った場合、このユーティリティを実行して、リポジトリの設定を元のとおりにリセットしてください。
/install/requisites/bin/emprereqkit -executionType install -prerequisiteXMLLoc <prereq_xml_location> -connectString <connect_string> -dbUser SYS -dbPassword <db_password> -reposUser sysman -reposPassword <repo_user_password> -dbRole sysdba -runPrerequisites -runPostCorrectiveActions -useHistory
|
注意: インストール・ウィザードを実行して、リポジトリ設定を修正するためインストール・ウィザードによって修正処理を行い、インストールのプロセスを完了せずにウィザードを終了した場合、インストールを急に終了したためにリポジトリ設定が元の値にリセットされないことがあります。この場合は、インストール・ウィザードを再び呼び出す前に、このコマンドを実行して値を手動でリセットしてください。 |
デフォルトでは、次のターゲットが自動的に検出され、Enterprise Manager Cloud Controlコンソールで監視されます。
Oracle WebLogicドメイン(たとえばGCDomainなど)
Oracle WebLogic AdminServer
Oracle WebLogic Server
Oracle Web Tier
アプリケーション・デプロイメント(Enterprise Manager Cloud Controlコンソールとプラットフォーム・バックグラウンド・サービス用にそれぞれ1つずつ)
Oracle Management Service
Oracle Management Repository
Oracle Management Agent
Enterprise Manager Cloud Controlがインストールされたホスト
ただし、このホストおよびその他のホストで実行中のその他のターゲットは、自動的に検出および監視されません。その他のターゲットを監視するには、そのターゲットを、「自動検出の結果」ページ、「ターゲットの手動追加」ページまたは監視するターゲットに提供されている検出ウィザードを使用して、Enterprise Manager Cloud Controlに追加する必要があります。
Enterprise Manager Cloud Controlでのターゲットの検出について詳しくは、『Oracle Enterprise Manager Cloud Control管理者ガイド』のターゲット追加についての章を参照してください。
次の説明に従ってプロキシ・サーバーを構成します:
(オプション)管理リポジトリの接続記述子を変更する場合、OMSを停止して次のコマンドを実行し、OMSを再起動します。
emctl config oms -store_repos_details (-repos_host <host> -repos_port <port> -repos_sid <sid> | -repos_conndesc <connect descriptor>) -repos_user <username> [-repos_pwd <pwd>] [-no_check_db]
|
注意: Linuxでは、シングルおよびダブルの引用符を使用して接続記述子を二重にエスケープする必要があります。ただし、Microsoft Windowsでは必要ありません。たとえば、Linuxでは次のように指定します。
たとえば、Microsoft Windowsでは次のように指定します。
|
(オプション) SYSMANおよびSYSMAN_MDSパスワードを変更する場合、OMSを停止して次のコマンドを実行してからOMSを再起動します。
emctl config oms -change_repos_pwd
Enterprise Manager Cloud ControlをNFSマウント済のドライブにあるミドルウェア・ホームにインストールした場合、NFSマウント済の場所ではなく、ローカルのファイル・システムにロック・ファイルを保持します。これを行うには、httpd.confファイルのロック・ファイルの場所を変更し、ローカルのファイル・システムの場所にマップします。
OMSを停止します。
<OMS_HOME>/bin/emctl stop oms -all
次のファイルを開きます。
|
注意: Oracleでは、このファイルを編集する前にバックアップを取ることをお薦めします。 |
<WEBTIER_INSTANCE_HOME>/config/OHS/ohs1/httpd.conf
モジュールmpm_prefork_moduleおよびmpm_worker_moduleに関するセクションを検索します。これらの2つのセクションで、パスがローカルのファイル・システムを指すように、LockFileパラメータの値を変更します。
<IfModule mpm_prefork_module> StartServers 5 MinSpareServers 5 MaxSpareServers 10 MaxClients 150 MaxRequestsPerChild 0 AcceptMutex fcntl LockFile "${ORACLE_INSTANCE}/diagnostics/logs/${COMPONENT_TYPE}/${COMPONENT_NAME}/http_lock" </IfModule> .... <IfModule mpm_worker_module> StartServers 2 MaxClients 150 MinSpareThreads 25 MaxSpareThreads 75 ThreadsPerChild 25 MaxRequestsPerChild 0 AcceptMutex fcntl LockFile "${ORACLE_INSTANCE}/diagnostics/logs/${COMPONENT_TYPE}/${COMPONENT_NAME}/http_lock" </IfModule>
変更内容を保存します。
OMSを再起動します。
<OMS_HOME>/bin/emctl start oms
暗号化鍵を生成して、管理リポジトリの機密データを暗号化します。この鍵が失われると、管理リポジトリの暗号化されたデータは使用できなくなります。したがって、emkeyを含む管理サービス構成をバックアップし、バックアップを別のホストに別のホストに保管します。
emkeyを含む管理サービス構成をバックアップするには、次のコマンドを実行します。
<OMS_HOME>/bin/emctl exportconfig oms -dir <path_to_backup_location>