| Oracle® Enterprise Manager Cloud Control基本インストレーション・ガイド 12c リリース2 (12.1.0.2) B65084-06 |
|
 前 |
 次 |
この章では、Oracle Management Agent(管理エージェント)をインストールする方法について説明します。この章の具体的な内容は次のとおりです。
Oracle Management Agent (管理エージェント)は、Enterprise Manager Cloud Controlのコア・コンポーネントの1つで、Enterprise Managerシステムで管理対象外ホストを管理対象ホストに変換できます。管理エージェントはプラグインと連携することにより、管理対象ホスト上で実行されているターゲットを監視します。
したがって、ホスト上で実行されているターゲットを監視するにはいつでも、Oracle Management Agentをインストールして最初にこの管理対象外ホストを管理対象ホストに変換してから、監視を開始するためにそのホストで実行中のターゲットを手動で検出する必要があります。
管理エージェントをインストールするには、Enterprise Manager Cloud Controlコンソールからアクセスできるホスト・ターゲットの追加ウィザードを使用します。管理エージェントを大量にデプロイするには、このウィザードの使用をお薦めします。
図8-1で、ホスト・ターゲットの追加ウィザードへのアクセス方法を説明します。
ホスト・ターゲットの追加ウィザードは、GUIを多用した対話形式の画面を提供するアプリケーションです。アクセスするには、次のいずれかを行います。
「設定」メニューから、「ターゲットの追加」、「ターゲットの手動追加」の順に選択します。「ターゲットの手動追加」ページで、「ホスト・ターゲットの追加」を選択し、「ホストの追加」をクリックします。
「設定」メニューから、「ターゲットの追加」、「自動検出の結果」の順にクリックします。「自動検出の結果」ページで、Enterprise Manager Cloud Controlで監視するホストを選択し、「昇格」をクリックします。
このウィザードを使用すると、各種プラットフォームの複数のホストで、インストール前スクリプトおよびインストール後スクリプトを実行するオプションとともに、次のことが可能です。
|
注意: この章では、ホスト・ターゲットの追加ウィザードを使用した新しい管理エージェントのデプロイ方法についてのみ説明します。既存のインスタンスのクローニング、および共有インスタンスを使用した管理エージェントのデプロイの詳細は、『Oracle Enterprise Manager Cloud Controlアドバンスト・インストレーションおよび構成ガイド』を参照してください。 |
ターゲットを監視するには、そのターゲットを、「自動検出の結果」ページ、「ターゲットの手動追加」ページまたは監視するターゲットに提供されている検出ウィザードを使用して、Enterprise Manager Cloud Controlに追加する必要があります。
Enterprise Manager Cloud Controlでのターゲットの検出について詳しくは、『Oracle Enterprise Manager Cloud Control管理者ガイド』のターゲット追加についての章を参照してください。
インストールが完了すると、エージェント・ベース・ディレクトリに次のデフォルトの内容が含まれています。
<agent_base_directory>
|_____core
|_____12.1.0.2.0
|_____plugins
|_____agent_inst
|_____sbin
|_____plugins.txt
|_____plugins.txt.status
|_____agentimage.properties
|
注意: 既存の管理エージェントを新しいOracle Management Service (OMS)に再指定する場合は、まず、管理エージェントとプラグインをアンインストールし、新しいOMSを使用して管理エージェントとプラグインを再デプロイします。これは通常、テスト環境のEnterprise Manager Cloud Controlシステムから本番環境のEnterprise Manager Cloud Controlシステムに移動する場合に行われます。既存の管理エージェントを新しいOMSに再指定するときに、管理エージェントにより監視されているターゲット、ターゲット履歴および管理エージェント履歴は移動できません。監視対象ターゲットおよび履歴データは失われます。 |
ホスト・ターゲットの追加ウィザードを使用して管理エージェントのインストールを開始する前に、次の点を考慮します。
ホスト・ターゲットの追加ウィザードでは、12.1.0.2.0の管理エージェントをインストールすることにより、Enterprise Managerシステムで管理対象外ホストを管理対象ホストに変換します。
使用する環境で管理エージェントを大量にデプロイするには、ホスト・ターゲットの追加ウィザードを使用することをお薦めします。
Oracle Management Agent 12cは、Oracle Management Service 12cとのみ通信し、以前のリリースのEnterprise Managerとは通信しません。
12.1.0.1.0の管理エージェントは、12.1.0.2.0 OMSと互換性があります。一方、12.1.0.2.0 OMSのホスト・ターゲットの追加ウィザードを使用すると、使用可能な最新のManagement Agent 12cソフトウェアのみインストールできます。たとえば、12.1.0.2.0の管理エージェント・ソフトウェアがOracleソフトウェア・ライブラリで使用可能な場合、12.1.0.2.0 OMSのホスト・ターゲットの追加ウィザードを使用して12.1.0.1.0管理エージェントをインストールすることはできません。
12cリリースの管理エージェントとOMS間の互換性については、『Oracle Enterprise Manager Cloud Controlアップグレード・ガイド』の「アップグレード・アプローチの概要」の章の表1-1を参照してください。
管理エージェントをホストにインストールするには、ホスト・プラットフォーム用に必要な管理エージェント・ソフトウェアのバージョンがソフトウェア・ライブラリで利用できる必要があります。
プラットフォーム用の管理エージェント・ソフトウェアを取得する方法の詳細は、「管理エージェント・ソフトウェアの前提条件の確認」を参照してください。
共通のマウント済ドライブを複数のホストが共有している場合、管理エージェントのインストールは2つの異なるフェーズに分けられます。
ホスト・ターゲットの追加ウィザードで、デプロイメント・タイプ「フレッシュ・エージェント・インストール」を選択し、ドライブが共有されているホストに管理エージェントをインストールします。または、デプロイメント・タイプ「既存のエージェントのクローニング」を選択し、ドライブが共有されているホストに管理エージェントをクローニングできます。
詳しくは、『Oracle Enterprise Manager Cloud Control管理者ガイド』の管理エージェントのクローニングについての章を参照してください。
ホスト・ターゲットの追加ウィザードで、デプロイメント・タイプ「共有エージェントへのホストの追加」を選択し、共有されているマウント済ドライブにアクセスできる他のすべてのホストに管理エージェントをインストールします。(ここでは、前の手順でマスター・エージェントまたは共有エージェントとしてインストールした管理エージェントを選択します)。
詳しくは、『Oracle Enterprise Manager Cloud Control管理者ガイド』の共有エージェントのインストールについての章を参照してください。
複数のノードを持つOracle RAC Clusterがある場合、各ノードに個別に管理エージェントをインストールする必要があります。つまり、ホスト・ターゲットの追加ウィザードで、各ノードを接続先ホストとして明示的に追加する必要があります。
ホスト・ターゲットの追加ウィザードでは、Oracle Management Service(OMS)と管理エージェントをインストールするリモート・ホスト間でSSH接続を使用して接続を確立します。
OpenSSHで提供されるSSH1(SSHバージョン1)とSSH2(SSHバージョン2)のプロトコルのみが、管理エージェントのデプロイでサポートされています。
SSH公開鍵認証とパスワード・ベースの認証がサポートされています。したがって、パスワードをさらすことなく既存のSSH公開鍵認証を使用できます。ウィザードにダミーのパスワードを指定し、検証を回避することができます。
SSH公開鍵認証を設定する手順は次のとおりです。
OMSホームの次の場所に移動します。
$<OMS_HOME>/oui/prov/resources/scripts
次に例を示します。
/home/software/em/middleware/oms/oui/prov/resources/scripts
OMSホストでOMSユーザーとして次のスクリプトを実行し、管理エージェントのインストール・ユーザー名とターゲット・ホストの完全修飾名を渡します。
sshUserSetup.sh -setup -user <agent_install_1user_name> -hosts <target_hosts>
ホスト・ターゲットの追加ウィザードにアクセスし、ダミーのパスワードを指定して、管理エージェントをインストールします。
ウィザードで、ダミーのパスワードが無視され、OMSホストの次の場所にある鍵が有効であるものとしてインストールが実行されます。ここで、$HOMEはOMSインストール・ユーザーのホーム・ディレクトリです。
$HOME/.ssh/id_rsa
$HOME/.ssh/id_dsa
$HOME/.ssh/identity
追加のキーを指定する場合は、カンマ区切りリストを使用して、$<OMS_HOME>/sysman/prov/agentpush/agentpush.propertiesファイルにあるoracle.sysman.prov.remoteinterfaces.identitylistプロパティの値として指定します。
ホスト・ターゲットの追加ウィザードは名前付き資格証明をサポートしており、これを使用すればこの操作のための管理者によって特定の名前に登録された資格情報のセットを使用できます。こうすることで、作業者としては管理者が保存して格納した名前付きの資格証明しか選択できず、それに関連する実際のユーザー名やパスワードを知らないため、パスワードのセキュリティがより一層高まります。
選択した名前付き資格証明がインストールを実行する権限を持たない場合は、別のユーザー(ロック済ユーザー・アカウント)として実行する名前付き資格証明を設定できます。この場合、ウィザードは選択された名前付き資格証明を使用してホストにログインしますが、設定されたロック済ユーザー・アカウントを使用してインストールを実行します。
たとえば、User_Aという名前付き資格証明を作成して、必要な権限を持つUser_Xとして実行するよう設定できます。この場合、ウィザードはホストにUser_Aとしてログインしますが、名前付き資格証明で指定された権限委任設定(sudoまたはPowerBroker)を使用してUser_Xとしてインストールします。
デフォルトでは、ホスト・ターゲットの追加ウィザードは、次のタイプのプラグインのみを構成します。
Management Agentソフトウェアがデプロイされる元のOMSで構成されたすべての検出プラグイン
Oracleホームの検出プラグイン
Oracleホームの監視プラグイン
サポート・ワークベンチ(インシデント)のメトリックが正しく機能するには、Oracle WebLogic Serverのアラート・ログ・ディレクトリに対して読取り権限を持っている必要があります。また、このOracle WebLogic Serverターゲットを監視しているManagement Agentが、Oracle WebLogic Serverと同じホスト上で実行されていることを確認してください。
組織に共通のマウント・ポイントがある場合、それが汎用であることを確認し、この汎用マウント・ポイントに管理エージェントをインストールします。このガイドラインは、管理エージェントの今後のリリースを同じマウント・ポイント内でアップグレードし、アップグレードのたびに新たにマウント・ポイントを取得しない場合に役立ちます。
たとえば、/oracle/product/agentのようなマウント・ポイントがあり、管理エージェントをインストールすると、/oracle/product/agent/agent12cのようになります。管理エージェントをマウント・ポイントに直接インストールしないでください。アップグレードのパスが壊れ、クリーンアップ操作で問題が発生します。
|
注意: ホスト・ターゲットの追加ウィザードを使用して管理エージェントをインストールせずに、サイレント・モードで手動により管理エージェントをインストールできます。サイレント・モードで管理エージェントをインストールする方法の詳細は、『Oracle Enterprise Manager Cloud Controlアドバンスト・インストレーションおよび構成ガイド』を参照してください。 |
この項では、ホスト・ターゲットの追加ウィザードを使用して管理エージェントをインストールする前に満たす必要がある前提条件を説明します。この章の内容は次のとおりです。
表8-1は、ホスト・ターゲットの追加ウィザードを使用して管理エージェントをインストールする前に満たす必要がある全般的な前提条件の一覧です。
表8-1 Oracle Management Agentをインストールするための前提条件
| 要件 | 説明 |
|---|---|
|
ハードウェア要件 |
第3章に示されているハード・ディスク領域と物理メモリーの要件を満たしていることを確認します。 |
|
ソフトウェアの要件 |
(Microsoft Windowsの場合)第6章の説明に従って、接続先ホストにCygwin 1.7をインストールしたことを確認します。 注意: Microsoft Windows Server 2008およびMicrosoft Windows Vistaで |
|
オペレーティング・システム要件 |
My Oracle SupportのEnterprise Manager動作保証マトリックスに示されている動作保証済オペレーティング・システムにのみ管理エージェントをインストールしていることを確認します。 Enterprise Manager動作保証マトリックスにアクセスするには、付録Eで概説する手順に従います。 将来サポートされるプラットフォームについては、My Oracle SupportのNote 793512.1を参照してください。 注意: Oracle Solaris 10を使用する場合、アップデート9以上がインストールされているか確認してください。インストールされたかどうかを確認するには、次のコマンドを実行します。
次のような出力が表示されます。ここで、
|
|
パッケージ要件 |
第4章にあるとおりに、必ずすべてのオペレーティング・システム固有のパッケージをインストールしてください。 |
|
ユーザーおよびオペレーティング・システム・グループの要件 |
第5章の説明に従って、必要なオペレーティング・システムのグループとユーザーを作成します。 |
|
接続先ホストの要件 |
接続先ホストが、OMSが実行されているホストからアクセス可能であることを確認します。 接続先ホストとOMSが実行されているホストが別々のネットワーク・ドメインに属する場合、接続先ホスト上の たとえば、完全修飾ホスト名が
|
|
接続先ホストの資格証明の要件 |
同じオペレーティング・システム上で実行中のすべての接続先ホストが、同じ資格証明のセットを持っていることを確認します。たとえば、Linuxオペレーティング・システム上で実行中のすべての接続先ホストは、同じ資格証明のセットを持っている必要があります。 ウィザードは、同じユーザー・アカウントを使用してManagement Agentをインストールします。異なる資格証明を持つ同じオペレーティング・システム上でホストが実行中の場合、2つのデプロイメント・セッションを別にしてください。 |
|
接続先ホストのタイムゾーン要件 |
接続先ホストのタイムゾーンが正しく設定されていることを確認します。接続先ホストのタイムゾーンを確認するには、OMSホストにログインし、次のコマンドを実行します。
タイムゾーンが正しく表示されない場合、接続先ホストにログインし、次の手順を実行します。
注意: 管理エージェントのインストール中に間違ったタイムゾーンの設定に関する前提条件チェックの警告を無視した場合、管理エージェントのインストール後、接続先ホストで正しいタイムゾーンを設定する必要があります。インストール後のタイムゾーンの設定の詳細は、インストール後の作業に関する項を参照してください。 |
|
sudo/pbrun/sesu/su SSH要件 |
(UNIXの場合のみ) 使用している権限委任ツールでSSHを介したリモート・コマンドの実行に擬似ターミナルが必要な場合は、 注意: sudoを権限委任ツールとして使用し、
|
|
(UNIXの場合のみ)
|
|
|
(UNIXの場合のみ)
|
|
|
ロックされたアカウント要件 |
ロックされたアカウント・ユーザー(oracle)にログイン・ユーザーのホーム・ディレクトリの読取り権限があることを確認します。 |
|
SSHデーモンがすべての宛先ホストのデフォルト・ポート(つまり22)で実行中であることを確認します。ポートを確認するには、次のコマンドを実行します。
ポートがデフォルト以外のポート、つまり22以外のポートの場合、OMSホームに存在する次のファイル内の
|
|
|
接続先ホスト上で、次のようにします。
|
|
|
|
|
|
インストールするManagement Agentのソフトウェアが、Oracleソフトウェア・ライブラリ(ソフトウェア・ライブラリ)で使用可能なことを確認します。
|
|
|
付録Bの説明に従って、すべてのコマンドの場所へのパスを確認します。 |
|
|
実行可能ファイルがコピーされる一時ディレクトリに、400MBの領域が割り当てられていることを確認します。 デフォルトでは、環境変数 |
|
|
|
|
|
|
インストール・ユーザー要件 |
|
|
エージェント・ユーザー・アカウント権限(Microsoft Windowsの場合) |
(Microsoft Windowsの場合)Microsoft Windowsベースのオペレーティング・システム上に管理エージェントをインストールする場合、エージェント・ユーザー・アカウントに次を実行する権限があることを確認します。
エージェント・ユーザーにこれらの権限があることを確認するには、次の手順を実行します。
|
|
cmd.exeの権限(Microsoft Windowsの場合) |
(Microsoft Windowsの場合)Microsoft Windowsベースのオペレーティング・システム上に管理エージェントをインストールする場合、バッチ・ジョブを実行するユーザー・アカウントに この制約事項、および権限を付与する方法の詳細は、次のMicrosoft WebサイトへのURLにアクセスしてください。 |
|
インストールにあたって実行するインストール前およびインストール後のスクリプトが、OMSホストか接続先ホスト、または接続先ホストからアクセス可能な共有の場所にあることを確認します。 |
|
|
管理エージェントをホストにインストールするには、ホスト・プラットフォーム用の管理エージェント・ソフトウェアがOracle Software Library (ソフトウェア・ライブラリ)で利用できる必要があります。管理エージェント・ソフトウェアが利用できない場合、自己更新コンソールを使用して取得する必要があります。
|
重要: 管理エージェントのインストール対象となるホストが、OMSホストと同じプラットフォーム上で実行されている場合は、管理エージェント・ソフトウェアを取得する必要はありません。デフォルトでは、OMSホスト・プラットフォーム用の管理エージェント・ソフトウェアはソフトウェア・ライブラリで利用できます。 |
この項では、自己更新コンソールを使用して様々なプラットフォームの管理エージェント・ソフトウェアを取得または更新する方法を説明します。この章の内容は次のとおりです。
Enterprise ManagerがMy Oracle Supportへインターネット経由でアクセスできる場合は、オンライン・モードで実行していることになります。
Enterprise Managerがオンライン・モードで実行していることを確認するには、「オフライン・パッチ」ページにアクセスします。このページにアクセスするには、「設定」メニューから、「プロビジョニングとパッチ適用」を選択してから、「オフライン・パッチ」を選択します。
|
注意: Enterprise Managerをオフライン・モードで実行している場合、管理エージェント・ソフトウェアをオフライン・モードで取得する方法の詳細は、「オフライン・モードでの管理エージェント・ソフトウェアの取得」を参照してください。 |
Enterprise Managerをオンライン・モードで実行しているときに、自己更新コンソールを使用して管理エージェント・ソフトウェアを取得または更新するには、次の手順に従ってください。
自己更新が設定されていることを確認します。
自己更新を設定するには、『Oracle Enterprise Manager Cloud Control管理者ガイド』を参照してください。
「設定」メニューで、「拡張性」、「自己更新」の順に選択します。
タイプは、「エージェント・ソフトウェア」を選択し、「アクション」メニューから「開く」を選択します。エージェント・ソフトウェア更新ページに、各種の管理エージェント・ソフトウェアが表示されます。
使用可能な更新のリストから更新を選択します。OMSホストのプラットフォームに一致するエントリ以外のすべてのエントリが、「使用可能」というステータスを表示します。
「ダウンロード」をクリックします。「スケジュール・ダウンロード」ダイアログ・ボックスが開きます。
更新をいつダウンロードするか選択します。次のオプションがあります。
即時
後で(指定した時刻)
ダウンロードが完了したとき通知を送信するかどうか
「選択」をクリックします。ソフトウェア・ライブラリに、管理エージェント・ソフトウェアをダウンロードするためのEnterprise Managerジョブが作成されます。
Enterprise Managerでは、Oracle Enterprise Managerストアからのアーカイブのダウンロードが開始します。ダウンロードが終了するまで待ちます(オフライン・モードのときは、システムは指定した場所から読込みを開始します)。
ダウンロードが完了すると、確認ページが表示されます。
ダウンロードが完了したら、管理エージェントを選択して「適用」をクリックします。この手順によって、ソフトウェア・ライブラリ内の管理エージェント・ソフトウェアをステージングして、ホスト上への管理エージェントのインストールで使用するホスト・ターゲットの追加ウィザードで使用できるようにします。
Enterprise ManagerがMy Oracle Supportへインターネット経由でアクセスしていない場合は、オフライン・モードで実行していることになります。
Enterprise Managerがオフライン・モードで実行していることを確認するには、「オフライン・パッチ」ページにアクセスします。このページにアクセスするには、「設定」メニューから、「プロビジョニングとパッチ適用」を選択してから、「オフライン・パッチ」を選択します。
|
注意: Enterprise Managerをオンライン・モードで実行している場合に、管理エージェント・ソフトウェアをオンライン・モードで取得する方法の詳細は、「オンライン・モードでの管理エージェント・ソフトウェアの取得」を参照してください。 |
Enterprise Managerをオフライン・モードで実行しているときに、自己更新コンソールを使用して管理エージェント・ソフトウェアを取得または更新するには、次の手順に従ってください。
自己更新が設定されていることを確認します。
自己更新を設定するには、『Oracle Enterprise Manager Cloud Control管理者ガイド』を参照してください。
「設定」メニューで、「拡張性」、「自己更新」の順に選択します。
自己更新ホームページで、「更新の確認」をクリックします。メッセージが表示され、すべての更新のカタログをダウンロードするためにアクセスされるURLが示されます。
インターネット接続できるコンピュータから、メッセージに記載されていたURLを使用してカタログ・ファイルをダウンロードします。
|
注意: ファイルを解凍しないでください。 |
ダウンロードしたファイルを、次のいずれかの方法でコピーします。
管理エージェントおよびEM CLIがインストールされている任意のホストへ
Oracle Management Service (OMS)ホストへ(OMSホスト・マシンには即時利用可能なEM CLIが構成されているので設定は必要ありません)
12.1 MOSのhome/binディレクトリにナビゲートし、EMCLIにログインし、インストール・ユーザーとして次のコマンドを実行します。例:
./emcli login -username=sysman
emcli synchronizeを実行します(必須)。
emcli import_update_catalogコマンドを実行して、更新するOracle Management Serviceインスタンスまたは管理エージェントに、アーカイブをインポートします。例:
./emcli import_update_catalog -omslocal -file=zip file absolute path
|
ヒント: 複数のOMS設定の場合、オプションの詳細は、emcli help import_update_catalogを実行します。 |
自己更新ホームページに戻り、リフレッシュを行って、「使用可能な更新」列の新規更新数を確認します。
タイプは、「エージェント・ソフトウェア」を選択し、「アクション」メニューから「開く」を選択します。エージェント・ソフトウェア更新ページに、各種の管理エージェント・ソフトウェアが表示されます。
使用可能な更新のリストから更新を選択します。OMSホストのプラットフォームに一致するエントリ以外のすべてのエントリが、「使用可能」というステータスを表示します。
「ダウンロード」をクリックします。URLおよび手順を含むメッセージが表示されます。
インターネット接続可能なコンピュータで、手順12のURLからファイルをダウンロードします。次のいずれかの操作を実行します。
管理エージェント・ホストにファイルをコピーし、手順12の指示に従います。
Oracle Management Serviceホストにファイルをコピーし、手順12の指示に従います。
この段階で、自己更新ホームページでは、更新は「ダウンロード」状態で表示されます。
ダウンロードが完了したら、管理エージェントを選択して「適用」をクリックします。この手順によって、ソフトウェア・ライブラリ内の管理エージェント・ソフトウェアをステージングして、ホスト上への管理エージェントのインストールで使用するホスト・ターゲットの追加ウィザードで使用できるようにします。
ホスト・ターゲットの追加ウィザードを使用して新規管理エージェントをインストールするには、次の手順を実行します。
管理エージェントをインストールするホストのプラットフォームの管理エージェント・ソフトウェアがソフトウェア・ライブラリで利用できることを確認します。
プラットフォーム用の管理エージェント・ソフトウェアを取得する方法の詳細は、「管理エージェント・ソフトウェアの前提条件の確認」を参照してください。
Cloud Controlで、次のいずれかの操作を行います。
「設定」メニューから、「ターゲットの追加」、「自動検出の結果」の順にクリックします。「自動検出の結果」ページで、Enterprise Manager Cloud Controlで監視するホストを選択し、「昇格」をクリックします。
「設定」メニューから、「ターゲットの追加」、「ターゲットの手動追加」の順に選択します。「ターゲットの手動追加」ページで、「ホスト・ターゲットの追加」を選択し、「ホストの追加」をクリックします。
ホストとプラットフォーム・ページで、次を実行します。
このセッションに割り当てられたデフォルトの名前のままにするか、選択した一意の名前を入力します。入力するカスタム名は直観的な名前にすることができ、必ずしもデフォルトの名前と同じフォーマットにする必要はありません。たとえば、add_host_operation_1のようになります。

一意のデプロイメント・アクティビティ名によって、このデプロイメント・セッションで指定されたインストール詳細を保存し、新規セッションですべての詳細を入力しなおすことなく、将来再利用できます。
「追加」をクリックし、管理エージェントをインストールするホストの完全修飾名を入力してプラットフォームを選択します。

|
注意:
|
または、「ファイルからロード」をクリックしてファイルに格納されたホスト名を追加するか、「検出されたホストから追加」をクリックしてEnterprise Managerで検出されたホストのリストからホスト名を追加できます。ホスト・ファイルでホスト名のエントリがどのように表示されるべきかについては、「ホスト・リスト・ファイルのフォーマット」を参照してください。

|
注意: 「検出されたホストの追加」をクリックして検出されたホストのリストからホストを追加すると、そのホストのプラットフォームが自動的に検出されて表示されます。プラットフォーム名は、自動検出から得られたヒントやOMSホストのプラットフォームなど、複数の要素の組合せを使用して検出されます。このデフォルトのプラットフォーム名は提案であり、次の手順に進む前に必ずプラットフォームの詳細を確認することをお薦めします。 |
プラットフォーム名を修正していて、すべてのホストが同じプラットフォームで稼働している場合、この表の最初のホストのプラットフォームを設定し、「プラットフォーム」リストから、「すべてのホストで同一」を選択します。これにより、最初のホストに選択したプラットフォーム名が表の残りのホストにも設定されます。

|
注意:
|
「次へ」をクリックします。
「インストールの詳細」ページで、次のようにします。
「デプロイメント・タイプ」セクションで、新規エージェント・インストールを選択します。
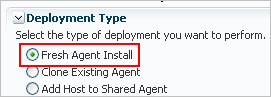
|
注意: 共通の済ドライブを複数のホストが共有している場合、管理エージェントのインストールは2つの異なるフェーズに分けられます。
|
表から、共通のプラットフォーム名でグループ化されたホストを示す最初の行を選択します。
「インストールの詳細」セクションで、ステップ3 (b)で選択したホストに共通するインストールの詳細を指定します。「インストールのベース・ディレクトリ」に、管理エージェントのソフトウェア・バイナリ、セキュリティ・ファイルおよびインベントリ・ファイルをコピーするエージェント・ベース・ディレクトリへの絶対パスを入力します。
例: /u01/app/Oracle/
入力するパスが存在しない場合は、アプリケーションによって、指定したパスにディレクトリが作成され、管理エージェント・ソフトウェア・バイナリ、セキュリティ・ファイルおよびインベントリ・ファイルがそこにコピーされます。
|
注意: インストールのベース・ディレクトリは、基本的にはエージェント・ベース・ディレクトリです。指定するディレクトリが空であることを確認します。以前に実行したデプロイメント・セッションがなんらかの理由で失敗した場合、エージェント・ベース・ディレクトリにADATMP_<timestamp>サブディレクトリがある可能性があります。この場合は、サブディレクトリを削除して新しいデプロイメント・セッションを開始するか、「ホスト・ステータスの追加」ページから失敗したセッションを再実行します。 |
「インスタンス・ディレクトリ」で、デフォルトのインスタンス・ディレクトリの場所のままにするか、すべての管理エージェント関連の構成ファイルを格納できるディレクトリを選択し、その絶対パスを入力します。
たとえば、/u01/app/Oracle/agent_instです。
カスタムの場所を入力する場合、そのディレクトリに書込み権限があることを確認してください。エージェント・ベース・ディレクトリ内にインスタンス・ディレクトリを保持することをお薦めします。
入力するパスが存在しない場合は、アプリケーションによってディレクトリが指定したパスに作成され、すべての管理エージェント関連構成ファイルがそこに格納されます。
「名前付き資格証明」リストから、資格証明がOMSとリモート・ホスト間のSSH接続を設定し、各リモート・ホストに管理エージェントをインストールするために使用できる適切なプロファイルを選択します。
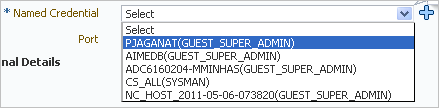
|
注意:
|
「権限委任設定」で、rootスクリプトの実行に使用する権限委任設定を検証します。デフォルトでは、Enterprise Manager Cloud Controlで構成されている権限委任設定に設定されます。
たとえば、「権限委任設定」フィールドに次のいずれかを指定できます。
/usr/bin/sudo -u %RUNAS% %COMMAND% /usr/bin/sesu - %RUNAS% -c "%COMMAND%" /usr/bin/pbrun %PROFILE% -u %RUNAS% %COMMAND% /usr/bin/su - %RUNAS% -c "%COMMAND%"
「権限委任設定」フィールドを空白のままにした場合、ルート・スクリプトはウィザードによって実行されません。インストール後に手動で実行する必要があります。スクリプトの手動での実行について詳しくは、「インストール後の作業」を参照してください。
この設定は、選択した名前付き証明の「別名実行」属性で設定されたユーザーとしてのインストールの実行にも使用されます(この名前付き資格証明の作成時にユーザーを設定している場合)。
|
注意: 権限委任設定での%RUNAS%は、ルート・スクリプトを実行するルート・ユーザー、および名前付き資格証明の「別名実行」属性で設定された、インストールを実行するユーザーとしての権限を持ちます。 |
「ポート」で、管理エージェントの通信用に割り当てられたデフォルトのポート(3872)のままにするか、選択したポートを入力します。
入力するカスタム・ポートはビジー状態ではない必要があります。不明な場合、このフィールドを空白にしておくことができます。Enterprise Manager Cloud Controlによって、1830 - 1849の範囲から最初に使用可能な空きポートが自動的に割り当てられます。
(オプション)「オプションの詳細」セクションで、実行するインストール前スクリプトおよびインストール後スクリプトを使用できるアクセス可能な場所への絶対パスを入力します。サポートされているのはシェル・スクリプトのみであり、インストール前スクリプトまたはインストール後スクリプトを1つのみ指定できることに注意してください。
スクリプトをrootとして実行するには、「Rootとして実行」を選択します。管理エージェントをインストールするホスト上ではなく、OMSが実行されているホスト上にスクリプトがある場合、「OMSのスクリプト」を選択します。この場合、スクリプトはOMSホストから接続先ホストにコピーされてから、接続先ホストで実行されます。
(オプション)「追加パラメータ」で、インストール時に渡す追加パラメータの空白区切りのリストを入力します。サポートされている追加パラメータの詳細なリストは、表8-2を参照してください。
たとえば、インベントリ・ポインタの場所ファイルを指定する場合、-invPtrLocの後ろにファイルの場所への絶対パスを入力します。ただし、このパラメータはUNIXプラットフォームでのみサポートされ、Microsoft Windowsプラットフォームではサポートされないことに注意してください。
表にある他のすべての行に対して、ステップ3 (b)からステップ3 (i)までを繰り返します。
「次へ」をクリックします。
「確認」ページでインストール用に指定した詳細を確認し、次のいずれかを実行します。
詳細を変更する場合、変更を加えるページに到達するまで、「戻る」をクリックします。
なんらかの理由でデプロイメント・セッションを取り消す場合、「取消」をクリックします。「ターゲットの手動追加」ページに自動的に移動します。
詳細に問題がない場合、「エージェントのデプロイ」をクリックして管理エージェントをインストールします。デプロイメント・セッションの進捗を監視できる「ホスト・ステータスの追加」ページに自動的に移動します。
実行中のデプロイメント・セッションを取り消す場合、「ホスト・ターゲットの追加」ページで「取消」をクリックします。セッションを取り消すと、そのセッションの追跡や再開はできないことに注意してください。ただし、リモート・ホストで現在起動されているコマンドは、完了まで実行が続けられます。
|
注意: なんらかの理由でインストールに失敗した場合は、ログ・ファイルを確認します。ログ・ファイルへのアクセス方法は、『Oracle Enterprise Manager Cloud Controlアドバンスト・インストレーションおよび構成ガイド』を参照してください。ホストごとにログ・ファイルが1つ生成されるため、複数のホストに管理エージェントをインストールした場合は、すべてのログ・ファイルを確認してください。 |
ホスト・ターゲットの追加ウィザードで「ファイルからロード」をクリックして、リストされたホストをファイルに追加します。ただし、選択したファイルのフォーマットが次のいずれかであることを確認します。
ホスト名のみ。
次に例を示します。
host1.example.com
host2.example.com
ホスト名の後ろにプラットフォーム名が続く。
次に例を示します。
host1.example.com linux_x64
host2.example.com aix
サポートされているプラットフォーム名は、linux_x64、linux、solaris、hpunix、hpi、linux64_zseries、aix、linux_ppc64、windows_x64、solaris_x64、win32です。
表8-2は、新しい管理エージェントのインストールでサポートされている追加パラメータの一覧です。
表8-2 サポートされている追加パラメータ
| パラメータ | 説明 |
|---|---|
|
INVENTORY_LOCATION |
中央インベントリ(oraInventory)の絶対パスを入力します。 例: 注意: このパラメータはUNIXプラットフォームでのみサポートされ、Microsoft Windowsプラットフォームではサポートされません。 このパラメータは、中央インベントリ・ポインタ |
|
-invPtrLoc |
中央イベントリ(oraInventory)の場所が記述されたインベントリ・ファイルの絶対パスを入力します。 例: 注意: このパラメータはUNIXプラットフォームでのみサポートされ、Microsoft Windowsプラットフォームではサポートされません。 |
|
s_agentSrvcName |
(Microsoft Windowsの場合のみ) 管理エージェント・サービスのカスタム名を入力します。 すべての管理エージェントはMicrosoft Windowsではサービスとして表示され、それぞれにデフォルトのサービス名があります。カスタム名を割り当てて識別する場合は、このパラメータを使用してください。 例: 注意: Microsoft Windowsホストにインストールされている12cリリース1 (12.1.0.1)の管理エージェントを12cリリース2 (12.1.0.2)にアップグレードし、別の管理エージェントを同じホストにインストールし、別のOMSにレポートする場合は、 |
|
b_startAgent=false |
インストールして構成した後に管理エージェントを自動的に起動しない場合は、このパラメータを指定します。 このパラメータを指定しない場合、インストールして構成した後に管理エージェントが自動的に起動します。 |
|
b_secureAgent=false |
インストール後に管理エージェントをセキュリティで保護しない場合は、このパラメータを指定します。 このパラメータを指定した場合は、 例: このパラメータを指定しない場合、インストール後に管理エージェントが自動的にセキュリティで保護されます。 |
ホスト・ターゲットの追加ウィザードを使用して管理エージェントをインストールした後で、次の手順を実行します。
「ホスト・ステータスの追加」ページでインストールを検証します。デプロイメント操作の各段階における進行、初期化、リモートの前提条件チェック、エージェント・デプロイを確認します。
|
注意: ホスト・ターゲットの追加ウィザードで、「エージェントのデプロイ」をクリックして、1つ以上の管理エージェントをインストールすると、ホスト・ステータスの追加ページが自動的に表示されます。すべてのデプロイメント・セッションの進行の詳細を表示したり追跡するには、「設定」メニューから「ターゲットの追加」を選択し、「ターゲットの手動追加」をクリックします。「ターゲットの手動追加」ページで、「ホスト・ターゲットの追加」を選択し、「ホスト結果の追加」をクリックします。 |
特定のフェーズが失敗したか警告とともに終了した場合、エージェント・デプロイ詳細セクションの各フェーズに指定された詳細を確認し、次のうちの1つを実行します。
警告または失敗を無視し、必要な場合、セッションを続行します。
チェックを正常にクリアしたリモート・ホストのみで管理エージェントのデプロイを続行することを選択し、警告または失敗のステータスを持つホストは無視できます。これを行うには、「続行」をクリックし、「失敗したホストは無視して続行」を選択します。
警告または失敗のステータスを持つホストを含むすべてのホストで、管理エージェントのデプロイを続行することを選択できます。これを行うには、「続行」をクリックし、「すべてのホストで続行」を選択します。
エラーの説明を慎重に確認し、原因を理解し、Oracle推奨のアクションを実行することで、問題を解決します。
インストール詳細が同じである管理エージェントのデプロイを再試行することを選択できます。これを行うには、「再試行」をクリックし、「同じ入力を使用して再試行」を選択します。
インストール詳細が変更された管理エージェントのデプロイを再試行することを選択できます。これを行うには、「再試行」をクリックし、「入力を更新して再試行」を選択します。
|
注意: 実行中のデプロイメント・セッションを取り消す場合、「取消」をクリックします。セッションを取り消すと、そのセッションの追跡や再開はできないことに注意してください。ただし、リモート・ホストで現在起動されているコマンドは、完了まで実行が続けられます。 |
管理エージェントのホームに移動して次のコマンドを実行すると、管理エージェントが動作していることを確認するメッセージが表示されます。
$<AGENT_INSTANCE_HOME>/bin/emctl status agent
|
注意: 管理エージェントのステータスがなんらかの理由で停止状態の場合は、管理エージェントを手動で起動してください。
|
管理エージェントのホームに移動して次のコマンドを実行すると、EMDアップロードが正常に完了したことを確認するメッセージが表示されます。
$<AGENT_INSTANCE_HOME>/bin/emctl upload
すべてのプラグインが正常にインストールされたか確認します。これを行うには、管理エージェント・ホームから次のログ・ファイルにアクセスし、警告:プラグイン構成に失敗しました。という文を検索します。
$<AGENT_HOME>/cfgtoollogs/cfgfw/CfmLogger-<timestamp>.log
次に例を示します。
$/u01/agent/core/12.1.0.2.0/cfgtoollogs/cfgfw/CfmLogger-<timestamp>.log
この文が見つかったら、管理エージェント・ホームからAgentPluginDeploy.plスクリプトを実行して、問題を解決します。
$<AGENT_BASE_DIR>/agent/core/12.1.0.2.0/perl/bin/perl <AGENT_BASE_DIR>/agent/core/12.1.0.2.0/bin/AgentPluginDeploy.pl -oracleHome <AGENT_BASE_DIR>/agent/core/12.1.0.2.0 -agentDir <AGENT_BASE_DIR> -pluginIdsInfoFile <AGENT_BASE_DIR>/plugins.txt -action configure -emStateDir <AGENT_INSTANCE_HOME>
次に例を示します。
/u01/agent/core/12.1.0.2.0/perl/bin/perl /u01/agent/core/12.1.0.2.0/bin/AgentPluginDeploy.pl -oracleHome /u01/agent/core/12.1.0.2.0/ -agentDir /u01/agent -pluginIdsInfoFile /u01/agent/plugins.txt -action configure -emStateDir /u01/agent/agent_inst
制限的な権限委任プロバイダ(PDP)構成設定がある場合は、PDP構成ファイルにnmosudoの場所を入力します。
Enterprise Managerでは、SUDOやPowerBrokerなど、特定のユーザーが特定のコマンドを実行することを管理者が制限できるPDPがサポートされます。
Enterprise Manager Cloud Control 12cリリース2 (12.1.0.2)では、nmosudoはエージェント・ベース・ディレクトリ内のsbinディレクトリにあります。たとえば、<AGENT_BASE_DIRECTORY>/sbin/nmosudoなどです。Enterprise Manager Cloud Control 12cリリース1 (12.1.0.1) [バンドル・パッチ1を適用または未適用]では、nmosudoはエージェント・インスタンス・ディレクトリにあります。たとえば、<AGENT_INSTANCE_DIRECTORY>/bin/nmosudoなどです。
したがって、Enterprise Manager Cloud Control 12cリリース2 (12.1.0.2)管理エージェントをインストールする場合は、nmosudoの新しい場所を更新するようにPDP構成ファイルを変更する必要があります。
たとえば、SUDOをPDPとして使用する場合、通常、SUDOの構成ファイルは/etc/sudoersです。このファイルで、次のエントリをnmosudoへの新しい場所に更新します。
sudouser ALL : oracle /eminstall/basedir/sbin/nmosudo *
(UNIXオペレーティング・システムの場合のみ)root権限やSUDO/PBRUNバイナリ、SUDO/PBRUN権限がないことに関する前提条件チェックの警告を無視した場合、インストールが行われた各ホストから、rootユーザーとして手動で次のスクリプトを実行します。SUDO/PBRUN権限を持っていない場合、権限を持つ管理者にこれらのスクリプトの実行を依頼してください。
これがホストにインストールした最初のOracle製品である場合、oraInstroot.shスクリプトを、管理エージェントのホームで使用可能なoraInst.locファイルで指定されたインベントリの場所から実行します。
たとえば、oraInst.locファイルで指定されたインベントリの場所が$HOME/oraInventoryである場合、次のコマンドを実行します。
$HOME/oraInventory/oraInstRoot.sh
|
注意: rootユーザーでない場合は、SUDO/PBRUNを使用してrootユーザーに変更します。たとえば、次のようなコマンドを実行します。
|
管理エージェント・ホームからroot.shスクリプトを実行します。
$<AGENT_HOME>/root.sh
|
注意: rootユーザーでない場合は、SUDO/PBRUNを使用してrootユーザーに変更します。たとえば、次のようなコマンドを実行します。
|
誤ったタイムゾーンに関する警告を前提条件チェックで無視した場合は、次のコマンドを実行して、表示される手順に従ってください。
$<AGENT_INSTANCE_HOME>/bin/emctl resetTZ agent
デフォルトでは、ホストおよび管理エージェントは、監視のためにEnterprise Manager Cloud Controlコンソールに自動的に追加されます。ただし、そのホストで実行中のターゲットは、自動的に検出および監視されません。
その他のターゲットを監視するには、そのターゲットを、「自動検出の結果」ページ、「ターゲットの手動追加」ページまたは監視するターゲットに提供されている検出ウィザードを使用して、Enterprise Manager Cloud Controlに追加する必要があります。
Enterprise Manager Cloud Controlでのターゲットの検出の詳細は、『Oracle Enterprise Manager Cloud Control管理者ガイド』を参照してください。
|
注意:
|