 Understanding Revenue Estimate Processing
Understanding Revenue Estimate Processing
This chapter provides an overview of revenue estimate processing, lists prerequisites, and discusses how to perform commitment control processing in PeopleSoft Receivables.
 Understanding Revenue Estimate Processing
Understanding Revenue Estimate Processing
This section discusses:
Revenue estimate processing.
The Revenue Estimate Application Engine process (AR_REV_EST).
Special condition handling during the Revenue Estimate process.

 Revenue Estimate Processing
Revenue Estimate ProcessingThe role of PeopleSoft Receivables in the commitment control process is to create source transactions for the revenue entries in the control budgets. A budget in PeopleSoft Receivables is a fixed income allocation (that is, a revenue estimate) with two monetary buckets: a recognized revenue bucket and a collected revenue bucket. Recognized revenue is revenue that has been billed to the customer but for which payment has not yet been received. It is open receivables. Collected revenue is cash that has been received as payment. The combined amounts should eventually match the total estimated amount, which is your budget.
Most receivable functions that you perform update one of the two revenue buckets. In some cases, they update both. This diagram demonstrates that the functions create a debit memo, a credit memo, ITEM match items, a write-off credit item, a write-off debit item, an earned discount, and an unearned discount, all of which update the recognized revenue bucket. Direct journal entries, match cash items, and item payments update the collected revenue bucket.
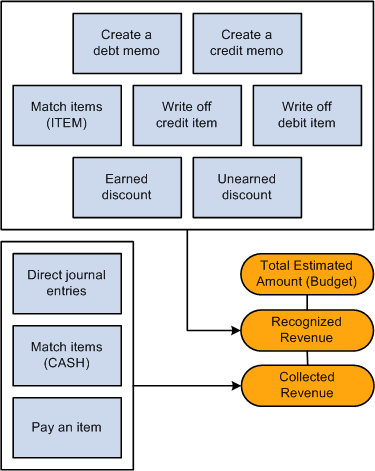
Recognized and collected revenue bucket updates by Receivables functions
You run the following processes to update the control budgets:
The Revenue Estimate process, which creates the source transactions for the control budget ledger for all activity except direct journals.
The Budget Processor Application Engine process (FS_BP), which updates the revenue buckets and creates the commitment control budget lines.
The Receivable Update Application Engine process (ARUPDATE) automatically runs the Revenue Estimate process and Budget Processor when it completes if you enabled commitment control for PeopleSoft Receivables. If you have errors in the source transaction or budget checking errors, then you must run the Budget Processor after you correct the errors. If you choose to delete the activity's source transactions, then you must rerun the Revenue Estimate process before you run the Budget Processor again. You only need to rerun these processes if you have corrected errors.
Note. The Revenue Estimate process does not change the distribution of PeopleSoft Receivables accounting entries in PeopleSoft General Ledger. If you enabled commitment control for PeopleSoft Receivables and for the general ledger business unit associated with the receivables business unit, then you must budget check the entries before you distribute them to PeopleSoft General Ledger.
See Also
Processing Source Transactions Against Control Budgets

 The Revenue Estimate Application Engine Process
The Revenue Estimate Application Engine Process
The Revenue Estimate process uses the revenue accounting lines in the Item Distribution (PS_ITEM_DST) table to generate the source transactions for the control budget ledger. It generates one source transaction for each revenue line. If the activity does not generate a revenue line, the Revenue Estimate process searches the preceding activity for a revenue account and follows these rules:
If the activity is a Create a Debit Memo (IT-01), Create a Credit Memo (IT-02), or Create an Overdue Charge (FC-01) activity, the process uses the revenue account for that activity.
If it cannot find a revenue account, then the transaction causes an error. Enter the revenue account manually on the Revenue Estimate Correction page.
If the activity is a Transfer Item to Customer (TR-02) activity and the item was transferred to a customer in the same business unit, the process uses the revenue account of the from item.
If the item is system-generated (for example, an underpayment or an overpayment), then no revenue account exists and the process does not generate a source transaction.
When you create the write-off for an underpayment or overpayment, the system updates the revenue buckets.

 Special Condition Handling During the Revenue Estimate Process
Special Condition Handling During the Revenue Estimate ProcessThis section describes how the Revenue Estimate process generates source transactions for these special conditions:
Overpayments.
Underpayments.
Prepayments.
Draft processing.
Write-offs on maintenance worksheets and in automatic maintenance.
Source transactions for PeopleSoft Billing and PeopleSoft Contracts items.
Directly journaled payments.
Realized gains and losses.
Unpost groups.
Items with value-added tax (VAT).
Multiple revenue lines.
If you have an overpayment (MT-05, WS-04, WS-05, or WS-06 item activities) and you leave the cash or credit on-account, the process does not create source transactions for the overpayment amount. When you apply the remaining cash or credit to an item, it updates the collected revenue bucket. However, if you write off an overpayment, the process updates both the recognized and collected revenue buckets.
Here is an example of revenue estimate entries for on-account overpayments:
|
Transaction |
Recognized |
Collected |
|
Original 100.00 item |
–100.00 |
|
|
110.00 payment |
|
–100.00 |
Here is an example of revenue estimate entries for writing off an overpayment:
|
Transaction |
Recognized |
Collected |
|
Original 100.00 item |
–100.00 |
|
|
110.00 payment |
|
–100.00 |
|
Write-off of 10.00 |
–10.00 |
–10.00 |
Note. You cannot combine cash and a credit memo when you create an overpayment. If you have an overpayment, the entire amount should come from cash or the entire amount should come from a credit memo. This is necessary because the system updates the buckets differently depending on whether the overpayment is from cash or a credit memo. If you combine them, it cannot determine how to update the buckets.
If you have an underpayment and you pay off the item and create an adjustment item, the process updates the collected revenue bucket with the full item amount at that time. When you pay for the adjustment of the item, the system does not create any further source transactions.
Here is an example of revenue estimate entries for an underpayment with an adjustment:
|
Transaction |
Recognized |
Collected |
|
Original 100.00 item |
–100.00 |
|
|
90.00 payment and 10.00 adjustment |
|
–100.00 |
|
Apply 10.00 payment to the adjustment |
No entries |
|
When you have an underpayment and you write off the remainder of the item, the process creates one source transaction that updates the collected revenue bucket for the amount of the payment. It also creates another source transaction that debits the recognized bucket for the write-off.
Here is an example of revenue estimate entries for an underpayment and a write off:
|
Transaction |
Recognized |
Collected |
|
Original 100.00 item |
–100.00 |
|
|
90.00 payment |
|
–90.00 |
|
10.00 write-off item |
10.00 |
|
When you create the prepayment item (WS-04), the Revenue Estimate process does not create source transactions for the control budget. When you create the IT-01 item for the prepayment, the Revenue Estimate process generates the source transactions that update both the collected and the recognized bucket. It uses the accounts from the new item to create the entries.
Here is an example of revenue estimate entries for a prepayment:
|
Transaction |
Recognized |
Collected |
|
100.00 Prepayment (WS-04) |
|
|
|
100.00 Item (IT-01) |
–100.00 |
–100.00 |
If you create prepayments using the draft worksheet, the process is the same except that it does not create the source transactions when you create the IT-01 item if the cash for the draft has not been recognized yet. When the cash is recognized at the discount date or at the due date, the process looks to see if an IT-01 item already exists for the prepayment and generates the source transactions. If you void, dishonor, or cancel the remittance for a draft with prepayments, the process reverses transactions only if the prepayment was already applied to an item.
When the process creates source transactions for the Pay an Item (DM-01), Write-off an Overpayment (DM-08), and Write-off an Underpayment (DM-09) activities on the draft worksheet, it places them in two holding tables (PS_ARCC_HLDTRN_HDR and PS_ARCC_HLDTRN_TBL) until the cash is recognized for the draft. When the cash is recognized either at the discount date or at the due date, it moves the source transactions from the holding tables to the application tables (PS_AR_CC_TRAN_HDR and PS_AR_CC_TRAN_TBL) that hold the source transactions for budget processing.
The process also uses the holding tables when you void or dishonor a draft or when you cancel a draft remittance.
Write-offs on Maintenance Worksheets and in Automatic Maintenance
If you write off an item on a maintenance worksheet or if the Automatic Maintenance Application Engine process (AR_AUTOMNT) writes off an item, the system uses the reason for the write-off item to determine which bucket to update. You define which buckets to update in the automatic entry type for the write-off system functions for maintenance groups.
Source Transactions for PeopleSoft Billing and PeopleSoft Contracts Items
If you enter your invoices (IT-01 or IT-02 items) in PeopleSoft Billing, PeopleSoft Receivables creates the source transactions for them in the recognized revenue bucket as long as PeopleSoft Receivables generates the accounting entries. When PeopleSoft Billing creates the accounting entries, PeopleSoft Receivables does not create the source transactions to update the recognized bucket. You must create the source transactions in PeopleSoft Billing.
If PeopleSoft Billing is creating the accounting entries, to enable PeopleSoft Receivables to process payments against items coming from PeopleSoft Billing or PeopleSoft Contracts/Projects, you must run the Load GL Accounting Entries process (BILDGL01) in PeopleSoft Billing, which performs budget checking. If the invoice is not budget checked prior to coming into PeopleSoft Receivables, then PeopleSoft Receivables issues an error message on the payment worksheet indicating that the item has not successfully passed budget checking.
When you a apply payment to an item interfaced from PeopleSoft Billing that has been budget checked, the Revenue Estimate process uses the revenue lines in the PeopleSoft Billing accounting entry table (PS_BI_ACCT_ENTRY) to generate the source transactions for the collected bucket.
When an invoice comes from PeopleSoft Contracts/Projects and PeopleSoft Contracts manages the revenue, even if the invoice was budget checked successfully, if you did not run the Load GL process in Billing then the PeopleSoft Receivables Revenue Estimate process will skip the transaction when processing a payment.
When an item has an associated contract line in PeopleSoft Contracts, then the Revenue Estimate process uses the revenue lines that reside on the PeopleSoft Contracts accounting line tables. PeopleSoft General Ledger updates and budget checks the recognized revenue lines for the budget when you post the PeopleSoft Contracts journals in PeopleSoft General Ledger. The process looks for the revenue lines in these tables to populate the revenue collected bucket:
Contracts Accounting Line Projects table (PS_CA_ACCTG_LN_PC), which contains the revenue lines for rate-based contracts.
Contracts Accounting Line table (PS_CA_ACCTG_LINE), which contains the revenue lines for amount based contracts.
The process uses the most recent revenue entry that was posted for the contract line in the Contracts Accounting Line table (PS_CA_ACCTG_LINE). You should use the same revenue distribution lines for amount-based contracts throughout the life of the contract. At least one revenue event must be posted in PeopleSoft Contracts before you apply the first payment to the item associated with the contract line. If there are no posted revenue lines for the contract line, the process does not update the collected revenue bucket and the process generates an error message.
If you receive an error, you should post some revenue lines for the contract line in PeopleSoft Contracts and then rerun the Revenue Estimate process.
When you journal a payment directly to the general ledger, the system uses the information in the PS_PAY_MISC_DST table to update the recognized and collected buckets. No source transactions for direct journals will appear in the revenue estimate tables: PS_AR_CC_TRAN_HDR and PS_AR_CC_TRAN_TBL. Therefore, you do not need to run the Revenue Estimate process for directly journaled payments.
If you apply a payment to an item in a foreign currency and either a realized gain or loss exists, then the process creates an additional transaction to adjust the amount in the collected bucket.
Here is an example of revenue estimate entries for a transaction with realized gain or loss:
|
Transaction |
Recognized |
Collected |
|
Original Item |
–100.00 |
|
|
Payment |
|
–100.00 |
|
Realized Gain or Loss |
|
2.00 |
When you unpost a group, the Revenue Estimate process creates source transactions to reverse the original entries in the revenue budget.
If an item contains a VAT amount or sales tax, only the base amount of the transaction updates the revenue buckets. For example, if the total item is 108.00 EUR and the VAT amount is 8.00 EUR, then the process updates the revenue budgets with 100.00 EUR.
If an item has multiple revenue lines and it is completely paid by one payment, the system uses the same amounts for each revenue account as the original revenue lines.
If an item has multiple revenue lines and you make a partial payment, the system provides a page in the worksheet components where you can specify how to distribute the revenue amount. This page is available only if you selected Allow Manual Distribution in the Multiple Revenue Line field for the business unit. If you do not enable manual distribution, the system automatically prorates the payment amount across the remaining revenue balances.
See Also
Setting Up Item and Automatic Entry Types for Revenue Estimate Processing
 Prerequisites
Prerequisites
Before you can run the revenue estimate processes, you must perform the following tasks:
Enable commitment control accounting for PeopleSoft Receivables on the Installation Options - Installed Products page.
Set up the system for commitment control accounting.
Review the source transaction definition for the commitment control transactions for the Revenue Estimate process and for direct journal payments.
If the system function for an item entry type specifies that the revenue estimate bucket is user-defined, specify which bucket to update for each entry reason.
If the system function for an automatic entry type specifies that the revenue estimate bucket is user-defined, specify which bucket to update for each entry reason.
Make sure the user-defined accounting lines (revenue lines) contain ChartFields in the control budget ledger.
Define the defaults for revenue estimate processing for each business unit by TableSet on the Receivables Options - General 2 page.
Disable PeopleSoft Billing and PeopleSoft Contracts on the Installed Products page if you do not have those products installed on your system.
Disabling these products improves performance because the Revenue Estimate process does not search records in PeopleSoft Billing or PeopleSoft Contracts for revenue lines.
See Also
Defining PeopleSoft Receivables Processing Options
Defining Additional General Options
Defining Options for Installed PeopleSoft Applications
Setting Up Basic Commitment Control Options
Setting Up Commitment Control Source Transaction Types
 Performing Commitment Control Processing
Performing Commitment Control ProcessingThis section provides overviews of the commitment control process flow and of budget checking error correction and warnings, lists common elements, and discusses how to:
Review revenue estimate entries.
Correct revenue estimate errors.
Run the Revenue Estimate process.
Run the Budget Processor.
View budget checking exceptions for revenue estimate source transactions.
View direct journal exceptions.

 Understanding the Commitment Control Process Flow
Understanding the Commitment Control Process Flow
Perform these tasks for revenue estimate and budget checking processing:
Note. These steps do not apply to direct journal payments.
Run the Receivable Update process to post groups, create accounting entries, create the source transactions, and budget check the source transactions.
Note. The Receivables Update process runs the Revenue Estimate process and budget checks the transactions only if you have enabled commitment control for PeopleSoft Receivables and the general ledger business unit associated with the receivables business unit.
(Optional) Review the source transactions.
Correct errors in the source transactions if needed.
For example, you might post some revenue lines for a contract line in PeopleSoft Contracts.
Run the Revenue Estimate process again if you corrected errors in source transactions.
In some cases, you need to unpost the original group and correct the accounting lines. If this is the case, you run the Receivable Update process to post the group again and it automatically runs the Revenue Estimate process.
See Understanding Budget Checking Error Correction and Warnings.
Note. You can run the Budget Processor process at the same time if you do not want to review the source transactions before you budget check the transactions.
Run the Budget Processor process again if you corrected errors in the source transactions.
View budget checking errors and warning exceptions and resolve them.
Run the Budget Processor again if you corrected errors or overrode the exceptions.
See Also
Setting Up Receivable Update and Pending Group Generator
Journaling Payments Directly to the General Ledger

 Understanding Budget Checking Error Correction and Warnings
Understanding Budget Checking Error Correction and Warnings
Transactions typically fail the budget checking process because the amount of the source transactions exceeds the amount in the control budget and the commitment control option for the budget. If this occurs, you have two options:
Credit the revenue estimate budget amount.
Mark the entire transaction to bypass budget checking on the Commitment Control, Revenue Estimate Exceptions, or Misc Payment Exceptions page for the transaction.
After you mark it, you must run the Budget Processor process again.
A transaction could also fail because you provided a revenue account that is not in the revenue estimate budget. If this is the case, you need to perform the following tasks:
Set the group that included the source transactions to unpost.
Run the Receivable Update process, which reruns the Revenue Estimate process and the Budget Processor.
The Revenue Estimate process deletes the source transactions and does not create new sources transactions.
Recreate the items with the correct data.
Run the Receivable Update process again, which reruns the Revenue Estimate process and the Budget Processor.
If you run the Budget Processor when you run the Receivable Update process or from the Budget Processor page, use the message log to see if you have received any warnings. Alternatively, go directly to the budget exception pages to see if you have any warnings. Select Only Warnings Exist in the Process Status field, when you search for exceptions to display only transactions with warnings.
If you budget check transactions from an online page, such as the Direct Journal Payments - Accounting Entries page or the Corrections page for the Revenue Estimate process, the system displays a warning message for any type of warning including the warning for negative expense budgets. Users must go to the appropriate budget exceptions page to determine the type of warning. If there is a warning status at the line level, you can drill directly down to the warning on the exception page by clicking the Budget Check Options button.
Note. You receive the warning message when you budget check transactions online only if you selected the Pop Up Error/Warning Message check box on the Installation Options - Commitment Control page.
See Also
Defining PeopleSoft Receivables Processing Options
Running the Revenue Estimate Process
Entering and Posting Commitment Control Budget Journals

 Common Elements Used in This Section
Common Elements Used in This Section
 Pages Used for Commitment Control Processing
Pages Used for Commitment Control Processing|
Page Name |
Definition Name |
Navigation |
Usage |
|
AR_CC_TRAN |
Accounts Receivable, Receivables Update, Revenue Estimates, Review Transactions by Item, Revenue Estimate Review |
View source transactions that the Revenue Estimate process created for all activities for an item. You can view both completed transactions and transactions with errors. However, you can change only the budget date for the transactions. |
|
|
AR_CC_TRAN_ACT |
Accounts Receivable, Receivables Update, Revenue Estimates, Review Trans by Activity, Revenue Estimate by Activity |
View source transactions that the Revenue Estimate process created for a single item activity. You can view both completed transactions and transactions with errors. However, you can change only the budget date for the transactions. |
|
|
AR_CC_TRAN_ERROR |
Accounts Receivable, Receivables Update, Revenue Estimate, Correct Transactions, Revenue Estimate Correction |
Correct source transactions for the commitment control ledger that have errors. You can also flag the transactions to bypass budget checking before you process them or if they fail budget checking. |
|
|
REV_EST_REQUEST |
Accounts Receivable, Receivables Update, Revenue Estimates, Create Transactions, Revenue Estimate |
Recreate the source transactions for the control budget and optionally budget check the transactions. |
|
|
AR_CC_REQUEST |
Accounts Receivable, Receivables Update, Revenue Estimates, Budget Check Transactions, Budget Processor |
Rerun the Budget Processor process independently of the Revenue Estimate process. |
|
|
KK_XCP_HDR_AR1 |
Commitment Control, Review Budget Check Exceptions, Revenues, Revenue Estimate, Revenue Estimate Exceptions |
View budget checking errors or warning exceptions for receivables source transactions. Users who have authority can also override the budget error exceptions. |
|
|
KK_XCP_TR_ADV_SEC |
Click Advanced Budget Criteria on the Revenue Estimate Exceptions or Misc Payment Exceptions pages. |
Refine selection criteria for budgets to view. |
|
|
KK_XCP_TRAN_SEC |
|
View details about a source transaction with exceptions, including the amount type and override information. |
|
|
KK_DRL_AR1_SEC |
|
View line details for receivables items with budget exceptions. |
|
|
KK_XCP_LN_AR1 |
Commitment Control, Review Budget Check Exceptions, Revenues, Revenue Estimate, Line Exceptions |
View individual transaction lines in a receivables source transaction with budget checking errors or warning exceptions. |
|
|
KK_XCP_TRAN_SEC3 |
|
View budget and exception details for a transaction line. |
|
|
KK_XCP_HDR_AR2 |
Commitment Control, Review Budget Check Exceptions, Revenues, Direct Journal, Misc Payment Exceptions |
View individual transaction lines in a source transaction for a direct journal payment with budget checking errors or warning exceptions. |
|
|
KK_DRL_AR2_SEC |
|
View line details for direct journal payments with budget error exceptions. |
|
|
KK_XCP_LN_AR2 |
Commitment Control, Review Budget Check Exceptions, Revenues, Direct Journal, Line Exceptions |
View individual transaction lines in a source transaction for a direct journal payment with budget checking errors or warning messages. |

 Reviewing Revenue Estimate Entries
Reviewing Revenue Estimate Entries
Access the Revenue Estimate Review page or the Revenue Estimate by Activity page (Accounts Receivable, Receivables Update, Revenue Estimates, Review Transactions by Item, Revenue Estimate Review).
Use the Item Activity scroll area to view each activity for an item on the Revenue Estimate Review page. Use the Revenue Estimate scroll area to see source transactions for an item activity. The Revenues grid displays information for each source transaction.
|
|
Click the Budget Check button to run the Budget Processor, which checks the source transactions and creates the entries in the revenue bucket for the budget. This button is available only if the transactions have no revenue estimate errors. It is not available if you already ran the Budget Processor. Note. The system displays a warning message if transactions passed budget checking but receive a warning status. |

 Correcting Revenue Estimate Entries
Correcting Revenue Estimate Entries
Access the Revenue Estimate Correction page (Accounts Receivable, Receivables Update, Revenue Estimate, Correct Transactions, Revenue Estimate Correction).
The page shows the source transactions for a single item activity. It shows only transactions with errors from the Revenue Estimate process or the Budget Processor.
Revenue Estimate
The Revenue Estimate group box displays information about the source transactions that the Revenue Estimate process generated.
|
|
Click the Delete Revenue Estimates button to delete all the source transactions for the item activity. This action resets the Revenue Estimate process so that it can process the activity again. This button is not available if the Correction Complete check box is selected. Note. If you delete an individual line, it will not update the control budget. |
|
|
Click the Budget Check button to run the Budget Processor, which checks the source transactions and creates entries in the revenue bucket for the budget. This button is available only after you correct the errors and select Correction Complete. It is not available if you have already run the process. Note. The system displays a warning message if transactions passed budget checking but received a warning status. |
|
|
Click the Budget Check Options button to open the Commitment Control page, where you can flag the source transactions in error to bypass budget checking. You must have authority to override budget checking. Click the Go to Transaction Exception link on the Commitment Control page to go to the budget exception page to view details about the budget checking error or warning. This button appears only if the item activity has a budget checking error. |
|
Correction Complete |
Select after you correct the errors so that the Budget Processor will check the source transactions the next time you run the process. |
|
Max/Min Rev Amount (maximum or minimum revenue amount) |
Displays the minimum or maximum amount permitted for the activity. You receive an error message when you save the page if the total of the revenue estimate lines exceeds the maximum or minimum revenue amount. If the activity credits revenue, the amount cannot exceed the maximum amount. If the activity debits revenue, the amount cannot exceed the minimum amount. |
Revenues
The Revenues grid displays information for each source transaction. Change information in this grid as needed to correct the transaction.
The Revenue Estimate process may generate errors for several reasons. The following table lists the reasons and the corresponding resolutions:
|
Error |
Resolution |
|
You transferred the item from one business unit to another. Since different business units might use different revenue accounts, the process does not know which revenue accounts to use. |
Enter the revenue accounts manually. |
|
The system could not find revenue lines for the current item activity or in a previous activity for the item. |
Enter the revenue lines manually. |
|
The process could not find the From transfer information for a transferred item. |
Enter the revenue lines manually. |
|
You applied a payment to an item that was interfaced from PeopleSoft Billing and the item has an associated contract line in PeopleSoft Contracts for an amount-based contract. The process could not find any revenue lines for the contract in the PeopleSoft Contracts PS_CA_ACCTG_LINE table. |
You must first post some revenue lines for the contract line in PeopleSoft Contracts and then run the Revenue Estimate process again. |

 Running the Revenue Estimate Process
Running the Revenue Estimate Process
Access the Revenue Estimate page (Accounts Receivable, Receivables Update, Revenue Estimates, Create Transactions, Revenue Estimate).
|
From Date and To |
Enter the beginning and ending accounting date of the item activities to include in the run. |
|
Send Transactions Generated |
Select to run the Budget Processor automatically immediately following the revenue estimate process. |
|
Specify Transaction Type |
Select the source transaction type that the budget processor uses to read the source data and to perform budget checking. The page displays the default source transaction type specified on the Receivables Options - General 2 page. This check box is available only if you select the Send Transactions Generated check box. |

 Running the Budget Processor
Running the Budget Processor
Access one of the following pages to run the Budget Processor:
The Budget Processor page (Accounts Receivable, Receivables Update, Revenue Estimates, Budget Check Transactions, Budget Processor) to run the process for all source transactions that were processed successfully after correcting the errors.
Also run it for transactions that the Revenue Estimate process created for direct journals.
The Revenue Estimate page to run the Budget Processor process along with the Revenue Estimate process.
If you run it with the Revenue Estimate process and you have errors in the source transactions, then you must run it again after you correct the errors.
The Revenue Estimate Review page to run the process for all source transactions for a single item.
The Revenue Estimate Correction page or the Revenue Estimate by Activity page to run the process for all source transactions for a single item activity.
See Also
Running the Revenue Estimate Process
Reviewing Revenue Estimate Entries
Correcting Revenue Estimate Entries

 Viewing Budget Checking Exceptions for Revenue Estimate Source Transactions
Viewing Budget Checking Exceptions for Revenue Estimate Source Transactions
Access the Revenue Estimate Exceptions page (Commitment Control, Review Budget Check Exceptions, Revenues, Revenue Estimate, Revenue Estimate Exceptions).
Use the pages in the Revenue Estimate component (KK_XCP_AR1) to review the budget exceptions and, if you have authority, to override specific budgets for a failed transaction as well as all budgets for a failed transaction.
|
|
Click the View Related Links button at the top of the page to open a page that has the following options: Go to Source Entry and Go to Source Adjustment: Open the Revenue Estimate - Correction page, where you can change the source transaction and run the Budget Processor. Go to Source Inquiry: Opens the Revenue Estimate - Review page, where you can view the source transaction and run the Budget Processor. |
The process to use the Revenue Estimate component is similar to using the Generic Exceptions component (KK_XCP_GEN).
See Also
Viewing and Handling Budget Transaction Exceptions

 Viewing Direct Journal Exceptions
Viewing Direct Journal Exceptions
Access the Misc Payment Exceptions page (click the View Exception Details button on the Misc Payment Exception page for a specific budget line).
Use the pages in the Direct Journal component (KK_XCP_AR2) to review the budget exceptions. If you have authority, use the pages to override specific budgets for a failed transaction as well as all budgets for a failed transaction.
|
|
Click the View Related Links button at the top of the page to open a page that has links to the Directly Journalled Payments page, where you can change the source transaction and run the Budget Processor process. |
The process to use the Direct Journal component is similar to using the Generic Exceptions component.
See Also
Viewing and Handling Budget Transaction Exceptions