 Understanding Contract Structure
Understanding Contract StructureThis chapter provides an overview of contract structure and discusses how to:
Define contract statuses.
Define contract types.
Define revenue and billing plan templates.
Define billing plan detail templates.
Define billing summarization templates.
Define renewal plan templates.
Define hold reasons.
Define tiered pricing templates.
Define rate sets and rate plans.
Define discounts and surcharges.
Define document sequencing options.
Define legal entities.
Define early-out options.
Define milestones.
Define revenue reconciliation options.
Define email notifications.
Define amendments.
 Understanding Contract Structure
Understanding Contract StructureThe sections that follow provide details about the tables and setup parameters that are specific to structuring contracts in the PeopleSoft Contracts application. For setting up additional features in PeopleSoft Contracts that are shared by other applications, see PeopleSoft Applications Fundamentals PeopleBook.
Note. For contracts with a classification type of Government, you must set up the PeopleSoft Contracts core structure before you set up the tables and structure for government contracts. Government contracts rely on this core structure to support the government contract features and functions: this combined setup enables you to use the additional features and functions of the government contracts system.
See Structuring PeopleSoft Contracts for Government Contracting.
See Also
Defining Financials and Supply Chain Management Common Definitions
 Defining Contract Statuses
Defining Contract Statuses
To define contract statuses, use the Contract Status component (CA_STATUS_PNLG_GBL).
This section provides an overview of contract statuses and discusses how to define contract statuses.

 Understanding Contract Statuses
Understanding Contract Statuses
The contract status provides a visual indicator of where your contract is in the contract life cycle, and it designates when a contract is available for lookup and processing. PeopleSoft Contracts delivers a set of system-defined processing statuses that control the type of processing that can occur against a contract. When you set up your PeopleSoft Contracts system, you define a group of contract statuses that apply to your business flow. When you define a contract status, you map it to a system-defined processing status. You can map multiple contract statuses to each system-defined processing status. The contract statuses that you define will appear on the pages throughout your PeopleSoft Contracts system.
The processing status is a system-defined value that controls the application processing that can occur against a contract. Every contract that you create in PeopleSoft Contracts is associated with a contract status that is mapped to a processing status of Pending, Active, or Closed. The processing statuses are described here:
|
Pending |
This is the default processing status when you create a new contract. This status indicates that the contract was created and that some data was entered. Contracts in a status of Pending have these attributes:
|
|
Active |
This status indicates that all contract data is entered into the system and has passed system data validation. A contract must be in a status of Active for any contract element to be available for application engine processing. Contracts in Active status have these attributes:
Before the processing status for a contract can be set to Active, you must:
|
|
Closed |
Either the contract was terminated (the status changed from Pending to Closed or was cancelled after execution) or the contract was completed (all contractual obligations were fulfilled and all entitlements were received). Contracts in Closed status are removed from processing and views, but the historical contract data is still available for query. Closed contracts have these attributes:
The system allows you to change the status of a contract from Pending to Closed. However, when you change the status from Pending to Closed or from Active to Closed, the system checks to determine whether any active projects are still associated with the contract. If active projects are associated with the contract, then the system asks whether you still want to close the contract. Before the processing status for a contract can be changed from Active to Closed, these conditions must be met:
|
Status Flow
This diagram shows the flow between the contract header status values and the functionality for each header status value:
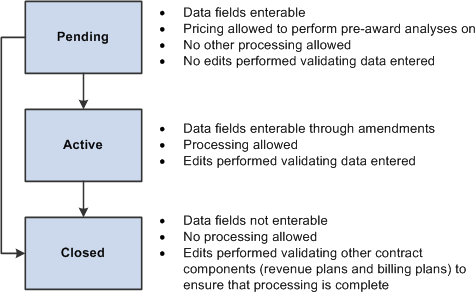
Status value flow of the contract header
Processing statuses can flow forwards only; that is, you cannot:
Change the status from Active back to Pending.
Change the status from Closed back to Active.
Change the status from Closed back to Pending.
When you initiate a change in the processing status for a contract, the system performs a series of checks to ensure that the contract meets all necessary criteria to move to the next processing status level. Unless the contract meets all necessary criteria, the processing status cannot advance.
Company-Specific Contract Statuses
You can define contract statuses that are applicable to your company's business environment. These contract statuses, which appear in the Status field of the Contract - General page, indicate where a contract is in its contract life cycle. When you define a contract status, you map that status to one of the three processing statuses described previously. The system then uses the mapped processing status to control processing activity for a contract.
You might want to define these contract status types:
|
Proposed |
Contract is drafted and in the customer's hands. |
|
In Negotiation |
Contract was reviewed and returned by the customer; additional negotiations are in progress. |
|
Letter of Intent |
You and the customer reached an initial agreement relating to the scope of work or billing terms, and the contract is now being processed for execution (for example, it's going through legal review). |
|
Signed/Executed |
Contract was finalized and signed by both parties. |
|
Approved |
Contract was signed, entered into the PeopleSoft Contracts system by the contract administrator, and approved within the PeopleSoft Contracts system by management or by the authorized review organization. |
|
Revised/Expanded |
Signed contract was revised or terms and contract lines were added. |
|
Cancelled/Reversed |
Signed contract was reversed as if it never existed. |
|
Terminated |
Signed contract was interrupted in the middle of the original obligations. |
|
Superseded |
Signed contract was replaced by another signed contract. |
This table provides examples of how you might map the contract status types described previously to processing statuses:
|
User-Defined Contract Status Type |
Processing Status Example 1 |
Processing Status Example 2 |
Processing Status Example 3 |
|
Proposed |
Active |
Pending |
Pending |
|
In Negotiation |
Active |
Pending |
Pending |
|
Letter of Intent |
Active |
Active |
Pending |
|
Signed/Executed |
Active |
Active |
Pending |
|
Approved |
Active |
Active |
Active |
|
Revised/Expanded |
Active |
Active |
Active |
|
Cancelled/Reversed |
Closed |
Closed |
Closed |
|
Terminated |
Closed |
Closed |
Closed |
|
Superseded |
Closed |
Closed |
Closed |
The system does not enforce a contract status hierarchy for contract statuses that are mapped to the same processing status. For example, in Processing Status Example 2 from the previous table, the system does not always force a user to move the contract status from Proposed to In Negotiation to Letter of Intent.
This diagram shows the contract status setup for a user who allows processing anytime after a letter of intent is signed. However, this user does not require that the contract always go from Proposed or In Negotiation to Letter of Intent.

Sample contract status setup
Optionally, you can enable status security for a PeopleSoft Contracts business unit by selecting the Enforce Contract Status Security check box on the Contracts Definition - BU Definition page. When status security is enabled, only those users to whom you assigned permission for a status can manage that contract status.

 Page Used to Define Contract Statuses
Page Used to Define Contract Statuses|
Page Name |
Definition Name |
Navigation |
Usage |
|
Contract Status |
CA_STATUS_PNL |
Set Up Financials/Supply Chain, Product Related, Contracts, General Options, Contract Status |
Define contract statuses and map them to processing statuses. The contract statuses that you define appear in the list of valid values for contract statuses on the Contract - General page. The system uses the contract status to control all processing that can occur against a contract. |

 Defining Contract Statuses
Defining Contract Statuses
Access the Contract Status page (Set Up Financials/Supply Chain, Product Related, Contracts, General Options, Contract Status).
Select the processing status to which this contract status should be mapped.
Warning! Once you define a contract status and use it on a contract, do not remap that contract status to a different processing status. Doing so will cause a change in processing status for any contracts that are mapped to that contract status.
|
Default |
Select to make this contract status the default status for all new contracts that you create. A contract status must be mapped to a processing status of Pending to be designated as the default status. This field appears only when you create a new contract status. |
 Defining Contract Types
Defining Contract Types
To define contract types, use the Contract Type component (CA_CONTR_TYPE_PNLG_GBL).
This section discusses how to define contract types.

 Page Used to Define Contract Types
Page Used to Define Contract Types|
Page Name |
Definition Name |
Navigation |
Usage |
|
Contract Type |
CA_CONTR_TYPE_PNL |
Set Up Financials/Supply Chain, Product Related, Contracts, General Options, Contract Type |
Define contract types. Contract types enable you to categorize your contracts for reporting purposes. When you set up contract milestones, you can use contract types to limit the group of contracts to which a milestone can be applied. |

 Defining Contract Types
Defining Contract Types
Access the Contract Type page (Set Up Financials/Supply Chain, Product Related, Contracts, General Options, Contract Type).
|
Description |
Enter a description for each contract type that you create. |
|
Default Product Kit |
(Optional) Select a product kit for this contract type. |
 Defining Revenue and Billing Plan Templates
Defining Revenue and Billing Plan Templates
To define revenue and billing plan templates, use the Revenue/Billing Plan Template component (CA_PLAN_TMPL_GBL).
This section provides an overview of revenue and billing plan templates and discusses how to create revenue and billing plan templates.

 Understanding Revenue and Billing Plan Templates
Understanding Revenue and Billing Plan Templates
You can set up revenue and billing plan templates to automate the creation of revenue and billing plans. Optionally, you can also associate events with your revenue and billing plan templates, depending on your plan method. These events are automatically entered on your contract line when you associate the revenue or billing plan template with a contract.
Templates provide flexibility for automating your revenue and billing plan process. You can select template options that automatically set the bill plan and revenue plan to Ready status when you:
Activate a contract.
Check boxes on the revenue and billing plan pages indicate whether the system marks the plan as Ready when the contract is activated. The value in these check boxes on the revenue and billing plan pages is determined by the option defined on the Revenue/Billing Plan Template page. The default for this option on the template is to leave the plan in Pending status. Therefore, you must select this option on the template for automation to occur.
Process an amendment.
A check box on the Process Amendments page indicates whether the system marks the contract line as Ready when the amendment is processed. The value in this check box on the amendment page is determined by the option defined on the Revenue/Billing Plan Template page. The default for this option on the template is to leave the plan in Pending status. Therefore, you must select this option on the template for automation to occur.
Note. This automation applies only if a revenue or billing plan template is associated with the new contract line.
Approve a renewal.
A check box on the Define Renewal Plan page indicates whether the system marks the renewal plan as Ready automatically upon approval of the renewal cycle. The default for this option is to leave the plan in Pending status. Therefore, you must select this option on the template for automation to occur.
Note. This automation applies only if a revenue or billing plan template is associated with the new contract line.
Ready a prepaid.
A check box on the associated billing plan template indicates whether the system marks the initial billing plan as Ready automatically when the prepaid status is changed to Ready. You must select this option on the template for automation to occur.
In addition, you can override the template values defined from the product at these locations:
Product Search page.
Define Renewal Cycle page.
Amendment Details page.
Note. If your contract has a government classification, then the template for Immediate billing plans contains an additional check box for approving progress payment worksheets.

 Page Used to Define Revenue and Billing Plan Templates
Page Used to Define Revenue and Billing Plan Templates|
Page Name |
Definition Name |
Navigation |
Usage |
|
Revenue/Billing Plan Template |
CA_PLAN_TMPL |
Set Up Financials/Supply Chain, Product Related, Contracts, Templates, Revenue/Billing Plan Template |
Create revenue and billing plan templates for use on your contract lines. |

 Creating Revenue and Billing Plan Templates
Creating Revenue and Billing Plan Templates
Access the Revenue/Billing Plan Template page (Set Up Financials/Supply Chain, Product Related, Contracts, Templates, Revenue/Billing Plan Template).
|
Plan Template ID |
Displays the unique template identifier that you entered for this template. |
|
Plan Method |
Displays the billing plan method or revenue plan method that you selected for this template. Possible values include Apportionment, As Incurred, Immediate, Milestone, Percent Complete, Recurring, and Value Based Billing. |
|
Description |
Enter a description for your revenue or billing plan template. |
|
Number of Events |
Enter the number of events for templates with Recurring or Apportionment plan methods. |
|
Schedule ID |
Select a schedule ID for templates with Recurring or Apportionment plan methods. |
Automatically Ready Plan
|
Activate Contract |
Select to have the system automatically set this billing or revenue plan to Ready upon contract activation. |
|
Process Amendment |
Select to have the system automatically set this billing or revenue plan to Ready upon amendment processing. |
|
Approve Renewal |
Select to have the system automatically set this billing or revenue plan to Ready upon renewal approval. |
|
Ready Prepaid |
Select to have the system automatically set the initial billing plan to Ready when the associated prepaid status is changed to Ready. |
|
Approve Progress Payments |
Select to have the system automatically set this billing plan to Ready upon progress payment worksheet approval. Note. This field applies to contracts with a classification of government only. This field appears only if the billing method is Immediate. |
Basis Date Determination
These fields are available for Apportionment, As Incurred, Milestone, and Recurring billing and revenue plan templates only.
The system uses the basis date as an essential component for event dates on Milestone and As Incurred plans, and to determine the start date on Apportionment and Recurring plans.
|
Basis Date Source |
Select Contract Sign Date, Current Date, or Contract Line Start Date as your basis date source. The system uses the basis date when entering events on the contract line. Contract Sign Date is the default value. |
|
Basis Date Option |
Select Use Basis Date, Last Day of Month, or Specify Day of Month for your basis date option. If you select the Specify Day of Month option, select a specific day, Day 01–Day 28 from the drop-down list box. Use Basis Date is the default value.
Note. If you select the Use Basis Date option,
then the basis date will be the contract sign date, current date, or contract
line start date, depending on the value that you selected in the Basis
Date Source field. |
Note. The basis date cannot occur before the value selected for the Basis Date Source field. For example, if you select Specify Day of Month for the basis date option and select the fifteenth day of the month (15), then a contract sign date of August 20 results in a basis date of September 15.
Event Detail
These fields are available only for As Incurred and Milestone billing and revenue plan templates.
|
Event Type |
Select either a Date or Milestone event type for this template. If you select a Milestone event type, you must also enter values in the Milestone Origin and Days Lag fields. |
|
Milestone Origin |
Select either Contract or Project as the origin. If you select Contract, you must enter a value in the Milestone ID field. |
|
Milestone Template |
Select a specific milestone template to associate with this milestone event. This field is valid only for events with a milestone origin of Contract. Milestones that are created from billing and revenue plan templates that are associated with contract lines are created with a Ready status.
Note. Milestones are created with a Ready status only if
they are created from milestone templates that have a condition type of Date, SQL, or User Initiated linked to revenue and billing plan templates.
Milestone templates that have a condition type of Milestone are
created with a status of Pending. |
|
Add to Basis |
Enter the time that the system will add to the basis date to determine the event date. The system adds the value in this field, combined with the value that you select for the UOM (unit of measure) field, to the basis date to determine the event date. |
|
UOM (unit of measure) |
Select the unit of measure for calculating your add to basis. The default value is Months, but you can select Days or Years.
Note. If you select a basis date option of Last
Day of Month or Specify Day of Month, then
you must select a UOM of Months. When selecting
a basis date option of Last Day of Month and
a UOM of Months, the subsequent events will continue
to use the last day of the month, rather than simply adding months. |
|
Days Lag |
(Optional) Enter a default value for the system to pass through to the events on the billing or revenue plan. |
|
Percentage |
Enter a default value for the event's percentage. The system passes this value through to the events on the billing or revenue plan. |
 Defining Billing Plan Detail Templates
Defining Billing Plan Detail Templates
To define billing plan detail templates, use the Billing Plan Detail Templates component (CA_BP_DTL_TMPL_GBL).
This section provides an overview of billing plan detail templates and discusses how to create billing plan detail templates.

 Understanding Billing Plan Detail Templates
Understanding Billing Plan Detail Templates
Billing plan detail templates are specific to a billing plan and are not required to create a billing plan. Use these templates to override the billing defaults that are defined for a contracts billing business unit and contract header. If you specify values for the fields on the Billing Plan Detail Template page, these values will override the billing defaults. If you do not want to override your billing defaults, do not enter any information on this page.
If you specify a billing plan template and do not specify a billing plan detail template, then the system creates the billing plan and populates the billing options on the billing plan with the default values from the contract. If you select a billing plan detail template, then the system overrides the defaults from the contract with the values specified on the template. However, if a value from the billing plan detail template is not valid on the billing plan, then the system uses the default value from the contract.

 Page Used to Define Billing Plan Detail Templates
Page Used to Define Billing Plan Detail Templates|
Page Name |
Definition Name |
Navigation |
Usage |
|
Billing Plan Detail Template |
CA_BP_DTL_TMPL |
Set Up Financials/Supply Chain, Product Related, Contracts, Templates, Bill Plan Detail Templates |
Capture detailed information for overriding billing defaults on your billing plan. |

 Creating Billing Plan Detail Templates
Creating Billing Plan Detail Templates
Access the Billing Plan Detail Template page (Set Up Financials/Supply Chain, Product Related, Contracts, Templates, Bill Plan Detail Templates).
When you start to create a new billing plan detail template, all fields are blank. Use this page to override the billing defaults that you defined for this contract's business unit on the Contracts Definition - Defaults and the Contract General - Billing Options pages. If you specify values on this page, they will override the billing defaults. If you do not want to override your billing defaults, do not enter any information on this page.
Note. If a value from the billing plan detail template is not valid on the billing plan, then the system will use the default value from the contract.
|
Bill Plan Detail Template ID |
Displays a unique identifier for the billing plan template. |
|
Bill Currency |
Currency code of the invoices that are generated for this billing plan. |
Customer Information
|
BI Unit (PeopleSoft Billing business unit) |
Select a billing business unit from the list of valid values. The list of valid values contains only those billing business units that share the same PeopleSoft General Ledger business unit as the billing plan's PeopleSoft Contracts business unit. |
|
Bill To Customer |
Select the customer to whom the invoice will be sent. |
|
Address Num (address sequence number) |
Select the customer address to which the invoice will be sent. |
|
Bill To Contact |
Select the person to whose attention the invoice will be addressed. |
Billing Options
|
Bill Type |
Select the bill type used by PeopleSoft Billing to categorize the activity being billed. |
|
Bill Source |
Select where the billing activity came from. The system associates default billing information with that billing activity. |
|
Summarization Template ID |
Select the summarization template ID that will appear by default on the billing plan. When the billing plan is processed, PeopleSoft Contracts passes the template ID to PeopleSoft Billing using the Contracts/Billing Interface process. The summarization template defines the summarized format in which the bill lines will print on the invoice. |
|
Pre Approved |
Select to bypass the billing worksheet review/approval process. Selecting this check box sends the invoices directly to billing without first creating a temporary bill. Selecting this check box does not run the invoice generation process within PeopleSoft Billing. Note. If you select the Pre Approved check box and do not select the Direct Invoicing check box, the system bypasses the temporary invoice and creates a bill in NEW status based on the Bill By Identifier setup. Note. If you do not select the Pre Approved check box, the system creates a temporary invoice. You must manually approve the bill in the billing worksheet before the system creates the invoice in RDY status. |
|
Direct Invoicing |
Select to have the Contracts to Billing interface run various PeopleSoft Billing processes to complete the invoice processing. This check box is available if you selected the Pre Approval check box for this bill plan ID. |
Billing Default Overrides
|
Invoice Form |
Specify the invoice format for the bills that you generate from this billing plan. |
|
Payment Method |
Select the type of payment method, such as Check, Credit Card, Direct Debit, Draft, or Electronic Fund Transfer. |
|
Payment Terms |
Enter the payment terms. These values are user-defined. |
|
Billing Inquiry (billing inquiry phone) |
Select a bill inquiry phone number. This number is established on the Bill Inquiry Phone page. |
|
Billing Specialist |
Select a billing specialist from those that were established on the Billing Specialist page. An example of a billing specialist is a functional user whose daily job includes filling out billing plans. |
|
Billing Authority |
Select a billing authority, which is a billing specialist who is responsible for approving invoices. This person might be a manager who is not necessarily the person responsible for entering bills daily. To indicate that a billing specialist is a billing authority, select the Billing Authority Flag option for the corresponding bill specialist on the Billing Specialist page. The field appears for As Incurred billing plans only, such as those used in PeopleSoft Grants. |
|
Cycle ID (billing cycle identifier) |
Select a value to associate a billing plan with a bill cycle that you defined on the Bill Cycle page. When you run the Contracts Billing Interface process, you can specify that only billing plans of a specific billing cycle type be processed. |
|
Bill By ID |
Select a value to group bill lines on invoices. |
Bill Line Summarization
|
Summarization Group Type |
Select a summarization group type to appear by default on the billing plan lines page for immediate, milestone, and percent complete billing plans. Summarization group types filter the summarization group identifiers that are available for selection. Important! Summarization group types must be included as an attribute in the summarization template setup before PeopleSoft Billing can create summarized billing plan lines. |
|
Summarization Group ID |
Select an identifier that is associated with the summarization group type selected to appear by default on the billing plan lines page for immediate, milestone, and percent complete billing plans. Billing plan lines assigned to the same summarization group ID attribute will be summarized by PeopleSoft Billing on the invoice. Important! Summarization group IDs must be included as an attribute in the summarization template setup before PeopleSoft Billing can create summarized billing plan lines. |
 Defining Billing Summarization Templates
Defining Billing Summarization TemplatesTo define billing summarization groups, use the Billing Summarization Group (BI_SUM_GROUP_GBL) component.
To define billing summarization IDs, use the Billing Summarization ID (BI_SUMMARIZATION_GBL) component.
To define billing summarization templates, use the Billing Summarization Template (BI_SUM_TEMPLATE) component.
This section provides an overview of billing summarization templates and lists the pages used to define billing summarization templates.

 Understanding Billing Summarization Templates
Understanding Billing Summarization TemplatesSummarization templates enable you to combine transactional bill line data into a single summarized bill line format for printing on an invoice. Summarization templates are assigned at the billing plan level for amount-based and rate-based contract lines. When the Contracts/Billing Interface process is run, the system passes the summarization template to PeopleSoft Billing to combine contract line transaction data for printing on the invoice. For immediate, milestone, and percent complete billing plans, you can specify additional criteria on the billing plan to print summarized billing plan lines, while leaving other billing plan lines at the detail level.
Before you can use billing summarization functionality, you must set up the billing summarization components in PeopleSoft Billing. To set up billing summarization criteria for PeopleSoft Contracts billing, complete these steps:
Define summarization group types.
Define summarization identifiers.
Define summarization templates.
Assign summarization templates to billing plans manually or using the Billing Plan Detail template.
Assign summarization group types to billing plan lines for immediate, milestone, and percent complete billing plans manually or using the Billing Plan Detail template.
Note. Summarization templates cannot be assigned to billing plans that use the Value-Based or Recurring billing method.
Summarization Group Types
Use summarization group types for immediate, milestone, and percent complete billing plans to enable you to select the contract lines associated with the billing plan to be summarized. When defining summarization group types, you must define a summarization group type ID and summarization group identifiers. When determining how contract bill lines will be summarized, you must associate a summarization group type and summarization group identifier with the contract billing plan line. Only summarization group identifiers associated with the summarization group type will be available for selection.
When the Contracts/Billing Interface process is run, the system sends the summarization group type and summarization group ID data assigned to the contract bill lines to PeopleSoft Billing. The Billing application groups all contract billing lines that are assigned to the same summarization group ID together onto one summarized bill line on the invoice.
Summarization Identifiers
Use the summarization identifier to select fields from the Billing Line (BI_LINE) table to use for summarizing your billing lines. The fields that you select for your Summarization ID setup will be the fields that you can select from when defining the summarization rules for your summarization template.
For contract billing, when defining the summarization ID, you must also include the summarization group type (SUM_GROUP_TYPE and summarization group identifier (SUM_GROUP_ID) as summarization fields. These fields enable the system to successfully pass the summarization bill line data to PeopleSoft Billing. If these fields are not included on your summarization ID definition, then PeopleSoft Contracts issues a warning message when the billing plan is set to Ready status.
Summarization Templates
Summarization templates are configurable templates that enable you to define summarized text and grouping rules, as well as customized group header and detail data that appears on the invoice. Once defined and assigned to a contract billing plan, summarization templates enable the system to create summarized invoices for transaction billing data for amount-based and rate-based contract lines.
Summarization templates enable you to define the configuration that determines how bill lines will be summarized and printed on the invoice. Summarization templates consist of these pages:
Common Definitions
Identify the summarization ID, associated field names to use for summarization, and group header and detail rules. This setup defines the overall summarization rules.
Group Header
Define customized text and details that will print on the summarization invoice, as well as the order in which the fields designated as group header fields on the Common Definitions page should appear.
Group Detail
Define customized text and the sort order for the group detail lines for fields designated as group detail fields on the Common Definitions page.
See Also
PeopleSoft Billing PeopleBook

 Pages Used to Define Billing Summarization Templates
Pages Used to Define Billing Summarization Templates|
Page Name |
Definition Name |
Navigation |
Usage |
|
Summarization Group |
BI_SUM_GROUP |
Set Up Financials/Supply Chain, Product Related, Billing, Summarization Template Config, Summarization Group |
Define summarization group types and summarization groups to assign to contract billing plan lines that should be summarized onto one bill line on an invoice. |
|
Summarization Configuration ID |
BI_SUM_CFG_ID_FLD |
Set Up Financials/Supply Chain, Product Related, Billing, Summarization Template Config, Summarization Configuration ID |
Configure and define a list of selected fields to be used as prompts on the Summarization Template page. |
|
Summarization Template - General Definitions |
BI_SUM_COMMON |
Set Up Financials/Supply Chain, Product Related, Billing, Summarization Template Config, Summarization Template, General Definitions |
Set up the overall summarization rules and formatting options for the fields selected on the summarization template. |
|
Summarization Template - Group Header |
BI_SUM_GROUP_HDR |
Set Up Financials/Supply Chain, Product Related, Billing, Summarization Template Config, Summarization Template, Group Header |
Define customized options for the group header display. |
|
Summarization Template - Group Detail |
BI_SUM_GROUP_DETL |
Set Up Financials/Supply Chain, Product Related, Billing, Summarization Template Config, Summarization Template, Group Detail |
Define customized options for the summarized lines. |
|
Summarization Template - Preview Template |
BI_SUM_TMPL_PREVW |
|
Preview the summarization display. |
See Also
Pages Used to Set Up Bill Summarization
 Defining Renewal Plan Templates
Defining Renewal Plan Templates
To define renewal plan templates, use the Renewal Templates component (CA_RNW_TMPL_GBL).
This section provides an overview of renewal plan templates and discusses how to define renewal plan templates to use on your amount-based contract lines.

 Understanding Renewal Plan Templates
Understanding Renewal Plan Templates
You can set up renewal plan templates to automate the creation of renewal plans, automatically create billing and revenue plans, and set pricing and accounting distribution criteria for the renewed contract line. If you have revenue plans, billing plans, or both associated with your renewal template, use the Auto-ready options to enable the system to automatically set the revenue plans, billing plans, or both to Ready status upon approval of the renewal cycle.
See Also
Defining Renewable Products, Templates, and Contract Lines

 Page Used to Define Renewal Plan Templates
Page Used to Define Renewal Plan Templates|
Page Name |
Definition Name |
Navigation |
Usage |
|
Renewal Plan Template |
CA_RNW_TEMPLATE |
Set Up Financials/Supply Chain, Product Related, Contracts, Templates, Renewal Templates |
Create renewal plan templates to use on your amount-based contract lines. |

 Creating Renewal Plan Templates
Creating Renewal Plan TemplatesAccess the Renewal Plan Template page (Set Up Financials/Supply Chain, Product Related, Contracts, Templates, Renewal Templates).
|
Renewal Plan Template |
The system applies a unique identifier to each renewal template. |
Used for Renewal Plan and Cycle Creation
|
Renewal Terms |
Enter the number of cycles to be created for the renewal plan. If you leave this field blank, the system will not generate any cycles and you will have to add them manually. |
|
Schedule |
Select a renewal schedule for this renewal template. The system uses the schedule to derive the cycle start and end dates to build the renewal plan. See Setting Up Schedules. |
|
Create Target Lines |
Select a value to indicate how the renewals process generates new contract lines. The system uses Individual as the default value for this field. You can override this option on the Define Renewal Cycle page. Values include:
|
Used for Cycle Approval
|
Revenue Plan Template |
Select a revenue template for the system to use to create revenue plans when the associated product is renewed. If you leave this field blank, the system will use the revenue plan template specified on the product to create a revenue plan for the renewed line. If you enter a value here, the renewal template values entered here will override those specified on the product. |
|
Autoready Revenue Plan |
Select to have the system automatically set the status of the associated revenue plan to Ready upon renewal cycle approval. Note. This option applies only if you selected a revenue plan template. |
|
Billing Plan Template |
Select a billing template for the system to use to create billing plans when the associated product is renewed. If you leave this field blank, the system will use the billing plan template specified on the product to create a billing plan for the renewed line. If you enter a value here, the renewal template values entered here will override those specified on the product. |
|
Autoready Billing Plan |
Select to have the system automatically set the status of the associated billing plan to Ready upon renewal cycle approval. Note. This option applies only if you selected a billing plan template. |
|
Bill Plan Detail Template ID |
Select a billing plan detail template for the system to use when the associated product is renewed. If you leave this field blank, the system will use the billing plan detail template specified on the product for the renewed line. If you enter a value here, the renewal template values entered here will override those specified on the product. |
Other Options
|
Price Basis |
Select the amount that the system will pass to PeopleSoft Enterprise Pricer to calculate the renewal price. Possible values include Contract Line Negotiated Amt, Contract Line List Price, Contract Line Net Amount, Then Current List Price, and User-entered Amount. You can override this option on the Define Renewal Cycle page. The system uses Contract Line Negotiated Amt as the default value for this field. |
|
Accounting Distribution Option |
Select an accounting distribution option to determine whether to create the accounting distribution for the new contract line from the default or the source renewable contract line. You can override this option on the Define Renewal Cycle page. The system uses Default as the default value for this field. Values include:
|
See Also
 Defining Contracts Workbench Templates
Defining Contracts Workbench Templates
This section discusses how to create Contracts Workbench templates.

 Page Used to Define Contracts Workbench Templates
Page Used to Define Contracts Workbench Templates|
Page Name |
Definition Name |
Navigation |
Usage |
|
Contracts Workbench Template |
CA_CONS_TPL |
Set Up Financials/Supply Chain, Product Related, Contracts, Templates, Contracts Workbench Template |
Use this page to create Contracts Workbench Templates for PeopleSoft Contracts, Grants, and Project Costing. |

 Creating Contracts Workbench Templates
Creating Contracts Workbench TemplatesAccess the Contracts Workbench Template page (Set Up Financials/Supply Chain, Product Related, Contracts, Templates, Contracts Workbench Template).
Use this page to define templates for the Contracts Workbench. PeopleSoft delivers three pre-defined templates: CONTRACTS, GRANTS, and PROJECTS.
|
Workbench Template ID |
Displays the unique identifier that was entered when adding a new template. This field is used to define the template. |
|
Workbench Type |
Displays the type of template that was selected when adding a new template. When in add mode, the options for this field are Contracts, Grants, or Project Costing. |
Workbench Record
|
Record Name |
Select a PeopleSoft record name for PeopleSoft Contracts, Grants, or Project Costing. The record names that are available to choose from are predefined by PeopleSoft. When you select a record, the system displays all fields for that record in the Record fields section of the page. The records that are available from PeopleSoft Contracts are:
The records that are available from PeopleSoft Grants are:
The records that are available from PeopleSoft Project Costing are:
|
|
Enabled |
Select to indicate that this field should be displayed in the Contracts Workbench. This occurs when this template is selected in the Workbench Template ID field on the Contracts Definition – Defaults page for the business unit. See Setting Up Schedules. |
|
Save |
Click to make this template available on the PeopleSoft Contracts, Grants, and Project Costing business unit setup pages. |
 Defining Hold Reasons
Defining Hold ReasonsTo define hold reasons, use the Hold Reason component (CA_HOLD_RSN_GBL).
This section discusses how to define renewal hold reasons for your renewal cycles.

 Page Used to Define Renewal Hold Reasons
Page Used to Define Renewal Hold Reasons|
Page Name |
Definition Name |
Navigation |
Usage |
|
Hold Reason |
CA_HOLD_RSN |
Set Up Financials/Supply Chain, Product Related, Contracts, General Options, Hold Reason |
Define hold reasons by setID to use when placing renewal cycles on hold. |

 Defining Hold Reasons
Defining Hold ReasonsAccess the Hold Reason page (Set Up Financials/Supply Chain, Product Related, Contracts, General Options, Hold Reason).
|
Hold Reason |
Define a hold reason code and an associated description for the system to use when you place a renewal cycle on hold. The code for the hold reason that was entered when you created the hold reason appears at the top of the page. |
 Defining Tiered Pricing Templates
Defining Tiered Pricing Templates
To define tiered pricing templates, use the Tiered Pricing component (PC_TIER_TEMPLATE_GBL).
This section provides an overview of tiered pricing templates and discusses how to create tiered pricing templates.

 Understanding Tiered Pricing Templates
Understanding Tiered Pricing Templates
You can define tier templates to use when selecting tiered pricing for rate-based contract lines. Tiered pricing allows you to charge varying rates based on the quantity incurred against an activity, such as the length of time worked on an activity. Tier templates can contain one or more tiers that can be defined by one transaction identifier and one or more price breaks. You use the templates when defining tiered pricing for a contract line to facilitate data entry.
See Also

 Page Used to Define Tiered Pricing Templates
Page Used to Define Tiered Pricing Templates|
Page Name |
Definition Name |
Navigation |
Usage |
|
Tiered Pricing Template |
PC_TIER_TEMPLATE |
Set Up Financials/Supply Chain, Product Related, Contracts, Templates, Tiered Pricing Templates |
Create tier templates to facilitate data entry when defining tiered pricing for a rate-based contract line. |

 Creating Tiered Pricing Templates
Creating Tiered Pricing TemplatesAccess the Tiered Pricing Template page (Set Up Financials/Supply Chain, Product Related, Contracts, Templates, Tiered Pricing Templates).
|
Tiered Pricing Template |
The system assigns a unique identifier for the tier pricing template. |
|
Sequence Number |
Indicates the arbitration resolution order. This number represents the priority of the tier in the event that a transaction matches more than one transaction identifier. |
|
Transaction ID |
Select an identifier for the tier. The transaction identifier includes a combination of values for the source type, source category, and source subcategory. The system matches transactions from PeopleSoft Project Costing with tiers based on the transaction identifier definitions. |
|
Unit of Measure |
Select a unit of measure for the price break quantities. |
|
Lower Quantity |
Displays the minimum quantity required for the price break. For the first price break within a tier, this value will be 0. |
|
Upper Quantity |
Displays the maximum quantity allowed for the price break. The price break includes the value designated in the Upper Quantity field. Therefore, if the upper quantity is set to 20, the price break would extend up to and include a quantity of 20. Each tier must contain a price break with an upper quantity of 9999999999.9999. |
|
Adjustment Percent |
Displays the increase or decrease to apply to the rate plan or rate set-determined rate. |
 Defining Rate Sets and Rate Plans
Defining Rate Sets and Rate PlansAccess the Rate Sets page.
See Defining Rate Set Categories, Rate Sets, and Rate Plans.
See Rate Setup.
 Defining Discounts and Surcharges
Defining Discounts and Surcharges
This section discusses how to define fixed-amount discounts and surcharges. Rate-based discounts are described in the Working with PeopleSoft Project Costing chapter.
See Assigning Projects and Activities to Contracts.

 Page Used to Define Fixed-Amount Discounts and Surcharges
Page Used to Define Fixed-Amount Discounts and Surcharges|
Page Name |
Definition Name |
Navigation |
Usage |
|
Discount/Surcharge |
BI_DISC_SUR |
Set Up Financials/Supply Chain, Product Related, Billing, Setup, Discount & Surcharge |
Define a generic set of discounts and surcharges that can be applied to contracts within the same setID. A discount can represent a true discount, a referral fee, a concession, or any other activity that results in a reduction to the gross contract amount. |

 Defining Fixed-Amount Discounts and Surcharges
Defining Fixed-Amount Discounts and SurchargesAccess the Discount/Surcharge page (Set Up Financials/Supply Chain, Product Related, Billing, Setup, Discount & Surcharge).
See Setting Up Discounts and Surcharges.
 Defining Document Sequencing Options
Defining Document Sequencing Options
To define contract document sequencing options, use the Contracts GL Options component (CA_BUGL_OPT_GBL).
This section provides an overview of document sequencing options and discusses how to define contract document sequencing options.

 Understanding Document Sequencing Options
Understanding Document Sequencing OptionsStatutory legal requirements in some countries require that all financial transactions (documents) are classified into different transaction types and that, within each transaction type, all documents entered are numbered sequentially. PeopleSoft Document Sequencing helps you maintain established business practices by meeting both of these requirements.
In PeopleSoft Contracts, you can assign specific document types to revenue transactions. When you activate the Document Sequencing feature, the system automatically assigns a sequence number to each revenue recognition transaction that you generate in PeopleSoft Contracts. When you reverse or redistribute revenue accounting entries in PeopleSoft Contracts, the Document Sequencing feature assigns new document sequencing numbers.
Note. For PeopleSoft Contracts, the Document Sequencing feature applies only to revenue accounting entries, because they are the only accounting entries generated within PeopleSoft Contracts. For all accounting entries that are sent to PeopleSoft Billing, Billing document sequencing options apply.
See Also
Defining Common Journal Definitions

 Page Used to Define Contract Document Sequencing Options
Page Used to Define Contract Document Sequencing Options|
Page Name |
Definition Name |
Navigation |
Usage |
|
Contracts GL Options (Contracts General Ledger Options) |
CA_BUGL_OPT |
Set Up Financials/Supply Chain, Product Related, Contracts, General Options, Contracts GL Options |
Designate journal templates and document types for a business unit. |

 Defining Contract Document Sequencing Options
Defining Contract Document Sequencing OptionsAccess the Contracts GL Options page (Set Up Financials/Supply Chain, Product Related, Contracts, General Options, Contracts GL Options).
|
GL Business Unit (PeopleSoft General Ledger business unit) |
Assign journal templates and document types at the PeopleSoft General Ledger business unit level. Any contracts that you have associated with this PeopleSoft General Ledger business unit use the journal templates and document types that you define on this page. |
You must enter a document type if you are using the Document Sequencing feature for the PeopleSoft General Ledger unit. Document types represent the business purpose of a financial transaction. Within the domestic sales journal code, for example, you may have document types such as domestic customer invoices, customer credit memos, and customer debit memos. Document types are assigned to one and only one journal code.
Each revenue transaction type has a document type group box: Deferred Revenue Doc Type, Fixed-Amount Revenue Doc Type, or Rate-Based Revenue Doc Type. For each type, you must specify the document type for the initial transaction and for the reversal of that transaction. If you want to use the same document type for revenue reversals, select the Same as Revenue check box for the appropriate type of revenue transaction.
Journal Templates
Select the journal template to be used when the system creates journals to go to your general ledger. Templates summarize your PeopleSoft Contracts accounting entries and determine the journal header, date options, and other characteristics. You must select a journal template for deferred revenue, fixed-amount, and rate-based entries.
 Defining Legal Entities
Defining Legal Entities
To define legal entities, use the Legal Entity component (CA_LEGAL_PNLG_GBL).
This section provides an overview of legal entities and discusses how to define a legal entity.

 Understanding Legal Entities
Understanding Legal Entities
Use legal entities in PeopleSoft Contracts to track the legal entity within your company who signs a particular contract. The contract header contains two important pieces of information: the PeopleSoft Contracts business unit designating the group within your company that is processing the contract and the legal entity designating which group within your company signed the contract. Your company's tax department can then keep track of who signed the contract in case a reassignment is necessary, as in the case of a reorganization of your company's business structure. The contract header also contains a region code that you can use to divide your business into smaller or larger areas. The region code is also useful for operational purposes, such as sales and customer service.
These examples describe ways in which you can designate the legal entity on a contract.
Example 1
Two legal entities can sell products and services and assign those products and services to the same PeopleSoft Contracts business unit. For this example, the Legal Entity field enables you to specify on the contract the legal entity that signed the contract.
The first sale is by PeopleSoft USA to Cracker Barrel Restaurant. The contract header details are:
|
Field Name |
Value |
|
Contracts Business Unit |
PSOFT |
|
Sold to Customer ID |
Cracker Barrel Restaurant |
|
Legal Entity |
PSUSA |
The second sale to the same customer is by Vantive. The contract header details are:
|
Field Name |
Value |
|
Contracts Business Unit |
PSOFT |
|
Sold to Customer ID |
Cracker Barrel Restaurant |
|
Legal Entity |
VANTIVE |
Example 2
One legal entity can sell products and services and assign those products and services to a separate PeopleSoft Contracts business unit. In this example, the Legal Entity field enables you to identify all the contracts signed by a legal entity across multiple PeopleSoft Contracts business units.
PSLATIN sells products and services to Cracker Barrel Restaurant in Mexico. The contract header details are:
|
Field Name |
Value |
|
Contracts Business Unit |
PSMEX |
|
Sold to Customer ID |
Cracker Barrel Restaurant |
|
Legal Entity |
PSLATIN |
PSLATIN sells products and services to Cracker Barrel Restaurant in Brazil. The business process dictates that this company write separate contracts for different countries within its legal jurisdiction. The contract header details are:
|
Field Name |
Value |
|
Contracts Business Unit |
PSBZL |
|
Sold to Customer ID |
Cracker Barrel Restaurant |
|
Legal Entity |
PSLATIN |
Example 3
A contract is sold to a company that is acquired by another company. For this example, the Legal Entity field enables you to keep a historical record of the legal entities involved with a given contract.
Intrepid sold goods and services to Cracker Barrel Restaurant, and then Intrepid was acquired by PeopleSoft. Upon data entry and conversion to the system, the contract is entered in the following way:
|
Field Name |
Value |
|
Contracts Business Unit |
PSOFT |
|
Sold to Customer ID |
Cracker Barrel Restaurant |
|
Legal Entity |
INTREPID |
An assignment letter is sent to welcome the customer to PeopleSoft, informing the customer that PeopleSoft is reassigning the contract to PeopleSoft. This change is made to the contract via amendment processing. The contract header details are:
|
Field Name |
Value |
|
Contracts Business Unit |
PSOFT |
|
Sold to Customer ID |
Cracker Barrel Restaurant |
|
Legal Entity |
PSUSA |

 Page Used to Define Legal Entities
Page Used to Define Legal Entities|
Page Name |
Definition Name |
Navigation |
Usage |
|
Legal Entity |
CA_LEGAL_PNL |
Set Up Financials/Supply Chain, Product Related, Contracts, General Options, Legal Entity |
Define legal entities. You use legal entities on the Contract - General page to identify the legal entity within your company that owns (that is, signed) the contract. |

 Defining a Legal Entity
Defining a Legal EntityAccess the Legal Entity page (Set Up Financials/Supply Chain, Product Related, Contracts, General Options, Legal Entity).
Enter a description for each legal entity that you create.
Note. Legal entities in PeopleSoft Contracts are not directly linked to the legal entities in PeopleSoft General Ledger.
 Defining Early-Out Options
Defining Early-Out Options
To define early-out options, use the Early Out Option component (CA_EARLYOUT_PNG_GBL).
This section discusses how to define early-out options.

 Page Used to Define Early-Out Options
Page Used to Define Early-Out Options|
Page Name |
Definition Name |
Navigation |
Usage |
|
Early Out Option |
CA_EARLYOUT_PNL |
Set Up Financials/Supply Chain, Product Related, Contracts, General Options, Early Out Option |
Define early-out option reason codes. These codes are used on the Special Payment Terms page. A contract can contain multiple early-out options. |

 Defining Early-Out Options
Defining Early-Out Options
Access the Early Out Option page (Set Up Financials/Supply Chain, Product Related, Contracts, General Options, Early Out Option).
Enter a description for each Early Out Reason Code that you create. These codes can be entered on the Special Payment Terms Page for informational purposes.
 Defining Milestones
Defining Milestones
To define milestone classifications, use the Milestone Classification component (CA_MS_CLASS_PNLG_GBL).
To define milestone templates, use the Milestone Template component (CA_MS_DEFN_PNLG_GBL). Use the CA_MS_DEFN_PNLG_CI component interface to load data into the tables for this component.
This section provides an overview of milestone templates and discusses how to:
Define milestone classifications.
Define milestone templates.
Define milestone condition templates.
Define SQL statements for milestone conditions.

 Understanding Milestone Templates
Understanding Milestone Templates
A milestone is a significant event in the life cycle of a contract. Milestone functionality in PeopleSoft Contracts enables you to associate activities, such as billing or revenue recognition, with reaching a milestone. Application Engine processing or email notifications can be triggered when that milestone is reached. During system setup, you define a generic set of milestone templates and milestone conditions. You then use these generic milestones and milestone conditions to establish contract-specific milestones when setting up your contracts.
When you define a generic milestone, you can specify one or more milestone conditions. The application uses the status of a milestone's condition to determine when the milestone is reached. PeopleSoft Contracts supports these milestone condition types: Date, User Init (user initiated), Milestone, and SQL.
You can define any number of conditions for each milestone, and then make the triggering of the milestone conditional upon the completion of one condition or all conditions associated with that milestone.
Because the completion of a milestone can result in a bill being generated or revenue being booked, you need to enable milestone security to restrict the ability to manage milestones to a limited set of employees. You enable milestone security by creating milestone classifications and then associating each generic milestone with a milestone classification.
See Also

 Pages Used to Define Milestones
Pages Used to Define Milestones|
Page Name |
Definition Name |
Navigation |
Usage |
|
CA_MS_CLASS_PNL |
Set Up Financials/Supply Chain, Product Related, Contracts, General Options, Milestone Classification |
Define milestone security by creating milestone classifications. A milestone classification is a set of permission lists. When you associate a milestone classification with a generic milestone, the ability to manage that milestone is limited to users who belong to one of the primary permission lists specified for the milestone classification. |
|
|
CA_MS_DEFN_PNL |
Set Up Financials/Supply Chain, Product Related, Contracts, Templates, Milestone Templates, Milestone Template |
Define generic milestone templates. When you set up a contract, you will use generic milestone templates to which you can add contract-specific data. |
|
|
CA_MS_COND_DEFN |
Set Up Financials/Supply Chain, Product Related, Contracts, Templates, Milestone Templates, Milestone Conditions Template |
Define the conditions used by the application processor to determine whether a milestone is ready for processing. You can establish multiple conditions for a single milestone. Condition types can be either system-triggered events or manual events. |
|
|
CA_MS_SQL_DEFN_SEC |
Click the SQL statement link on the Milestone Conditions Template page. |
Create a custom SQL statement to be used as a milestone condition. |

 Defining Milestone Classifications
Defining Milestone ClassificationsAccess the Milestone Classification page (Set Up Financials/Supply Chain, Product Related, Contracts, General Options, Milestone Classification).
|
Primary Permission List |
Select the permission lists that will have access to manage milestones associated with the value in the Milestone Classification field. |

 Defining Milestone Templates
Defining Milestone Templates
Access the Milestone Template page (Set Up Financials/Supply Chain, Product Related, Contracts, Templates, Milestone Templates, Milestone Template).
|
Milestone Classification |
Select a value. These classifications, which were defined on the Milestone Classification page, are used to limit the ability to manage a milestone to users who are logged on as a member of a permission list specified for the selected classification. |
|
All Contract Types |
Select to make this milestone template available for all contract types you defined for this setID on the Contract Types page. If you do not select this check box, you must manually add to the Contract Types scroll area the contract types for which this milestone template is available. This milestone template is then accessible on lists for only those contracts of the defined contract types. |

 Defining Milestone Condition Templates
Defining Milestone Condition Templates
Access the Milestone Conditions Template page (Set Up Financials/Supply Chain, Product Related, Contracts, Templates, Milestone Templates, Milestone Conditions Template).
Milestone Conditions Definitions
Add the milestone conditions that apply to the milestone template selected. You can define multiple conditions for a milestone template. For example, billing can only occur based on the completion of product installation or based on a specified date, whichever is earlier. You can define two conditions within a milestone to meet this event. One condition (installation) could be another milestone, and the second condition could be the specific date. When you use the milestone on a contract, you can specify whether one or all of the conditions must be met for the milestone to be satisfied. If you specify that only one condition is needed to satisfy the milestone, then whichever condition is true first will trigger the milestone.
|
Milestone Condition Type |
Your selection determines the actions that you need to complete when you add this milestone to a contract. You can set up multiple milestone condition definitions for each milestone condition type. Values are: Date: Select to create a date-driven milestone. When you use this milestone condition type on a contract, you associate it with a date that is specific to that contract. The milestone is triggered when the system date reaches the date that you specified for the condition. Milestone: Select to link a milestone with another milestone. If this value is selected, you must enter values for the Milestone Source and Days Lag fields. User Init: Select to create a milestone condition that is satisfied when a user manually updates the condition status from Pending to Ready. An example would be a service contract for which billing cannot occur until a signed work order is received from the customer. SQL: Select to associate the milestone with a SQL statement that you wrote. SQL milestones enable you to create custom milestones that are specific to your business. |
|
Milestone Source |
Used with the Milestone condition type. Select another milestone defined in PeopleSoft Contracts or one that is defined in PeopleSoft Project Costing. Specify the exact milestone to which you are linking. |
|
Days Lag |
Enter the number of days after the milestone to which you are linking has been triggered before the system should trigger this milestone. |
|
SQL Statement |
Used with the SQL condition type. Click to enter your SQL statement. |

 Defining SQL Statements for Milestone Conditions
Defining SQL Statements for Milestone Conditions
Access the SQL Statement page (click the SQL statement link on the Milestone Conditions Template page).
Enter the SQL statement representing the condition that the system should test.
For example:
EXISTS (SELECT 1 FROM PS_CA_CONTR_HDR WHERE CONTRACT_NUM = PS_CA_MS_COND.CONTRACT_NUM AND LEGAL_REVIEW_FLG = Y)
The SQL that is run for SQL conditions in the Milestone Application Engine follows. The first bind statement is the SQL statement that you wrote, so it must logically fit into the syntax:
UPDATE PS_CA_MS_COND SET MS_COND_STATUS = C, COMPLETION_DATE = %CurrentDateIn WHERE %Bind(CA_MS_AET.SQL_STMT, NOQUOTES, STATIC) AND PS_CA_MS_COND.MS_COND_SEQ = %Bind(CA_MS_AET.MS_COND_SEQ) AND PS_CA_MS_COND.MS_SEQNUM = %Bind(CA_MS_AET.MS_SEQNUM) AND PS_CA_MS_COND.CONTRACT_NUM = %Bind(CA_MS_AET.CONTRACT_NUM)
Important! SQL milestone conditions are an advanced option that should be created only by persons with extensive knowledge of SQL. We advise that these conditions be reviewed by the manager of your information systems department.
 Defining Revenue Reconciliation Options
Defining Revenue Reconciliation Options
To define reconciliation options, use the Reconciliation Options by User component (CA_RECON_DEFN_COMP_GBL).
This section discusses how to define reconciliation options.

 Page Used to Define Reconciliation Options
Page Used to Define Reconciliation Options|
Page Name |
Definition Name |
Navigation |
Usage |
|
Reconciliation Options by User |
CA_RECON_DEFN |
Set Up Financials/Supply Chain, Product Related, Contracts, General Options, Reconciliation Options by User |
Specify the Review By and Break On parameters for reconciliation. |

 Defining Reconciliation Options
Defining Reconciliation Options
Access the Reconciliation Options by User page (Set Up Financials/Supply Chain, Product Related, Contracts, General Options, Reconciliation Options by User).
|
Review By |
Select the search parameters for reconciliation. The system requires that you review by or break on either the contract line or activity level. You can select all Review By check boxes. The check boxes that you select determine the parameters on which you can break. |
|
Break On |
Select the filtering values for reconciliation. These selections determine how your data appears on the reconciliation pages. The more fields that you break on, the more detail you will see when reconciling. If you did not select either the Contract Line or Activity check box as a Review By parameter, then you must select one of these two check boxes here. This selection enables adjustments initiated from the Reconciliation Billing and Revenue page to be tied to a contract line for future reconciliation and revenue management purposes. |
Note. You must select the PeopleSoft General Ledger ChartFields that you want to be available for reconciliation. If you do not select a particular ChartField here, you will not be able to reconcile or make adjustments to that level.
 Defining Email Notifications
Defining Email Notifications
To define email notifications, use the Support Teams by Contract Business Unit (CA_EMAIL_BU_PNG_GBL) and the Support Teams by Contract Type (CA_EMAIL_TYPE_PNG_GBL) components.
This section provides an overview of email notifications, lists prerequisites and common elements, and discusses how to:
Define support teams by contract business unit.
Define support teams by contract type.

 Understanding Email Notifications
Understanding Email Notifications
PeopleSoft Contracts enables you to use the email notification functionality of PeopleSoft workflow to notify employees within your organization of a change in the status of a contract or a change in the status of one of the contract components.
You can set up email notification for support teams and limit the notification to just the manager of a support team. In addition to establishing email notification for support teams, you can designate email notifications for anyone with an email address.
When you configure your contracts system, you can designate email notifications at the PeopleSoft Contracts business unit level and at the contract type level. When you create a contract, you can enable email notification at the contract level. The system uses the following hierarchy (left to right) to determine which established set of email notification parameters to use: Contract Number - Contract Type - Contracts Business Unit. If parameters are found for the contract number, then the system uses them. If they are not found, the system looks to the contract type, and so on.
Before you can establish email notification for support teams, you must first define your team members and set up your support teams. You enter the email ID for support team members on the Member Data page.
See Also
Setting Up Customer Support Personnel

 Prerequisites
PrerequisitesCreate your support team codes on the Support Team Members page.

 Common Elements Used in This Section
Common Elements Used in This Section|
Component |
Select the contract component for which you want to create an email notification list: Amendment, Billing Plan, Billing Event (billing plan event), Contract, Contract Line, Contract Milestone, or Revenue Recognition Plan. |
|
Add Support Team |
Click to create a new support team. |
|
Status |
The prompt values for this field are based on the component that you selected. For each component, you can associate a support team with the change in all, or in any combination of, status values for that component. The % option indicates that you are applying the values that you are defining for this Component Status row to all status values for the selected component. |
|
Support Team |
A support team code represents a list of support team members. |
|
Description |
Click to review and manage the list of team members. |
|
Email Option |
Select who should receive an email notification about the selected status change for the selected component: Email All: All members within the selected support team code for whom you defined an email address on the Team Member Personal Data page. Email Manager Only: Only the employee who was designated as the support team manager on the Support Team Mbrs Page. Do Not Send Email: No members of this support team. |
|
Interested Parties |
Enter the email addresses of additional individuals to notify of a particular status change. Enter the individual's complete email address, separating each address with a semicolon. |

 Pages Used to Define Email Notifications
Pages Used to Define Email Notifications|
Page Name |
Definition Name |
Navigation |
Usage |
|
Support Teams by Business Unit |
CA_EMAIL_BU |
Set Up Financials/Supply Chain, Product Related, Contracts, Support Teams, Support Team by Business Unit |
Define the support teams to be used for the workflow that you associate with the different activities within PeopleSoft Contracts. |
|
Support Teams by Contract Type |
CA_EMAIL_TYPE |
Set Up Financials/Supply Chain, Product Related, Contracts, Support Teams, Support Team by Contract Type |
Define the support teams to be used for the workflow that you associate with the different contract types. |

 Defining Support Teams by Contract Business Unit
Defining Support Teams by Contract Business UnitAccess the Support Teams by Business Unit page (Set Up Financials/Supply Chain, Product Related, Contracts, Support Teams, Support Team by Business Unit).

 Defining Support Teams by Contract Type
Defining Support Teams by Contract TypeAccess the Support Teams by Contract Type page (Set Up Financials/Supply Chain, Product Related, Contracts, Support Teams, Support Team by Contract Type).
 Defining Amendments
Defining Amendments
To define amendment types and reasons, use the Amendment Type (CA_CHG_TYPE_PNG_GBL) and Amendment Reason (CA_CHG_RSN_PNG_GBL) components.
This section provides an overview of amendments and discusses how to:
Define amendment types.
Define amendment reasons.
See Also

 Understanding Amendments
Understanding AmendmentsPeopleSoft Contracts requires that any changes that you make to the products, terms, or conditions of an active contract be processed through an amendment. When you create an amendment, PeopleSoft Contracts creates a copy of the current contract details and preserves this as a historical record. The system then creates a new amendment, where you can define the contract changes.
Before you can create amendments, you must define amendment types and amendment reasons. Together, amendment types and amendment reasons provide contract viewers with a quick explanation as to why an amendment is being made.

 Pages Used to Define Amendments
Pages Used to Define Amendments|
Page Name |
Definition Name |
Navigation |
Usage |
|
Amendment Type |
CA_CHG_TYPE_PNL |
Set Up Financials/Supply Chain, Product Related, Contracts, Amendments, Amendment Type |
Define amendment types. The amendment type is informational only—it triggers no processing. |
|
Amendment Reason |
CA_CHG_RSN_PNL |
Set Up Financials/Supply Chain, Product Related, Contracts, Amendments, Amendment Reason |
Define amendment reasons. The amendment reason is informational only—it triggers no processing. |

 Defining Amendment Types
Defining Amendment Types
Access the Amendment Type page (Set Up Financials/Supply Chain, Product Related, Contracts, Amendments, Amendment Type).
|
Amendment Type |
Assign a high-level classification to the amendment. Amendment types are dictated by your internal amendment policies. For example, amendment types might be Add, Change Order, New Purchase Order, RMA, Internal Change, and so on. Note. A predefined amendment type value of ACTV exists and is used by the system. This amendment type is not editable. |
|
Effective Date |
Select an effective date for this amendment type. |
|
Status |
Set the status for this amendment type. Values are Active and Inactive. |

 Defining Amendment Reasons
Defining Amendment ReasonsAccess the Amendment Reason page (Set Up Financials/Supply Chain, Product Related, Contracts, Amendments, Amendment Reason).
|
Amendment Reason |
Enter a reason for initiating the amendment. The amendment reason should augment the amendment type, providing additional insight as to the reason for the amendment. For example, you can create an amendment reason of Data Entry Error, Additional Purchase, or Scope Change. |