 Understanding PeopleSoft Integration with Primavera P6
Understanding PeopleSoft Integration with Primavera P6
This chapter provides overviews of PeopleSoft integration with Primavera P6, synchronization templates, work breakdown structure, resource assignments, project teams, budgets, timesheets, hours worked, actual costs, commitments, percent complete, lists common terms, and discusses how to:
Set up synchronization templates.
Set up Primavera P6 integration options for a business unit.
Set up Primavera P6 integration options of a project.
Synchronize data between PeopleSoft and Primavera P6.
View the synchronization log.
Archive synchronized data.
Note. From this point in this document Primavera P6 Enterprise Project Portfolio Management R8.1 is referred to as Primavera P6.
 Understanding PeopleSoft Integration with Primavera P6
Understanding PeopleSoft Integration with Primavera P6
This section discusses:
Integration data flow.
Maintain data in PeopleSoft and Primavera P6.

 Integration Data Flow
Integration Data Flow
This diagram illustrates the PeopleSoft to Primavera P6 integration data flow:
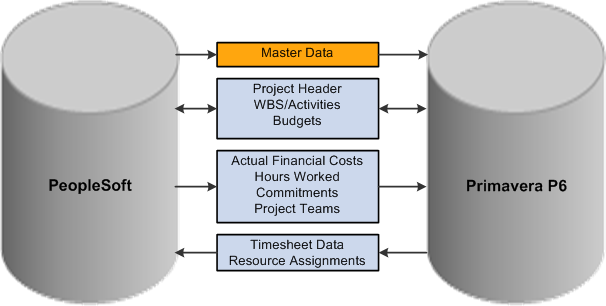
PeopleSoft Program Management to Primavera P6 data flow
Updates to master data can only occur in PeopleSoft. The master data from PeopleSoft must be synchronized to Primavera P6 before projects are created in Primavera P6 if you plan to integrate resource assignments or timesheet data.
Project data can be created in either database (PeopleSoft or Primavera P6). The project header, work breakdown structure of activities (WBS/Activities), and budget data can be sent from PeopleSoft to Primavera P6 or from Primavera P6 to PeopleSoft. Master data and Project data (such as actual financial costs, hours worked, commitments, and project teams) only flow from PeopleSoft to Primavera P6. Resource Assignments (from projects) and Timesheet data only flows from Primavera P6 to PeopleSoft.
Work breakdown structure levels are used to maintain and summarize activity data.
The data that is sent from the source system (regardless of the direction) overwrites the data in the target system.
You should pre-determine which system is the source of truth for each object of data such as activities, budgets, resources, and so on. Only the source system should be updated for each object. For example, if you are creating projects in Primavera P6 and updating the work breakdown structure and resource assignments in Primavera P6, then you should only import the WBS and resource assignments from Primavera P6 to PeopleSoft. If you export this data from PeopleSoft to Primavera P6, then you could overwrite source data. The system does not warn or prevent you from doing this.
Projects should only be synchronized in a single run control to prevent conflicts when updating the project data. If you schedule more than one run control (in parallel) to synchronize data, the system does not verify that a project is included in multiple run control IDs. For example, if two run control ID's are processed at the same time and they have an overlapping range of project IDs, the project IDs may be processed twice.
PeopleSoft maintains a synchronization log that captures the status of data integration between PeopleSoft and Primavera P6.
Process flow diagrams (one for project data, one for master data, and one for timesheet data) are available on My Oracle Support (MOS) https://support.oracle.com/CSP/ui/flash.html, Note: 1361220.1.
Note. The integration between PeopleSoft Program Management 9.1 and Primavera P6 is not supported on an Informix database.
Data in PeopleSoft and in Primavera P6 Maintenance
There are multiple objects that should be kept in sync between PeopleSoft and Primavera P6. Some are required and some are optional. There is no automated process to synchronize these objects. Therefore you must manually maintain these objects in both systems. For example, if a new business unit is created in PeopleSoft, you will have to manually add that business unit in the equivalent Primavera P6 project code field.
This table shows the objects that should be maintained in PeopleSoft and in Primavera P6:
|
Item |
Required |
Comment |
|
Master Calendar - Project Calendar |
Yes |
Manual setup in PeopleSoft and Primavera P6. |
|
Job Codes |
No |
Manual setup in PeopleSoft. No setup required in Primavera P6. |
|
Project Types |
Yes |
Manual setup in PeopleSoft. Manually set up the list of valid values in the Project Type project code in Primavera P6. |
|
Business Unit |
Yes |
Manual setup in PeopleSoft. Manually set up the list of valid values in the Business Unit project code in Primavera P6. |
|
Enterprise Project Structure |
Yes |
Manually set up an EPS node in Primavera P6. This is where newly created projects will initially reside, when exported from PeopleSoft. |
|
Role |
Yes |
Manual setup in PeopleSoft and Primavera P6. The PROJ_ROLE_CODE DVM must be kept current between PeopleSoft and Primavera P6. |
|
Role Rates |
Recommended |
Manual setup in PeopleSoft and Primavera P6. |
|
Timesheet Periods |
Yes |
Manual setup in PeopleSoft and Primavera P6. |
|
Overhead Code |
Yes |
Manually set up Overhead Codes in Primavera P6. Manually set up Time Reporting Codes (TRC) in PeopleSoft. The TRC_CODE DVM must be kept current to map Primavera P6 Overhead Codes to PeopleSoft TRC Codes. |
 Understanding Synchronization Templates
Understanding Synchronization Templates
Synchronizing data between PeopleSoft Program Management and Primavera P6 can only be initiated from PeopleSoft.
Synchronization templates are primarily used for existing projects. When synchronizing net new projects, the system does not refer to a synchronization template to determine the objects selected for export or import. However, when importing net new projects, the synchronization template is used to determine the WBS level to import. In addition, when exporting net new projects, the synchronization template is used to determine the type of resource to export when the Project Team check box is selected on the Synchronize Net New Projects run control page.
When synchronizing existing projects, synchronization templates determine the type and direction of information that will be imported from Primavera P6 to Program Management, and exported from Program Management to Primavera P6.
A synchronization template is required to be set up as a default for the business unit on the Project Costing Options – Primavera page. This ensures that all projects that are created for that business unit have a synchronization template. The synchronization template can be changed or modified for a project on the General Information – Primavera page.
The synchronization template determines the direction of synchronization for specific objects such as the project header or the work breakdown structure (WBS). This allows you to synchronize multiple projects at the same time, even though the direction of information is different from one project to the next. This also enables you to view a project and determine the source of truth for the project. In addition, more than one project can use the same template. Therefore, if you are going to change a template, you may want to consider creating a new template to ensure that you are not affecting another project.
You can change the direction in which information is transferred between PeopleSoft and Primavera P6 by modifying the synchronization template for the project, or by creating a new synchronization template and assigning it to the project. However, use caution when modifying project templates. A single source of truth for a project should exist for each object type. Therefore, when modifying the synchronization template for a project, ensure that the source of truth for an object does not change or that it is being done deliberately. If the source of truth is changed, then the system may overwrite data that was previously synchronized.
 Understanding Work Breakdown Structure
Understanding Work Breakdown Structure
If the work breakdown structure (WBS) level that is held in PeopleSoft is less than (the data is held at a summary level in PeopleSoft) what is held in Primavera P6, then Primavera P6 must summarize data for activity dates, duration, resource assignment dates, and planned costs.
It is recommended that you don't make the WBS level smaller in PeopleSoft, after you have set the WBS level. If the WBS level is resynchronized at a shallower level, then the activities that were at a deeper level are not deleted. Instead, these activities are set to an Inactive status and moved to the bottom of the WBS structure. For example, if you import data into PeopleSoft rolled up to WBS level 3, then you should not import it at a level 2 at a later time, which is shallower.
When importing WBS activities from Primavera P6 to PeopleSoft:
The level that is selected in the Import Work Breakdown Options section, on the Synchronization Template page, determines the level to which WBS activities are transferred.
The Synchronize Existing Projects page enables you to select certain objects such as activities.
However, the system uses the synchronization template to determine the direction that the data is to be transferred.
If the WBS level selected on the synchronization template is less than the level that is held in Primavera P6, then the roll-up of activity dates and percent complete occurs in Primavera P6 prior to the synchronization process.
If the WBS level selected on the synchronization template is greater than the level that exists in PeopleSoft (for example, the WBS level on the synchronization template is 4 and the current level for a PeopleSoft project is 2), then all WBS levels (up to level 4) are imported into PeopleSoft when the synchronization process runs.
If the WBS level selected on the synchronization template is less than the level that was previously imported to PeopleSoft, then a message is displayed indicating that the existing activities will be inactivated, moved to the bottom of the WBS, and costs will not be rolled-up to higher-level activities.
If you want to import the percent complete of all activities you can set the Percent Complete calculation method to Manual for the project on the Project Definitions - Project Costing Definition page, and select Include Percent Complete on Activity Import on the synchronization template for the project.
When exporting WBS activities from PeopleSoft to Primavera P6, the activity is transferred on a one-to-one basis. There is no roll-up for activities.
 Understanding Resource Assignments
Understanding Resource Assignments
Resource assignments can only be imported from Primavera P6 to PeopleSoft. Prior to assigning resources in Primavera P6, you should export the resource master data from PeopleSoft to Primavera P6. It is recommended that you create your resource master data in PeopleSoft and then export this data to Primavera P6. This ensures that PeopleSoft is the source of truth for all master data.
If a role assignment is created in Primavera P6 without specifying a resource name, then that role assignment is imported into PeopleSoft as a generic labor resource during synchronization.
Resource assignments are imported at the level to which they are assigned. For example, if individual resources are assigned, then individual resources are imported. If role assignments are assigned, then role assignments are imported. This allows for a combination of resources and roles within one project.
When importing resource assignments from Primavera P6 to PeopleSoft:
All resource assignments (activity team members) are imported regardless of whether the resource is new or existing.
The absence of a resource assignment from Primavera P6 indicates that the resource is no longer assigned to the activity.
Therefore, if an activity team member is created from a Primavera P6 synchronization, and that activity team member is not sent to PeopleSoft in subsequent synchronizations, then the PeopleSoft system assumes that the resource assignment was deleted in Primavera P6 and should be deleted from the PeopleSoft activity team as well. However, the resource remains on the project team in PeopleSoft.
The resources are added to the project team and schedule dates are created, or updated, within the project team based on the project start and end dates.
Resource assignment dates are not recorded for each activity.
When a resource assignment is created in PeopleSoft, Primavera P6 is not updated because resource assignments are not exported from PeopleSoft to Primavera P6. Inbound messages containing resource assignments from Primavera P6 will not contain this resource assignment. In this case, the resource assignment is not deleted from the activity, in PeopleSoft, because the resource was created in PeopleSoft and is used by other PeopleSoft features.
If the WBS is imported at a rolled-up, summary level, then Primavera P6 sends all resource assignments for a particular WBS item with the WBS item ID. This data is rolled up to the WBS level specified on the synchronization template. Some WBS items may have duplicate assignments for the same resources. In this case, PeopleSoft merges the duplicate assignments because PeopleSoft does not allow a resource to be assigned to an activity more than once.
If a duplicate resource exists on an activity that was imported from Primavera P6 to PeopleSoft, then PeopleSoft will merge the resource data that is duplicated.
When resource assignments are imported into PeopleSoft, they are initially imported at the activity team level. However, PeopleSoft requires that every activity team member must be on the project team. Therefore, the Third-party Loader process adds the activity team member to the project team level in PeopleSoft.
 Understanding Project Teams
Understanding Project Teams
Project team data can only be exported from PeopleSoft to Primavera P6. Project team data includes only named employee resources, named asset resources, or both. Material resources are not exported.
Employee and asset resources are exported at the project header level, not at the activity level. They can also be exported at the WBS level if the WBS was previously imported at a rolled-up summary level.
Project team data is extracted from the PeopleSoft Program Management project team member table (PROJECT_TEAM) and exported to Primavera P6 Planning Resources at the project level when:
The Project Team check box is selected for the Synchronize Net New Projects or the Synchronize Existing Projects processes.
Project team members were not originally imported from Primavera P6 (using the Resource Assignments option).
These check boxes are selected on the Synchronization Template that is associated with the project:
Project Team.
Include Labor Resource Assignments, Include Equipment Assignments, or both.
If PeopleSoft Resource Management is not installed, then all named labor resources are exported to Primavera P6.
If PeopleSoft Resource Management is installed, then named labor resources are only exported to Primavera P6 if their resource status is Committed.
Project team data is only extracted to the Primavera P6 Planning Resource WBS level if the WBS was previously imported at a rolled-up summary level. This data is extracted from the PeopleSoft Program Management activity team table (PROJ_ACT_TEAM) when:
The Project Team check box is selected for the Synchronize Existing Projects process.
Project activity members did not originate from Primavera P6 and imported as resource assignments.
The WBS was imported from Primavera P6 at a rolled-up summary level.
These check boxes are selected on the Synchronization Template that is associated with the project:
Project Team.
Include Labor Resource Assignments, Include Equipment Assignments, or both.
Resource Assignments versus Project Teams
The integration of project and activity resources can originate from Primavera P6 or PeopleSoft Program Management. In this diagram:
The red lines illustrate that if you choose to manage your project resources in PeopleSoft, you can build your project and activity team in PeopleSoft, and then export the data to Planning Resources in Primavera P6.
In Primavera P6, resource assignments need to be manually created based on Planning Resources.
The blue lines illustrate that if you choose to manage your project resources in Primavera P6, you can create your activity resource assignments in Primavera P6, and then import the data to the Activity Team in PeopleSoft Program Management.
The data automatically flows to the PeopleSoft project team as well.

Primavera P6 Resource Assignments versus PeopleSoft Project Teams
Primavera P6 Resources Assignments can only be imported from Primavera P6 to PeopleSoft. In PeopleSoft, those resources assignments are imported at the activity team level, which then flows to the project team.
PeopleSoft project teams can only be exported to Primavera P6. In Primavera P6, those project teams are sent to planning resources.
In Primavera P6, you can manually create resource assignments based on planning resources.
Deleting Project Team Members
If a resource is deleted from a project team in PeopleSoft, the resource is not subsequently deleted from the planning resources in Primavera P6. The resource must be manually deleted from Primavera P6 planning resources.
 Understanding Budgets
Understanding Budgets
Budget data can be synchronized between Primavera P6 and PeopleSoft.
Importing Budget Data From Primavera P6 to PeopleSoft
When importing budget data from Primavera P6 to PeopleSoft:
The Primavera P6 data that is used to create the budget in PeopleSoft comes from the Summary Planned Cost amounts at the WBS level. It does not come from the Primavera P6 project budget.
The Project Costing Third-Party Loader application engine process is used to import budget data.
Summary Planned Cost data from Primavera P6 is imported into PeopleSoft at the WBS level, not at the activity level.
If the WBS level selected on the synchronization template is less than the level that is held in Primavera P6, then the roll-up of the budget data must occur in Primavera P6 prior to the synchronization process.
Therefore, you should run the Summarize Projects process in Primavera P6 prior to importing this budget data. If you do not run the Summarize Project process in Primavera P6, then budget amounts are not created or updated during the import to PeopleSoft process.
Each time budget data is imported to PeopleSoft, a new version is created during the synchronization process in PeopleSoft.
The new version of the budget is created with an inactive status. To make this new budget active, you must review, activate, and finalize the new version of the budget in PeopleSoft.
The new version of the budget is transferred at the WBS level and at the project level. The total budget and the WBS level budgets are updated.
If the WBS to which a budget has been assigned does not exist in the PeopleSoft system, the system will abort the synchronization process for that budget item and create a message in the synchronization log. The system continues synchronizing the remaining budget items.
Exporting Budget Data From PeopleSoft to Primavera P6
When exporting budget data from PeopleSoft to Primavera P6:
Budget data is extracted from the Project Costing transaction table (PROJ_RESOURCE).
If you are using Project Costing budgeting, you must finalize your budget before exporting the budget to Primavera P6.
The budget amount that is exported is the Total Budget amount, which is calculated, or aggregated, in PeopleSoft at the WBS (summary activity) level and the project header level.
When exported from PeopleSoft, the Total Budget amount is formatted into two fields within the outbound message; Original Budget and Current Budget.
For a project or WBS object instance, the same budget amount value is written to the Original Budget and Current Budget fields. Primavera P6 determines how these amounts are recorded or updated to the corresponding structure in Primavera P6.
 Understanding Timesheets
Understanding Timesheets
Timesheet data can only be imported from Primavera P6 to PeopleSoft.
Timesheet data can be imported into PeopleSoft Project Costing or PeopleSoft Expenses:
If PeopleSoft Expenses is installed and selected as the target destination for timesheet data, then time reports are created in Expenses.
If these time reports are to be sent to Project Costing, the Expenses to Project Costing process (PC_EX_TO_PC) is used to integrate the time report data.
If PeopleSoft Expenses is installed and selected as the target destination for timesheet data, and if the timesheet data in Expenses is to be sent to HCM Time and Labor, the Expenses to HR process (EX_TIME_STG) is used to integrate the timesheet data from Expenses to HR Time and Labor.
If PeopleSoft Project Costing is selected as the target destination for timesheet data, the timesheet hours are imported directly to the Project Costing transaction table (PROJ_RESOURCE).
When importing timesheet data into PeopleSoft, the request is limited to 999 employees for a single run control. The system processes only one timesheet per employee per period.
After timesheet data is entered for a project, the WBS summarization level should not be changed on the synchronization template for the project. Changes to the WBS level of a project could result in time that was entered against WBS 1, appearing against WBS 2 and as a duplicate record.
Primavera P6 setup should not allow negative hours and not allow more than 24 hours per day.
The Timesheet Auto Submission Approval option in Primavera P6 is not supported with the PeopleSoft to Primavera P6 integration feature.
 Understanding Hours Worked
Understanding Hours Worked
Hours worked can only be exported from PeopleSoft to Primavera P6.
Hours worked is the total amount of hours for the activity ID, for all resources on that activity. They are not hours per resource, per activity.
When exporting hours worked from PeopleSoft to Primavera P6:
The hours worked is sent as an accumulated total amount of hours, to date, by activity ID.
The hours worked is an attribute of the WBS (summary level) and activity (detail level) to which it belongs.
When synchronizing existing projects, if the activity ID does not exist in Primavera P6, then a message is created in the synch log stating that the hours for the activity failed and the synchronization process aborted for that activity.
The system continues synchronizing the remaining data.
 Understanding Actual Costs, Commitments, and Percent Complete
Understanding Actual Costs, Commitments, and Percent Complete
This section discusses:
Actual costs.
Commitments.
Percent complete.
Actual Costs
Actual cost data can only be exported from PeopleSoft to Primavera P6.
There are two options to send actual cost data:
Actual cost data can be sent as a total summed amount.
Actual cost data can be sent by source type, where actual cost data is sent as a total summed amount and it is also broken into transaction identifiers for each activity and at the project level.
This is determined for each business unit in the Level to Export Actual Cost field on the Project Costing Options - Primavera page.
Commitments
Commitments, commitment reversals, and commitment adjustments (as designated by PeopleSoft Project Costing analysis types) can be sent in to Primavera P6. Commitments are sent at the activity and WBS level, and also as a total at the project level.
You select the commitment analysis group that represents the commitments on the Project Costing Options – Primavera page.
Percent Complete
When importing net new projects, all object types are imported and the system uses the synchronization template for the business unit to determine if percent complete is to be imported with the WBS/Activities.
When importing existing projects:
If WBS/Activities is not selected on the run control page, then percent complete is not imported.
If WBS/Activities is selected on the run control page, then the system uses the project synchronization template to determine if percent complete is to be imported with the WBS/Activities.
When exporting net-new or existing projects:
If WBS/Activities is not selected on the run control page, then percent complete is not exported.
If WBS/Activities is selected on the run control page, then the system uses the project synchronization template to determine if percent complete is to be exported with the WBS/Activities.
 Common Terms and Elements Used in this Chapter
Common Terms and Elements Used in this Chapter
|
PeopleSoft errors versus warnings |
Errors suppress individual data fields from being sent and prevent the record from being sent. Errors will stop processing for the object and must be corrected so that the record can be sent. Warnings suppress individual data fields from being sent. When this occurs, the record is still sent, but the data field that has the warning will be blank or set to a default value for the warning. These warnings should be corrected so that the next time the data is synchronized, the data field can be sent. |
|
PeopleSoft application errors and warnings |
Application errors and warnings occur when data being synchronized violate a business rule in PeopleSoft Program Management or Primavera P6. |
|
PeopleSoft message failure |
A message failure is not the same as application errors or transformation errors, where specific error conditions can be checked and reported by the system. A message failure is unexpected, such as a problem with Integration Broker. |
|
PeopleSoft transformation errors and warnings |
Transformation errors and warnings occur when data cannot be transformed from Primavera data to PeopleSoft data, or from PeopleSoft data to Primavera data. This may occur when Domain Value Maps (DVMs) are not kept up to data. Transformation errors can also be the result of data that is bypassed because its parent is in error. |
 Setting Up Synchronization Templates
Setting Up Synchronization Templates
This section discusses how to set up synchronization templates.

 Page Used to Set Up Synchronization Templates
Page Used to Set Up Synchronization Templates
|
Page Name |
Definition Name |
Navigation |
Usage |
|
Synchronization Template |
PGM_P6_TMPLT_DEFN |
Program Management, Primavera Integration, Synchronization Template Click the Add or Modify Template link on the Project Costing Options – Primavera page. Click the Add or Modify Template link on the Project Definitions – Primavera page |
Set up synchronization template parameters. |

 Setting up Synchronization Templates
Setting up Synchronization Templates
Access the Synchronization Template page (Program Management, Primavera Integration, Synchronization Template):
Synchronization
|
Import or Export |
Select one direction for each synchronization element (object type). You cannot select Import and Export for the same synchronization element.
If no check box is selected for the synchronization element, then it is not synchronized, regardless of what is selected on the Synchronize Existing Projects page. |
|
Project Header |
Select to import, or export, project header information. When the Import check box is selected, the Project Synchronization process (PGM_SYNC_PRJ) calls the Third-Party Project and Activity Loader process (PC_INTF_GEN) process. |
|
Project Team |
Select to export project team information from PeopleSoft to Primavera P6. You cannot import project team data. When the Export check box is selected, the Project Team Options are enabled in the Synchronization Options group box. |
|
Work Breakdown / Activities |
Select to import, or export, the work breakdown structure (WBS) at the activity level. When the Import check box is selected, the Project Synchronization process (PGM_SYNC_PRJ) calls the Third-Party Project and Activity Loader process (PC_INTF_GEN) process. |
|
Resource Assignment |
Select to import resource assignments. Resource assignments can only be imported from Primavera P6 to PeopleSoft. When the Import check box is selected, the Project Synchronization process (PGM_SYNC_PRJ) calls the Third-Party Project and Activity Loader process (PC_INTF_GEN) process. |
|
Budget |
Select to import or export budget data. When the Import check box is selected, the Project Synchronization process (PGM_SYNC_PRJ) calls the Project Transaction Loader process (PC_INTFEDIT), and if budget data exists, the Project Transaction Loader process calls the Project Budget Loader process (PC_BUDGET_IN). |
|
Hours Worked |
Select to export hours worked. Hours worked can only be exported from PeopleSoft to Primavera P6. |
|
Actual Costs |
Select to export actual costs. Actual costs can only be exported from PeopleSoft to Primavera P6. For more information about the Level to Export Actual Cost field:. See Setting Up Primavera P6 Integration Options for Business Units and Project Costing Control Data. |
|
Commitments |
Select to export commitment data. |
Synchronization Options
If you select the Export check box for the Project Team element, the Project Team Options are enabled. At least one of these options must be selected to export project teams:
|
Include Labor Resource Assignments |
Select to indicate that the export process should include labor resources. If this check box is not selected, the system does not include labor resources when project team is exported. |
|
Include Equipment Assignments |
Select to indicate that the export process should include equipment resources. If this check box is not selected, the system does not include equipment resources when project team is exported. |
If you select the Import check box for the Work Breakdown / Activities synchronization element, the Import Work Breakdown Options section is enabled:
|
Work Breakdown Level |
Select to indicate that you want to specify the WBS level and enter the level to the right of the radio button. If level 4 is entered, then the WBS structure from levels 1, 2, 3, and 4 are sent to PeopleSoft. Note. Only WBS items, not activities, are imported from Primavera P6. |
|
Entire Work Breakdown |
Select to indicate that you want to import the entire WBS, including the detailed activities, from Primavera P6 to Program Management. Note. Activity details are mapped one-to-one between PeopleSoft and Primavera P6. |
|
Include Percent Complete on Activity Import |
Select to indicate that you will determine the field in Primavera P6 from which to pull the percent complete information. When this option is selected, the Import Percent Complete Source can be selected. If you select the Import check box for the Work Breakdown/Activities element, this check box appears. |
|
Import Percent Complete Source |
Select an option that determines the field in Primavera P6 from which to pull the percent complete information. Options are: Performance Percent Complete, Duration Percent Complete, and Unit Percent Complete. If you select the Include Percent Complete on Activity Import check box, and the percent complete calculation method has been set to manual on the Project Definition – Project Costing Definition page, then the percent complete is imported from the field selected in this field. |
If you select the Export check box for the Work Breakdown / Activities synchronization element, this field appears in the WBS/Activity Percent Complete Option section of the Synchronization Options group box:
|
Include Percent Complete on Activity Export |
Select to indicate that when activities are exported, the percent complete in PeopleSoft is sent to the Physical Percent Complete field in Primavera P6. This value is only sent for activities, not for the WBS. If you select the Export check box for the Work Breakdown/Activities element, this check box appears. |
 Setting Up Primavera P6 Integration Options for Business Units and
Project Costing Control Data
Setting Up Primavera P6 Integration Options for Business Units and
Project Costing Control Data
This section discusses how to:
Set up Primavera P6 integration options for a Project Costing business unit.
Define specifications for an Expenses business unit.

 Pages Used to Set Up Primavera P6 Integration Options for Business
Units and Project Costing Control Data
Pages Used to Set Up Primavera P6 Integration Options for Business
Units and Project Costing Control Data
|
Page Name |
Definition Name |
Navigation |
Usage |
|
Project Costing Options - Primavera |
PC_P6_PRMVR_OPTNS |
Set Up Financial/Supply Chain, Business Unit Related, Project Costing, Project Costing Options, Primavera |
Set Up Primavera P6 integration options for a Project Costing business unit. |
|
Expenses Definition – Business Unit 2 |
BUS_UNIT_TBL_EX2 |
Set Up Financial/Supply Chain, Business Unit Related, Expenses, Expenses Definition, Business Unit 2 |
Define specifications for an Expenses business unit. For more information about defining specifications for an Expenses business unit: See Setting Up Primavera P6 Integration Options for Business Units and Project Costing Control Data. |
|
Transaction Identifier |
PC_TRANS_IDENTIFY |
Set Up Financials/Supply Chain, Product Related, Project Costing, Transaction Options, Transaction Identifiers |
If you plan to export actual costs to Primavera P6, then use this page to define transaction identifiers. Transaction identifiers identify valid combinations of Source Type, Category, and Subcategory fields. These three fields define a portion of Project Costing ChartFields. See PeopleSoft Project Costing 9.1 PeopleBook, Setting Up PeopleSoft Project Costing Control Data, Setting Up Transaction-Related Information, Defining Transaction Identifiers |

 Setting Up Primavera P6 Integration Options for a Project Costing Business
Unit
Setting Up Primavera P6 Integration Options for a Project Costing Business
Unit
Access the Project Costing Options – Primavera page (Set Up Financial/Supply Chain, Business Unit Related, Project Costing, Project Costing Options, Primavera).
Use this page to specify options for Primavera P6 integration with Program Management for a business unit.
|
Primavera P6 Instance / URL ID |
Enter the name of the Primavera instance to which this business unit will integrate project and master data. The delivered integration supports integration with one Primavera P6 instance, P6EPPM, which is the default value. A PeopleSoft Project Costing business unit can integrate with only one Primavera P6 instance. Multiple Project Costing business units can integrate with the same value (Primavera P6 instance) in this field as long as each business unit uses the same currency. If you only plan to integrate with one Primavera P6 instance, then use the default, P6EPPM. If your organization requires multiple Primavera P6 instances, additional setup is required. When a value is entered in this field, all other fields on this page are required. See Implementing PeopleSoft Program Management 9.1 with Primavera P6 Enterprise Project Portfolio Management R8.1 On My Oracle Support (MOS) (support.oracle.com) Note 1361217.1 |
|
Synchronization Template |
Select a synchronization template that is used as the default for all projects created for the business unit. |
|
Add or Modify Template |
Click to access the Synchronization Template page. |
|
Integration Template |
Select an integration template that identifies the business units to which the project can integrate. When a project is imported (and created) in Program Management from Primavera P6, the project is created with the integration template that is specified on the User Preferences page for Project Costing. If an integration template is not specified on the User Preferences page, then the value in this field is used as a default when projects are created from Primavera P6. |
|
Level to Export Actual Cost |
Select the level in which actual costs are to be summarized when exporting data to Primavera P6. Options are:
When exporting actual costs from PeopleSoft, the transaction identifier determines the combination of: Source Type, Category, and Sub-Category to use. Transaction identifiers are defined in PeopleSoft to provide valid combinations of Source Type, Category, and Sub-Category that map to Labor, Material, Non-Labor, and Contract Labor cost categories in Primavera P6. These maps are maintained in the TRANSACTION_IDENTIFIER_CODE DVM. |
|
Labor Analysis Group |
Select the analysis group that is used to calculate labor hours. |
|
Commitment Analysis Group |
Select the analysis group that is used when sending the sum of commitments to Primavera P6. |
|
P6 Enterprise Project Node |
Enter the node of the Primavera Enterprise Project Structure (EPS) that identifies where new projects will initially reside. This node must be created in Primavera P6 before projects can be synchronized with Primavera P6. After the project is created in Primavera P6, it can be moved to another node on the Primavera EPS. |
|
Message Timeout (minutes) |
Enter the amount of time (in minutes) that the system should use when waiting for a message before considering the message to be timed-out. The system is dependent on receiving responses to messages prior to processing the set for performance purposes. A hanging message can prevent the completion of the remaining run control. If PeopleSoft does not receive a response to a message, then all other messages that are received in the same run control are not processed. Use caution when entering a high number. You should set the timeout larger than the longest running time between timestamp events. A high number of minutes can delay the system from cleaning up run controls that have even one message that is hanging or is taking time to respond. |
|
Project Instances To Retain |
Enter the number of instances of a project that you want to retain in the project log tables on the PeopleSoft system. Each time that data for a given project is imported, it is counted as one instance regardless of which objects are being imported for that project. For example, if you are importing the project header, activities, and budget for project P001, the system will add 1 to the instance count for project P001. If the next time you are only importing the project header for project P001, the system will add 1 to the instance count for project P001. Therefore, if the Project Instances To Retain value is 10, then for a given project, the values from the last 10 synchronization updates are retained. When the 11th synchronization from Primavera P6 is created, the system saves the values for the 11th update and deletes the values from the first update. |

 Defining Specifications for an Expenses Business Unit
Defining Specifications for an Expenses Business Unit
Access the Expenses Definition – Business Unit 2 page (Set Up Financial/Supply Chain, Business Unit Related, Expenses, Expenses Definition, Business Unit 2):
Use this page to select the destination for Primavera P6 timesheet data.
Time Reporting Options
|
Import Time from Primavera to |
Select Expenses or Project Costing. When importing timesheet data from Primavera P6 to PeopleSoft, this field determines whether the data is imported into PeopleSoft Expenses or Project Costing. This field is not available if Program Management is not installed. |
For additional information about this page:
See Defining Specifications for a Business Unit.
 Setting Up Primavera P6 Integration Options for a Project
Setting Up Primavera P6 Integration Options for a Project
This section discusses how to set up Primavera P6 integration options for a project.

 Page Used to Set up Primavera P6 Integration Options for a Project
Page Used to Set up Primavera P6 Integration Options for a Project|
Page Name |
Definition Name |
Navigation |
Usage |
|
General Information - Primavera |
PROJECT_P6_OPTN |
Project Costing, Project Definitions, General Information, Primavera |
Use this page to indicate if a project should be included in the integration process with Primavera P6. |

 Setting Up Primavera P6 Integration Options for a Project
Setting Up Primavera P6 Integration Options for a Project
Access the General Information – Primavera page (Project Costing, Project Definitions, General Information, Primavera).
|
Include In Integration |
Select to indicate that the project should be included in the synchronization process with Primavera P6. If selected and the project meets the selection criteria on the run control page for the PGM_SYNC_PRJ process, then this project will be exported from PeopleSoft to Primavera P6 the next time the Project Synchronization process runs. If not selected, the project will not be synchronized with Primavera P6 regardless of whether the project meets the selection criteria on the Synchronize Project Data run control page. |
|
Synchronization Template |
Select a synchronization template. When adding a project, the system displays the synchronization template that is specified on the Project Costing Options page for the business unit. The business unit default can be changed in this field. |
|
Add or Modify Template |
Click to access the Synchronization Template component. Use this link to add a new synchronization template or modify an existing synchronization template. |
|
Work Breakdown Template Level |
Displays the WBS level after a project has been imported from Primavera P6. If the WBS level is zero, then the entire WBS was integrated, or the project has not been integrated. |
|
Review Synchronization Errors |
Click to access the Project Data Sync Log page. |
 Synchronizing Data between PeopleSoft and Primavera P6
Synchronizing Data between PeopleSoft and Primavera P6
This section provides an overview of the synchronization process between PeopleSoft and Primavera P6, and discusses how to:
Synchronize master data.
Synchronize net new projects.
Synchronize existing projects.
Import timesheets from Primavera P6.
Export data from the Project Activities page.
Review resource information.

 Understanding the Synchronization Process between PeopleSoft and Primavera
P6
Understanding the Synchronization Process between PeopleSoft and Primavera
P6
This section discusses:
Master data synchronization.
Project data synchronization.
Importing net new data from Primavera P6 to PeopleSoft.
Importing project, activity, and resource data using the Third-Party Loader process.
Importing budget data using the Third-Party Loader process.
Master Data Synchronization
The Synchronize Master Data process (PGM_SYNC_MST) is used to export master data from PeopleSoft to Primavera P6. Master data includes labor resources, labor rates, materials, and equipment assets.
When master data is exported from PeopleSoft to Primavera P6 and a message failure occurs, all objects within the message are rejected. If any master data object in a message fails, then the entire batch for that message is rejected. In both cases, a message is sent to the synchronization log.
Project Data Synchronization
The Project Synchronization process (PGM_SYNC_PRJ) is used to import and export project data between PeopleSoft Program Management and Primavera P6. This process handles net new project and existing project data.
The Project Synchronization process runs import and export streams in parallel:
The Project Synchronization process (PGM_SYNC_PRJ) handles the import stream from Primavera P6 to PeopleSoft.
The Export process (PGM_PROJ_EXP) handles the export stream from PeopleSoft to Primavera P6.
The Project Synchronization process transforms data using four libraries:
P6_PROJ_LIB, which handles the import and export of project header data.
When importing project header data, it is imported to the INTFC_PROJ_GEN table.
P6_WBS_LIB, which handles the import and export of WBS, activities, hours worked, actual costs, commitments, and budget data.
When importing, WBS and activity data is imported to the INTFC_ACT_GEN table.
When importing budget data, it is imported into INTFC_PROJ_RES.
P6_TSKRS_LIB, which handles the import of resource assignment data in the INTFC_TEAM_GEN table.
P6_TEAM_LIB, which handles the export of project and WBS team data.
When project data is synchronized between PeopleSoft and Primavera P6 and a message failure occurs, all objects within the message are rejected. If any project data object in a message fails, then the entire batch for that message is rejected. In both cases, a message is sent to the synchronization log.
Note. If large volumes of data are being synchronized, it is recommended that you divide your data and run multiple project synchronization jobs in parallel. This will improve performance with large jobs.
Importing Net New Data from Primavera P6 to PeopleSoft
These steps are followed when importing net new projects that do not exist in PeopleSoft:
Within Primavera P6, projects must be associated with a PeopleSoft business unit prior to importing the project from Primavera P6 to PeopleSoft.
In Primavera P6, when the project is ready to be imported from Primavera P6 to PeopleSoft, the user must set the ERP Sync Status field to Ready.
In PeopleSoft, from the Synchronize Net New Project page, select the Import Projects from Primavera that do not yet exist in PeopleSoft check box. PeopleSoft sends the business unit and WBS level to Primavera P6.
The PeopleSoft system imports all project data that exists in Primavera P6 to the WBS level that is specified on the synchronization template for the business unit. The project name that is entered in Primavera P6 is sent to PeopleSoft.
The PeopleSoft system verifies that the project has not been previously sent to the PeopleSoft system by checking the cross reference table. If the project was previously sent to PeopleSoft, then the system creates an error in the synchronization log.
The PeopleSoft system automatically assigns a PeopleSoft project ID regardless of the project ID in Primavera P6. The wbs_name field of the project is retained from Primavera P6 and placed in the description field in PeopleSoft.
The synchronization template that is defined for the PeopleSoft business unit is associated with the project. This can be changed within PeopleSoft, after the synchronization process completes by using the Project Definitions – Primavera page.
The PeopleSoft system sends Primavera P6 an updated status indicating that the synchronization process was successful. The ERP Sync Status field is updated from Ready to Synced for the project in Primavera P6.
The project is automatically imported into the PeopleSoft system. The project is included in future synchronizations if the Include in Integration check box remains selected on the Project Definitions – Primavera page for the project.
Note. A maximum of 999 new projects can be imported at a time.
Importing Project, Activity, and Resource Data Using the Third-Party Loader Process
The Project Synchronization process (PGM_SYNC_PRJ) calls the Project and Activity Loader process (PC_INTF_GEN). The Project and Activity Loader process loads project, activity, and resource data from project, activity, and resource staging tables.
This diagram illustrates that new and existing data is staged in three staging tables prior to updating multiple project and synchronization tables:
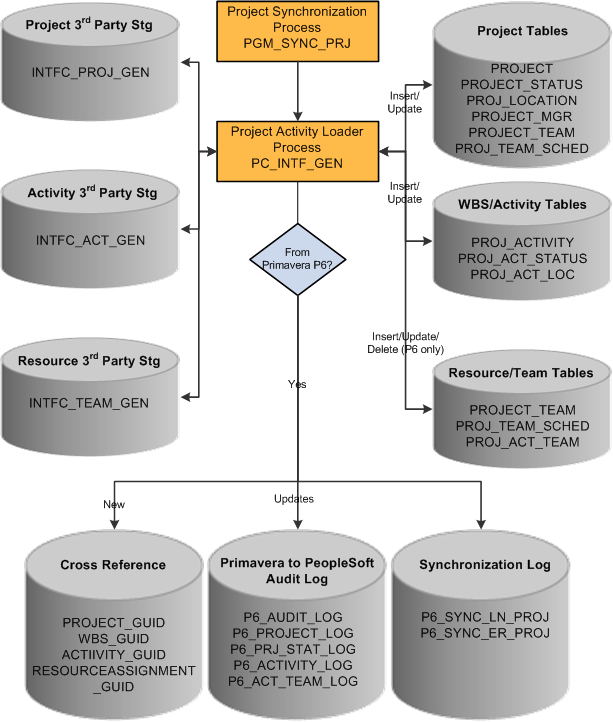
Third Party Project Activity Loader process flow
The steps to this process are:
The Project Synchronization process (PGM_SYNC_PRJ) updates three staging tables (INTFC_PROJ_GEN, INTFC_ACT_GEN, and INTFC_TEAM_GEN).
The Project Synchronization process calls the Project Activity Loader process (PC_INTF_GEN), which pulls data from the three staging tables and updates multiple Project Costing tables for projects, activities, and resources.
If the data is from Primavera P6:
New project, activity, and resource data is written to cross-reference tables in PeopleSoft.
Updated project, activity, and resource data is updated in the audit log tables.
The audit logs capture data that has been changed. You can use these tables to refer to a previous value of a field. The Project Instances to Retain field on the Project Costing Options – Primavera page determines the number of instances to retain. When data is imported from the Third-Party Loader processes, the previous record is saved in the audit log tables.
Updated project, activity, and resource synchronization status in the synchronization logs.
Importing Budget Data Using the Third-Party Loader Process
The Budget Loader process (PC_BUDGET_IN) is also called from the Project Synchronization process (PGM_SYNC_PRJ). It is used to load budget data from Primavera P6 to PeopleSoft Project Costing tables.
This diagram illustrates that new and existing transaction data is staged prior to updating the project transaction table, budget tables, and the synchronization log table:
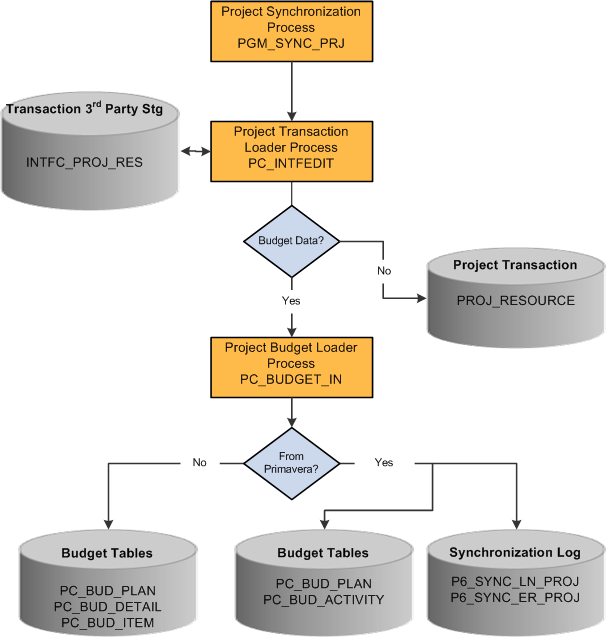
Third Party Budget Loader process flow
The steps to this process are:
The Project Synchronization process (PGM_SYNC_PRJ) updates the INTFC_PROJ_RES staging table.
The Project Synchronization process (PGM_SYNC_PRJ) calls the Project Transaction Loader process (PC_INTFEDIT).
If budget data exists in the INTFC_PROJ_RES staging table, then the Project Budget Loader process (PC_BUDGET_IN) is called.
If the data is from Primavera P6:
Data is pulled from the INTFC_PROJ_RES staging table and creates new budget versions in Project Costing.
Updated budget synchronization status in the synchronization logs

 Pages Used to Synchronize Data between PeopleSoft and Primavera P6
Pages Used to Synchronize Data between PeopleSoft and Primavera P6
|
Page Name |
Definition Name |
Navigation |
Usage |
|
Synchronize Master Data |
RUN_PGM_P6_MST |
Program Management, Primavera Integration, Synchronize Master Data |
Synchronize master data between Program Management and Primavera P6. |
|
Synchronize Net New Projects |
RUN_PGM_P6_PROJ |
Program Management, Primavera Integration, Synchronize Net New Projects |
Synchronize new project data between Program Management and Primavera P6. |
|
Synchronize Existing Projects |
RUN_PGM_P6_PROJ |
Program Management, Primavera Integration, Synchronize Existing Project Data |
Synchronize existing project data between Program Management and Primavera P6. |
|
Import Time from Primavera |
RUN_PGM_P6_TIME |
Program Management, Primavera Integration, Import Time from Primavera |
Import timesheets from Primavera P6. |
|
Project Activities |
PC_PROJ_ACTIVITY |
Project Costing, Activity Definitions, Project Activities |
Synchronize data from the Project Activities page. You can also add activities to a project and view all activities assigned to a project. For additional information about the Project Activities page: |
|
Review Resource Details |
INTFC_TEAM_GEN |
Project Costing, Third Party Integration, Review Resource Details |
Review resource information on the staging table. For additional information about reviewing resource information: |

 Synchronizing Master Data
Synchronizing Master Data
Access the Synchronize Master Data page (Program Management, Primavera Integration, Synchronize Master Data).
Use this page to run the Synchronize Master Data process (PGM_SYNC_MST).
Use this section to enter the Program Management business unit for which you want to send master data from PeopleSoft to Primavera P6.
Use the check boxes below the Business Unit field to indicate the master data to which you want to synchronize. When you select Labor Resource, Materials, or Equipment, you can use the specific sections to specify details about the data to be synchronized.
|
Labor Resources |
Select the check box to indicate that all labor resources are to be synchronized. Selecting this check box also opens the Labor Resources section. All labor resources are sent to Primavera P6 unless you use the filters in the Labor Resources section. The Labor Resources section enables you to filter the labor resources that are sent. |
|
Resource Rates by Employee |
Select to indicate that the resource rates for each labor resource is exported to Primavera P6. Labor resources can be synchronized with resource rates if the Labor Resources check box is selected. If Resource Rates by Employee is selected and Labor Resources is deselected, then only rates for labor resources that were previously synchronized will be sent to Primavera P6. The system will send an application error for labor resources that have not been previously synchronized, and will not be exported to Primavera P6. |
|
Materials |
Select the check box to indicate that all materials are to be synchronized. Selecting the check box also opens the Materials section. All materials are sent to Primavera P6 unless you use the filters in the Materials section. The Materials section enables you to filter the materials that are sent. |
|
Equipment |
Select the check box to indicate that all equipment is to be synchronized. Selecting the check box also opens the Equipment section. Only assets that have a type and subtype defined in PeopleSoft are synchronized. All equipment assets are sent to Primavera P6 unless you use the filters in the Equipment section. The Equipment section enables you to filter the equipment (assets) that are sent. |
|
Between Labor Resource Filters use |
Select AND or OR to determine the relationship between the values in this section. |
|
Job Code |
Select one to 20 job codes that you want to synchronize. All resources that are associated with the job codes are synchronized. If a resource is multi-job related, then the resource is included in the synchronization if either job matches the job code specified in this field. |
|
Department |
Select one to 20 departments that you want to synchronize. All resources within that department are synchronized. |
|
Location |
Select one to 20 locations that you want to synchronize. The system uses each employee's location from the job table. All resources that have that location are synchronized. |
|
(AND/OR drop down box) |
The drop down box that is between the Bulk Labor Resources section and the Employee ID Range section determines if the system creates an AND or an OR relationship between the two sections.
|
|
Employee ID Range (section) |
Select a range of employee IDs to synchronize. |
|
Between Material Resource Filters use |
Select AND or OR to determine the relationship between the values in this section. |
|
Category |
Select one to 20 categories that you want to synchronize. All materials within these categories are synchronized. |
|
Item Group |
Select one to 20 item groups that you want to synchronize. All materials within these item groups are synchronized. |
|
Item Type |
Select one to 20 item types that you want to synchronize. All materials within these item types are synchronized. |
|
Item Status Current |
Select a status that indicates the status of the materials that you want to synchronize. |
|
(AND/OR drop down box) |
The drop down box that is between the Bulk Material Resources section and the Item ID Range section determines if the system creates an AND or an OR relationship between the two sections.
|
|
Item ID Range (section) |
Select a range of item IDs to synchronize. |
|
Between Material Resource Filters use |
Select AND or OR to determine the relationship between the values in this section. |
|
Type |
Select one to 20 equipment asset types that you want to synchronize. All equipment with these types are synchronized. |
|
SubType |
Select one to 20 sub-types within the types selected in the Type section that you want to synchronize. All equipment with these sub-types are synchronized. |
|
Manufacturer |
Select one to 20 manufacturers that you want to synchronize. All equipment with these manufacturers are synchronized. |
|
Model |
Select one to 20 models that you want to synchronize. All equipment with these models are synchronized. |
|
Location |
Select one to 20 locations that you want to synchronize. All equipment assets with these locations are synchronized. |
|
Shop |
Select one to 20 shops that you want to synchronize. All equipment assets with these shops are synchronized. |
|
Schedulable Switch |
Select to indicate that only schedulable equipment is synchronized. |
|
(AND/OR drop down box) |
The drop down box that is between the Bulk Equipment Resources section and the Asset Tag Number Range section determines if the system creates an AND or an OR relationship between the two sections.
|
|
Asset Tag Number Range (section) |
Select a range of asset tag numbers to synchronize. |

 Synchronizing Net New Projects
Synchronizing Net New Projects
Access the Synchronize Net New Projects page (Program Management, Primavera Integration, Synchronize Net New Projects).
Use this page to run the Project Data Synchronization process (PGM_SYNC_PRJ) to import and export new projects that do not exist in PeopleSoft or in Primavera P6.
Note. If a project is exported as new, but the project exists on the cross reference table (has already been exported), then the system does not export the project from the Synchronize Net New Projects run control, and an error is not sent to the synchronization log or the Application Engine message log. This can occur if a project that was previously synchronized is included in a project ID range or selected as a specific project ID. If you have previously synchronized a project with Primavera P6, then you should always use the Synchronize Existing Project page for subsequent synchronizations of that project.
|
Business Unit |
Select a business unit that used during the import and export process. When importing net new projects from Primavera P6 to PeopleSoft, this business unit is used as the business unit to request new projects from Primavera P6. Primavera P6 returns net new projects that are assigned to that business unit. When exporting net new projects from PeopleSoft to Primavera P6, this business unit is used as the selection criteria for exporting net new projects. |
|
Import Projects from Primavera that do not yet exist in PeopleSoft |
Select to indicate that you want to import projects from Primavera P6 for the PeopleSoft business unit that is selected in the Business Unit field. Within the Primavera P6 system, a net new project must have the ERP Sync Status field set to Ready. This indicates that the project in Primavera P6 will be selected during the net new project import process. |
|
Export Projects from PeopleSoft that do not yet exist in Primavera |
Select to indicate that you want to export projects from the PeopleSoft business unit that is selected in the Business Unit field to Primavera P6. All projects for the business unit selected, that have the Include in Integration check box selected on the Project Definitions – Primavera page, and do not exist in the cross reference table are synchronized. |
Use this group box to select the objects that you want to export to Primavera P6. The process sends all objects that are selected in the selection criteria on the run control. The project's Synchronization Template is not referenced for this process.
|
Project Header |
This check box is automatically selected and cannot be deselected. The data that is sent includes these fields: Project ID, Project Description, Location, Start and End date, Early Start Date, Early Finish Date, Actual Start Date, Actual Finish Date, Project Type, Project Status, Project Manager Employee ID. |
|
WBS/Activities |
Select to export WBS and detailed activities to Primavera P6. This option must be selected if the Budget, Hours Worked, Actual Costs, or Commitments options are selected. |
|
Hours Worked |
Select to export hours worked. The WBS/Activities check box must be selected to select this option. In addition, the system verifies that a Labor Analysis Group is defined for the business unit on the Project Costing Options – Primavera page. |
|
Commitments |
Select to export commitments. When this option is selected, the WBS/Activities and the Project Header options are also selected. In addition, the system verifies that a commitment analysis group is defined for the business unit on the Project Costing Options – Primavera page. |
|
Project Team |
Select to export project team data. |
|
Budget |
Select to export budget data. When this option is selected, the WBS/Activity and the Project Header options are also selected. |
|
Actual Costs |
Select to export actual costs. The WBS/Activities check box must be selected to select this option. |
Use this group box to select specific projects that meet the selected criteria when exporting net new projects to Primavera P6.
All fields in this group box are optional and are used to limit the project(s) selected for processing. For example, if you don't select a project type, then projects with all project types are selected.
|
Project Processing Status |
Select the processing status of the project. |
|
Project Status |
Select the status of the project. |
|
Between Selection Filter Grid use |
This drop down box determine if the system creates and AND or an OR relationship amongst the selection filters entered in the Project Type, Project Manager, Project Location, and Contract ID sections. |
|
Project Type |
Select one to 20 project types. |
|
Project Manager |
Select one to 20 project manager names. |
|
Project Location |
Select one to 20 project locations. |
|
Contract ID |
Select one to 20 contract IDs. Valid contracts are those that have a project that is associated with the business unit specified in the Business Unit field. The contract does not have to be associated with the business unit, only the project that is associated with the contract. When a contract ID is entered, the system selects all projects that are associated with the contract and have the same business unit that is specified in the Business Unit field. If the project is associated with the business unit and has only one activity associated with the contract, then the system exports the entire project. Not just the activity. This field is available only when PeopleSoft Contracts is installed. |
|
(AND or OR drop down box) |
The drop down box that is above the Tree Node section determines if the system creates an AND or an OR relationship between the results of the four filter sections above and the results of the two filter sections below. |
|
Project Tree, Effective Date, and Tree Node |
Select a project tree. The system automatically enters the latest effective date associated with the tree that is not in the future. The system also automatically enters the root node in the Tree Node field. You can change the Effective Data, Tree Node, or both if needed. Only the projects that are associated with this project tree, tree node, are below on the effective date, and have the Include in Integration check box selected on the General Information - Primavera page, are selected. |
|
(AND or OR drop down box) |
The drop down box that is between the Tree Node section and the Project ID Range section determines if the system creates an AND or an OR relationship between the two filter sections. |
|
Project ID Start and Project ID End |
Select a range of project IDs. Valid project IDs are those that have been defined for the business unit specified in the Business Unit field and have the Include in Integration check box selected on the General Information – Primavera page. |

 Synchronizing Existing Projects
Synchronizing Existing Projects
Access the Synchronize Existing Projects page (Program Management, Primavera Integration, Synchronize Existing Project Data).
Use this page to run the Project Data Synchronization process (PGM_SYNC_PRJ) to synchronize existing projects in PeopleSoft Program Management and Primavera P6. These projects also exist in the cross reference tables.
The synchronization template that is associated with the project is used by the system to determine the direction of the data to be synchronized. This page enables you to select which objects you want to synchronize for existing projects. Therefore, the synchronization template determines the direction that the data is sent and this page determines the objects that are synchronized. For example, if you want to synchronize only the activities of an existing project, you would select the WBS/Activities check box, and the WBS/Activities are synchronized in the direction stated on the synchronization template associated with the project.
When synchronizing data, if a child record is sent and the parent record does not exist on the target system, then the system creates an error in the synchronization log.
|
Business Unit |
Select a business unit that is used during the import and export process. When synchronizing existing projects between Primavera P6 and PeopleSoft, this business unit is used as the selection criteria. |
Select the check box for the objects that you want to synchronize.
|
Project Header |
Select to indicate that project header data is to be synchronized in the direction that is determined on the synchronization template for the project. |
|
Project Team |
Select to indicate that project team data is to be exported from PeopleSoft to Primavera. |
|
WBS/Activities |
Select to indicate that WBS/Activities are to be synchronized in the direction, and at the WBS level, that is determined on the synchronization template for the project. |
|
Resource Assignments |
Select to indicate that resource assignments are to be imported from Primavera P6 to PeopleSoft. |
|
Budget |
Select to indicate that budget data is to be synchronized in the direction that is determined on the synchronization template for the project. When importing from Primavera P6 to PeopleSoft, summary planned cost amounts at the WBS level are sent to PeopleSoft to generate budget details at the corresponding WBS for the project. The Summarizer must run in Primavera P6 to calculate the WBS Summary Planned Cost amounts before these values can be imported to PeopleSoft. When exporting from PeopleSoft to Primavera P6, the total budget amount is summarized at the WBS (summary activity) level and at the project header level. |
|
Hours Worked |
Select to indicate that hours worked data is to be exported from PeopleSoft to Primavera P6. The system verifies that a Labor Analysis Group is defined for the business unit on the Project Costing Options – Primavera page. |
|
Actual Cost |
Select to indicate that actual cost data is to be exported from PeopleSoft to Primavera P6. |
|
Commitments |
Select to indicate that commitment data is to be exported from PeopleSoft to Primavera P6. The system verifies that a commitment analysis group is defined for the business unit on the Project Costing Options – Primavera page. |
Select Existing Projects to Synchronize
|
Project Processing Status |
Select the processing status of the project. |
|
Project Status |
Select the status of the project. |
|
Between Selection Filter Grid use |
Select AND or OR, to determine the relationship between the values in the selection grids (Project Type, Project Manager, Project Location, and Contract ID). |
|
Project Type |
Select one to 20 project types. |
|
Project Manager |
Select one to 20 project manager names. |
|
Project Location |
Select one to 20 project locations. |
|
Contract ID |
Select one to 20 contract IDs. Valid contracts are those that have a project that is associated with the business unit specified in the Business Unit field. The contract does not have to be associated with the business unit, only the project that is associated with the contract. When a contract ID is entered, the system selects all projects that are associated with the contract and have the same business unit that is specified in the Business Unit field. If the project is associated with the business unit and has only one activity associated with the contract, then the system exports the entire project. Not just the activity. This field is available only when PeopleSoft Contracts is installed. |
|
(AND or OR drop down box ) |
The drop down box that is above the Tree Node section determines if the system creates an AND or an OR relationship between the section above and the Tree Node section. |
|
Project Tree, Effective Date, and Tree Node |
Select a project tree. The system automatically enters the latest effective date associated with the project tree that is not in the future. The system also automatically enters the root node in the Tree Node field. Only the projects that are associated with this tree, tree node, are below on the effective date, and have the Include in Integration check box selected on the Projects Definitions - Primavera page, are selected. |
|
(AND or OR drop down box ) |
The drop down box that is between the Tree Node section and the Project ID Range section determines if the system creates an AND or an OR relationship between the two sections. |
|
Project ID Start and Project ID End |
Select a range of project IDs. Valid project IDs are those that have been defined for the business unit specified in the Business Unit field and have the Include in Integration check box selected on the Project Definitions – Primavera page. |

 Importing Timesheets from Primavera P6
Importing Timesheets from Primavera P6
Access the Import Time from Primavera page (Program Management, Primavera Integration, Import Time from Primavera):
Use this page to request to import approved timesheet data from Primavera P6 to PeopleSoft. The PGM_SYNC_TIM batch process uses the values entered on this run control page to determine the timesheet data that is processed from Primavera P6. Depending on the option selected in the Import Time from Primavera to field, for the General Ledger business unit on the run control, timesheet data from Primavera P6 is processed using one of these application libraries:
P6_EX_LIB if data is to be imported into Expenses time reports.
Time reports are created in Expenses with a status of Approved from the timesheet data that is returned from Primavera P6. These time reports include project time and policy (overhead) time. In order for the overhead time to be mapped properly, the TRC_CODE DVM must be set up prior to importing timesheet data.
If a timesheet is adjusted in Primavera P6 after it has been imported to PeopleSoft Expenses, then the next time the timesheet data is imported the adjustment results in a new version of the original time report in Expenses.
For additional information about setting up DVMs:
See “Implementing PeopleSoft Program Management 9.1 with Primavera P6 Enterprise Project Portfolio Management R8.1. ”This document is posted on My Oracle Support (MOS) Note number 1361217.1
P6_PC_LIB if the data is to be imported into Project Costing Transactions.
Time transactions are created on the Project Costing Transaction table (PROJ_RESOURCE) from the timesheet data that is returned from Primavera P6. These time transactions include only project time; policy (overhead) time is not imported to Project Costing.
If a timesheet is adjusted in Primavera P6, after it has been imported to PeopleSoft Project Costing, then the next time the timesheet is imported the adjustment results in a reversal of the original time transaction and the creation of a new time transaction in Project Costing.
|
GL Business Unit |
Select the General Ledger business unit for which to run the process. The general ledger business unit determines the business unit of the resources whose timesheets you want to import. |
|
Primavera P6 Instance / URL ID |
Select the Primavera P6 instance. This field indicates the instance from which the data is imported. Note. It is assumed that an employee enters time for a given time period in only one Primavera P6 instance. |
|
Import Time From Primavera to |
Displays Expenses or Project Costing. This field displays the option selected in the Import Time from Primavera to field on the Expenses Definition – Business Unit 2 page. |
|
Between Labor Filters use |
Select AND or OR to determine the relationship between the values in this section. |
|
Job Code, Location, Department, and Resource Pool |
Select one to 20 job codes, locations, departments, or resource pools. The Resource Pool field is displayed only if PeopleSoft Resource Management is installed. |
|
(And / Or) |
The drop down box that is between the Bulk Labor Resources section and the Employee ID Range section determines if the system creates an AND or an OR relationship between the two sections. |
|
From Employee ID and To Employee ID |
Select a range of employee IDs. |
This group box is displayed only when PeopleSoft Expenses is installed and Expenses is selected in the Import Time from Primavera to field on the Expenses Definition – Business Unit 2 page.
|
Number of Last Timesheet Periods |
Select the number of time periods in which you want to import. Options include: Current Period, Last 2 Periods, Last 3 Periods, Last 4 Periods, or Last 5 Periods. You can use only this field to determine the timesheet period, or you can use the Start Time Period Begin Date and the End Time Period End Date fields. |
|
Start Time Period Begin Date |
Enter the beginning date range to which you want to extract timesheets. When time sheet periods are set up for the Expenses business unit, the system looks at the Start Time Period Begin Date to find the closest timesheet period in Expenses that begins on this date or before. The start date of this timesheet period, as determined by the system, is the start date of the date range that is sent to Primavera P6. You can use this field with the End Time Period End Date field, or you can use only the Number of Last Timesheet Periods field. |
|
End Time Period End Date |
Enter the end date range to which you want to extract timesheets. When time sheet periods are set up for the Expenses business unit, the system looks at the End Time Period End Date to find the closest timesheet period in Expenses that is equal to or greater than the end date entered in this field. The end date of this timesheet period, as determined by the system, is the end date of the date range that is sent to Primavera P6. You can use this field with the Start Time Period End Date field, or you can use only the Number of Last Timesheet Periods field. |
This group box is displayed only when Project Costing is selected in the Import Time from Primavera to field on the Expenses Definition – Business Unit 2 page.
|
Number of Weeks |
Select Current Week through Last 8 Weeks. This option indicates the number of weeks to process. You can use only this field to determine the timesheet period, or you can use the Start Date and the End Date fields. |
|
Start Date |
Enter the beginning date range to which you want to extract resource hours. This is the start date that is sent to Primavera P6. You can use this field with the End Date field, or you can use only the Number of Weeks field. |
|
End Date |
Enter the end date range to which you want to extract resource hours. This is the end date that is sent to Primavera P6. You can use this field with the Start Date field, or you can use only the Number of Weeks field. |

 Exporting Data from the Project Activities Page
Exporting Data from the Project Activities Page
Access the Project Activities page (Project Costing, Activity Definitions, Project Activities).
For more information about the other fields on this page:
See Adding Project Activity Schedules.
|
Synchronize with Primavera P6 |
Click this button to export the project to Primavera P6. After you click this button, and the project:
This button is displayed only when the Include in Integrations check box is selected on the Project Definitions – Primavera page for the project and:
|
|
Synchronization Template |
Displays the template that is selected for the project. If no synchronization template is specified for the project, then the system uses the synchronization template that is specified for the business unit. This field is displayed only when the Include in Integration check box is selected on the Project Definitions – Primavera page and if the user has security access to the Synchronization Template page. |
|
Add or Modify Template |
Click this link to access the Synchronization Template page, where you can add a new synchronization template or modify an existing template. This link is available only when the Include in Integration check box is selected on the Project Definitions – Primavera page and if the user has security access to the Synchronization Template page. |
 Viewing the Synchronization Log
Viewing the Synchronization Log
This section provides an overview of the synchronization log and discusses how to:
View the status of project data.
View errors from project data integration.
View the status of master data.
View errors from master data integration.
View the status of data for a specific project.
View the status of timesheet data.
View a summary of transformation errors.
View the source of an error.
Run the error checking process.

 Understanding the Synchronization Log
Understanding the Synchronization Log
The Synchronization Log is an online component that captures the synchronization status of master and project data integration between PeopleSoft Program Management and Primavera P6. The Synchronization Log component consists of four pages: one for project data, a second for master data, a third allows the user to search the synchronization status for a specific project, and a fourth for timesheet data.
The Synchronization Log can be used to view the status of the synchronization processes while they are running and to view synchronization results when the processes are complete.
There are two types of data edit errors that can occur during synchronization:
Application.
Transformation.
Each can have warnings (for non-required fields) and errors (for required fields).
Application warnings and errors can be viewed using the Synchronization Log component and viewing the Project Data, Master Data, Search Log by Project Id, and Timesheet Sync Log tabs.
Transformation warnings and errors can be viewed by clicking on the Error Data links on the Project Data Sync Log page or the Transformation Error Review – Error Summary page.
For an definition of errors and warnings, see the Common Terms section.
See Common Terms and Elements Used in this Chapter.
For information about reviewing and resolving synchronization errors and warnings:
See “Implementing PeopleSoft Program Management 9.1 with Primavera P6 Enterprise Project Portfolio Management R8.1. ”Synchronizing Data and Resolving Errors, Reviewing and Resolving Synchronization Errors. This document is posted on My Oracle Support (MOS) Note number 1361217.1

 Common Elements Used in this Section
Common Elements Used in this Section
|
Export to P6 Status |
Displays the status of the export process. Values include: Complete, Error, Complete With Warnings, Time Out, Not Processed, Sending, Received, Complete With Errors, and Not Committed. |
||||||||||||||||||||||||||||||
|
Export to P6 Date/Time |
Displays the date and time in which the Export to P6 Status field was last updated. |
||||||||||||||||||||||||||||||
|
Import From P6 Status |
Displays the status of the import process. Values include: Complete, Error, Complete With Warnings, Time Out, Not Processed, Sending, Received, and Complete With Errors. |
||||||||||||||||||||||||||||||
|
Import From P6 Date/Time |
Displays the date and time in which the Import From P6 Status field was last updated. |
||||||||||||||||||||||||||||||
|
Object Types |
Displays the object type that was requested to be synchronized:
|
||||||||||||||||||||||||||||||
|
Source Values |
Displays the attributes of the object that caused an error or warning. These values help to identify the specific object and correct it. However, the content of this field is determined by the object type:
|

 Pages Used to View the Synchronization Log
Pages Used to View the Synchronization Log
|
Page Name |
Definition Name |
Navigation |
Usage |
|
Project Data Sync Log |
PGM_P6_SYNC_PROJ |
Program Management, Primavera Integration, Synchronization Log |
View the status of project data. |
|
Synchronization Log : Project Data Errors |
PGM_P6_SYNC_PRJ_ER |
Click the Error Data link in the Details for Run Control ID section, Project Errors column of the Project Data Synch Log page |
View errors and warnings from project data integration. |
|
Master Data Sync Log |
PGM_P6_SYNC_MST |
Program Management, Primavera Integration, Synchronization Log Click the Master Data Sync Long tab. |
View the status of master data. |
|
Synchronization Log : Master Data Errors |
PGM_P6_SYNC_MST_ER |
Click the Error Data link in the Summary Information section, Master Data Errors column on the Master Data Sync Log page. |
View errors and warnings from master data integration. |
|
Search Log by Project Id |
PGM_P6_SYNC_PROJID |
Program Management, Primavera Integration, Synchronization Log Click the Search Log by Project Id tab. |
View the status of data for a specific project. |
|
Synchronization Log: Timesheet Sync Log |
PGM_P6_SYNC_TIME |
Program Management, Primavera Integration, Synchronization Log Click the Timesheet Sync Log tab. |
View the status of timesheet data. |
|
Transformation Error Review – Error Summary |
P6_ERR_LOG_REVIEW |
Program Management, Primavera Integration, Transformation Errors Click the Error Data link in the Transformation Errors column of the Project Data Sync Log, the Master Data Sync Log, the Search Log by Project Id, or the Timesheet Sync Log pages. |
View a summary of DVM and XREF errors and warnings, and Bypass errors. |
|
Transformation Error Review – Error Data |
P6_ERR_DATA_REVIEW |
Program Management, Primavera Integration, Review Transform Errors Click the Error Data link, in the Error Data column of the Error Summary section, on the Transformation Error Review – Error Summary page. |
View the source of an error or warning. |
|
Update Error Status Log |
RUN_PGM_P6_ERRCHK |
Program Management, Primavera Integration, Update Error Status Log |
Run the error checking process. |

 Viewing the Status of Project Data
Viewing the Status of Project Data
Access the Project Data Sync Log page (Program Management, Primavera Integration, Synchronization Log).
Use this page to view the status of integration data for projects that are related to each run control ID. This page contains a summary of information and provides a status of run control requests. The Details for Run Control ID section contains information for each project that was synchronized during that run control.
To view synchronization detail, click the Detail link in the Project Synchronization Detail column of the Summary Information section:
If application errors and warnings are encountered during the synchronization process, they can be accessed and viewed by clicking the Error Data link in the Project Errors column of the Details for Run Control ID: xxx section.
If transformation errors and warnings are encountered during the synchronization process, they can be accessed and viewed by clicking the Error Data link in the Project Transform Errors column of the Summary Information section, or by clicking the Error Data link in the Project Transform Errors column of the Details for Run Control ID: xxx section.
Select your search criteria and click the Search button.
|
Operator ID |
Enter the user or operator who executed or scheduled the synchronization process. |
|
Run Control Status |
Select a status of: Processing, Complete, Compete with Errors, Error, or Complete with Warnings. |
|
Update Status |
Click to update object types for project data where the status of the import, export and run control has not been updated. An Application Engine process runs in the background and updates these statuses on the Project Data Sync Log page. Use the Process Monitor link to monitor this process. |
This section displays the results of a search.
|
Project Synchronization Detail |
Click the Detail link to access the Details for Run Control ID: xxx section of the page. |
|
Transform Errors |
Click the Error Data link to access the Transform Error Review – Error Summary page that is associated with the run control ID. This link is displayed only when there are transform errors for the run control. |
Details for Run Control ID: xxx
|
Project Errors |
Click the Error Data link to access the Project Data Errors page. This link is displayed only when application errors are associated with the project. |
|
Project Transform Errors |
Click the Error Data link to access the Transform Error Review – Error Summary page that is associated with the run control ID. This link is displayed only transform errors exist for the selected criteria. |

 Viewing Errors from Project Data Integration
Viewing Errors from Project Data Integration
Access the Synchronization Log: Project Data Errors page (Click the Error Data link in the Project Errors column of the Details for Run Control ID section on the Project Data Sync Log page).
Use this page to view errors that are specific to a project ID.
|
Show Only Object Type |
Select an object type to view data errors that are associated with a specific object type. Options can include: Work Breakdown/ Activities, Budget, Commitments, Hours Worked, Resource Assignment, Actual Costs, Project Team, and Project Header. However, the system only displays option types that have errors. Click the Search button after making your selection. If you leave this field blank, the system displays all object types. |
|
Direction |
Displays Inbound or Outbound, which indicates the direction of the object type that has an error. |
|
Activity ID, Resource Class, andResource ID |
Displays only when it is associated with the object type. |
|
Review Status |
This field initially defaults to blank and is information. No processing occurs from this field. However, you can use this field to track the status of errors.
|
|
Review Transaction Details |
Click this link to access errors that are the result of the Project and Activity Loader process (PC_INTF_GEN). This column is displayed only when errors exist from the Project and Activity Loader process |
|
Save |
Click to save the changes made to the Review Status field. |

 Viewing the Status of Master Data
Viewing the Status of Master Data
Access the Master Data Sync Log page (Program Management, Primavera Integration, Synchronization Log. Click the Master Data Sync Log tab).
Use this page to view the status of integration data for master data. This page contains a summary of information and provides a status of run control requests. The Details for Run Control ID section contains information for the resource object types that were synchronized during that run control.
To view synchronization detail, click the Detail link in the Synchronization Detail column of the Summary Information section:
If PeopleSoft application errors and warnings are encountered during the synchronization process, then can be accessed and viewed by clicking the Error Data link in the Master Data Errors column.
If transformation errors and warnings are encountered during the synchronization process, they can be accessed and viewed by clicking the Error Data link in the Transform Errors column.
When an error is returned in the Primavera P6 response, it applies to the entire scope of the transaction (Integration Broker transaction ID). This includes all of the object types that were included in the run control request. Errors and warnings that are returned by Primavera P6 are displayed in the Error Message column.
Select your search criteria and click the Search button.
|
Operator ID |
Enter the user or operator who executed or scheduled the synchronization process. |
|
Run Control Status |
Select a status of: Processing, Complete, Compete with Errors, Error, or Complete with Warnings. |
|
Update Status |
Click to update object types for master data where the status of the export and run control has not been updated. An Application Engine process runs in the background and updates these statuses on the Master Data Sync Log page. Use the Process Monitor link to monitor this process. |
This section displays the results of a search.
|
Synchronization Detail |
Click the Detail link to access the detail for the run control ID at the bottom of the page. |
|
Master Data Errors |
Click the Error Data link to access the Master Data Errors page. This link is displayed only when there are application errors and warnings associated with the master data synchronization for the run control ID. |
|
Transform Errors |
Click the Error Data link to access the Transform Error Review pages that are associated with the run control ID. This link is displayed only when transform errors or warnings exist for the selected criteria. |
Details for Run Control ID: xxx
|
IB Transaction ID (Integration Broker Transaction Identifier) |
Displays the Integration Broker transaction ID. |
|
Error Message |
Displays error messages, warning messages, or both. |

 Viewing Errors from Master Data Integration
Viewing Errors from Master Data Integration
Access the Synchronization Log: Master Data Errors page (Click the Error Data link in the Master Data Errors column of the Summary Information section, on the Master Data Sync Log page).
Use this page to view PeopleSoft application errors and warnings that are specific to master data for a specific run control ID.
|
Show Only Object Type |
Select an object type to view data errors that are associated with a specific object type. Options are: Equipment, Materials, Labor Resources, and Resource Rates. However, the system will only display the options that have errors and warnings. Click the Search button after making your selection. If you leave this field blank, the system displays all object types. |
|
Item ID, Asset ID, Employee ID, and Rate Effective Date |
Displays only when it is associated with the object type. |
|
Review Status |
This field initially defaults to blank and is informational. No processing occurs from this field. However, you can use this field to track the status of errors.
|
|
Error Message |
Displays error messages, warning messages, or both. |
|
Save |
Click to save the changes made to the Review Status field. |

 Viewing the Status of Data for a Specific Project
Viewing the Status of Data for a Specific Project
Access the Search Log by Project Id page (Program Management, Primavera Integration, Synchronization Log. Click the Search Log by Project Id tab).
Use this page to search the synchronization log for errors and warnings that are related to a specific project.
Select your search criteria and click the Search button to display the Synchronization Status and Transform Errors and the Project Data Errors sections.
If application errors and warnings are encountered during the synchronization process, they are displayed in the Project Data Errors section. If application errors or warnings do not exist for the selected project, then the Project Data Errors section is not displayed.
If transform errors and warnings are encountered during the synchronization process, they can be accessed and viewed by clicking on the Error Data link in the Synchronization Status and Transform Errors section.
Synchronization Status and Transform Errors
This section displays the results of a search.
|
Export to P6 Status |
Displays the status of the export process. Values include: Sending, Complete, Complete with Warnings, Not Processed, Time Out, Error, Complete with Errors, Received, and Not Committed. |
|
Export to P6 Data/Time |
Displays the date and time in which the Export To P6 Status field was last updated. |
|
Import From P6 Status |
Displays the status of the import process. Values include: Sending, Complete, Complete with Warnings,Not Processed, Time Out, Error, Complete with Errors, and Received. |
|
Import From P6 Date/Time |
Displays the date and time in which the Import From P6 Status field was last updated. |
|
Project Transform Errors |
Click the Error Data link to access the Transform Error Review page for the project, run control, and date and time selected. This link is displayed only when transform errors exist for the selected criteria. |
Use this section to view errors and warnings that are specific to the selection criteria.
|
Direction |
Displays Inbound or Outbound. |
|
Activity ID, Resource Class, and Resource ID |
Displays only when it is associated with the object type. |
|
Review Status |
This field initially defaults to blank and is information. No processing occurs from this field. However, you can use this field to track the status of errors.
|
|
Error Message |
Displays error messages, warning messages, or both. |
|
Save |
Click to save the changes made to the Review Status field. |

 Viewing the Status of Timesheet Data
Viewing the Status of Timesheet Data
Access the Timesheet Sync Log page (Program Management, Primavera Integration, Synchronization Log. Click the Timesheet Sync Log).
Use this page to search the synchronization log for errors and warnings that are related to the Timesheet synchronization process (PGM_SYNC_TIM).
If timesheets are imported to Expenses and an error is encountered for a given timesheet, then the entire timesheet is rejected and not loaded into PeopleSoft Expenses. The only exception is if the error is due to a project on the timesheet that was not previously synchronized to PeopleSoft. If this is the case, then all valid rows of the timesheet are imported.
If timesheets are imported to Project Costing and an error is encountered for a given timesheet, then only the rows in error, within that timesheet, are not loaded into PeopleSoft Project Costing. All valid rows are loaded even if they are part of the timesheet that had some errors.
Select your search criteria and click the Search button to display the Summary Information and Details for Run Control ID: xxxx sections.
This section displays the results of a search.
|
Run Control ID |
Displays the run control used for the synchronization process. |
|
Time Synchronization Errors |
Click the Error Data link to open the Details for Run Control ID: xxxx section of the page. This link is displayed only when there are application errors and warnings associated with the timesheet data synchronization for the run control ID. |
|
Transform Errors |
Click the Error Data link to access the Transform Error Review pages that are associated with the run control ID. This link is displayed only when transform errors or warnings exist for the selected criteria. |
Details for Run Control ID: xxx
|
Empl ID (employee identifier) |
Displays the employee identifier for which the error applies. |
|
Error Message |
Displays error messages, warning messages, or both. |
|
Review Status |
This field initially defaults to blank and is informational. No processing occurs from this field. However, you can use this field to track the status of errors.
|

 Viewing a Summary of Transformation Errors
Viewing a Summary of Transformation Errors
Access the Transformation Error Review – Error Summary page (Program Management, Primavera Integration, Review Transformation Errors).
Use this section to enter your search criteria and click the Display Summary button.
|
Integration Data |
Select Master Data, Project Data, or Time Data. The option selected in this field determines the other options that are displayed in this section, such as Project and Object ID. |
|
Run Control ID |
Select a value that was used to synchronize data between PeopleSoft and Primavera P6. The options available in this field are dependent on the value selected in the Integration Data field. |
|
Integration Object |
Select Project Header, Activities, Project Budget, Resources, Resource Rates, Resource Assignments, or Timesheet. The options in this field are dependent on the option selected in the Integration Data field. |
|
Error Type |
Select Bypassed Due to Parent Error, Unable to map the DVM value(s), or Unable to map the XREF. The options in this field are dependent on the option selected in the Integration Data field. |
|
Integration Type |
When Project Data is selected in the Integration Data field, select Inbound or Outbound. When Master Data is selected in the Integration Data field, this field displays Outbound and cannot be changed. When Time Data is selected in the Integration Data field, this field displays Inbound and cannot be changed. |
|
Map Name |
Select a map name. The options in this field are dependent on the option selected in the Integration Data field. |
|
Show Summary by Object |
Select to group the errors in the Error Summary section by integration object. This check box is selected by default. If you deselect this check box, the system:
|
|
Show Required Fields Only |
Select to view only errors that have a value of Yes in the Required Field column. |
|
Map Name |
When the error type is:
|
|
Source Values |
When the error type is:
|
|
Required Field |
Displays Yes or No, which indicates whether the error that is logged prevented the object from being processed.
Therefore, the required field helps to determine whether a specific row in the Error Summary is a warning (Required field = No) or an actual error (Required Field = Yes) that prevented the object from being processed. |
|
Error Data |
Click the Error Data link to access the Transform Error Review: Error Data page. |

 Viewing the Source of an Error
Viewing the Source of an Error
Access the Transformation Error Review – Error Data page (Click the Error Data link on the Transformation Error Review – Error Summary).
|
Source Values(s) (In the page header) |
Displays the value that caused the error or warning. For a DVM transformation error, the source values will be the value that was not able to be transformed. For a bypass error, this will be the values that identify the parent object as defined in the Common Elements section for object type. For additional information about this field: |
|
Source Values (In the grid) |
Displays all of the object values, in detail, that are related to the Source Value(s) field in the page header. Each row in the grid represents an object that has an error or warning. The actual values are dependent on the object type. This information helps to identify and correct the issue. For additional information about this field: |
|
Return |
Click to return to the Transform Error Review – Error Summary page. |

 Running the Error Checking Process
Running the Error Checking Process
Access the Update Error Status Log page (Program Management, Primavera Integration, Update Error Status Log).
Use this page to run the Program Management Error Checking process (PGM_ERR_CHK) for PeopleSoft to Primavera P6 integration.
This process performs these tasks:
It updates the import or export status of each object type included in the synchronization.
It updates the overall status of the run control by considering the status of each object type.
It checks the synchronization process for service operations that time-out or abend in the Application Engine processes.
If the master data, project data, or timesheet data synchronization process times-out and there are object types that did not receive a response from Primavera P6, then the Import From P6 Status and the Export To P6 Status fields (for the object type) are updated to Time Out, and the Run Control Status field is updated to Error. The object types are considered to be timed-out when their status is Sending and the synchronization date and time has elapsed. The synchronization date and time will elapse when the threshold is surpassed, which is specified in the Message Timeout(minutes) field on the Project Costing Options – Primavera page for the business unit. The Time Out status is displayed in the Synchronization Log pages, which indicates that the system did not receive a response and considers it to be timed-out.
If the master data, project data, or timesheet data synchronization process abends, the system displays the Application Engine name in the Status Message column of the Project Data Sync Log page, the Master Data Sync Log page, or the Timesheet Sync Log page.
This process can also be run from the Project Data Sync Log, the Master Data Sync Log, and the Timesheet Sync Log pages by clicking on the Update Status button.
This process is automatically run by the system after synchronization completes as long as there are no communication issues or other unexpected events such as errors. In some cases the process does not appear in the Process Monitor. This process is typically scheduled to run at regular intervals to clean up processes that do not complete because of errors or other time-outs. The process can be run ad-hoc from this page if a specific process is known to have errors and the user wants the run control data updated.
When messages are received in PeopleSoft, they are not processed until all messaging for that run control has been received. If a message encounters issues with communication to and from Primavera P6, it will prevent all of the messaging that is associated with the run control from being processed. To process those messages that were received without issue, you must run the Error checking process.
If a timeout occurs, your course of action depends on what caused the timeout:
If the synchronization process sends the messages to Integration Broker (IB) and the messages are in a New status but do not change to Done, then there is an IB issue and you will have to correct it in IB.
When the IB issue is corrected and the IB processes the messages, the messages are sent to Primavera P6. In this case you do not need to rerun the synchronization process.
If the synchronization process tries to send the messages to IB and the messages are not processed through IB, have a failure within Primavera P6, or have a failure receiving a response from Primavera P6, (for example the messages were not Active), then you should rerun the synchronization process.
|
Initiate Timeout and Error Check For |
Select one of these options: All, All Master Data, All Projects, All Time Data, or Specified Project. |
|
Project |
Select a project ID. This field is available only when Specified Project is selected in the Initiate Timeout and Error Check For field. |
 Archiving Synchronized Data
Archiving Synchronized Data
The tables that are used to synchronize data are not automatically purged. Use the PeopleTools Data Archive Manager to remove records from the Synchronization log. The tables that hold:
Project data are: P6_SYNC_HD_PROJ, P6_SYNC_LN_PROJ, and P6_SYNC_ER_PROJ.
Master data are: P6_SYNC_HD_MST, P6_SYNC_LN_MST, and P6_SYNC_ER_MST.
Timesheet data are: P6_SYNC_HD_TIME and P6_SYNC_ER_TIME.
You will have to create the archive and history table if you choose to use the Data Archive Manager.