D Upgrading Library Firmware
The library controller stores up to two versions of firmware. This allows the library to continue normal operations, running one version of firmware, while you load and unpack an upgraded version. Since activating firmware requires a reboot, this allows you to upgrade firmware at a convenient time for library users.After activating the upgraded code, the library retains the previous version of code, so that you can revert without having to download and unpack it again. However, reverting to a previous version of code is not recommended, you should only do so when instructed to by Oracle support.
Note:
Library firmware does not contain drive code upgrades (see the drive-specific documentation for drive code information).Downloading Firmware from My Oracle Support
-
Go to My Oracle Support (MOS):
https://support.oracle.com/ -
Sign in to your MOS account.
-
Click the Patches & Updates tab.
-
In the Patch Search tab, click Product or Family (Advanced).
-
In the Product field, enter SL3000 and then select Sun StorageTek SL3000 Modular Library System from the drop-down list.
-
In the Release field, select the firmware version.
-
Click Search.
-
Click the link under Patch Name.
-
Click Download and save the file to a location on your system. Extract the ZIP archive to a folder on your system.
Loading Firmware
Note:
This procedure is for upgrading to firmware FRS_4.50 or above. The current firmware must be a minimum of FRS_4.40 and SLC 6.65. To install an older version, to downgrade firmware, or if your current firmware version is below FRS_4.40 contact Oracle support.Note:
Code load is not available at the local operator panel.-
Download the code to the system you will use to run SLC (see "Downloading Firmware from My Oracle Support").
-
Review the pre-requisites and code load instructions provided with the download.
-
Log in to SLC.
-
Select Tools > Diagnostics, and then select the Library in the device tree.
-
Click the Load Code tab.
-
Click Browse, and then locate the firmware package on your system. Within the firmware package, select the SL3000_FRS<X.XX>_firmware.jar file.
-
In the File Load Console Window, verify the file contents contain the FRS version of code you intend to load.
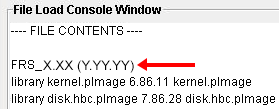
-
Click the Load button. The process could take up to 10 minutes as the library loads and then unpacks the code.
-
Verify the package unpacked successfully (Failed 0). If there are any failures, contact Oracle support.
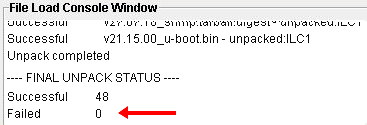
Activating Firmware
Note:
To activate code, the library must reboot. Schedule the activation accordingly.-
If you have not already downloaded and unpacked the code, see "Loading Firmware".
-
Take the library and all drives offline before activating new code (see "Taking the Library Offline").
-
In SLC, select Tools > Diagnostics, and then select the Library in the device tree.
-
Click the Activate Code tab.
-
From the Target drop down list, select the code package to activate (in this case SL3000 Code). In the Available Versions section, select the code version to activate (usually the highest FRS version listed).

-
Click the Activate button. Read the caution, and then click OK. Approximate activation time is 45 minutes.
Caution:
Do not open the door or power cycle the SL3000 or robots during this phase. Potential damage can be done to controller cards. Do not reboot any devices in the library or execute any operations on the library while activating code. -
Once the Overall Progress bar reaches 100%, verify that the code activated successfully (Failed - 0). Skipped means that the version is already on the device, so activation is not necessary. If something failed, contact Oracle support.
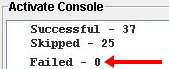
-
Once the activation process finishes and there are no failures, click Reboot to reboot the library.
-
Click OK to terminate the SLC session. After library initialization completes, you can log back in to SLC.
Approximate time is 3 to 5 minutes for SLC reconnect and 5 to 8 minutes for all devices to become green on SLC (if the front access doors have not been opened, otherwise, an audit is automatically triggered, which can take 20-120 minutes depending on the size of the library).
Note:
If you encounter errors while updating firmware, contact Oracle support.
Downgrading Firmware
Contact Oracle support if you wish to downgrade code or install a version of code below FRS_4.40.