5 Completing the Inbound Refinery Configuration
This chapter explains how to complete the initial configuration of Oracle WebCenter Content: Inbound Refinery in an Oracle WebLogic Server domain.
This chapter includes the following sections:
-
Section 5.1, "Completing the Initial Inbound Refinery Configuration"
-
Section 5.2, "Installing and Configuring Inbound Refinery on WebCenter Content"
5.1 Completing the Initial Inbound Refinery Configuration
Before you can use Inbound Refinery with Oracle WebCenter Content, you need to complete the configuration of Inbound Refinery for document and image conversions to work with Content Server.
For transformations to work on some platforms, certain environment variables must be set before you start the Managed Server. On a UNIX operating system running XWindows, to redirect the display to a system with suitable graphic capabilities, you need to export DISPLAY to a valid X Server before starting the Inbound Refinery Managed Server. For more information, see Section 3.7.2, "Setting Library Paths in Environment Variables on UNIX Platforms."
To complete the Inbound Refinery configuration:
-
Start the Administration Server and the Inbound Refinery and WebCenter Content Managed Servers, as described in Chapter 9, "Verifying the Oracle WebCenter Content Configuration."
-
Configure Content Server, as described in Section 4.2, "Completing the Initial WebCenter Content Configuration."
-
Browse to the Inbound Refinery postinstallation configuration page, at this website:
http://managedServerHost:16250/ibr/ -
Enter or edit all necessary values.
-
To enable access from Content Server, provide a value for Incoming Socket Connection Address Security Filter, as follows:
127.0.0.1|0:0:0:0:0:0:0:1|your.server.IP.addressThis value should be the IP address of the Content Server instance or instances that will send jobs to Inbound Refinery, not the IP address of Inbound Refinery. (In a test or demo environment, these IP addresses could be the same.)
This field accepts wildcards in the value, like
10.*.*.*. You can change this value later by settingSocketHostAddressSecurityFilterinDomainHome/ucm/ibr/config/config.cfgand restarting Inbound Refinery.Note:
The Incoming Socket Connection Address Security Filter value must be set correctly for Inbound Refinery to be usable.
-
In the Server Socket Port field, you must enter an unused port number, such as
5555, to set up a provider from Content Server to Inbound Refinery.This value is the number of the port for calling top-level services. Changing this field value changes the
IntradocServerPortentry inDomainHome/ucm/ibr/config/config.cfg.Note:
The Server Socket Port value must be set correctly for Inbound Refinery to be usable.
-
-
Restart Inbound Refinery, as described in Section 9.3, "Restarting a Managed Server."
-
Check all the entries in
DomainHome/ucm/ibr/config/config.cfghave the values that you want for the Inbound Refinery configuration.
Note:
An Inbound Refinery Managed Server cannot be configured for server migration.
5.2 Installing and Configuring Inbound Refinery on WebCenter Content
Inbound Refinery is a conversion server that manages file conversions for electronic assets such as documents, digital images, and motion video. In addition to conversion, Inbound Refinery provides thumbnail functionality for documents and images, storyboarding for video, and the ability to extract and use EXIF data from digital images and XMP data from electronic files generated from programs such as Adobe Photoshop and Adobe Illustrator. You can use Inbound Refinery to convert content items stored in Content Server.
The installation and configuration of Oracle WebCenter Content includes Inbound Refinery. Before you can use Inbound Refinery with WebCenter Content, you need to complete the configuration for document and image conversion to work with Content Server. To complete the configuration, perform these tasks:
-
Setting Up Content Server to Send Jobs to Inbound Refinery for Conversion
-
Changing the Path to the Font Directory for Inbound Refinery (Optional)
5.2.1 Configuring Inbound Refinery on WebCenter Content
Inbound Refinery has a postinstallation configuration page that you need to complete after the configuration of Content Server.
To configure Inbound Refinery on WebCenter Content:
-
Configure Content Server, as described in Section 4.3, "Completing the Initial Configuration of Content Server."
-
Browse to the Inbound Refinery postinstallation configuration page, at this website:
http://managedServerHost:16250/ibr/Figure 5-1 shows the Inbound Refinery Configuration page for postinstallation configuration.
Figure 5-1 Inbound Refinery Configuration Page
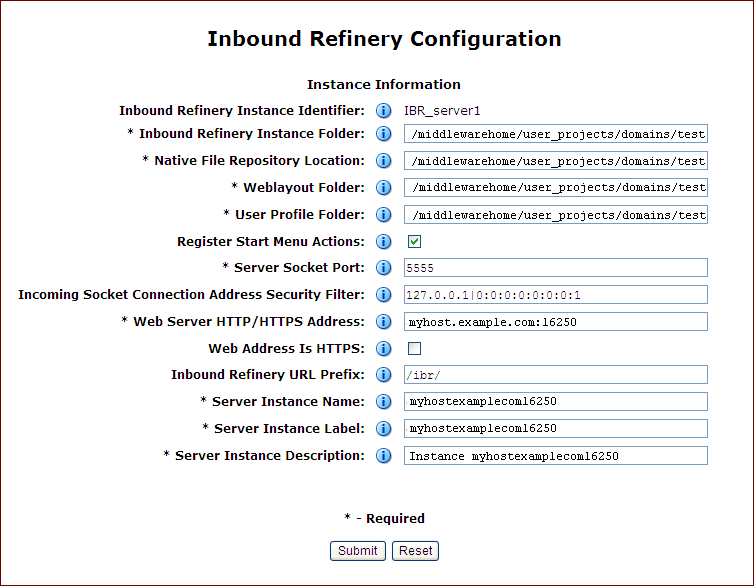
Description of "Figure 5-1 Inbound Refinery Configuration Page"
-
Enter or edit all necessary values.
The following table describes the field values on the Inbound Refinery Configuration page, where the required values are marked with asterisks, as Figure 5-1 shows.
Field Description Inbound Refinery Instance Folder
The absolute path to the Oracle instance directory of Inbound Refinery, which is
DomainHome/ucm/by default.The default Oracle instance directory for Inbound Refinery follows:
MW_HOME/user_projects/domains/DomainHome/ucm/ibrThe name of the top-level folder in the folder hierarchy for the Content Server instance is
ibr.The path to the Oracle instance directory is the value of the
IntradocDirvariable for the Inbound Refinery instance. This directory path should be unique to this particular Managed Server, or node. For installations that are likely to be upgraded to future versions of the product, Oracle strongly recommends that you change the location of the Oracle instance directory to a directory outside of any Oracle WebLogic Server domain directories or installation directories.Native File Repository Location
The directory where conversion jobs are stored while they are being processed. After a job is converted and picked up by Content Server, the job is removed from this directory. You do not need to change this path.
Weblayout Folder
The URL for the Inbound Refinery web interface. You do not need to change this path.
Register Start Menu Actions
Whether or not the Start Menu actions will be registered.
Server Socket Port
The number of the port for calling top-level services.
To set up a provider from Inbound Refinery back to Content Server, you can leave the default Server Socket Port value,
5555, or change it to an unused port number.Changing this field value changes the
IntradocServerPortentry inDomainHome/ucm/ibr/config/config.cfg.Note: The Server Socket Port value must be set correctly for Inbound Refinery to be usable.
Incoming Socket Connection Address Security Filter
Restricts Inbound Refinery access to a computer or computers with a specified IP address or addresses.
To enable access from Content Server, provide a value for this field as follows:
127.0.0.1|0:0:0:0:0:0:0:1|your.server.IP.addressThis value should be the IP address of the Content Server instance or instances that will send jobs to Inbound Refinery, not the IP address of Inbound Refinery. (In a test or demo environment, these IP addresses could be the same.)
This field accepts wildcards in the value, like
10.*.*.*. You can change this value later by settingSocketHostAddressSecurityFilterinDomainHome/ucm/ibr/config/config.cfgand restarting Inbound Refinery.Note: The Incoming Socket Connection Address Security Filter value must be set correctly for Inbound Refinery to be usable.
Web Server HTTP/HTTPS Address
Web Address Is HTTPS
Whether or not the URL for the web server starts with
HTTPS, for a server that has SSL enabled.Inbound Refinery URL Prefix
The relative URL for the Inbound Refinery instance.
Server Instance Name
The name of the Inbound Refinery instance.
Server Instance Label
The instance name that is displayed for Inbound Refinery.
Server Instance Description
A description of the Inbound Refinery instance.
-
Restart Inbound Refinery, as described in Section 9.3, "Restarting a Managed Server."
-
Restart Content Server.
You can restart a Content Server instance by restarting the WebCenter Content Managed Server, with the Oracle WebLogic Server Administration Console, shutdown and startup scripts, or Oracle Enterprise Manager Fusion Middleware Control. For more information, see Section 9.3, "Restarting a Managed Server."
After you restart the WebCenter Content Managed Server, you can set up Inbound Refinery and Content Server for document conversion. The core Inbound Refinery uses Outside In technology to convert native documents to web-viewable PDF files or JPEG thumbnails. Other conversions require additional Inbound Refinery components. These components are installed but disabled on Inbound Refinery by default. Some of these components are only for running on Windows operating systems, some require additional configuration, and some require certain components to be enabled on Content Server.
For Inbound Refinery to work properly, it must have access to the fonts it needs to generate images. By default, the font path is set to the font directory in the JDK used by Inbound Refinery: java.home/lib/fonts. However, the fonts included in the default directory are limited and might cause poor renditions. Also, if a nonstandard JDK is used, then the JDK font path may be different than that specified as the default. In these cases, you might need to change the font path to improve the quality of the renditions or to provide the correct path to the font directory in the JDK. For more information, see Section 5.2.4, "Changing the Path to the Font Directory for Inbound Refinery."
On Content Server, you must set up an outgoing provider from Content Server to Inbound Refinery, with the Handles Inbound Refinery Conversion Jobs option checked, as described in Section 5.2.3.1, "Creating an Outgoing Provider." You also need to enable any components that you need for your conversion types. The InboundRefinerySupport component is enabled by default on a new Content Server instance. If this component is not enabled, you must enable it on any Content Server instance that will use Inbound Refinery for document conversion, as described in Section 5.2.2.1, "Enabling Conversion Components on Inbound Refinery."
5.2.2 Configuring Document Conversion on Inbound Refinery
To configure document conversion on Inbound Refinery, perform these tasks:
5.2.2.1 Enabling Conversion Components on Inbound Refinery
The core Inbound Refinery converts files to TIFF web-viewable files and JPEG image thumbnails. To use additional conversion types, you will need to enable the necessary components.
For information about the conversion components, see "Configuring the Content Server Refinery Conversion Options" in Oracle Fusion Middleware Managing Oracle WebCenter Content.
To enable conversion components on Inbound Refinery:
-
From the Inbound Refinery Administration menu, select Admin Server.
-
Select the components you want.
-
Click Update.
-
Click OK to enable the components.
-
Restart Inbound Refinery, as described in Section 9.3, "Restarting a Managed Server."
For more information, consult the readme files and the documentation for each component.
5.2.2.2 Enabling PDFExportConverter in Inbound Refinery
PDFExportConverter uses Outside In to convert documents directly to PDF files. The conversion can be cross-platform and does not require any third-party product. You can enable PDFExportConverter for Inbound Refinery as a server feature.
To enable PDFExportConverter on Inbound Refinery:
-
From the Inbound Refinery Administration menu, select Admin Server.
-
Select PDFExportConverter, and click the Update button.
-
Click Update.
-
Click OK to enable this feature.
-
Restart Inbound Refinery, as described in Section 9.3, "Restarting a Managed Server."
-
Set the primary web-viewable conversion to PDF Export.
For more information, see "Setting PDF Files as the Primary Web-Viewable Rendition" in Oracle Fusion Middleware Managing Oracle WebCenter Content.
-
Make sure that file formats are configured on Content Server to be sent to Inbound Refinery, as described in Section 5.2.3.3, "Selecting File Formats To Be Converted."
5.2.3 Setting Up Content Server to Send Jobs to Inbound Refinery for Conversion
Before Content Server can send jobs to Inbound Refinery for conversion, you need to perform these setup tasks:
5.2.3.1 Creating an Outgoing Provider
Before Content Server can send files to Inbound Refinery for conversion, you must set up an outgoing provider from Content Server to Inbound Refinery with the Handles Inbound Refinery Conversion Jobs option checked.
To create an outgoing provider:
-
From the Content Server Administration menu, choose Providers.
-
In the Create a New Provider section of the Providers page, click Add in the outgoing row.
-
Enter values for these fields:
-
Provider Name: Any short name with no spaces. It is a good idea to use the same value as the Instance Name value
-
Provider Description: Any text string.
-
Server Host Name: The name of the host machine where the Inbound Refinery instance is running, such as
myhost.us.example.com. -
HTTP Server Address: The address of the Inbound Refinery instance, such as
myhost.example.com:16250. -
Server Port: The value that was entered in the Server Socket Port field (
IntradocServerPortvalue) for the Inbound Refinery instance. This value is the number of the port for calling top-level services.You can find this value on the Inbound Refinery configuration information page, as follows:
-
From the Inbound Refinery Administration menu, select Configuration Information.
-
Next to Server Name, click Server Configurations.
-
Look for the value for Server Port.
-
-
Instance Name: The instance name for Inbound Refinery (the
IDC_Namevalue in the config.cfg file).This value was entered on the postinstallation configuration page for Server Instance Name.
You can also find this value on the Inbound Refinery configuration information page, as follows:
-
From the Inbound Refinery Administration menu, select Configuration Information.
-
Look for the Server Name, value.
-
-
Relative Web Root: The web root of the Inbound Refinery instance,
/ibr/.
-
-
Under Conversion Options, check Handles Inbound Refinery Conversion Jobs.
Do not check Inbound Refinery Read Only Mode.
-
Click Add.
-
Restart Content Server, as described in Section 9.3, "Restarting a Managed Server."
-
Go back to the Providers page, and check that the Connection State value is
goodfor the provider.If the value is not
good, double-check that you entered all the preceding entries correctly, and check that the Content Server and Inbound Refinery instances can ping each other.
For more information about setting up providers, see "Configuring Content Server and Refinery Communication" in Oracle Fusion Middleware Managing Oracle WebCenter Content.
5.2.3.2 Enabling Components for Inbound Refinery on Content Server
Some conversion types require helper components to be enabled on Content Server. The InboundRefinerySupport component must always be enabled on any Content Server instance that uses Inbound Refinery for document conversion. It is enabled by default on a new Content Server installation.
To enable components for Inbound Refinery on Content Server:
-
From the Content Server Administration menu, choose Admin Server and then Component Manager.
-
Under Inbound Refinery, select the components that you want to enable.
-
Click Update.
-
Restart Content Server, as described in Section 9.3, "Restarting a Managed Server."
5.2.3.3 Selecting File Formats To Be Converted
To tell Content Server which files to send to Inbound Refinery to be converted, you need to select file formats.
To select file formats to be converted:
-
From the Content Server Administration menu, choose Refinery Administration and then File Formats Wizard.
Content Server displays the File Formats Wizard page. This page configures what file formats will be sent to Inbound Refinery for conversion when they are checked into Content Server.
-
Select the formats you want converted.
-
Click Update.
You can also select file formats with the Configuration Manager, with more fine-grained control, including file formats that wizard does not list. For more information, see "Working with conversions" in Oracle Fusion Middleware Managing Oracle WebCenter Content.
5.2.4 Changing the Path to the Font Directory for Inbound Refinery
The default font path for Inbound Refinery is the font directory in the JVM, java.home/lib/fonts. You might need to change the path, in some cases, to improve the quality of renditions or to specify the correct path to the font directory in a nonstandard JDK.
If the JDK font path is different from the default font path, an error message is displayed from both Inbound Refinery and Content Server. If you receive an error message, ensure that the font path is set to the directory containing the fonts necessary to properly render your conversions. If the native file contains custom fonts or non-western European characters, Inbound Refinery must have access to these fonts.
To change the path to the font directory for Inbound Refinery:
-
Log in to Inbound Refinery.
-
From the Administration tray or menu, choose Conversion Settings, then Third-Party Application Settings.
-
Click Options under General OutsideIn Filter Options.
-
Replace the path to the font directory on the General OutsideIn Filter Option page.
-
Click Update.