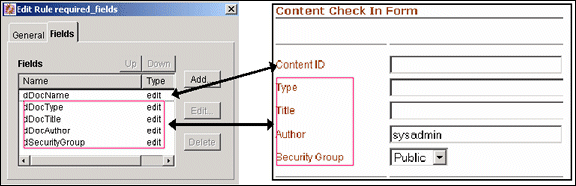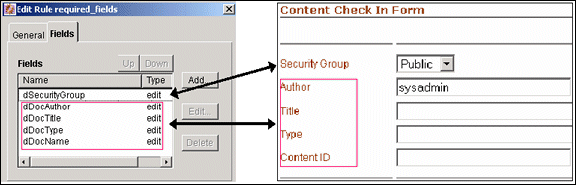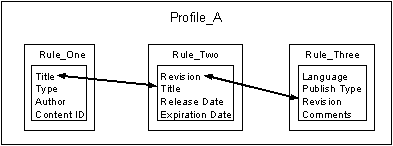11 Managing Content Profiles
Administrators can use Content Profiles to selectively include or reorder metadata fields to produce targeted Check In, Update, Content Information, and Search pages.
Content profiles do not create or modify any Oracle WebCenter Content Server tables. They are simply used as a type of filter for what information is displayed. All information for the Content Profile is stored in the IntradocDir/data/profiles/document/ directory.
After you create a content profile, it is always active. You can disable the link on the user interface, but the profile rules remain functional unless the profile is deleted.
The following profile topics are discussed in this chapter.
11.1 Content Profile Elements
A profile is composed of rules and a trigger value, which are set up on the Profiles and Rules tabs of the Configuration Manager page. Administrators can create multiple content profiles and all are available to the end user. For each profile, the end user has a distinct check-in page and search page available. Although all profiles are visible to all users, each user can configure their user interface to hide or display links to specified profiles.
Note:
Documents cannot be associated with multiple profiles in the system.
Content profiles are composed of the following:
-
Rules: A rule consists of a set of metadata fields that determine if fields are editable, required, hidden, excluded, or read-only based on their criteria when specific conditions are met. You can change a rule's behavior based on an input, or activation condition. You can evaluate a rule for every profile (global), or you can evaluate the rule for specific profiles. For ease of use, you can use rules to group metadata fields under an optional header.
For example, a profile's rules can determine the user type and, depending on the document type being checked in, ensure that only specific metadata fields are displayed. Rules must be established before a profile is created.
-
Triggers: A trigger field is a metadata field that is defined on the Configuration Manager: Profiles tab. If a document matches a trigger value for a profile, then that profile is evaluated for the document. There can be an unlimited number of profiles, but only one trigger value per profile.
Although you create rules before you create triggers and profiles, it is necessary to know what your trigger is before creating rules.
11.1.1 Using a Profile Link
When a profile is enabled on the Edit Content Profile Links page, the profile is available from the Search and New Check In menus on the toolbar. If no profiles are enabled for display, the Search and New Check In menus become direct links to the Advanced Search page and standard Content Check In Form, respectively.
After a profile has been created, it appears in the Search and New Check In menus on the toolbar after refreshing the browser session. By default, all profiles are listed as options under both menus. However, not every user is authorized to use all of the listed profiles. On the Edit Content Profile Links page, select or clear applicable check boxes to specify the profiles to display.
For example, a marketing employee does not have the necessary privileges to use an accounting profile. In this case, the user can clear the check boxes for the accounting profile and it does not display under Search and New Check In menus. For more information about the user interface in general and the content profile links in particular, see Oracle Fusion Middleware Using Oracle WebCenter Content.
11.2 Content Profile Rules
Note:
Although you create rules before you create triggers and profiles, it is necessary to know what your trigger is before creating rules.
A profile consists of one or more rules and a trigger value. The rules determine how metadata fields are displayed on the Check In, Update, Content Information, and Search pages and if a rule is used (depending on how it is evaluated). Each rule consists of the following:
-
A set of metadata fields. For more information, see Section 11.2.1.
-
An optional activation condition. For more information, see Section 11.2.2.
-
An option that indicates if it is a global rule and has a specified priority.
-
An option that indicates if the metadata fields in the rule are grouped and if an optional header is used.
Global rules are always 'on' (always evaluated). A global rule automatically affects the metadata fields displayed on the Check In, Update, Content Information, and Search pages even if it is not included in a profile or even if no profiles have been created. It is not necessary for a profile to exist in the system for any defined global rules to take effect and be applied to events, actions, or workflow states. However, you cannot preview the effects of a global rule unless it is associated with a profile.
Global rules are evaluated first and can be superseded by specific profile rules. The priority for the global rule can be set to increase its precedence. It can then have a higher priority than specific rules and produce different profile results. View those results by previewing the profile and seeing the consequence of rule selection.
A global rule obeys the following guidelines:
-
It is always on, is independent of a profile, and is always evaluated.
-
For documents and searches with profiles, the global rule is evaluated first. The specific profile rules are evaluated after the global rule. Global rules have a lower priority than profile rules.
-
Global rules have a priority number. The priority determines the order in which the rule is evaluated. Lower priority rules are executed earlier and rules with higher priority can override changes made by rules with lower priority.
This section covers these topics about rules:
11.2.1 Metadata Fields and Attributes in Rules
Each metadata field in a rule has the following attributes:
-
Field position (required): Adjusts the general placement order of the metadata field. Values are top, middle, and bottom.
-
Display type (required): Determines how the metadata field is displayed on the Check In and Search pages.Values can be Edit, Info Only, Hidden, Excluded, or Required. If required, a message is also required.
-
Use Default value (optional): Displays a default value for the metadata field.
-
Is Derived value (optional): Enables the metadata field to be set to a specified value on update or check in.
-
Has Restricted list (optional): Allows the list metadata field to be restricted to either a specific list of values or to a filtered list of values.
11.2.2 Activation Conditions in Rules
An activation condition allows a change in the profile behavior based on different inputs. For example, a rule is not active for the search page or for a contributor, or certain fields are hidden or overridden on check in. Also, because profiles are activated during any check-in process, distinctions are made between a browser check in and a batch-load check in.
You can preview profiles to assess the validity of the activation conditions. The previewing page is used to check the existing profile and perform what-if scenarios by changing activation condition choices and evaluating the results.
You can base an activation condition for a rule on:
-
A system event: These include on-request events, on-submit events, and on-import events.
-
A user action: These include check in new, check in selected, content information, content update, and search.
-
A workflow state: These are contingent on if the content item is in a workflow.
-
A document type: These can use components based on document metadata fields.
-
A user type: These can use components based on user metadata fields.
Caution:
Be very careful when using activation conditions that include one or more combinations of condition choices. Not all combinations of activation condition choices are valid and some can be mutually exclusive. For example, if an activation condition requires the event to be an import and the action to be a document information page request, the activation is never true and the rule is never active.
11.2.3 Restricted Lists in Rules
The restricted list is an optional attribute for a metadata field in a rule. You can modify the user interface for metadata fields defined as lists in two ways:
-
Specifying a fixed list: An explicit set of values that override the actual master list for the metadata field that was defined as a list. Only those items in the master list are displayed in the user interface list.
-
Using regular expression evaluation: The list can include wildcards and other special characters for string pattern matching and evaluation processes. The items displayed in the user interface list are those values satisfying the regular expression.
11.2.4 Regular Expressions
Regular expressions are ideal for text manipulation and describe the format of strings. In its simplest form, a regular expression specifies the text to match.
For example, the regular expression 'ABC' matches the string ABC but not the string DEF. You can use wildcard characters, such as the asterisk (*), to match more strings. The asterisk (*) specifies zero or more instances of the preceding character or characters. For example, the regular expression 'A*B' matches the strings B, AB, AAB, AAAB, and so on.
This section provides a brief overview of using regular expression evaluation to generate modified user interface lists. Because of the complexity of regular expressions, system administrators must be familiar with regular expressions, building patterns, and implementing regular expression methods. If not, use Oracle Consulting Services to assist in defining restricted lists.
The following table lists the most commonly used modifiers, metacharacters, and special characters used in building patterns for regular expression evaluation.
| Element | Definition |
|---|---|
|
g |
Global pattern matching. |
|
i |
Case-insensitive pattern matching. |
|
m |
Allows the special characters ^ and $ to match multiple times within a string. |
|
s |
Allows the special character . to match newlines. |
|
x |
Ignores whitespace within a pattern. |
| Element | Definition |
|---|---|
|
\s |
Matches whitespace (including tabs and newlines). |
|
\S |
Matches anything that is not whitespace. |
|
\b |
Matches only a word boundary. |
|
\B |
Matches only nonword boundaries. |
|
\d |
Matches digits 0 through 9. |
|
\D |
Matches only nonnumeric characters. |
|
\w |
Matches only letters, numbers, or underscores. |
|
\W |
Matches only characters that are not letters, numbers, or underscores. |
|
\A |
Matches the beginning of a string only. |
|
\Z |
Matches the end of a string only. |
| Element | Definition |
|---|---|
|
* |
Matches zero or more occurrences of the preceding character. |
|
+ |
Matches one or more occurrences of the preceding character. |
|
? |
Matches zero or one occurrence of any character. |
|
. |
Matches any one character, except newlines. |
|
^ |
Matches the beginning of a string, like the \A metacharacter. |
|
$ |
Matches the end of a string, like the \Z metacharacter. |
|
| |
Imposes either, or. |
The following examples illustrate the results displayed in the user interface lists depending on how the Edit Restricted List page is completed. The restricted lists being defined use a metadata field defined to be a list. Its master list values are the US states in alphabetical order. The two dependencies include:
-
The items or expression entered into the text pane.
-
The Allow Java Regular Expressions check box (selected or unselected).
In this example, text values are entered into the text pane and the Allow Java Regular Expressions check box is not selected. In this case, the options 'NoState' and 'Carolina' are not included in the resulting list because they are not full names of states. Note that the order is maintained as typed into the text area.
If the following values are entered into the text pane:
-
Alabama
-
Minnesota
-
NoState
-
Utah
-
Carolina
The results displayed in the user interface list are:
-
Alabama
-
Minnesota
-
Utah
In this example, the same text values are entered into the text pane as in Example 1. However, the Allow Java Regular Expressions check box is selected.
If the following values are entered into the text pane:
-
Alabama
-
Minnesota
-
NoState
-
Utah
-
Carolina
The results displayed in the user interface list are:
-
Alabama
-
Minnesota
-
Utah
-
North Carolina
-
South Carolina
In this case, both 'North Carolina' and 'South Carolina' are included in the resulting list because they match the regular expression 'Carolina'.
In this example, the Allow Java Regular Expressions check box is selected and instead of entering similar text values (as in the previous examples) the ^ special character is used with alphabet characters.
In this case, there are two regular expressions. The first expression specifies choosing everything in the master list beginning with C and the second expression specifies choosing everything beginning with Al. Notice that the results order is dictated by how the list was entered in the text pane.
If the following values are entered into the text pane:
-
^C
-
^Al
Then the results displayed in the user interface list are:
-
California
-
Colorado
-
Connecticut
-
Alabama
-
Alaska
In this example, the same values are entered into the text pane as in Example 3. However, both values are entered on the same line and separated with the pipe ( | ) special character which is evaluated as 'or'. In this case, the expression retains the values in order because the list is filtered exactly one time for values that begin with either Al or C.
If the following values are entered into the text pane:
-
^C | ^Al
The following results are displayed in the user interface list:
-
Alabama
-
Alaska
-
California
-
Colorado
-
Connecticut
11.2.5 Using Rules to Group Metadata Fields
You can group and arrange metadata fields and label them with an appropriate header. The fields are shown on the Check In, Update, Content Information, and Search pages as specified in the group.
To create metadata groups, select Is Group on the Edit Restricted List page. Use the Fields tab to add metadata fields to the group. Use the Up and Down buttons to rearrange the fields.
For example, Figure 11-1 shows a rule on the left that results in the metadata field list on the Check In page on the right. In this example, Content ID is the group leader because it is the first element in the group list. The metadata fields included after Content ID are the group associates.
Figure 11-2 shows the same rule but the metadata fields in the group have been rearranged using the Up and Down buttons. This reorganization results in a different listing of the same metadata fields on the Check In page. In this case, Security Group becomes the group leader and the other fields are now the group associates.
In Figure 11-3, a single profile contains three rules that have grouped metadata fields. Each group has one field that belongs to another group. In this situation, the system uses resolution rules to reconcile any conflicts.
Caution:
System evaluation and implementation of additional profile and global rules that contain one or more of these metadata fields can cause grouping conflicts. Some rules executed later can override earlier rules and affect how grouped metadata fields are resolved.
The following rules resolve conflicts between metadata fields that belong to groups in multiple rules:
-
The first element in the list is the group leader.
-
All elements following the first element are the group associates.
-
If the group leader is not a group leader in another group listing, then assign any group associates to the group, below the group leader.
-
If a group leader is a group associate in a prior group listing, then the new group listing is merged with the prior group listing as follows:
-
Find the main group leader (the group leader in the prior group).
-
Insert the new group associates after the group leader in the main group leader's group associates list.
-
-
Ensure that no group associate has multiple group leaders. If so, remove the associate from the prior group leader's list.
-
If a grouping has a group associate that is a group leader in another later grouping, then this rule is invalid, an error is reported, and the rule is not evaluated. (If this were to be allowed, the result would be a non-group leader (a group associate) being promoted to a group leader.)
-
IF: A,B,C is a metadata group
WHERE: A is the group leader and B and C are group associates to A
-
AND: B,D,E is another metadata group
WHERE: B is the group leader and D and E are group associates to B
-
RESULT: A,B,D,E,C
-
IF: A,B,C is a metadata group
WHERE: A is the group leader and B and C are group associates to A
-
AND: A,D,E is another metadata group
WHERE: A is the group leader and D and E are group associates to A
-
RESULT: A,D,E,B,C
Example 3
-
IF: A,B,C is a metadata group
WHERE: A is the group leader and B and C are group associates to A
-
AND: C,B,D is another metadata group
WHERE: C is the group leader and B and D are group associates to C
-
RESULT: A,C,B,D
-
IF: A,B is a metadata group
WHERE: A is the group leader and B is a group associate to A
-
AND: B,A,C is another metadata group
WHERE: B is the group leader and A and C are group associates to B
-
RESULT: Theoretically, this situation can resolve to B,A,C but this makes the A,B grouping irrelevant. To avoid confusion for other groupings, this is treated as an error case.
-
IF: A,B,C is a metadata group
WHERE: A is the group leader and B and C are group associates to A
-
AND: D,A,E is another metadata group
WHERE: D is the group leader and A and E are group associates to D
-
RESULT: Error. It is impossible to resolve this grouping conflict.
11.3 Display Results of Reordered Metadata Fields
You can use content profiles to reorder metadata fields on the Check In, Update, Content Information, and Search pages. You can reorder custom metadata fields and system-specific information fields.
This section provides information about the display results of reordered custom and system information fields.
You can position metadata fields, as described in the following sections:
-
Section 11.3.1, "General Sequence of Grouped Metadata Fields"
-
Section 11.3.2, "Positioning Metadata Fields Within a Group"
-
Section 11.3.3, "Display Results of Grouped Metadata Fields"
11.3.1 General Sequence of Grouped Metadata Fields
The positioning of grouped system and custom metadata fields on Content Server pages is determined by the priority of the first metadata field in the group. When adding a custom metadata field to the system, its positioning sequence (field order) is set.
Add custom metadata fields using the Configuration Manager: Information Field tab and assign the sequence number in the Order field on the Add/Edit Metadata Field page.
When a custom metadata field is the first field in a group, that group is positioned on the page according to the field order assigned to the custom metadata field. When a system metadata field is the first field in a group, that group is positioned according to their established precedence.
Depending on the specific Content Server page, you can include or exclude specified system metadata fields in the general display order. For example, the Search page displays the Release Date and Expiration Date system metadata fields but excludes Revision.
By default, the general order for system metadata fields is as follows:
-
Content ID (dDocName)
-
Type (dDocType)
-
Title (dDocTitle)
-
Author (dDocAuthor)
-
Security Group (dSecurityGroup)
-
Account (dDocAccount)
-
Revision (dRevLabel)
A group with a system metadata field as the first field is usually displayed in default order. For example, if Author is the first field in a group of custom metadata fields, that group is displayed below any group containing Content ID, Type, or Title as its first field.
11.3.2 Positioning Metadata Fields Within a Group
Section 11.2.5, "Using Rules to Group Metadata Fields" describes how to define rules to conveniently group custom and system metadata fields on the Check In, Update, Content Information, and Search pages. You can also order metadata fields using the following methods:
-
Option 1: Field Position: Use the Field Position list, available when adding metadata fields to rules using the Add Rule Field page. This option works in a relative manner. For example, you might add the following metadata fields:
-
xRegion (Top position)
-
xSubDept (Bottom position)
If you add xDept with a field position of Middle, it is added as follows:
-
xRegion (Top position)
-
xDept (Middle position)
-
xSubDept (Bottom position)
If you then add xContinent with a field position of Top, it is added as follows:
-
xRegion (Top position)
-
xContinent (Top position)
-
xDept (Middle position)
-
xSubDept (Bottom position)
Similarly, if you add xManager with a field position of Middle, it is added as follows:
-
xRegion (Top position)
-
xContinent (Top position)
-
xDept (Middle position)
-
xManager (Middle position)
-
xSubDept (Bottom position)
This option produces these display results on the Check In, Update, Content Information, and Search pages if the fields are grouped. When adding the fields to a rule, select Is Group on the Add/Edit Rule page.
-
-
Option 2: Up and Down buttons: Use the Up and Down buttons to reorder fields. This option is available when adding metadata fields to rules using the Fields tab. It is often useful to reorder fields after they are added, or to reorder fields with the same field position.
For example, if you added three fields with a field position of Top, they are positioned in the order they were added to the rule. However, you can use the Up button to move a field to the absolute top. Similarly, if any field is not positioned properly when it was added, you can use the Up and Down buttons to reposition them.
11.3.3 Display Results of Grouped Metadata Fields
The following rules specify how metadata groups are displayed on the Check in, Update, and Check in Selected pages.
-
If the first field in a group is a system field (such as Content ID, Type, Title, and so on), the group is always displayed above the Primary File field.
-
If automatic Content ID generation is disabled, then the Content ID field is always listed as the first field on the page followed by the remaining fields in the group. Also, if a separate group includes other system fields like Title and Type, that group is listed after the Content ID group but above the Primary File field.
-
If automatic Content ID generation is enabled, then the Content ID field functions like a custom metadata field with 1 as its field order. In this case, if Content ID is the first field in a group, then the group is displayed immediately below the Primary File and Alternate File fields. Also, the Revision system metadata field is displayed after the last field in the Content ID group. (Note that, by default, Revision is displayed below the Alternate File field.)
-
If the first field of a group is a custom metadata field, then the group is ordered by the field order number of the lead metadata field relative to the lead metadata fields in other groups, even if there are system metadata fields in the group.
-
The Release Date and Expiration Date fields are always listed last on the page unless they are grouped with a custom metadata field that has a higher (that is, smaller number) field order value. Or, if Release Date and Expiration Date are grouped with a system metadata field, then they are listed above the Primary File field.
The following rules specify how metadata groups are displayed on the Search page.
-
The Content ID field is always positioned first unless it is part of a group and it is not the first field. However, if Content ID is the first field of a group, then that group is listed first.
-
If a system metadata field (other than Content ID) is the first field in a group, that group is listed after the Content ID field or Content ID group.
-
All other groups with custom metadata fields as the first fields are displayed after groups with system metadata fields as the lead fields. When groups have a custom metadata field as the first field, the ordering of these groups is determined by the field order numbers of the lead metadata fields of groups in relation to each other.
In order for a metadata field to be displayed on a search page, the Enable for Search Index must be set on the Add/Edit Metadata Field page.
The following rules specify how metadata groups are displayed on the Content Information page.
-
The Content ID field is always positioned first unless it is part of a group and it is not the first field.
-
The Checked Out By, Status, and Formats fields are always listed at the bottom.
-
The Security Group field, or any group with Security Group as the first field, is listed above the Checked Out By, Status, and Formats fields unless:
-
The account is disabled. If the account is enabled, then Security Group is displayed above the Checked Out By field. Security Group is displayed above the Account field.
-
The Security Group field is part of a group where it is not the first field, and the lead metadata field has a field order number that positions it above other custom metadata fields. In this case, the Security Group field is displayed in the order that is determined by the field order number of the group's lead metadata field.
-
-
The Release Date and Expiration Date fields are listed as part of the Revision History table at the bottom of the page.
-
All other groups with custom metadata fields as the first fields are displayed in the order that is determined by the field order numbers of the lead metadata fields of groups in relation to each other.
The following rules specify how metadata groups are displayed on the Folder Information page.
-
The Content ID field is not displayed unless it is part of a group. Currently, any group with Content ID as the first field is not displayed. Counteract this by defining another system or custom metadata field in the group as the lead field.
-
All the groups are listed that have system metadata fields as their lead field (provided their assigned display attribute is Edit, Label, or Required). If any system or custom metadata field is assigned a Hidden or Excluded display attribute, it is not displayed.
-
All other groups with custom metadata fields as the first fields are displayed in the order that is determined by the field order numbers of the lead metadata fields of groups in relation to each other.
11.3.4 Moving Fields
To force any custom metadata field to display above the Primary File field:
-
Add the custom metadata field to a group that includes system metadata fields.
-
Make the first field in the group a system metadata field. Group position is based on which system metadata field is the lead field.
To force any system metadata field to display below the Primary File field:
-
Add the system metadata field to a group that includes custom metadata fields.
-
Ensure that the first field in the group is a custom metadata field.
The group is displayed below the Primary File field based on the field order number of the lead field.
11.4 Managing Rules
The following tasks are included in rule management:
-
Section 11.4.2, "Creating, Editing, or Deleting a Global Rule"
-
Section 11.4.4, "Adding, Editing or Deleting Activation Conditions in Rules"
-
Section 11.4.6, "Setting Default Values, Derived Values and Restricted Lists"
-
Section 11.4.7, "Editing Default or Derived Values and Restricted Lists"
11.4.1 Creating or Editing a Rule
To create a rule:
-
Choose Administration then Admin Applets. Click Configuration Manager then the Rules tab.
-
On the Configuration Manager: Rules tab, click Add.
-
On the Add/Edit Rule page, click the General tab.
-
Enter the name and description information about the new rule.
Click OK.
To edit a rule, select the rule from the list on the Configuration Manager: Rules tab and click Edit. Edit the field values and click OK when done.
To delete a rule, select the rule from the list on the Configuration Manager: Rules tab and click Delete. Click OK to verify the deletion.
11.4.2 Creating, Editing, or Deleting a Global Rule
To create a global rule:
-
Choose Administration then Admin Applets. Click Configuration Manager then the Rules tab.
-
On the Configuration Manager: Rules tab, click Add to create a global rule or highlight a rule and click Edit to change a rule to a global rule or edit an existing global rule.
-
On the Add/Edit Rule page, click the General tab.
-
Select Is global rule with priority.
-
Change the default priority number (optional). By default, 10 is the priority number listed. If editing a rule, change other information as needed. A lower priority rule is executed before higher priority rules which higher priority rules to override the changes made by lower priority rules.
-
Click OK.
To edit a rule, select the rule from the list on the Configuration Manager: Rules tab and click Edit. Edit the field values and click OK when done.
To delete a rule, select the rule from the list on the Configuration Manager: Rules tab and click Delete. Click OK to verify the deletion.
11.4.3 Adding Metadata Fields in a Rule
To add metadata fields to a rule:
-
Choose Administration then Admin Applets. Click Configuration Manager then the Rules tab.
-
On the Configuration Manager: Rules tab, click Add to create a global rule or highlight a rule and click Edit to change a rule to a global rule or edit an existing global rule.
-
ON the Add/Edit Rule page, click the Fields tab and click Add.
-
On the Add Rule Field page, select the following information:
-
Display Information Field check box and Display Application Fields check box: if selected, lists metadata fields in the field names list, making fields available for display on standard check-in and search pages.
Note that if an application field is selected for display in a rule, the field's behavior (as defined for the application that normally uses the field) is changed.
-
-
Select a field name from the list.
-
Select a general placement choice for the metadata field from the Field Position list for each metadata field added. The selected option adjusts the general placement order of the metadata fields in the list on the Add/Edit Rule page, Field tab. The position of each field is relevant to its priority in the evaluation process. You can use the Up or Down buttons to further refine the placement.
-
Top: Moves the metadata field to a relatively higher position.
-
Middle: Moves the metadata field to a relatively central position.
-
Bottom: Moves the metadata field to a relatively lower position.
-
-
Click OK.
-
On the Add/Edit Rule Field field_name page, enter the following display information about each metadata field which determines how the metadata field is displayed on Check In and Search pages:
-
Edit: The field is editable even if a default value is provided.
-
Label: The field is read-only (fixed but displayed).
-
Hidden: The field does not display but when the user submits a content item, this metadata field value remains on the source page.
-
Excluded: The field does not display. Unlike a hidden metadata field, an excluded value does not remain on the source page.
-
Required: A required field. If this is used, a message is also required.
-
-
Custom Label: Specify a label for the field. You can use different labels in different profiles.
-
Use Custom Include: Used to reposition standard fields. For example, creating a group that includes a placeholder field and the title field moves the title field below the other standard fields on the page. A custom include can then be used for the placeholder field to control how or if it is displayed. Provided files are:
-
Standard Separator: Places a standard horizontal rule on the page where the field otherwise would be.
-
Display Nothing: hides the field when the page opens.
If checked, allows the use of custom fields. Default: deselected.
The standard include options listed in the Start Include and End Include lists are defined in the DpDisplayIncludes table of the std_resources.htm file. To add additional include options, a custom component must be written defining the new includes and merging them into the DpDisplayIncludes table.
-
-
Exclude field from the group count: Prevents the group header from being displayed while keeping the presentation properties of the placeholder field. If the number of fields in a group is greater than zero, then the group header is displayed. For example, a placeholder field used for presentation purposes is the only field in a group that is displayed. Default: deselected.
-
Use Default Value: Allows display of a default value on the Content Check In page or the Search page. Default values are computed for On Request events. You can use Idoc Script, or schema values if the metadata field is associated with a schema view.
If selected, the Edit button is activated and the text pane becomes active, displaying the computed Idoc Script for the field (automatically generated after the default value is added and its properties defined). If unselected, (default), default values cannot be used.
-
Is Derived: Enables the field to be set to a specified value on update or check-in. Values are computed for On Submit and On Import events. You can use Idoc Script, or schema values if the metadata field is associated with a schema view.
If selected, the Edit button is activated and the text pane becomes active, displaying the computed Idoc Script for the field (automatically generated after the value is added and its properties defined). If unselected (default), default values cannot be used.
-
Has Restricted List: Enables the field to be restricted to either a specific list of values or to a filtered list of values.
If selected, the Edit button is activated and the text pane becomes active, displaying the computed Idoc Script for the field (automatically generated after the list is added and its properties defined). If unselected (default), default values cannot be used.
-
For each metadata field to be added to the rule, repeat steps 4 through 15.
To group metadata fields and add a header to a group:
-
Choose Administration then Admin Applets. Click Configuration Manager then the Rules tab.
-
On the Configuration Manager: Rules tab, highlight a rule and click Edit.
-
On the General tab of the Add/Edit Rule page, select Is group.
-
Select Has Group Header.
-
Click Edit.
-
On the Edit Group Header page, provide the following information:
-
Enable Hiding: If selected, group metadata fields are hidden and a link appears on the page instead of the fields. Pressing the Show link shows the fields. The default is to display the pages with a Hide link, meaning all fields are displayed by default.
-
Start and End Include: Specifies how to display the group. Options include:
-
Standard Separator: Inserts a rule above or below the group
-
Start/End HTML Table: Displays the group in an HTML table with borders for each row and the header.
-
Display Nothing: (default): No distinction is made for the group.
-
-
Header Text: The header string associated with the group of fields.
-
-
Click OK when done.
11.4.4 Adding, Editing or Deleting Activation Conditions in Rules
To add an activation condition to a rule:
-
Choose Administration then Admin Applets. Click Configuration Manager then the Rules tab.
-
On the Configuration Manager: Rules tab, highlight a rule and click Edit to add a condition to a rule or click Add to add a new rule.
-
On the Add/Edit Rule page. click the General tab then select Use Rule Activation Condition.
-
Click Edit.
-
On the Add/Edit Rule page, click Add.
-
In the dialog, enter the name and click OK.
-
Enter the following information using the General pane and Clauses pane. For more information, see Section 11.4.5.
The following options are available on the General pane:
-
Use Event check box: If selected, rules can perform differently when events are detected. Events include the following:
-
On Request: Includes an event that results from a user request to view an Content Server page.
-
On Submit: Includes an event that results from a contribution action.
-
On Import: Includes an event that results from a batch loading or archive procedure. The rule is only active for archiver, batch loading, or any other process that uses a special check-in service (for example, Content Publisher).
-
-
Use Action: If selected, rules can perform differently when user actions are detected by the system. User actions include the following (for example, when new contributions are checked in or when a content item is revised):
-
Check in new: Includes the user action of contributing a new content item.
-
Check in selected: Includes the user action of submitting a revision to an item.
-
Content information: Includes the user action of requesting to view the document information page.
-
Content update: Includes the user action of submitting revisions to the document information page.
-
Search: Includes the user action of requesting to view the search page.
-
-
Workflow flag: Enables a rule to perform differently based on the workflow state of a document. For example, when a document is in a workflow, it displays a different Content Information page.
The following options are available on the Clauses pane. This pane is an Idoc Script wizard used to automate the process of creating Idoc Script statements:
-
Field List: A list of metadata options.
-
Operator List: The method used for searching metadata fields, including the following:
-
Matches: The entire text within the specified metadata field contains the specified metadata Value.
-
Contains Word: The text within the specified metadata field contains the metadata Value.
-
Begins With: The text within the specified metadata field starts with the metadata Value.
-
Is Date Before: The date in the specified metadata field occurs before the Value date.
-
Is Date After: The date in the specified metadata field occurs after the Value date.
-
-
Value Field: You can select an editable field to enter data, a list of options, or an editable field that activates the Select button. If the field value is Content ID, pressing Select opens the Custom pane. If the field is author, a selection page of users opens.
-
-
When done configuring the conditions, click Add to add the condition to the Clause pane.
-
Click OK.
To edit an activation condition, follow the previous steps and on the Conditions tab, select the activation condition to edit from the list. Edit the field values and click OK when done.
To delete an activation condition, follow the previous steps and on the Conditions tab, select the activation condition from the list and click Delete. Click OK to confirm the deletion.
11.4.5 Custom Conditions and Side Effects
The Custom tab of the Edit Activation Condition page is used to define specific conditions for a rule that, when met, affect the behavior of the profile.
To use this page, click the Custom tab then enter customized text in the text pane. Information that is entered is displayed in the text pane on the Add/Edit Rule page.
To define side effects, click the Side Effects tab on the Edit Activation Condition page. The Side Effects page is used to:
-
Easily add name-value pairs as Idoc Script variables that get pushed to local data using Idoc Script if the activation condition is true.
-
Add custom Idoc Script to a rule that is only evaluated if the activation condition is true.
Because the side effect is Idoc Script and evaluated when a rule is activated, you can also include logical statements such as like if, elseif, and else, and can execute any Idoc Script function. For example, you can establish a rule that can control the activation of other rules. For more information scripting in Idoc Script, see Oracle Fusion Middleware Developing with Oracle WebCenter Content.
Add the following information on this page:
-
Key: the name used as the Idoc Script variable.
-
Value: a literal string that equates to the variable.
Click Add when done. The key and value are converted to Idoc Script and are displayed in the editing pane, where you can edit the text.
11.4.6 Setting Default Values, Derived Values and Restricted Lists
To set a default value field or a derived value field:
-
In step 12 or step 13 of the Adding Metadata Fields in a Rule task, select the appropriate check box. Click Edit.
-
On the Conditions tab, click Add.
-
Enter a name for this value attribute and click OK. The name is added to the Conditions list.
-
Select a Field value and Operator from the lists. Depending on the selected value from the Field list, the Value field provides:
-
An editable field to enter the data.
-
A list of appropriate options.
-
An editable field with a corresponding Select button.
-
-
Enter or select a value for the upper Value field, as applicable:
-
Click Select. If:
The Field value is Content ID, on the Edit Default/Derived Value: Select Field page, select a field for use.
The Field value is Author, on the User View page, select a user.
-
Use the filters to select content. When finished, click OK.
The page closes and the selected content value is added to the upper Value field on the default value Conditions tab.
-
-
Click Add.
The statement is added to the expression pane.
-
Click Compute.
-
If the field is linked to a schema view, on the Edit Default/Derived Value: Select Field page, select a column. Otherwise, click OK.
The Select Field page closes and the computed value is added to the lower Value field on the default value Conditions tab.
-
Click OK.
The page closes and the Idoc Script statement is displayed in the default value text pane on the Add/Edit Rule Field field_name page.
-
If finished adding metadata field attributes, click OK. Otherwise, continue to include additional attributes.
To use a restricted list for the metadata field:
-
In step 14 of the Adding Metadata Fields in a Rule task, select Has Restricted List. Click Edit.
-
To use a list of values directly associated with rules, on the Edit Restricted List page, select Is Filtered List. To use a list of specific values, select Is Strict List and enter the specific items in the Restricted Value text pane.
-
Click OK.
The Edit Restricted List page closes. If the strict list option is used, the items are displayed in the text pane on the Add/Edit Rule Field field_name page.
11.4.7 Editing Default or Derived Values and Restricted Lists
To edit the attributes of a metadata field:
-
Choose Administration then Admin Applets. Click Configuration Manager then the Rules tab.
-
On the Configuration Manager: Rules tab, click Add to create a global rule or highlight a rule and click Edit to change a rule to a global rule or edit an existing global rule.
-
On the Add/Edit Rule page, open the Fields tab and select the metadata field with attributes to edit. Click Edit.
-
On the Add/Edit Rule Field field_name page, click the corresponding Edit button of the attribute to edit.
-
For either the default value or derived value, select the value to edit in the Conditions text pane.
-
Select the new Field, Operator or both field values.
-
To edit the upper Value field value without deleting and redefining the clause, highlight the clause in the Clause pane. Edit the value in the upper Value field, then click Update.
-
Click Compute.
-
Click OK.
-
-
For the restricted list attribute, on the Edit Restricted List page, select the list option and edit the text pane as needed. Click OK.
-
Click OK.
11.4.8 Setting the Display of a Required Field
Two configuration variables control how required metadata fields appear on the Check In page. For more information, see Oracle Fusion Middleware Configuration Reference for Oracle WebCenter Content.
-
To use red lettering for a required field, specify:
StyleForRequiredFields=requiredField
-
To mark the required field with any symbol, specify:
NotationForRequiredFields=*
Note: In this example, an asterisk is used to mark the required fields.
11.5 Content Profile Triggers
A trigger field is a metadata field defined on the Configuration Manager: Profiles tab. If a document matches a trigger value for a profile, then that profile is evaluated for the document.
An unlimited number of profiles can exist, but only one trigger value per profile is allowed. For example, if the trigger field is dDocType, Profile1 can use the trigger value of ADACCT and Profile2 can use the trigger value of ADSALES.
The following are true for the selected trigger:
-
The trigger field must be a list metadata field. Metadata fields defined as lists are included in the trigger field list.
-
After you define the trigger field, you cannot delete it from the system. An Administrator can reset the trigger field to 'none specified', however this disables all profiles.
-
If you can change the trigger field, you may invalidate some profiles and have to resolve the situation. User interface hints are provided concerning which profiles are invalid.
Note:
Although you create rules before you create triggers and profiles, it is necessary to know what your trigger is before creating rules.
11.5.1 Selecting a Profile Trigger Field
You can select only one trigger field for each Content Server instance.
To select or change the current profile trigger field:
-
Choose Administration then Admin Applets from the Main menu. Click Configuration Manager then the Profiles tab.
-
On the Configuration Manager: Profiles tab, click Select.
-
On the Edit Trigger Field page, select a new trigger field from the list in the Field Name field.
Click OK.
If you change the trigger field after one or more profiles are created, the new trigger field could cause the existing profiles to become invalid.
11.5.2 Disabling a Profile Trigger Field
To completely disable the trigger field (essentially disabling all profiles as well):
-
Choose Administration then Admin Applets from the Main menu. Click Configuration Manager then the Profiles tab.
-
On the Configuration Manager: Profiles tab, click Select.
-
On the Edit Trigger Field page, select none specified from the list in the Field Name field.
-
Click OK.
11.6 Creating and Using Content Profiles
This section discusses the tasks involved in creating and using a profile. It covers these topics:
11.6.1 Creating, Editing, or Deleting a Profile
To create a new profile:
-
Choose Administration then Admin Applets from the Main menu. Click Configuration Manager then the Profiles tab.
-
On the Edit Trigger Field page, click Add.
-
Enter the name of the new profile and click OK.
-
In the Add/Edit Profile page, enter the following information:
-
Display label: Specify how the profile is listed in menus.
-
Description: brief description of the profile.
-
Trigger list: the list values associated with the trigger.
-
Exclude non-rule fields: Select to exclude all metadata fields that do not belong to the rules included in the profile.
-
Restrict personalization: Select to suppress check in or search links to a particular user or group of users. Idoc Script code based on user information is entered into the Profile Links page and must evaluate to true before a link is displayed. If deselected (default), all links are displayed for all users by default unless evaluated by another profile. Click Edit to customize the list of users.
-
-
Click Add to include rules in the new profile.
Note:
You cannot add rules to the profile until you create and define them using the Configuration Manager: Rules tab.
-
In the Add Rule in Profile page, select rules from the list and assign them a general placement priority value.
Adjust the placement order of the rules in the list by pressing the Up or Down button. The position of each rule in the list is relevant to its priority in the evaluation process. The general position (top, middle, or bottom) in the list is established when the rule is initially added to the profile. The buttons further refine the placement by moving the rule to a more precise position.
-
Click OK.
The new profile is included in the Profiles list on the Profiles tab.
To edit a profile, select the profile on the Configuration Manager: Profiles tab and click Edit. Change the fields as needed and click OK.
To add or edit rules to a profile, select the profile on the Configuration Manager: Profiles tab and click Edit. Click Add and select a rule and rule placement from the Add Rule in Profile page. Click OK when done.
To delete a profile, select the profile on the Configuration Manager: Profiles tab and click Delete. Click OK to verify the deletion.
11.6.2 Previewing a Profile
To review a profile:
-
Choose Administration then Admin Applets from the Main menu. Click Configuration Manager then the Profiles tab.
-
On the Configuration Manager: Profiles tab, select the profile to be previewed from the Profiles list, and click Preview.
-
On the Preview Profile page, select options for use in the profile:
-
Event list: Specifies when an event is included in the profile evaluation.
-
none specified: An event is not included.
-
On Request: Includes an event that results from a user request to view a Content Server page.
-
On Submit: Includes an event that results from a contribution action.
-
On Import: Includes an event that results from a batch loading or archive procedure. The rule is only active for archiver, batch loading, or any other process that uses a special check-in service (for example, Content Publisher).
-
-
Action list: Specifies when an action is included in the profile evaluation.
-
none specified: A user action is not included in the profile evaluation.
-
Check in new: Includes the user action of contributing a new content item.
-
Check in selected: Includes the user action of submitting a revision to an item.
-
Content information: Includes the user action of requesting to view the document information page.
-
Content update: Includes the user action of submitting revisions to the document information page.
-
Search: Includes the user action of requesting to view the search page.
-
-
Is workflow list: Specifies when a workflow is included in the evaluation.
-
none specified: A workflow state is not included in the evaluation. The document is or is not in a workflow, but its workflow state is not specified.
-
Yes: The document is in a workflow.
-
No: The document is not in a workflow.
-
-
Content ID: The content used in the evaluation based on the filter criteria.
-
User name: The user name used in the evaluation.
-
-
To review the compiled results of the current profile, do not change any field values on the Preview Profile page. Click Compute results.
-
To view the page as an end user sees it, on the Preview Results page, make the following selections:
-
Select On Request as the Event field value
-
Select an Action value
-
Leave the User Name field blank
Click Show.
-
-
Review the computed results and click OK.
11.6.3 Troubleshooting a Profile
The Preview Profile page is also used to troubleshoot invalid profiles and perform analysis on any profile.
Troubleshooting using what-if scenarios is an iterative process, composed of trying combinations of inputs to evaluate the profile's rules. In addition to using different input values, you can also use filtered selections of documents.
Changing the different criteria (with or without filters) and computing the results shows how various input combinations affect the evaluation of rules. When the system evaluates the profile's rules, the computed results are displayed either as script string statements (SQL or Idoc Script) in a standard dialog text pane or as simulated Check In or Search pages (if you select On Request as the Event field value). Using the flexibility of the what-if analysis process helps to debug and optimize profiles.
To perform what-if scenarios using diverse combinations of inputs and filters:
-
Select the profile to be reviewed and tested from the Profiles list, and click Preview.
-
On the Preview Profile page, select field values, as applicable, from the Event, Action, and Is workflow lists.
-
To include filtered choices for the Content ID field, click the corresponding Select button.
-
On the Content Item View page, select content item filter options, as applicable, and click OK.
-
To include filtered choices for the User Name field, on the Preview Profile page, click the corresponding Select button.
-
On the User View page, select user filter options, as applicable, and click OK.
To view the evaluated rules as coded statements, on the Preview Profile page click Compute Results.
To evaluate results as a simulated page in a browser window, select Request in the Event field. Select other field values then click Show on the Preview Profile page. The system launches a browser window that displays the resulting metadata fields in a simulated Check In or Search page. This window provides a graphic view or what the end user sees.
11.7 Content Profile Examples
The following profile examples illustrate several scenarios in which profiles are useful:
-
Section 11.7.3, "Global Rule to Restrict Content Check-In Based on User Role"
-
Section 11.7.4, "Global Rule Restricting Content Type Metadata Changes"
11.7.1 Department-Based Content Profile
This example shows how to plan and create a department-based profile that includes one global rule and one regular profile rule.
The goal is to control how the metadata fields governed by the rules are displayed on the Check In, Update, Content Information, and Search pages. Ideally, only department-specific fields are displayed to minimize the number of metadata fields that users see.
This example creates the applicable rules first then the profile because the rules are added to the profile during the process of creating the actual profile. It is divided into the following main steps:
-
Create a global rule with the following characteristics:
-
Ensure that all new and updated content items checked in have comments associated with them. The optional comments metadata field is revised to be a required field.
-
Allow the content item title metadata field to be editable.
-
-
Create a profile rule with the following characteristics:
-
Provide a default value for the comments metadata field but also allow it to be editable. The default message is triggered by marketing-specific documents.
-
Provide default values that are read-only text for the publish type and revision label metadata fields.
-
-
Create a department-based profile with the characteristics:
-
Organize the metadata fields that are hidden or displayed on the Check In, Update, Content Information, and Search pages.
-
Display only those fields that are relevant to the marketing department.
-
Group selected metadata fields using a marketing-based group heading.
-
-
Open the Rules tab on the Configuration Manager page and click Add.
-
On the General tab of the Add/Edit Rule page, enter the name of the global rule in the Name field (for example,
CmtsRqd). -
Enter a description for the global rule (optional).
-
Select Is global rule with priority. You can also change the priority number.
-
Add and define the Comments metadata field as follows:
-
On the Fields tab, click Add.
-
On the Add Rule Field page, select Comments from the Field Name list.
-
Select a general position from the Field Position list (for example,
top). -
Click OK.
-
On the Add/Edit Rule Field field_name page, select Required from the Type list to ensure that users must enter a comment about the content item being checked in.
-
Enter text in the Required Message field. This is optional for all rule field types except the Required type.
-
Select Use default value and click the corresponding Edit button.
-
On the Conditions tab of the Edit Default/Derived Value Pages, click Add.
-
On the Add Condition page, enter the name of the field condition (for example,
UserMsg). -
Click OK.
-
Enter a short statement in the lower Value field, at the far bottom of the page near the Compute button. This statement becomes the default value for the Comment field.
-
Click OK.
-
Click OK.
-
-
Add and define the Document Title metadata field as follows:
-
On the Fields tab of the Add/Edit Rule page, click Add.
-
Select Title from the Field Name list.
-
Select a general position from the Field Position list (for example,
bottom). -
Click OK.
-
Select Edit from the Type list to allow this metadata field to be editable on the Check In and Search pages.
-
Enter a note in the Required Message field (optional).
-
Click OK.
The Title metadata field is added to the Fields list.
-
-
Click OK.
-
On the Rules tab, select Add.
-
On the General tab, enter the name of the profile rule in the Name field (for example,
DefaultMktComment). -
Enter a description for the profile rule (optional).
-
Select Is group.
-
Select Has group header, and click the corresponding Edit button.
-
On the Edit Group Header page, enter the text to use as the header for the grouped metadata fields (for example,
Marketing-Specific Information). -
Click OK.
-
Add and define the Comments metadata field as follows:
-
On the Fields tab, click Add.
-
Select Comments from the Field Name list.
-
Select a general position from the Field Position list (for example,
top). -
Click OK.
-
Select Edit on the Type list, allowing this field to be editable on the Check In, Update, Content Information, and Search pages.
-
Enter a note in the Required Message field (optional).
-
Select Use default value and click the corresponding Edit button.
-
On the Conditions tab, click Add.
-
Enter the name of the field condition (for example,
CurrentMktgDocs). -
Click OK.
-
Enter
These are Current Marketing Docsinto the lower Value field at the bottom of the page (near the Compute button). -
Click OK.
-
Click OK.
-
-
Add and define the Publish Type metadata field as follows:
-
On the Fields tab, click Add.
-
Select Publish Type from the Field Name list.
-
Select a general position from the Field Position list (for example,
middle). -
Click OK.
-
Select Label from the Type list to make this a read-only field on the Check In, Update, Content Information, and Search pages.
-
Enter a note in the Required Message field (optional).
-
Select Use default value and click the corresponding Edit button.
-
On the Conditions tab, click Add.
-
Enter the name of the field condition (for example,
MktgDocsOnly). -
Click OK.
-
Enter @dDocName into the lower Value field at the bottom of the page near the Compute button.
-
Click OK.
-
Click OK.
-
-
Add and define the Revision Label metadata field as follows:
-
On the Fields tab, click Add.
-
Select Revision from the Field Name list.
-
Select a general position from the Field Position list (for example,
bottom). -
Click OK.
-
Select Label from the Type list to make this a read-only metadata field on the Check In, Update, Content Information, and Search pages.
-
Enter a note in the Required Message field (optional).
-
Select Use default value.
-
Click OK.
-
-
Click OK.
Create the Department-Based Profile
-
Open the Profiles tab on the Configuration Manager page and click Select.
-
On the Add Profile page, select Type from the Field Name list.
-
Click OK.
-
Click Add on the Profiles tab.
-
On the Add Profile page, enter the name of the profile (for example,
MktgDoc). -
Click OK.
-
On the Add/Edit Profile page, enter the profile description in the Description field (for example,
Current Mktg docs). -
Enter a descriptive label for the profile (for example,
MarketingSpecific). -
Select ADMKT (or an equivalent marketing option) from the Trigger list.
-
Click Add to include the rules in this profile.
-
On the Add Rule in Profile page, select DefaultMktComment from the Name list.
-
Select a general priority placement from the Rule Priority list (for example, top).
-
Click OK.
-
Click Add.
-
Click OK.
-
Click OK.
The page closes and the profile is added to the list of profiles on the Profiles tab.
11.7.2 Black-Hole Resume Check In
This example shows how to plan and create a black-hole check in profile used to submit resumes to Human Resources. The goal is to restrict the visible metadata fields available on the Check In, Update, Content Information, and Search pages when using this profile.
After a resume is initially checked in, the derived settings for all the potentially searchable metadata fields prevent unauthorized users from retrieving the document. This example creates the applicable rules first then the profile because the rules are added to the profile during the process of creating the actual profile.
This example is based on the default metadata fields displayed using a non-customized Content Server instance. The visible metadata fields in this profile are limited to Type, Primary File, Alternate File, and Comments. The Type field uses a read-only label. On submission the value is reset to an HR-accessible value to ensure confidentiality of the document. Only the Comments field is editable. The remaining metadata fields are hidden and on submission also have their values reset. In this example, the hidden metadata fields include Title, Author, Security Group, Content ID, Revision, Release Date, and Expiration Date.
If selected, both the Hidden and Excluded display attributes conceal the defined metadata field. Using the Hidden type has the advantage of allowing the field value to remain on the source page. Thus, the contributor does not see the Hidden fields when checking in the document, but the assigned field values are still visible to an authorized viewer. The Excluded type precludes the field values on the source page.
In this type of profile, it is inadvisable to depend on the Exclude non-rule fields check box to hide unnecessary metadata fields. Contributors see only the fields included in the profile's rules, however, it does not prevent default values from being assigned and stored on the source page. Unauthorized users could find a black-hole document by searching on the excluded metadata fields.
This example is divided into the following main steps:
-
Create a profile rule that:
-
Hides non-essential metadata fields and does not display them on the Check In, Update, Content Information, and Search pages.
-
Resets the default values of each hidden metadata field to ensure that unauthorized users cannot search and retrieve documents using the hidden fields.
-
-
Create a profile rule that:
-
Allows the display of specific metadata fields related to checking in a resume.
-
Resets the values of each visible metadata field to ensure that unauthorized users cannot search and retrieve documents using these fields.
-
-
Create a black-hole check-in profile that:
-
Restricts the metadata fields that are hidden or displayed on the Check In, Update, Content Information, and Search pages.
-
Displays only those fields that are relevant to an employee who is checking in a resume for an internal company position.
-
To create a profile rule for hidden metadata fields:
-
Open the Rules tab on the Configuration Manager page and click Add.
-
On the General tab of the Add/Edit Rule page, enter the name of the rule in the Name field (for example, NoExtraFields).
-
Enter a description for the global rule (optional).
-
Add and define the Title metadata field as follows:
-
On the Fields tab, click Add.
-
On the Add Rule Field page, select Title from the Field Name list.
-
Select a general position from the Field Position list.
-
Click OK.
-
On the Add/Edit Rule Field field_name page, select Hidden from the Type list to ensure this metadata field does not appear on the Check In, Update, Content Information, and Search pages.
-
Enter text in the Required Message field (optional).
-
Select Is derived field and click the corresponding Edit button.
-
On the Edit Derived Value: Conditions tab, click Add.
-
On the Add Condition page, enter the name of the field condition (for example,
HRsEyesOnly). -
Click OK.
-
In the lower Value field, enter a confidential string (for example,
No specific title) to help prevent unauthorized users from searching with the Title field to retrieve the documents checked in using this profile. -
Click OK.
-
Click OK.
-
-
Add and define the Author metadata field as follows:
-
On the Fields tab, click Add.
-
Select Author from the Field Name list.
-
Select a general position from the Field Position list.
-
Click OK.
-
Select Hidden from the Type list (to ensure that this metadata field does not display on the Check In, Update, Content Information, and Search pages).
-
Enter text in the Required Message field (optional).
-
Select Is derived field and click the corresponding Edit button.
-
On the Conditions tab, click Add.
-
Enter the name of the field condition (for example,
HRsEyesOnly2). -
Click OK.
-
Select Author from the Field list.
-
Select Matches from the Operation list.
-
Click Select.
-
On the User View page, select the applicable user name.
For example, select an HR employee authorized to view the documents checked in with this profile to ensure that unauthorized users cannot search and retrieve these documents using the Author metadata field.
-
Click OK.
-
Click Add.
The clause is added to the clause pane.
-
Click OK.
-
Click OK.
-
-
Add and define the Security Group metadata field as follows:
-
On the Fields tab, click Add.
-
Select Security Group from the Field Name list.
-
Select a general position from the Field Position list.
-
Click OK.
-
Select Hidden from the Type list to ensure that this field does not appear on the Check In, Update, Content Information, and Search pages).
-
Enter text in the Required Message field (optional).
-
Select Is derived field and click the corresponding Edit button.
-
On the Conditions tab, click Add.
-
Enter the name of the field condition (for example,
HRsEyesOnly3). -
Click OK.
-
Select Security Group from the Field list.
-
Select Matches from the Operation list.
-
Select an applicable choice from the Value list. For example, select HR or any other department that is authorized to view the documents checked in using this profile.
-
Click Add.
-
Click OK.
-
Click OK.
-
-
Add and define the Content ID metadata field as follows:
-
On the Fields tab, click Add.
-
Select Content ID from the Field Name list.
-
Select a general position from the Field Position list.
-
Click OK.
-
Select Hidden from the Type list to ensure that this field does not appear on the Check In, Update, Content Information, and Search pages.
-
Enter text in the Required Message field (optional).
-
Select Is derived field and click the corresponding Edit button.
-
On the Conditions tab, click Add.
-
Enter the name of the field condition (for example,
HRsEyesOnly4). -
Click OK.
-
Select Content ID from the Field list.
-
Select Begins With from the Operation list.
-
Enter a confidential string or click Select.
-
On the Select Field page, select a content item from the list. For greater security, enter a unique string (for example,
Res) to help ensure that unauthorized users cannot search and retrieve these documents using the Content ID metadata field. -
Click OK (if you selected a content item from the Content Item View page).
-
Click Add.
-
Click OK.
-
Click OK.
-
-
Add and define the Revision metadata field as follows:
-
On the Fields tab, click Add.
-
Select Revision from the Field Name list.
-
Select a general position from the Field Position list.
-
Click OK.
-
Select Hidden from the Type list (to ensure that this metadata field does not display on the Check In, Update, Content Information, and Search pages).
-
Enter text in the Required Message field (optional).
-
Select Is derived field and click the corresponding Edit button.
-
On the Conditions tab, click Add.
-
Enter the name of the field condition (for example,
HRsEyesOnly5). -
Click OK.
-
Select Revision from the Field list.
-
Select Begins With from the Operation list.
-
Enter a confidential string in the upper Value field (for example, Res) to ensure that unauthorized users cannot search and retrieve these documents using the Revision metadata field.
-
Click Add.
-
Click OK.
-
Click OK.
-
-
Add and define the Release Date metadata field as follows:
-
On the Fields tab, click Add.
-
Select Release Date from the Field Name list.
-
Select a general position from the Field Position list.
-
Click OK.
-
Select Hidden from the Type list to ensure that this field does not appear on the Check In, Update, Content Information, and Search pages.
-
Enter text in the Required Message field (optional).
-
Select Is derived field and click the corresponding Edit button.
-
On the Conditions tab, click Add.
-
Enter the name of the field condition (for example,
HRsEyesOnly6). -
Click OK.
-
In the lower Value field, enter a confidential string (for example,
No specific release date) to prevent unauthorized users from using the Release Date field to retrieve the documents checked in using this profile). -
Click OK.
-
Click OK.
-
-
Add and define the Expiration Date metadata field as follows:
-
On the Fields tab, click Add.
-
Select Expiration Date from the Field Name list.
-
Select a general position from the Field Position list.
-
Click OK.
-
Select Hidden from the Type list to ensure that this field does not display on the Check In, Update, Content Information, and Search pages.
-
Enter text in the Required Message field (optional).
-
Select Is derived field and click the corresponding Edit button.
-
On the Conditions tab, click Add.
-
Enter the name of the field condition (for example, HRsEyesOnly7).
-
Click OK.
-
In the lower Value field, enter a confidential string (for example, No specific expiration date) to help prevent unauthorized users from using the Expiration Date metadata field to search for and retrieve the documents checked in using this profile).
-
Click OK.
-
Click OK.
-
-
Click OK.
Create Rule for Visible Fields
To create a profile rule for visible metadata fields:
-
On the Rules tab, select Add.
-
On the General tab, enter the name of the profile rule in the Name field (for example,
VisibleFields). -
Enter a description for the profile rule (optional).
-
Add and define the Type metadata field as follows:
-
On the Fields tab, click Add.
-
Select Type from the Field Name list.
-
Select a general position from the Field Position list.
-
Click OK.
-
Select Label from the Type list to make this a read-only metadata field on the Check In, Update, Content Information, and Search pages.
-
Enter text in the Required Message field (optional).
-
Select Use default value and click the corresponding Edit button.
-
On the Conditions tab, click Add.
-
Enter the name of the field condition (for example,
ResumeType). -
Click OK.
-
In the lower Value field, enter Resume.
-
Click OK.
-
Select Is derived field and click the corresponding Edit button.
-
On the Conditions tab, click Add.
-
Enter the name of the field condition (for example,
ResumeType2). -
Click OK.
-
In the lower Value field, select an appropriate document type from the Value list (for example,
HRresumes). -
Click OK.
-
Click OK.
-
-
Add and define the Comments metadata field as follows:
-
On the Fields tab, click Add.
-
Select Comments from the Field Name list.
-
Select a general position from the Field Position list.
-
Click OK.
-
Select Edit from the Type list to allow this metadata field to be editable on the Check In, Update, Content Information, and Search pages.
-
Select Use default value and click the corresponding Edit button.
-
On the Conditions tab, click Add.
-
Enter the name of the condition (for example,
PositionAppliedFor). -
Click OK.
-
In the lower Value field, enter an appropriate statement (for example,
Please specify the position title). -
Click OK.
-
Click OK.
-
Click OK.
-
To create the black-hole check-in profile:
-
Open the Profile tab on the Configuration Manager page and click Select.
-
On the Add Profile page, select Type from the Field Name drip down list.
-
Click OK.
-
Click Add on the Profiles tab.
-
On the Add Profile page, enter the name of the profile (for example,
BlackHoleResumeCheckIn). -
Click OK.
-
On the Add/Edit Profile page, enter the profile description in the Description field (for example,
For internal user resumes only). -
Select HRresumes (or the equivalent option) from the Trigger list.
-
Click Add to include the rules in this profile.
-
On the Add Rule in Profile page, select the NoExtraFields rule from the Name list.
-
Select a general priority placement from the Rule Priority list.
-
Click OK.
-
Click Add.
-
Select the VisibleFields rule from the Name list.
-
Select a general priority placement from the Rule Priority list.
-
Click OK.
-
Click OK.
11.7.3 Global Rule to Restrict Content Check-In Based on User Role
This example illustrates how to create a global rule that can validate metadata fields when users check in content. The global rule validates the data in a request and returns an error message if the data is incorrect. This example shows how to allow only an administrator to check in content that specifies ADACCT as the Content Type.
Enable Fatal Error for a Global Rule Violation
-
In a text editor, open the IntradocDir/config/config.cfg file.
-
Add the following configuration setting:
IsDpSubmitErrorFatal=true
-
Close and save the file.
-
Restart the Content Server.
Create Global Rule Restricting Content Type Check-ins
This global rule validates the value for dDocType and ensures that an administrator is checking in an ADACCT document. However, the rule is configured to affect only the Check In and Update pages.
-
Open the Rules tab on the Configuration Manager page, and click Add.
-
On the General tab of the Add/Edit Rule page, enter the name of the global rule in the Name field (for example,
FailOnCheckInError). -
Enter a description for the global rule (optional).
-
Select Is global rule with priority and change the priority number if needed.
-
Select Use rule activation condition and click the corresponding Edit button.
-
On the Edit Activation Condition page, click Add.
-
On the Add Condition page, enter the name of the condition in the Name field (for example,
CheckIn). -
Click OK.
-
Select Use event.
-
Select On Submit.
-
Select Use action.
-
Select Check in new, Check in selected, and Content update.
-
Click OK.
-
Click the Fields tab.
-
On the Add/Edit Rule Field field_name page, click Add.
-
On the Add Rule Field page, select Type from the Field Name list.
-
Select a general position form the Field Position list (optional).
-
Click OK.
-
On the Add/Edit Rule Field field_name page, select Is derived field and click the corresponding Edit button.
-
On the Edit Derived Value: Conditions tab, click the Custom tab.
-
On the Custom page, select Custom and enter the following Idoc Script:
<$if dDocType like "ADACCT" and not userHasRole("admin")$> <$abortToErrorPage("Only administrators can use ADACCT.")$> <$endif$> -
Click OK.
-
Click OK.
-
Click OK.
11.7.4 Global Rule Restricting Content Type Metadata Changes
This example shows how to create a global rule that can validate metadata fields when users check in content. The global rule validates the data in a request, and returns an error message if the data is incorrect. Specifically, this example shows how to allow only an administrator to change the content type of a checked-in document.
Enable Fatal Error for a Global Rule Violation
-
In a text editor, open the IntradocDir/config/config.cfg file.
-
Add the following configuration setting:
IsDpSubmitErrorFatal=true
-
Close and save the file.
-
Restart the Content Server.
Create Global Rule to Restrict Content Type Changes
This global rule validates the value for dDocType and ensures that an administrator is changing the content type of a checked-in document. It is configured to affect only the Check In page.
-
Open the Rules tab on the Configuration Manager page and click Add.
-
On the General tab of the Add/Edit Rule page, enter the name of the global rule in the Name field (for example,
FailOnCheckInError). -
Enter a description for the global rule (optional).
-
Select Is global rule with priority and change the priority number if needed.
-
Select Use rule activation condition and click the corresponding Edit button.
-
On the Edit Activation Condition page, click Add.
-
On the Add Condition page, enter the name of the condition in the Name field (for example,
CheckIn). -
Click OK.
-
Select Use event.
-
Select On Submit.
-
Select Use action.
-
Select Content update.
-
Click OK.
-
Click the Fields tab.
-
Click Add.
-
On the Add Rule Field page, select Type from the Field Name list.
-
Select a general position form the Field Position list.
-
Click OK.
-
On the Add/Edit Rule Field field_name page, select Is derived field and click the corresponding Edit button.
-
On the Edit Derived Value: Conditions tab, click the Custom tab.
-
On the Custom page, select Custom and enter the following Idoc Script:
<$oldType = getValue("DOC_INFO", "dDocType")$> <$newType = getValue("#local", "dDocType")$> <$if not (newType like oldType) and not (userHasRole("admin"))$> <$abortToErrorPage("Only administrators can change dDocType.")$> <$endif$> -
Click OK.
-
Click OK.
-
Click OK.