| Oracle® Fusion Middleware Oracle Business Intelligence Enterprise Editionユーザーズ・ガイド 11g リリース1(11.1.1) B63031-03 |
|
 前 |
 次 |
| Oracle® Fusion Middleware Oracle Business Intelligence Enterprise Editionユーザーズ・ガイド 11g リリース1(11.1.1) B63031-03 |
|
 前 |
 次 |
この章では、Oracle Business Intelligence Enterprise EditionのOracle Scorecard and Strategy Managementについて説明します。ここでは、スコアカードについて説明し、スコアカードを使用して、ビジネス戦略を説明および通知する方法を説明します。ここでは、ビジョン記述書およびミッション記述書、パースペクティブ、目標、イニシアティブ、戦略ツリー、戦略マップ、原因と結果マップ、カスタム・ビュー、ウォッチリストなど、操作するスコアカード・オブジェクトの詳細を説明します。
この章の内容は次のとおりです。
Oracle Scorecardと戦略管理は、ビジネス戦略を説明および表現するためのパフォーマンス管理ツールです。企業の戦略およびパフォーマンスを、組織の上位から下位、または下位から上位へ、後押しおよび評価できます。
また、Oracle Scorecardと戦略管理では、従来のバランス・スコアカード・パースペクティブを使用して目標およびイニシアティブを配置するか、独自に作成して基本的なビジネス能力を反映することができます。バランス・スコアカードの詳細は、「バランス・スコアカードとは」を参照してください。
Oracle Scorecardと戦略管理の用途は次のとおりです。
目標(運転費用削減などの目標)とイニシアティブ(費用最小化チーム結成などの処理やタスク)を同時に定義する。これらの目標とイニシアティブによって形成される戦略にKPIを割り当てることで、進行状況とパフォーマンスを測定します。詳細は次の項を参照してください。
目標の詳細は、「目標とは」を参照してください。
イニシアティブの詳細は、「イニシアティブとは」を参照してください。
KPIの詳細は、第11章「KPIおよびKPI監視リストの使用方法」を参照してください。
目標およびイニシアティブを、カスタマイズした、または従来のパースペクティブ(財務や顧客関係などの基本的なビジネス能力および分野)を使用して配置する。これにより、企業戦略によるパースペクティブの支援範囲を描画できるようになります。パースペクティブの詳細は、「パースペクティブとは」を参照してください。
企業または部門レベルの目標およびイニシアティブの中で、KPIの値を評価するためのターゲット数値範囲を定義します。詳細は、「スコアカードのアセスメント・マッピングの定義」を参照してください。
戦略マップ、原因/結果マップ、カスタム・ビューおよび戦略ツリーを使用して、戦略および戦略力学を図で表現する。詳細は次の項を参照してください。
コメントの追加、読取りおよび返信によって、目標とイニシアティブの実装およびステータスについて議論する。コメントの詳細は、「コメントの概要」を参照してください。
|
注意: スコアカードでは、KPIを使用して進行状況およびパフォーマンスを長期にわたって測定します。そのため、スコアカード内で使用するKPIを定義する際には、適切な時間ディメンションを含めることがベスト・プラクティスです。時間ディメンションの情報は、管理者に問い合せてください。 |
企業では、従来より、財務的な観点からの戦略に重きが置かれ、顧客、内部プロセス、学習と成長などの他の視点は十分に考慮されていません。財務上の目標は、通常、遡及的で、過去の数値に対する成長という観点から定義される傾向にあるため、将来の市場の状況やレバレッジ目標は考慮されません。
Oracle Scorecardと戦略管理では、デフォルトで用意されている4つのパースペクティブを使用して、関係のあるすべての視点を網羅する戦略を定義し、あらゆる視点から安定と成功を保証する戦略構造を定義します。
Robert Kaplan博士およびDr. David Norton博士により考案されたバランス・スコアカード手法に基づく4つのデフォルトのパースペクティブは、次のとおりです。
財務: 「株主にどう配慮するか」という質問への解答に役立つ財務上の施策の特定に使用されます。
顧客: 「自分たちは顧客からどのように見られているか」という質問への解答に役立つ施策の特定に使用されます。
内部プロセス: 「どのプロセスに秀でるべきか」という質問への解答に役立つ施策の特定に使用されます。
学習と成長: 「どのようにしたら改善と価値の創出を続けることができるか」という質問への解答に役立つ施策の特定に使用されます。
目標、主要なイニシアティブおよびKPIを業務能力に合致させるために、提供されたパースペクティブをカスタマイズするか、独自のパースペクティブを作成できます。
Oracle Scorecard and Strategy Managementの詳細は、「Oracle Scorecard and Strategy Managementとは」を参照してください。
「スコアカード」エディタを使用して、組織全体のスコアカードや各部門のスコアカードを作成できます。これは、様々なペインとタブで構成されています。
エディタの左側には、スコアカードを構成するオブジェクトの作成に使用されるペインがあります。たとえば、評価対象の企業エンティティ(部門など)の戦略構造(戦略ツリーとも呼ばれる)を構成する目標の作成、編成および強化に使用する「戦略」ペインが含まれています。
エディタの右側には、タブ領域があります。初めてスコアカードを作成する場合、「概要」タブが表示されます。このタブには、選択したイニシアティブ、目標またはKPIのサマリー情報が表示されます。
スコアカード・オブジェクトを作成すると、各オブジェクトに対する詳細なタブが動的に生成されます。たとえば、目標を作成すると、その目標に対するタブが生成されます。このタブを使用して、目標を定義したり、目標の詳細な情報(目標の評価にどのKPIが使用されるか、どのイニシアティブによって推進されるかなど)を表示します。
エディタの最上部にはツールバー・ボタンと視点領域があります。視点領域には、イニシアティブと目標の進捗とパフォーマンスを測定するためにスコアカードで使用されるKPIのディメンションが表示されます。この領域を使用して、ディメンションの値を固定(設定)します。ディメンションを固定すると、スコアカードのデータがフィルタされ、新たな視点(データの新たなビュー)が得られます。「視点領域について」を参照してください。
図12-1に「スコアカード」エディタを示します。
スコアカードの目標は、次の目的で作成または準備する項目です。
企業の戦略を表し、評価します。次のものがあります。
目標
詳細は、「目標とは」を参照してください。
イニシアティブ
詳細は、「イニシアティブとは」を参照してください。
パースペクティブ
詳細は、「パースペクティブとは」を参照してください。
KPI
詳細は、「キー・パフォーマンス・インディケータ(KPI)とは」を参照してください。
企業の戦略を示し、分析します。次のものがあります。
ビジョン・ステートメント
詳細は、「ビジョン・ステートメントとは」を参照してください。
ミッション・ステートメント
詳細は、「ミッション・ステートメントとは」を参照してください。
戦略ツリー
詳細は、「戦略ツリーとは」を参照してください。
戦略マップ
詳細は、「戦略マップとは」を参照してください。
原因/結果マップ
詳細は、「原因/結果マップとは」を参照してください。
カスタム・ビュー
詳細は、「カスタム・ビューとは」を参照してください。
KPI監視リスト
詳細は、「KPI監視リストとは」を参照してください。
スマート・ウォッチリスト
詳細は、「スマート・ウォッチリストとは」を参照してください。
エージェント
詳細は、「KPIからのエージェントの作成」を参照してください。
スコアカードを作成するには、次のタスクを実行します。各タスクを次の順序で実行することをお薦めします。
企業戦略を表現、評価、表示および分析するために必要なスコアカード・オブジェクト(目標、イニシアティブ、パースペクティブなど)を含む新規スコアカードを作成します。「スコアカードの作成」を参照してください。
イニシアティブおよび目標を配置するのに使用できる、主要なビジネス能力を表すパースペクティブを作成します(たとえば、財務や研究開発など)。「パースペクティブとは」および「カスタム・パースペクティブの作成」を参照してください。
中核的ビジネス・データ(例: 製品売上)を収集するKPIを作成し、KPIターゲット、ターゲット範囲およびアクションを指定します。「キー・パフォーマンス・インディケータ(KPI)とは」および「KPIの作成」を参照してください。
KPIの監視に使用するKPI監視リストを作成します。「KPI監視リストとは」を参照してください。
組織全体または1つの部門の目標(達成目標または望ましい結果)を作成して配置します。これには、目標の進行状況およびパフォーマンスを測定するKPIの割当ても含まれます。「戦略」ペインの最上位の目標(ルート目標)は、スコアカードの対象となる企業体(組織全体または1つの部門)を表します。「目標とは」および「目標の作成」を参照してください。
目標の達成に必要なイニシアティブを作成し、配置します。イニシアティブにKPIを割り当てることもできます。「イニシアティブとは」および「イニシアティブの作成」を参照してください。
個々の目標およびイニシアティブに加重して、スコアカードの対象となる企業体の全体的なパフォーマンスに与える影響を指定します。「イニシアティブまたは目標のパフォーマンス・アセスメントの概要」および「子である目標、イニシアティブおよびKPIへの加重の割当て」を参照してください。
アセスメント・マッピングを設定します。「スコアカードのアセスメント・マッピングの定義」を参照してください。
適切な場合は、KPI、イニシアティブおよび目標のステータスをオーバーライドします。「ステータスのオーバーライドの操作」を参照してください。
戦略マップ、原因/結果マップ、戦略ツリーおよびカスタム・ビューを使用して、目標間の関係を描画します。
「戦略マップとは」、「戦略マップの作成」、「原因/結果マップとは」、「原因/結果マップの作成」、「戦略ツリーとは」、「戦略ツリーの作成」、「カスタム・ビューとは」および「カスタム・ビューの作成」を参照してください。
スマート・ウォッチリストを作成して指定する基準に基づいて、スコアカードにビューを作成します。「スマート・ウォッチリストとは」および「スマート・ウォッチリストの作成」を参照してください。
コメント(注釈)を使用して、特定のディメンション値セットのKPI、目標またはイニシアティブの値に、説明的テキストを関連付けます。「コメントの概要」を参照してください。
スコアカード・ビューをダッシュボードに追加します。「スコアカード・オブジェクトのダッシュボードへの追加」を参照してください。
KPIからエージェントを作成します。(エージェントを使用すると、ビジネス・プロセスを自動化できます。)「KPIからのエージェントの作成」を参照してください。
(オプション)ミッション記述書およびビジョン記述書を定義します。これらの記述書は、企業の方向性を包括的な戦略的テーマおよび推進力に変換するもので、後で目標を作成してこれらを支援します。「ミッション記述書とは」、「ミッション記述書の定義」、「ビジョン記述書とは」および「ビジョン記述書の定義」を参照してください。
Oracle Scorecard and Strategy Management内で特定のタスク(スコアカードの表示やスコアカードの作成など)を実行する機能は、権限によって制御されています。スコアカードに固有の権限は、次のとおりです。
スコアカードへのアクセス
スコアカードの作成/編集
スコアカードの表示
目標の作成/編集
イニシアティブの作成/編集
ビューの作成
原因と結果関連の作成/編集
パースペクティブの作成/編集
注釈の追加
「ステータスのオーバーライド」(KPIのビジネス所有者のみがKPIのステータスをオーバーライドできることに注意してください)
KPIの作成/編集
KPIのデータベースへのライトバック
ダッシュボードへのスコアカード・ビューの追加
スコアカードの権限以外に、次の権限が必要な場合があります。
デリバーへのアクセス
アンサーへのアクセス
エージェントの作成
ナビゲート・アクションの作成
起動アクションの作成
ユーザー移入 - ユーザーをリスト可能
ユーザー移入 - グループをリスト可能
条件の作成
権限は管理者によって管理されます。権限の詳細は、『Oracle Fusion Middleware Oracle Business Intelligence Enterprise Editionセキュリティ・ガイド』を参照してください。
スコアカードの権限やその要素(どのユーザーにアクセス権があるかなど)を変更するには、スコアカードに対するフル・コントロールのパーミッションが必要です。
権限の詳細は、第13章「Oracle BIプレゼンテーション・カタログでのオブジェクトの管理」を参照してください。
「スコアカード」エディタには2つのモードがあります。
「編集」モード: ミッション記述書、ビジョン記述書、イニシアティブ、パースペクティブ、目標、KPI、KPIウォッチリスト、スマート・ウォッチリストおよびビューの作成や編集、およびKPIからのエージェントの作成を行えます。
「表示」モード: ミッション記述書、ビジョン記述書、イニシアティブ、パースペクティブ、目標、KPI、KPIウォッチリストおよびビューへの移動や表示はできますが、追加や変更はできません。コメントの追加、ステータスのオーバーライド、KPIからのエージェントの作成、およびスマート・ウォッチリストの表示および場合によっては変更を行うこともできます。
また、これらのモードでアクセスできる情報と実行できるタスクは、次のものによって異なります。
アカウントに割り当てられている権限
個々のスコアカード・オブジェクトとフォルダに付けられているパーミッション
権限とパーミッションの詳細は、「スコアカードに必要な権限とパーミッション」を参照してください。
スコアカードを作成する手順:
グローバル・ヘッダーで、「新規」をクリックし、「スコアカード」を選択します。
「新規スコアカード」ダイアログが表示されます。
スコアカードの名前を指定します。
(オプション)スコアカードの説明を指定します。
スコアカードの保存先の場所を選択します。
デフォルトのバランス・スコアカード・パースペクティブを使用するかどうかを指定します。
「OK」をクリックします。新規スコアカードが作成されます。これで、「スコアカードの作成方法」に記載されているスコアカードの作成に関する残りのタスクを行うことができます。
スコアカードを作成または編集する手順:
グローバル・ヘッダーで「カタログ」をクリックし、カタログ・ページを表示します。
オープンまたは編集するスコアカードに移動し、次のいずれかのリンクをクリックします。
開く: スコアカードが「スコアカード」エディタに表示モードで表示されます。
編集: スコアカードが「スコアカード」エディタに編集モードで表示されます。
表示モードと編集モードの詳細は、「「スコアカード」エディタでの編集モードと表示モードの使用」を参照してください。
必要な変更を行います。
スコアカードを保存します。
ビジョン・ステートメントは、組織が将来的にどうありたいかを簡潔に表したものです。たとえば、南米ポリプロピレン市場で最も成功した企業になるなどです。(ビジョン・ステートメントはオプションです。)
このステートメントから、ミッション・ステートメントを構成する主要なゴールと優先度を定義することがしばしばあります。詳細は、「ミッション・ステートメントとは」を参照してください。
ビジョン・ステートメントの定義の詳細は、「ビジョン・ステートメントの定義」を参照してください。
ビジョン・ステートメントを定義する手順:
ビジョン・ステートメントの定義対象のスコアカードを編集します。詳細は、「スコアカードのオープンと編集」を参照してください。
「スコアカードのドキュメント」ペインで「目標の作成」ツールバー・ボタンをクリックし、「ビジョン」を選択します。
「ビジョン」タブ: 「ドキュメント」タブが表示されます。
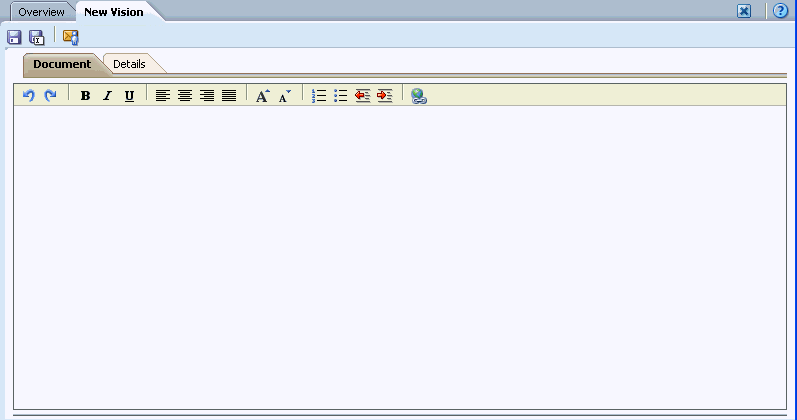
ビジョン・ステートメントを入力し、書式設定します。太字、斜体、下線、インデント、位置合せやフォント・サイズの変更などの書式設定オプションを適用できます。
「ビジョン」エディタ: 「詳細」タブをクリックします。
ビジネス所有者を割り当て、必要に応じて関連ドキュメントを指定します。「関連ドキュメント」領域を参照してください。
「保存」をクリックして「名前を付けて保存」ダイアログを表示します。「名前を付けて保存」ダイアログで、デフォルトの名前を使用せず、ビジョン・ステートメントの名前を変更できます。
ミッション・ステートメントには、ビジョンを達成するために必要な主要なビジネス・ゴールと優先度を指定します。(ミッション・ステートメントはオプションです。)
ミッション・ステートメントの定義の詳細は、「ミッション・ステートメントの定義」を参照してください。
ビジョンはビジョン・ステートメントで定義します。ビジョン・ステートメントの詳細は、「ビジョン・ステートメントとは」を参照してください。
ミッション・ステートメントを定義する手順:
ミッション・ステートメントの定義対象のスコアカードを編集します。詳細は、「スコアカードのオープンと編集」を参照してください。
「スコアカードのドキュメント」ペインで「目標の作成」ツールバー・ボタンをクリックし、「ミッション」を選択します。
「ミッション」タブ: 「ドキュメント」タブが表示されます。
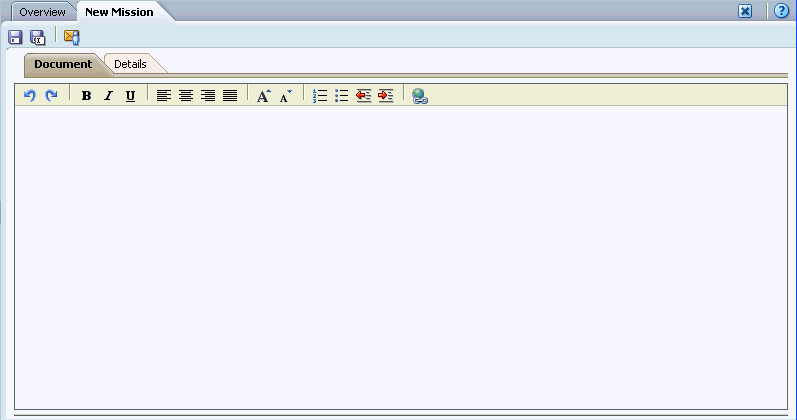
ミッション・ステートメントを入力し、書式設定します。太字、斜体、下線、インデント、位置合せやフォント・サイズの変更などの書式設定オプションを適用できます。
「ミッション」エディタ: 「詳細」タブをクリックします。
ビジネス所有者を割り当て、必要に応じて関連ドキュメントを指定します。「関連ドキュメント」領域を参照してください。
「保存」をクリックして「名前を付けて保存」ダイアログを表示します。「名前を付けて保存」ダイアログで、デフォルトの名前を使用せず、ミッション・ステートメントの名前を変更できます。
パースペクティブは、イニシアティブ、目標およびKPIに関連付ける組織内のカテゴリです。パースペクティブでは、主な利害関係者(顧客、従業員、株主/財務関係者など)や主なコンピテンシー分野(時間、コスト、品質など)を表すことができます。
イニシアティブや目標の作成時、イニシアティブや目標とパースペクティブを関連付けます。「イニシアティブの作成」および「目標の作成」を参照してください。KPIの詳細を編集する際、KPIとパースペクティブを関連付けます。「KPI詳細の使用」を参照してください。
たとえば、顧客応答時間の改善という目標を作成する場合、この目標では、顧客関連の処理が行われたり、サポートされるため、顧客パースペクティブに関連付けます。
バランス・スコアカードの手法では、標準のパースペクティブが4つ定義されています。
財務: 財務上の健全性および組織の発展に関連するか、これらをサポートする目標、イニシアティブおよびKPIをグループ化します。
顧客: 顧客ベースに関係するか、これをサポートする目標、イニシアティブおよびKPIをグループ化します。
内部プロセス: 企業の内部ポリシーや手続きを分類しサポートする目標、イニシアティブおよびKPIをグループ化します。
学習と成長: 従業員のトレーニングや成長に関連するか、これらをサポートする目標、イニシアティブおよびKPIをグループ化します。
また、スコアカードにカスタムのパースペクティブを作成することもできます。
カスタム・パースペクティブの作成の詳細は、「カスタム・パースペクティブの作成」を参照してください。
スコアカードを作成する際、バランス・スコアカードの手法で定義されたデフォルトのパースペクティブを使用するかどうかを指定(「デフォルトのパースペクティブを使用しますか。」チェック・ボックスを使用)します。状況に応じて次のようにします。
デフォルト・パースペクティブを使用しない場合、独自のカスタム・パースペクティブを作成する必要があります。
デフォルト・パースペクティブを使用する場合、デフォルト・パースペクティブとともに使用するカスタム・パースペクティブを1つ以上作成できます。
カスタム・パースペクティブを作成する手順:
カスタム・パースペクティブの作成対象のスコアカードを編集します。詳細は、「スコアカードのオープンと編集」を参照してください。
「パースペクティブ」ペインで「新規パースペクティブ」ツールバー・ボタンをクリックします。
「スコアカード」エディタ: 「パースペクティブ」タブが表示されます。
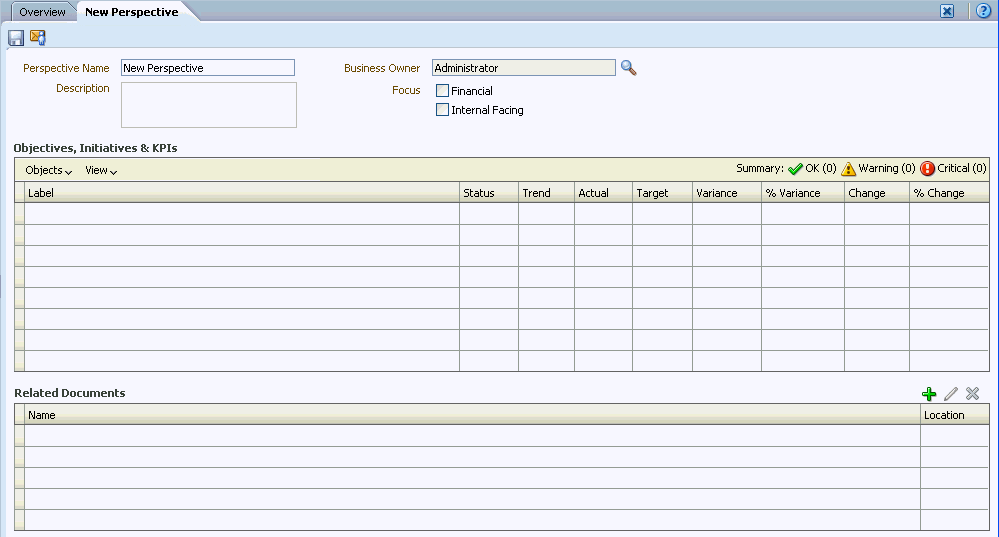
「パースペクティブ名」フィールドに、パースペクティブの名前を入力します。
(オプション)「説明」フィールドに、パースペクティブの説明を入力します。
「ユーザーの設定」ボタンをクリックして「ビジネス所有者の選択」ダイアログを表示し、ビジネス所有者を選択します。(デフォルトでは、ビジネス所有者は、スコアカードの作成者です。)
「フォーカス」領域で、パースペクティブのフォーカスが財務であるか、内部向けであるかを指定します。
必要に応じて、関連ドキュメントを追加します。「関連ドキュメント」領域を参照してください。
「保存」をクリックします。
パースペクティブが、「パースペクティブ」ペインに表示されます。
これで、イニシアティブ、目標およびKPIとカスタム・パースペクティブを関連付けることができます。イニシアティブや目標の作成時、イニシアティブや目標とパースペクティブを関連付けます。「イニシアティブの作成」および「目標の作成」を参照してください。KPIの詳細を編集する際、KPIとパースペクティブを関連付けます。「KPI詳細の使用」を参照してください。
KPIは、ターゲットに対してビジネス上の尺度(製品の売上や運用コストなど)を評価した結果を表します。KPIを使用して、組織の様々なレベルの戦略を構成する目標やイニシアティブの進捗を評価できます。
次のようにKPIを作成できます。
スコアカード内。この場合、スコアカードの作成または編集時にKPIを作成します。
スコアカード外。この場合、スコアカードの作成または編集前にKPIを作成します。
KPIとその作成方法の詳細は、第11章「KPIとKPI監視リストの使用」を参照してください。
目標は、企業の戦略を構成する、要求される成果あるいは望ましい結果のことです。次のものに対して目標を作成できます。
組織全体(オラクル社など)
部門(営業部など)
目標を作成する際、進捗とパフォーマンスの測定に使用するKPIを1つ以上割り当てます。たとえば、次のKPIを割り当てることで、顧客満足度の改善という目標の進捗とパフォーマンスを測定することができます。
顧客満足度調査の平均スコア
顧客からのクレーム数のKPI
KPIの詳細は、第11章「KPIとKPI監視リストの使用」を参照してください。
スコアカード内に、目標の達成に必要なイニシアティブを作成することもできます。イニシアティブの詳細は、「イニシアティブとは」を参照してください。
作成した目標は、「戦略」ペインに階層状に表示されます。ルート目標は、 スコアカードの対象のエンティティ(つまり、組織全体または部門)を表します。目標のパフォーマンスを評価するために割り当てられるKPIは、「戦略」ペインで目標の下に表示されます。
「戦略」ペインには、アセスメント・マッピングに指定した適切な色とアイコンを使用して、目標とKPIのステータスも表示されます。アセスメント・マッピングの詳細は、「スコアカードに対するアセスメント・マッピングの定義」を参照してください。
目標の作成の詳細は、「目標の作成」を参照してください。
1つ以上の目標を作成できます。作成する目標は、KPIを使用して測定でき、戦略上妥当である必要があります。
目標の詳細は、「目標とは」を参照してください。
目標を作成する手順:
目標の作成対象のスコアカードを編集します。詳細は、「スコアカードのオープンと編集」を参照してください。
「戦略」ペインで次のようにします。
作成する目標が単独で達成可能な場合、ルート目標を選択します。
作成する目標の達成に、それより上位の目標が必要な場合、上位レベルの目標を選択します。
「目標の作成」ツールバー・ボタンをクリックするか、右クリックして「目標の作成」を選択します。
「スコアカード」エディタ: 目標の詳細タブが表示されます。
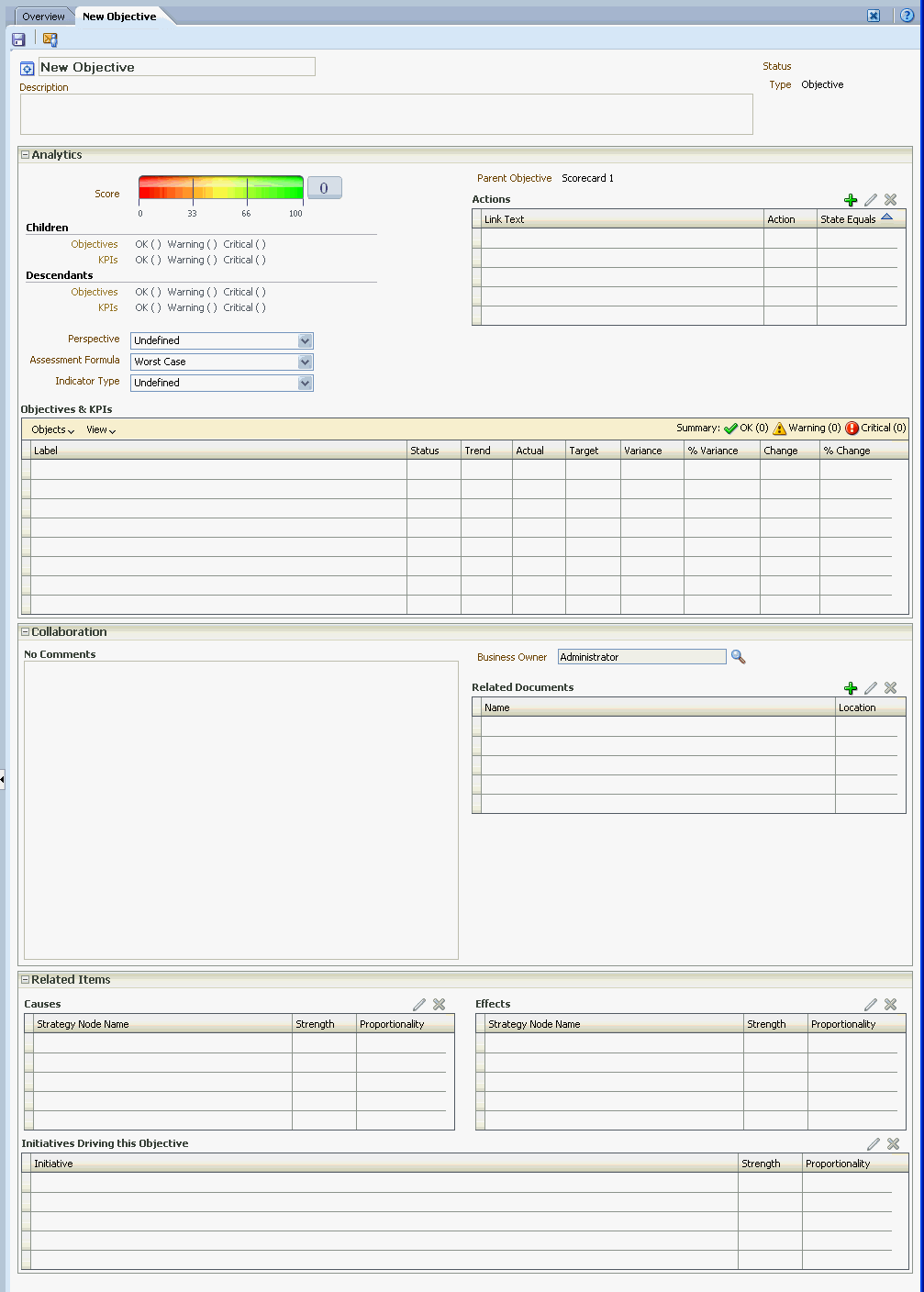
左上隅のデフォルトの目標名を強調表示し、目標の新しい名前を入力します。
「説明」フィールドに、目標の説明を入力します。
「分析」ペインを完成させることで、分析に関する情報(目標の進捗とパフォーマンスの測定に使用するKPIなど)を指定します。詳細は、「目標またはイニシアティブの「分析」ペインの完了」を参照してください。
次のように「コラボレーション」ペインを完成させることで、コラボレーション情報を指定します。
(オプション)「コメントの追加」ボタンをクリックして「コメントの追加」ダイアログを表示し、コメントを追加します。「コメントについて」を参照してください。
「ユーザーの設定」ボタンをクリックして「ビジネス所有者の選択」ダイアログを表示し、ユーザーが連絡をとることができるビジネス所有者を指定します。(デフォルトでは、ビジネス所有者は、スコアカードの作成者です。)
(オプション)「新規行」ボタンをクリックして「新規関連ドキュメント」ダイアログを表示し、関連ドキュメントを追加します。「関連ドキュメント」領域も参照してください。
次のとおり「関連アイテム」ペインを完成させ、関連アイテムを追加します。
この目標に影響を及ぼしたり、サポートする(つまり、目標の達成に役立つか、進捗の妨げとなる)目標を1つ以上追加します。これを行うには、「戦略」ペインから目標をドラッグし、「原因」表にドロップします。
「因果関係」ダイアログが表示され、目標間の関連性の深さと、因果関係にある目標の値の変更によってこの目標がプラスの影響を受けるか、マイナスの影響を受けるかを指定します。
たとえば、顧客からの照会の増加という目標の場合、顧客応答時間の削減や顧客の問題の解決の増加などの原因となる(助けまたは妨げとなる)目標をドラッグ・アンド・ドロップします。
イニシアティブ(目標の達成に必要なタスク)を1つ以上追加します。イニシアティブを追加するには、「イニシアティブ」ペインからイニシアティブをドラッグし、「この目標を後押しするイニシアティブ」表にドロップします。
「イニシアティブの関連」ダイアログが表示され、イニシアティブと目標の関連性の深さと、このイニシアティブの値の変更によってこの目標がプラスの影響を受けるか、マイナスの影響を受けるかを指定します。
この目標が影響を及ぼしたり、サポートする目標を1つ以上追加します。これを行うには、「戦略」ペインから目標をドラッグし、「結果」表にドロップします。
「因果関係」ダイアログが表示され、目標間の関連性の深さと、因果関係にある目標の値の変更によってこの目標がプラスの影響を受けるか、マイナスの影響を受けるかを指定します。
「保存」をクリックします。
目標またはイニシアティブを作成する際、「分析」ペインを完成させて目標またはイニシアティブに対する分析を指定する必要があります。
「分析」ペインを完成させる手順:
「パースペクティブ」ボックスで、目標またはイニシアティブに関係付けるパースペクティブを選択します。
「アセスメント・ルール」ボックスで、イニシアティブまたは目標の全体的なパフォーマンスの評価に使用するルールを選択します。たとえば、「最悪ケース」を選択して、最もパフォーマンスの低い子KPIまたは目標のステータスを使用するよう指定します。
(目標の場合のみ)「先行/遅行」ボックスで、目標のパフォーマンスが、他の目標に影響を及ぼすか、他の目標のパフォーマンスまたは他のデータやプロセスの影響を受けるかを指定します。
「優先度」ボックスで、イニシアティブの重要度と緊急度を示す優先度を選択します。
(イニシアティブの場合のみ)開始日、期日および完了日を指定します。
「アクション・リンク」領域で、ユーザーに表示するアクション・リンクを追加します。ユーザーは、アクション・リンクを使用して、目標またはイニシアティブのステータスに関連するアクションをとることができます。詳細は、「スコアカードのイニシアティブおよび目標へのアクションの追加」を参照してください。「アクションとは」も参照してください。
「目標とKPI」または「イニシアティブとKPI」ウォッチリストで、目標またはイニシアティブの進捗またはパフォーマンスの測定に使用するKPIを追加します。(ウォッチリストの詳細は、「ウォッチリスト」を参照してください。)
|
ヒント: 「目標とKPI」または「イニシアティブとKPI」ウォッチリストに表示されている列を変更できます。これを行うには、「表示」、「他の列も表示」の順に選択して、列の追加や削除を行える「他の列も表示」ダイアログを表示します。 |
KPIを追加するには、次のようにします。
「目標とKPI」または「イニシアティブとKPI」ウォッチリストで「オブジェクト」をクリックし、「KPIの追加」を選択します。
あるいは、スコアカードの「カタログ」ペインまたは「スコアカードのドキュメント」ペイン(KPIが現在のスコアカード・フォルダに保存されている場合)からKPIをドラッグし、ウォッチリストにドロップします。
「KPIの追加」ダイアログが表示されます。
KPIにディメンションが設定されている場合、ディメンションごとに値を指定し、「変数の使用」を選択して変数を指定するか、「視点の使用」を選択して視点領域で選択された値を使用します。視点領域の詳細は、「視点領域について」を参照してください。
「ラベル」フィールドに、「戦略」ペインでKPIに対して表示される名前を入力します。
「OK」をクリックします。
|
注意: 「戦略」ペインまたは「イニシアティブ」ペインに追加したKPIは、KPIエディタで初めに定義された際、ベースKPIから多くのプロパティを引き継ぎます。ベースKPIの一部のプロパティをオーバーライドし、スコアカード内で使用するためにカスタマイズできます。オーバーライドできるKPIのプロパティは、ラベル、説明、ビジネス所有者およびディメンション固定です。パースペクティブとインディケータ・タイプを割り当てることもできます。KPIのプロパティのオーバーライドの詳細は、「KPI詳細の使用」を参照してください。 |
イニシアティブは、目標の達成に必要な、時間に固有のタスクまたはプロジェクトです。したがって、目標をサポートするイニシアティブを、戦略ターゲットに対する進捗を示すマイルストンとして使用できます。たとえば、顧客満足度の改善という目標を実現するために、次のイニシアティブを作成します。
オンライン・フィードバック・フォーラムの作成
レスポンス・チームの結成
一般的に、1つのイニシアティブで複数の目標がサポートされます。
イニシアティブを作成する際、進捗の測定に使用するKPIを割り当てます。KPIの詳細は、第11章「KPIとKPI監視リストの使用」を参照してください。
作成したイニシアティブは、「イニシアティブ」ペインに階層状に表示されます。ルート・イニシアティブは、目標やゴールを達成するために実装するすべてのイニシアティブを表します。イニシアティブに割り当てられているKPIは、「イニシアティブ」ペインでイニシアティブの下に表示されます。
「イニシアティブ」ペインには、アセスメント・マッピングに指定した適切な色とアイコンを使用して、イニシアティブとKPIのステータスも表示されます。アセスメント・マッピングの詳細は、「スコアカードに対するアセスメント・マッピングの定義」を参照してください。
イニシアティブの作成の詳細は、「イニシアティブの作成」を参照してください。
1つ以上のイニシアティブを作成できます。作成するイニシアティブは、KPIを使用して測定でき、戦略上妥当である必要があります。
イニシアティブの詳細は、「イニシアティブとは」を参照してください。
イニシアティブを作成する手順:
イニシアティブの作成対象のスコアカードを編集します。詳細は、「スコアカードのオープンと編集」を参照してください。
「イニシアティブ」ペインで次のようにします。
作成するイニシアティブが単独で実現可能な場合、ルート・イニシアティブを選択します。
作成するイニシアティブの達成に、それより上位のイニシアティブが必要な場合、上位レベルのイニシアティブを選択します。
「イニシアティブの作成」ツールバー・ボタンをクリックするか、右クリックして「イニシアティブの作成」を選択します。
「スコアカード」エディタ: イニシアティブの詳細タブが表示されます。
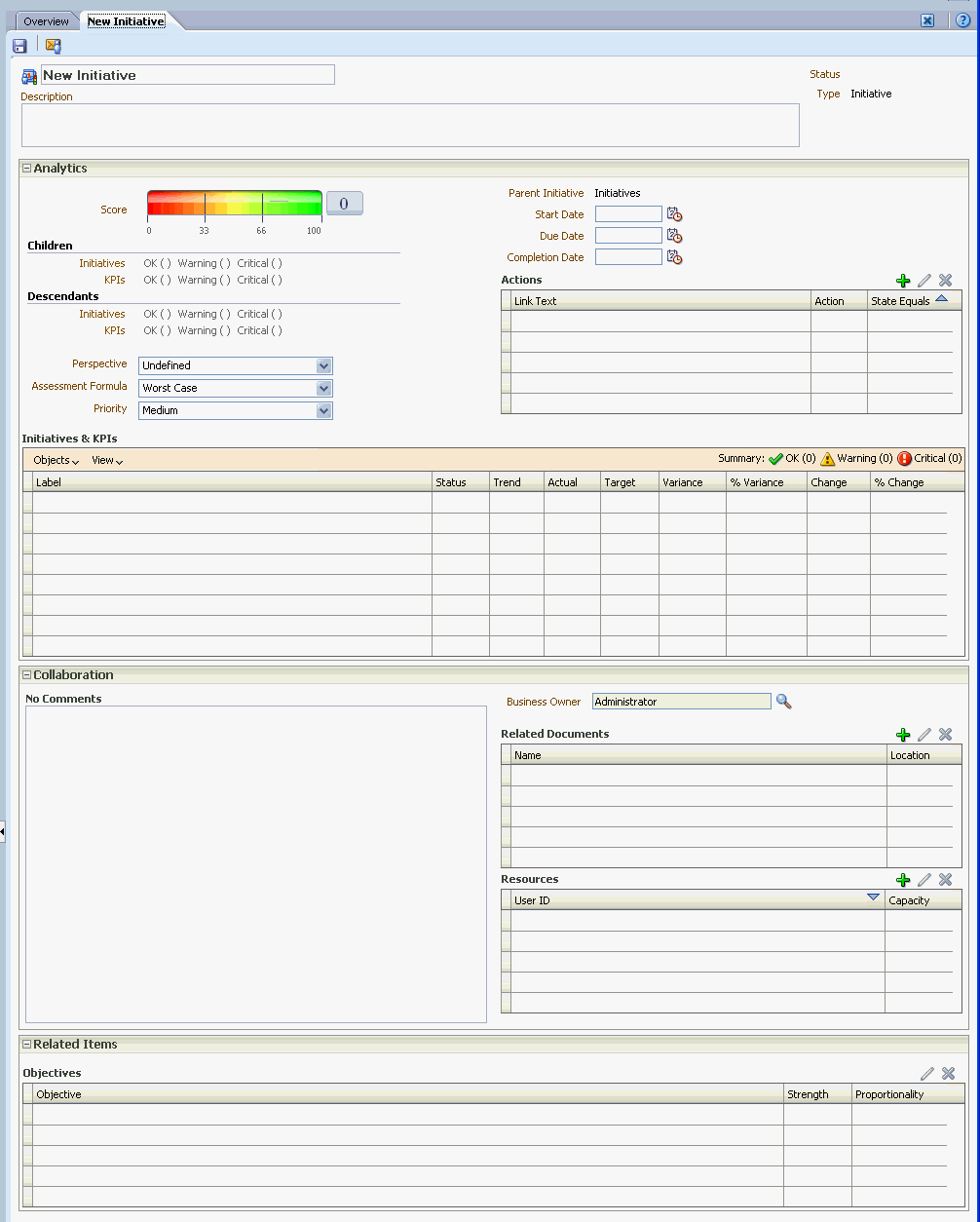
タブの左上隅でデフォルトのイニシアティブ名を強調表示し、イニシアティブの新しい名前を入力します。
「説明」フィールドに、イニシアティブの説明を入力します。
「分析」ペインを完成させることで、分析に関する情報(イニシアティブの進捗の測定に使用するKPIなど)を指定します。詳細は、「目標またはイニシアティブの「分析」ペインの完了」を参照してください。
次のように「コラボレーション」ペインを完成させることで、コラボレーション情報を指定します。
(オプション)「コメントの追加」ボタンをクリックして「コメントの追加」ダイアログを表示し、コメントを追加します。「コメントについて」を参照してください。
「ユーザーの設定」ボタンをクリックして「ビジネス所有者の選択」ダイアログを表示し、ユーザーが連絡をとることができるビジネス所有者を指定します。(デフォルトでは、ビジネス所有者は、スコアカードの作成者です。)
(オプション)「関連ドキュメント」ツールバーで「新規行」ボタンをクリックして「新規関連ドキュメント」ダイアログを表示し、関連ドキュメントを追加します。「関連ドキュメント」領域も参照してください。
(オプション)「キー・リソース」ツールバーで「新規行」ボタンをクリックして「キー・リソース」ダイアログを表示し、キー・リソースを追加します。
「関連アイテム」ペインで、成功するためにこのイニシアティブが必要な目標を1つ以上指定します。
目標を追加するには、「戦略」ペインから目標をドラッグし、「このイニシアティブの目標」表にドロップします。
「イニシアティブの関連」ダイアログが表示され、イニシアティブと目標の関連性の深さと、このイニシアティブの値の変更によってこの目標がプラスの影響を受けるか、マイナスの影響を受けるかを指定します。
「保存」をクリックします。
Oracle Business Intelligenceでは、イニシアティブや目標のパフォーマンスの評価は、子の評価を集約することによって行われます。この過程で次のものが使用されます。
定義されたスコアカード・アセスメント・マッピング。「アセスメント・マッピングについて」を参照してください。
すべての目標およびイニシアティブに割り当てられたアセスメント式(「重み付け」や「最良ケース」など)。アセスメント式には次のものが含まれます。
最悪ケース: パフォーマンスが最悪の子KPIまたは子目標のステータスを使用することを指定します。
最良ケース: パフォーマンスが最良の子KPIまたは子目標のステータスを使用することを指定します。
最も頻度の高い(最悪ケース): 子KPIおよび子目標の半数はパフォーマンスが高く、半数は低い場合に、パフォーマンスが最悪の子KPIまたは子目標のステータスを使用することを指定します。
最も頻度の高い(最良ケース): 子KPIおよび子目標の半数はパフォーマンスが高く、半数は低い場合に、パフォーマンスが最良の子KPIまたは子目標のステータスを使用することを指定します。
重み付け: 子KPIおよび目標に割り当てた重みに基づいて重み付けされた平均を使用することを指定します。「子の目標、イニシアティブおよびKPIへの重みの割当て」を参照してください。
アセスメント式は目標またはイニシアティブの作成時に割り当てます。目標またはイニシアティブの作成方法については、「目標の作成」または「イニシアティブの作成」を参照してください。
各子目標が親目標の全体的なパフォーマンスにどの程度寄与するかを示す、子イニシアティブ、目標およびKPIに割り当てられている重み(親目標のアセスメント・ルールが「重み付け」に設定されている場合のみ)。「子の目標、イニシアティブおよびKPIへの重みの割当て」を参照してください。
パフォーマンス・アセスメントの例については、「子目標に基づく目標のパフォーマンス・アセスメントの決定例」および「子KPIに基づく目標のパフォーマンス・アセスメントの決定例」を参照してください。
アセスメント・マッピングとは、Oracle Business Intelligenceで目標およびイニシアティブのパフォーマンスの評価に使用される、スコアしきい値およびアセスメント範囲です。
Oracle Business Intelligenceでは、これらのスコアしきい値およびアセスメント範囲は次の目的で使用されます。
子のアセスメントの集約に基づいて、目標またはイニシアティブのステータスおよびスコアを決定します。
|
注意: 目標またはイニシアティブのアセスメント式が、「最良ケース」、「最悪ケース」、「最も頻度の高い(最良ケース)」または「最も頻度の高い(最悪ケース)」である場合、スコアは定義されているスコアしきい値のいずれか(0、33または66など)になります。アセスメント式が「重み付け」の場合は、スコアは子に割り当てられた重みに基づいて計算されます。 |
目標またはイニシアティブのパフォーマンスの測定に使用できるように、イニシアティブおよび目標の進捗の測定に使用されるKPIのKPIスコアを、スコアカード・スコアにマップします。
図12-2は、スコアの0から33まではクリティカル・アセスメント範囲、34から66までは警告アセスメント範囲、および67から100まではOKアセスメント範囲と指定する、スコアしきい値とアセスメント範囲を示します。
イニシアティブと目標のパフォーマンス・アセスメントの詳細は、「イニシアティブや目標のパフォーマンス・アセスメントの理解」を参照してください。
アセスメント・マッピングの定義方法については、「スコアカードのアセスメント・マッピングの定義」を参照してください。
Improve Financial Resultsという名前の次のような目標を例にあげます。
「最悪ケース」のアセスメント・ルールを持ちます。
それを含むスコアカードに対して定義されているアセスメント・マッピングは、図12-2のものと同じです。
次の2つの子目標を持ちます。
Increase Sales。ステータスはクリティカルで、スコアは0です。
Reduce Cost。ステータスは警告で、スコアは50です。
この場合、Improve Financial Results目標のパフォーマンス・アセスメントは、最悪のステータスとスコアを持つ子のステータスとスコアになりますが、言い換えると、スコアカード・ステータスがクリティカルで、スコアが0のIncrease Salesのステータスとスコアになるということです。
Enhance Stockholder Satisfactionという名前の次のような目標を例にあげます。
「最良ケース」のアセスメント式を持ちます。
それを含むスコアカードに対して定義されているアセスメント・マッピングは、図12-2のものと同じです。
Revenue KPIという子KPIを持ち、そのスコアカード・ステータスはOKで、スコアは66です。
Revenue KPIは、次のKPIしきい値とスコアに基づき、評価4およびスコア80のKPIステータスを持ちます。
Revenue KPIをEnhance Stockholder Satisfaction目標に追加した際に、目標のパフォーマンス測定に使用できるように、Oracle Business IntelligenceによってKPIスコアがスコアカード・スコアにマップされました。KPIスコア80は、66 - 100のスコアカード・アセスメント範囲内にあるため、スコアカード・スコア66およびOKステータスにマップされています。
この場合、Enhanced Stockholder Satisfaction目標のパフォーマンス・アセスメントは、最良のステータスとスコアを持つ子のステータスとスコアになります。つまり、スコアカード・ステータスがOKで、スコアが66のRevenue KPI(この場合は唯一の子)のステータスとスコアになります。
「設定」ダイアログ: 「アセスメント・マッピング」タブを使用して、 スコアカードに対するアセスメント・マッピングを定義します。
イニシアティブと目標のパフォーマンス・アセスメントの詳細は、「イニシアティブや目標のパフォーマンス・アセスメントの理解」を参照してください。
アセスメント・マッピングを定義する手順:
アセスメント・マッピングの定義対象のスコアカードを編集します。詳細は、「スコアカードのオープンと編集」を参照してください。
「スコアカード」エディタで「スコアカードの設定」ツールバー・ボタンをクリックします。
「設定」ダイアログ: 「アセスメント・マッピング」タブが表示されます。
「スコアしきい値」フィールドに、アセスメント範囲の境界を設定する数値を入力します。
たとえば、クリティカル、警告、OKという3つのアセスメント範囲の境界を設定するために33と66を入力したとします。0 - 33のKPIスコアは「クリティカル」アセスメント範囲、34 - 66のKPIスコアは「警告」アセスメント範囲、66 - 100のKPIスコアは「OK」アセスメント範囲に入ります。
範囲ごとに「アセスメント範囲」ボックスに各アセスメント範囲の名前(クリティカルなど)を指定し、範囲を表すために使用するアイコンと色を指定します。
「OK」をクリックします。
目標またはイニシアティブの子の目標、イニシアティブおよびKPIに重みを割り当て、親目標のパフォーマンスにどの程度影響を与えるかを指定します。
子の目標、イニシアティブおよびKPIに重みを割り当てるには、親の目標またはイニシアティブのアセスメント・ルールが「重み付け」に設定されている必要があります。
目標とイニシアティブのパフォーマンス・アセスメントの詳細は、「イニシアティブや目標のパフォーマンス・アセスメントの理解」を参照してください。
目標またはイニシアティブの子の目標、イニシアティブおよびKPIに重みを割り当てる手順:
重みを割り当てる目標、イニシアティブおよびKPIの親の目標またはイニシアティブを含むスコアカードを編集します。詳細は、「スコアカードのオープンと編集」を参照してください。
親の目標またはイニシアティブを開きます。これを行うには、「戦略」ペインで目標をダブルクリックするか、「イニシアティブ」ペインでイニシアティブをダブルクリックします。
「分析」ペインの「目標とKPI」または「イニシアティブとKPI」ウォッチリストで、各子の目標、イニシアティブまたはKPIに対する重みを入力します。
たとえば、次の図の「目標とKPI」ウォッチリストでは、ルート目標「Sample Scorecard - Lite」の4つの子目標に次の重みが割り当てられています。
Improve Financial Results: 50%
Enhance Customer Satisfaction: 25%
Streamline Operations: 15%
Increase Empl.Effectiveness: 10%
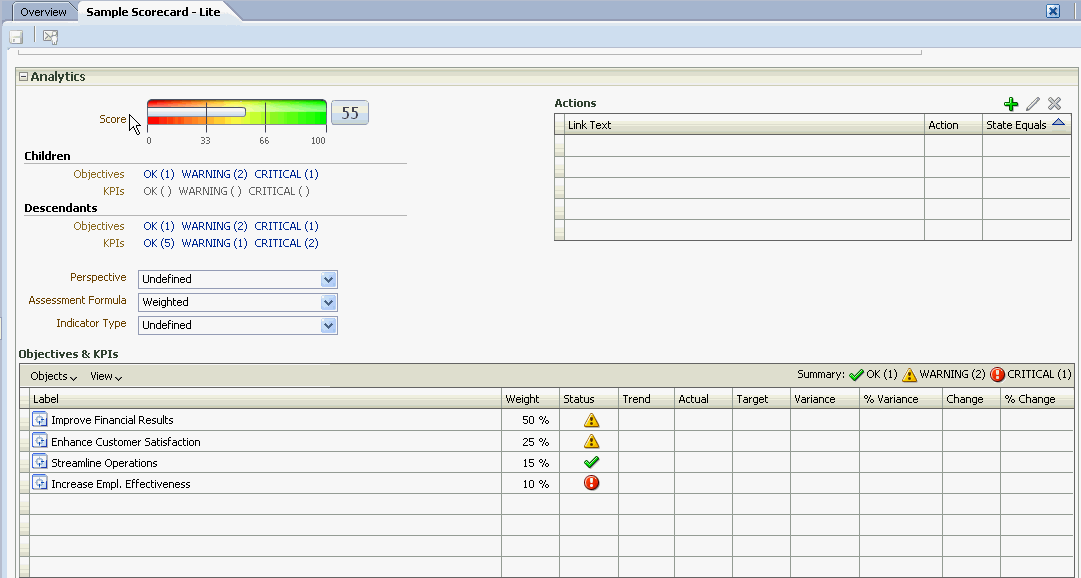
「保存」をクリックします。
「スコアカード」エディタの視点領域には、イニシアティブと目標の進捗とパフォーマンスを測定するためにスコアカードで使用されるKPIのディメンションのコントロールが表示されます。KPIディメンションの詳細は、「ディメンションおよび固定されたディメンション値とは」を参照してください。
コントロールは、表示されないよう明示的に指定されているもの以外、スコアカードで参照されているKPIディメンションごとに表示されます。同一のディメンションが複数のKPIで参照されている場合、KPI間でコントロールを共有できます。(視点領域でのコントロールの設定方法の詳細は、「視点コントロールの設定」を参照してください。)
図12-4は、Organization、Line of Businessおよび2010/06ディメンションが表示される視点領域を示しています。
各コントロールには、ラベルと下向きの矢印ボタンが含まれています。このボタンを使用すると、ディメンション値のリストが表示され、ディメンション値を選択できます。ラベルは、ディメンションのデータベース名、ユーザーにわかりやすい名前(コントロールに対して指定されている場合)、特定の値(ディメンションに値が固定されている場合)のいずれかです。
この領域を使用して、ディメンションを固定(値を設定)します。ディメンションを固定すると、スコアカードのデータがフィルタされ、新たな視点(データの新たなビュー)が得られます。これによって、担当しているビジネス分野など、対象とする特定のデータに的を絞ることができます。
視点領域設定は一時的であり、スコアカードの保存時に維持されません。固定の永続化は、次の場所で行えます。
「設定」ダイアログ: 「ディメンション設定」タブ。スコアカード内のすべてのKPI使用箇所に設定を適用します。
「スコアカード」エディタ: KPIの詳細タブの「分析」ペインの「ディメンション」領域は、特定のKPI使用箇所に対する値を固定します。
「KPIウォッチリスト」エディタの「KPIの追加」ダイアログ(「ウォッチリスト・エントリの編集」ダイアログとしても表示されます)は、個々のKPIに対する値を固定します。
「ディメンション固定」ダイアログ。ダッシュボードに追加されたビュー内の値を固定します。
「KPI」エディタ: 「ディメンション」ページ(「スコアカード」エディタ: 「KPI」タブとしても表示されます)。KPIの定義内の値を固定します。この方法は、KPIの定義を様々なコンテキストで再利用可能にする場合と比べて柔軟性が低く、KPIを参照するビュー内でのみ値を固定します。
「スコアカード」エディタには、「戻る」ボタンと「前へ」ボタンも含まれ、視点履歴間を移動して以前の視点や開始時の視点を選択できます。
ディメンションを一時的に固定する手順:
ディメンションの右にある下向きの矢印ボタンをクリックして値を選択します。データがフィルタされ、新たな視点が表示されます。
「設定」ダイアログ: 「ディメンション設定」タブを使用して、スコアカードの視点領域にあるディメンションのコントロールを設定します。
具体的には、次の指定が可能です。
ディメンションのデフォルト値
ディメンションのコントロールを視点領域に表示するかどうか
視点領域に表示されるディメンションのラベル
視点の詳細は、「視点領域について」を参照してください。
視点コントロールを設定する手順:
視点コントロールの設定対象のスコアカードを編集します。詳細は、「スコアカードのオープンと編集」を参照してください。
「スコアカード」エディタで「スコアカードの設定」ツールバー・ボタンをクリックします。
「設定」ダイアログ: 「アセスメント・マッピング」タブが表示されます。
「ディメンション設定」タブをクリックします。
ディメンションごとにコントロールを設定します。ディメンションのコントロールを設定するには、次のようにします。
ディメンションを選択し、「行の編集」ボタンをクリックして「ディメンション設定の編集」ダイアログを表示します。
設定を指定します。
「OK」をクリックします。
「OK」をクリックします。
戦略ツリーでは、目標とこれをサポートする子目標、KPIが階層状に表示されます。これには、ビジネス所有者や関連ドキュメントなどの目標をサポートする情報も示されます。
戦略ツリーでは、次のものに対する考察や移動が簡単に行えます。
ABC社などのスコアカード全体(ルート目標)に対する戦略
サポート所要時間の削減などの個々の目標に対する戦略
戦略ツリーには、次の2つのタイプの図があります:
戦略ツリー図。戦略ツリー図の理解を参照してください。
コントリビューション・ホイール図。コントリビューション・ホイール図の理解を参照してください。
戦略ツリーの作成の詳細は、「戦略ツリーの作成」を参照してください。
戦略ツリー図を使用して、目標、その目標をサポートする子目標、およびKPIの階層をツリー図に表示します。次のコンポーネントが含まれます。
ツリー図: 目標、その目標をサポートする目標およびKPIを表すノードで構成されます。各ノードには、アイコンおよびアセスメント範囲を表す色が表示され、目標またはKPIのステータスを示します。KPIノードには、KPIの実際の値およびターゲットとの差分率も表示されます。
鳥瞰図: ツリー図を上からみた様子が表示されます。
図12-6に、戦略ツリー図の例を示します。
コントリビューション・ホイール図を使用して、目標、その目標をサポートする子目標、およびKPIの階層をコントリビューション・ホイール図と呼ばれる円形の図に表示します。コントリビューション・ホイール図では、親目標に対する特定の目標またはKPIのコントリビューション(または影響)を簡単に確認できます。次のコンポーネントが含まれます。
コントリビューション・ホイール: 図の開始目標を表すセンター・サークル(フォーカス・ノード)で構成されます。セクターに分かれた同心円で囲まれています。各セクターは子目標またはKPIを表すノードです。
セクターのサイズは、親の重み付けアセスメント・ルールの、セクターが表している目標やKPIに割り当てられた重み付けによって判断されます。重みの割当ての詳細は、「子の目標、イニシアティブおよびKPIへの重みの割当て」を参照してください。親に重み付けアセスメント・ルールがない場合、その親の子セクターはすべて同じサイズになります。
情報ペイン: 現在のノードに関する次の情報が表示されます:
ステータス・アイコンと、スコア(目標の場合)または実際の値と差異率(KPIの場合)
子のステータス
親の重み付けアセスメント・ルールで割り当てられた重み付け
ブレッドクラム: コントリビューション・ホイールの中央にあるノード、および図に表示されているその祖先を表す一群の小さい円で構成されます。各円には、対応するノードのステータス色が表示されます。
図12-6に、コントリビューション・ホイール図の例を示します。
戦略ツリーは、次のとおり、スコアカード全体に対しても、特定の目標に対しても作成できます。
編集モードでは、スコアカード全体または特定の目標に対して戦略ツリーを作成し、保存できます。
表示モードでは、特定の目標に対してのみ一時的な読取り専用の戦略ツリーを作成できます。戦略ツリーの保存は行えません。
表示モードと編集モードの詳細は、「「スコアカード」エディタでの編集モードと表示モードの使用」を参照してください。
戦略ツリーを作成する手順:
必要に応じて、次のことを行います。
スコアカード全体または特定の目標に対する戦略ツリーを作成して保存する場合、戦略ツリーを作成するスコアカードを編集します。詳細は、「スコアカードのオープンと編集」を参照してください。
特定の目標のみに対して一時的な読取り専用の戦略ツリーを作成するが、保存しない場合、スコアカードを開きます。詳細は、「スコアカードのオープンと編集」を参照してください。
戦略ツリーの作成対象に応じて次のようにします。
スコアカード全体(ルート目標)の場合、「スコアカードのドキュメント」ペインで「新規オブジェクト」ツールバー・ボタンをクリックし、「戦略ツリーの作成」を選択します。
特定の目標の場合、「戦略」ペインで目標を右クリックし、「戦略ツリーの表示」を選択します。
「戦略ツリー」タブ: 「図」タブが表示され、目標とそれをサポートする子目標、KPIが図に階層状に表示されます。
戦略ツリー図で次を実行します。
ノードの操作を行うオプションを表示するには、「オプション」ボタン(ノードの右側)をクリックしてノード・オプション・メニューを表示します。
ターゲット値や差異などのKPIの他のパフォーマンス・データを表示するには、ノードの下部中央にある下向きの矢印をクリックします。このデータを縮小するには、上向きの矢印をクリックします。
ノードを展開したり、縮小するには、ノードの下にあるプラス(+)またはマイナス(-)のアイコンをクリックします。
図でズーム・インまたはズーム・アウトを行うには、「スコアカード」エディタ: 「戦略ツリー」タブのツールバー・ボタンを使用します。
コメントを操作するには、次のようにします。
ノードの右上隅の「コメント」ボタンにマウス・ポインタを合せ、「ステータス」ウィンドウを表示します。このウィンドウで、以前に追加されたコメントを読んだり、別のコメントを追加したり、コメントに返信できます。
コメントを追加するノードの右側にある「オプション」ボタンをクリックし、ノード・オプション・メニューから「コメントの追加」を選択します。「新規コメント」ダイアログが表示され、コメントを追加したり、以前に追加されたコメントを読むことができます。
「コメントについて」および「コメントの操作」を参照してください。
自分がビジネス所有者であるノードのステータスのオーバーライドを操作するには、次のようにします。
ノードの赤のアスタリスク(表示されている場合)にマウスを合せ、「ステータス」ウィンドウを表示します。このウィンドウで、以前に適用されたオーバーライドを表示したり、別のオーバーライドを適用できます。
ステータスのオーバーライドを適用するノードの右側にある「オプション」ボタンをクリックし、ノード・オプション・メニューから「ステータスのオーバーライド」を選択します。「ステータスのオーバーライド」ダイアログが表示され、別のオーバーライドを適用したり、以前に適用されたオーバーライドを表示することができます。
「ステータスのオーバーライドについて」および「ステータスのオーバーライドの操作」を参照してください。
図のタイプをコントリビューション・ホイール図に変更するには、ツリーの外側の背景で右クリックし、「ホイール図として表示」を選択するか、または、「スコアカード」エディタ: 「戦略ツリー」タブにあるホイール図タイプ・ツールバー・ボタンをクリックします。
コントリビューション・ホイール図で次を実行します。
ノードに固有の情報(親のアセスメント・ルールでノードに割り当てられた加重など)を表示するには、ノードにマウスを合せます。
ノードを操作するためのオプションを表示するには、ノードを右クリックしてノード・オプション・メニューを表示します。たとえば、ホイールのフォーカスを変更するには、Nodeにフォーカス およびNodeまでフォーカス・オプションを使用します。
ホイールのフォーカスを子孫に変更するには、子孫ノードをダブルクリックします。
図のズーム・インおよびズーム・アウトを行ったり、戦略ツリーのプロパティを設定するには、「スコアカード」エディタ: 「戦略ツリー」タブのツールバー・ボタンを使用します。
次のレベルにドリルしたりレベルを縮小するには、ホイールの外縁の同心円にマウスを合せて、次のレベルへドリルまたはレベルの縮小の三角形をクリックします。
図にスライバとして表示される(つまり大変薄く表示される)ノードまたはノード・グループを展開または縮小するには、その上にカーソルを置くと表示されるセクションの展開の三角形またはセクションの縮小の三角形をクリックします。展開できるスライバは、センターの周囲にある2番目の同心円上およびそれより外側にあるもののみです。
コメント(存在する場合)を操作するには、ノードにある「コメント」ボタンをクリックして「ステータス」ウィンドウを表示し、すでに追加されているコメントの表示、別のコメントの追加、またはコメントへの返信を実行できます。「コメントについて」を参照してください。
ステータスのオーバーライド(存在する場合)を操作するには、ノードの縁にある白い点線をクリックして「ステータス」ウィンドウを表示し、すでに適用されているオーバーライドを表示したり、別のオーバーライドを適用できます。「ステータスのオーバーライドについて」を参照してください。
図のタイプを戦略ツリー図に変更するには、ホイールの外側の背景で右クリックし、「ツリー図として表示」を選択するか、または、「スコアカード」エディタ: 「戦略ツリー」タブにあるツリー図タイプ・ツールバー・ボタンをクリックします。
図の外観を決定するプロパティを設定するには、 「スコアカード」エディタ: 「戦略ツリー」タブの「プロパティ」ツールバー・ボタンをクリックします。
「戦略ツリー・ビューのプロパティ」ダイアログが表示されます。
適切な外観になるようにプロパティ設定を指定し、「OK」をクリックします。
「戦略ツリー」タブ: 「詳細」タブをクリックします。
必要に応じて、説明を指定し、ビジネス所有者を割り当て、関連ドキュメントを指定します。(デフォルトでは、ビジネス所有者は、スコアカードの作成者です。)
「保存」をクリックして「名前を付けて保存」ダイアログを表示します。「名前を付けて保存」ダイアログで、デフォルトの名前を使用せず、戦略ツリーの名前を変更できます。
戦略マップには、スコアカードに定義されている目標およびその進捗を測定するKPIとパースペクティブとの関係が示されます。これには、目標と他の目標またはKPIの因果関係も線で結ばれて示されます。因果関係は、目標の作成または編集(「目標の作成」を参照)時またはKPI詳細の操作(「KPI詳細の使用」を参照)時に作成します。因果関係は、戦略マップで作成することもできます。
図12-7に、戦略マップの例を示します。
組織の様々な分野の戦略を表すために、複数の戦略マップを作成することができます。
戦略マップは、編集モードでのみ作成できます。表示モードと編集モードの詳細は、「「スコアカード」エディタでの編集モードと表示モードの使用」を参照してください。
戦略マップの作成の詳細は、「戦略マップの作成」を参照してください。
戦略マップを作成する手順:
戦略マップを作成するスコアカードを編集します。詳細は、「スコアカードのオープンと編集」を参照してください。
「スコアカードのドキュメント」ペインで「新規オブジェクト」ツールバー・ボタンをクリックし、「戦略マップの作成」を選択します。
「戦略マップ」タブ: 「図」タブが表示されます。
次のようにして、マップを作成します。
次のとおり、「戦略」ペインから図にドラッグ・アンド・ドロップして目標およびその進捗を測定するKPIを追加します。
目標またはKPIが特定のパースペクティブに関係付けられている場合、図の任意の場所にそれをドロップします。それは、目標またはKPIが関連付けられているパースペクティブのセクションに自動的に表示されます。
目標またはKPIは、作成(または編集)時にパースペクティブと関係付けます。「目標の作成」を参照してください。パースペクティブの詳細は、「のパースペクティブとは」を参照してください。
目標またはKPIにのパースペクティブが関連付けられていない場合、目標またはKPIを関連付けるのパースペクティブのセクションにそれをドロップします。この場合、目標またはKPIにのパースペクティブが永続的に割り当てられないことに注意してください。
(オプション)右クリックして「関連戦略ノードの追加」を選択し、選択されたノード(目標またはKPIを表す)と直接因果関係にあるオブジェクトを図に追加します。
必要に応じて因果関係を追加します。
因果関係を追加するには、「スコアカード」エディタ: 「戦略マップ」タブのツールバーで「2つの目標間の因果関係の描画」ボタンをクリックして一方のノードを選択し、次に他方のノードを選択します。ノードを結ぶ線が表示されます。
マップからノードを削除するには、ノードを右クリックして「ダイアグラムから削除」を選択します。
目的:
ノードの操作を行うオプションを表示するには、「オプション」ボタン(ノードの右側)をクリックしてノード・オプション・メニューを表示します。
因果関係を編集するには、関係線を右クリックし、「因果関係の編集」を選択します。「因果関係」ダイアログが表示されます。
因果関係を削除するには、関係線を右クリックし、「因果関係の削除」を選択します。
ターゲット値や差異などのKPIの他のパフォーマンス・データを表示するには、表示の下部中央にある下向きの矢印をクリックします。このデータを縮小するには、上向きの矢印をクリックします。
図でズーム・インまたはズーム・アウトを行うには、「スコアカード」エディタ: 「戦略マップ」タブのツールバー・ボタンを使用します。
コメントを操作するには、次のようにします。
ノードの右上隅の「コメント」ボタンにマウス・ポインタを合せ、「ステータス」ウィンドウを表示します。このウィンドウで、以前に追加されたコメントを読んだり、別のコメントを追加したり、コメントに返信できます。
コメントを追加するノードの右側にある「オプション」ボタンをクリックし、ノード・オプション・メニューから「コメントの追加」を選択します。「新規コメント」ダイアログが表示され、コメントを追加したり、以前に追加されたコメントを読むことができます。
「コメントについて」および「コメントの操作」を参照してください。
自分がビジネス所有者であるノードのステータスのオーバーライドを操作するには、次のようにします。
ノードの赤のアスタリスク(表示されている場合)にマウスを合せ、「ステータス」ウィンドウを表示します。このウィンドウで、以前に適用されたオーバーライドを表示したり、別のオーバーライドを適用できます。
ステータスのオーバーライドを適用するノードの右側にある「オプション」ボタンをクリックし、ノード・オプション・メニューから「ステータスのオーバーライド」を選択します。「ステータスのオーバーライド」ダイアログが表示され、別のオーバーライドを適用したり、以前に適用されたオーバーライドを表示することができます。
「ステータスのオーバーライドについて」および「ステータスのオーバーライドの操作」を参照してください。
「戦略マップ」タブ: 「詳細」タブをクリックします。
必要に応じて、説明を指定し、ビジネス所有者を割り当て、関連ドキュメントを指定します。(デフォルトでは、ビジネス所有者は、スコアカードの作成者です。)
「保存」をクリックして「名前を付けて保存」ダイアログを表示します。「名前を付けて保存」ダイアログで、デフォルトの名前を使用せず、戦略マップの名前を変更できます。
原因と結果マップでは、「戦略」ペインに表示されている目標またはKPIの因果関係を表すことができます。(原因と結果マップはスコアカードで使用される図で、第3章「ダッシュボードでの表示用のビューの追加」に記載されているマップ・ビューとは関係ないことに注意してください。)
図12-8に、原因/結果マップの例を示します。
次のものに対する因果関係を作成します。
目標(目標の作成または編集時に次のものを指定する場合):
目標に影響を及ぼしたり、目標をサポートする他の目標またはKPI(原因)
この目標が影響を及ぼしたり、サポートする他の目標またはKPI(結果)
詳細は、「目標の作成」を参照してください。
KPI(KPIの詳細の操作時)
KPIに影響を及ぼしたり、KPIをサポートする他の目標またはKPI(原因)
このKPIが影響を及ぼしたり、サポートする他の目標またはKPI(結果)
詳細は、「KPI詳細の使用」を参照してください。
原因/結果マップでは、比例(パフォーマンスの変化や因果関係の値が正比例するか(直接)、反比例するか(逆)と因果関係の強さ(強い、中程度、弱い)も記号を使用して示されます。
原因/結果マップは、将来的な戦略の変更の影響に関する理解を深めるのに役立ちます。
原因/結果マップは、編集モードでも表示モードでも作成できます。
編集モードでは、原因/結果マップを作成して保存できます。
表示モードでは、一時的な読取り専用の原因/結果マップを作成できます。保存はできません。
表示モードと編集モードの詳細は、「「スコアカード」エディタでの編集モードと表示モードの使用」を参照してください。
原因/結果マップの作成の詳細は、「原因/結果マップの作成」を参照してください。
原因/結果マップは、「戦略」ペインに表示されているいずれの目標またはKPIに対しても作成できます。原因/結果マップの詳細は、「原因/結果マップとは」を参照してください。
原因/結果マップを作成する手順:
必要に応じて、次のことを行います。
原因/結果マップを作成して保存するには、原因/結果マップを作成するスコアカードを編集します。詳細は、「スコアカードのオープンと編集」を参照してください。
一時的な読取り専用の原因/結果マップを作成するが保存しない場合は、原因/結果マップを作成するスコアカードを開きます。詳細は、「スコアカードのオープンと編集」を参照してください。
「戦略」ペインで目標またはKPIを右クリックし、「原因/結果マップの表示」を選択します。
「原因/結果マップ」タブ: 「図」タブが表示されます。
目的:
ノードの操作を行うオプションを表示するには、ノードを右クリックするか、「オプション」ボタン(ノードの右側)をクリックしてノード・オプション・メニューを表示します。
ターゲット値や差異などのKPIの他のパフォーマンス・データを表示するには、ノードの下部中央にある下向きの矢印をクリックします。このデータを縮小するには、上向きの矢印をクリックします。
因果関係を編集するには、関係線を右クリックし、「因果関係の編集」を選択します。「因果関係」ダイアログが表示されます。
因果関係を削除するには、関係線を右クリックし、「因果関係の削除」を選択します。
図でズーム・インまたはズーム・アウトを行ったり、プリファレンスを設定するには、「スコアカード」エディタ: 「原因/結果マップ」タブのツールバー・ボタンを使用します。
コメントを操作するには、次のようにします。
ノードの右上隅の「コメント」ボタンにマウス・ポインタを合せ、「ステータス」ウィンドウを表示します。このウィンドウで、以前に追加されたコメントを読んだり、別のコメントを追加したり、コメントに返信できます。
コメントを追加するノードの右側にある「オプション」ボタンをクリックし、ノード・オプション・メニューから「コメントの追加」を選択します。「新規コメント」ダイアログが表示され、コメントを追加したり、以前に追加されたコメントを読むことができます。
「コメントについて」および「コメントの操作」を参照してください。
自分がビジネス所有者であるノードのステータスのオーバーライドを操作するには、次のようにします。
ノードの赤のアスタリスク(表示されている場合)にマウスを合せ、「ステータス」ウィンドウを表示します。このウィンドウで、以前に適用されたオーバーライドを表示したり、別のオーバーライドを適用できます。
ステータスのオーバーライドを適用するノードの右側にある「オプション」ボタンをクリックし、ノード・オプション・メニューから「ステータスのオーバーライド」を選択します。「ステータスのオーバーライド」ダイアログが表示され、別のオーバーライドを適用したり、以前に適用されたオーバーライドを表示することができます。
「ステータスのオーバーライドについて」および「ステータスのオーバーライドの操作」を参照してください。
原因/結果マップでの因果関係の表示方法を指定するには、「スコアカード」エディタ: 「原因/結果マップ」タブで「原因/結果マップ・プリファレンス」ツールバー・ボタンをクリックします。
「原因/結果マップ・プリファレンス」ダイアログ: 「一般」タブが表示されます。
因果関係の表示方法を指定し、「OK」をクリックします。
「原因/結果マップ」タブ: 「詳細」タブをクリックします。
必要に応じて、説明を指定し、ビジネス所有者を割り当て、関連ドキュメントを指定します。(デフォルトでは、ビジネス所有者は、スコアカードの作成者です。)
「保存」をクリックして「名前を付けて保存」ダイアログを表示します。「名前を付けて保存」ダイアログで、デフォルトの名前を使用せず、原因/結果マップの名前を変更できます。
カスタム・ビューでは、ビジネスと戦略のデータのカスタマイズされたビューが表示されます。たとえば、会社のロゴなどの選択した背景イメージに、目標とKPIに関する情報を表示できます。
カスタム・ビューは、編集モードでのみ作成できます。表示モードと編集モードの詳細は、「「スコアカード」エディタでの編集モードと表示モードの使用」を参照してください。
カスタム・ビューの作成の詳細は、「カスタム・ビューの作成」を参照してください。
カスタム・ビューを作成する手順:
カスタム・ビューを作成するスコアカードを編集します。詳細は、「スコアカードのオープンと編集」を参照してください。
「スコアカードのドキュメント」ペインで「新規オブジェクト」ツールバー・ボタンをクリックし、「カスタム・ビューの作成」を選択します。
「カスタム・ビュー」タブ: 「図」タブが表示されます。
目標とKPIを「戦略」ペインから図にドラッグ・アンド・ドロップします。
各目標またはKPIの図での表示方法を指定します。目標またはKPIごとに、図でいずれかを選択し、次のいずれを表示するかを指定します。
完全版。この場合、「全体」ツールバー・ボタンをクリックします。
簡易版。この場合、「簡易」ツールバー・ボタンをクリックします。
プロパティの1つ。この場合、「プロパティ」ツールバー・ボタンをクリックし、プロパティを選択します。
(オプション)「プロパティ」ツールバー・ボタンをクリックして「カスタム・ビューのプロパティ」ダイアログを表示して、背景イメージまたは背景色あるいはその両方を指定します。
目的:
ノードの操作を行うオプションを表示するには、「オプション」ボタン(ノードの右側)をクリックしてノード・オプション・メニューを表示します。
ターゲット値や差異などのKPIの他のパフォーマンス・データを表示するには、ノードの下部中央にある下向きの矢印をクリックします。このデータを縮小するには、上向きの矢印をクリックします。
図でズーム・インまたはズーム・アウトを行うには、「スコアカード」エディタ: 「カスタム・ビュー」タブのツールバー・ボタンを使用します。
コメントを操作するには、次のようにします。
ノードの右上隅の「コメント」ボタンにマウス・ポインタを合せ、「ステータス」ウィンドウを表示します。このウィンドウで、以前に追加されたコメントを読んだり、別のコメントを追加したり、コメントに返信できます。
コメントを追加するノードの右側にある「オプション」ボタンをクリックし、ノード・オプション・メニューから「コメントの追加」を選択します。「新規コメント」ダイアログが表示され、コメントを追加したり、以前に追加されたコメントを読むことができます。
「コメントについて」および「コメントの操作」を参照してください。
自分がビジネス所有者であるノードのステータスのオーバーライドを操作するには、次のようにします。
ノードの赤のアスタリスク(表示されている場合)にマウスを合せ、「ステータス」ウィンドウを表示します。このウィンドウで、以前に適用されたオーバーライドを表示したり、別のオーバーライドを適用できます。
ステータスのオーバーライドを適用するノードの右側にある「オプション」ボタンをクリックし、ノード・オプション・メニューから「ステータスのオーバーライド」を選択します。「ステータスのオーバーライド」ダイアログが表示され、別のオーバーライドを適用したり、以前に適用されたオーバーライドを表示することができます。
「ステータスのオーバーライドについて」および「ステータスのオーバーライドの操作」を参照してください。
「カスタム・ビュー」エディタ: 「詳細」タブをクリックします。
必要に応じて、説明を指定し、ビジネス所有者を割り当て、関連ドキュメントを指定します。(デフォルトでは、ビジネス所有者は、スコアカードの作成者です。)
「保存」をクリックして「名前を付けて保存」ダイアログを表示します。「名前を付けて保存」ダイアログで、デフォルトの名前を使用せず、原因/結果マップの名前を変更できます。
ウォッチリストとは、スコアカードの特定の観点に関係し、特定の目的のためにグループ化された、スコアカード・オブジェクト(つまり、イニシアティブ、目標およびKPI)をリストする表です。
一部のウォッチリストはスコアカード・オブジェクトのコンポーネントです。これらには、次のウォッチリストが含まれます。
「イニシアティブとKPI」ウォッチリスト: イニシアティブのパフォーマンスを評価するために使用する子イニシアティブおよびKPIがリストされます。
このウォッチリストは、「スコアカード」エディタ: イニシアティブの詳細タブの「分析」ペインに表示されます。
「目標とKPI」ウォッチリスト: 目標のパフォーマンス評価に使用されるか、ビュー(つまり、原因と結果マップ、カスタム・ビュー、戦略ツリーまたは戦略マップ)に表示される、子目標とKPIがリストされます。
このウォッチリストは次のタブに表示されます。
「目標、イニシアティブ、KPI」ウォッチリスト: パースペクティブに関連付けられているイニシアティブ、目標およびKPIがリストされます。
このウォッチリストは、「スコアカード」エディタ: 「パースペクティブ」タブに表示されます。
特定の目的に利用するために作成する他のウォッチリストです。これらには、次のウォッチリストが含まれます。
「KPI」ウォッチリスト: パフォーマンスが監視対象になっているKPIがリストされます。
このウォッチリストは、「KPIウォッチリスト」エディタ: 「パフォーマンス」タブに表示されます。
KPIウォッチリストの詳細は、「KPIウォッチリストとは」を参照してください。
スマート・ウォッチリスト: 指定した基準を満たすスコアカード内のイニシアティブ、目標およびKPIがリストされます。
このウォッチリストは、「スコアカード」エディタ: スマート・ウォッチリスト・タブに表示されます。
スマート・ウォッチリストの詳細は、「スマート・ウォッチリストとは」を参照してください。
ブレークダウン・ウォッチリスト: イニシアティブまたは目標のパフォーマンスを評価するために使用される子または子孫のイニシアティブまたは目標およびKPIがリストされます。
このウォッチリストは、「スコアカード」エディタ: ブレークダウンタブに表示されます。
ウォッチリストには、これらのオブジェクトを表示および管理できるようにする、スコアカード・オブジェクト(ステータス、差分率(%)など)およびコンポーネント(ビューやサマリーなど)が含まれています。
図12-9に「目標とKPI」ウォッチリストの例を示します。ここには、「財務結果の向上」という名前の目標のパフォーマンス評価に使用される「売上増加とコスト削減」という2つの目標が表示されます。
スマート・ウォッチリストとは、指定した基準に基づいた、特定のスコアカードに対するビューのことです。たとえば、スマート・ウォッチリストには、スコアカードのパフォーマンス上位10位までのKPI、または特定のビジネス所有者が所有するスコアカードのすべての目標、イニシアティブおよびKPIなどを表示できます。
図12-10に、スマート・ウォッチリストの例を示します。ここには、財務結果の向上目標とそのすべての子孫が表示されています。
スマート・ウォッチリストは、次のコンポーネントで構成されます。
「フィルタ」ペイン: このペインは、「スマート・ウォッチリスト・プロパティ」ダイアログの「フィルタ基準表示」コンポーネントの設定によって、コントロール・パネルまたテキスト・サマリーとして表示されるか、非表示になります。表示方法が次の場合:
コントロール・パネル。スマート・ウォッチリストをフィルタするために使用する条件を指定できるタブが表示されます。オブジェクト関係、オブジェクト・タイプ、パースペクティブのアソシエーション、パフォーマンス、およびビジネス所有者の割当てでフィルタできます。
テキスト・サマリー。現在のフィルタ基準の読取り専用のテキスト・サマリーが表示されます。
スマート・ウォッチリスト: 「フィルタ」ペインに指定した基準を満たす、スコアカード内の目標、イニシアティブおよびKPIがリストされます。
スマート・ウォッチリスト・ツールバー: スマート・ウォッチリストを保存したり、「フィルタ」ペインの表示方法(つまり、コントロール・パネル、読取り専用のテキスト・サマリーまたは非表示)などのスマート・ウォッチリストのプロパティを指定できるボタンが含まれています。
スマート・ウォッチリストを作成できるのは、「編集」モードのみです。
「表示」モードでは、スマート・ウォッチリストを表示でき、コントロール・パネルとして表示される「フィルタ」ペインとしてスマート・ウォッチリストが保存された場合は、フィルタ基準を指定して、スマート・ウォッチリストに表示される内容を動的に変更できます。
表示モードと編集モードの詳細は、「「スコアカード」エディタでの編集モードと表示モードの使用」を参照してください。
スマート・ウォッチリストをダッシュボードに追加することもできます。コントロール・パネルとして表示される「フィルタ」ペインとしてスマート・ウォッチリストが保存された場合は、エンド・ユーザーがフィルタ基準を指定して、スマート・ウォッチリストに表示される内容を動的に変更できます。
スマート・ウォッチリストの作成方法の詳細は、「スマート・ウォッチリストの作成」を参照してください。
スマート・ウォッチリストを作成するには:
スマート・ウォッチリストの作成対象のスコアカードを編集します。詳細は、「スコアカードのオープンと編集」を参照してください。
「スコアカードのドキュメント」ペインで「新規オブジェクト」ツールバー・ボタンをクリックし、「スマート・ウォッチリストの作成」を選択します。
「スコアカード」エディタ: スマート・ウォッチリスト・タブが表示されます。
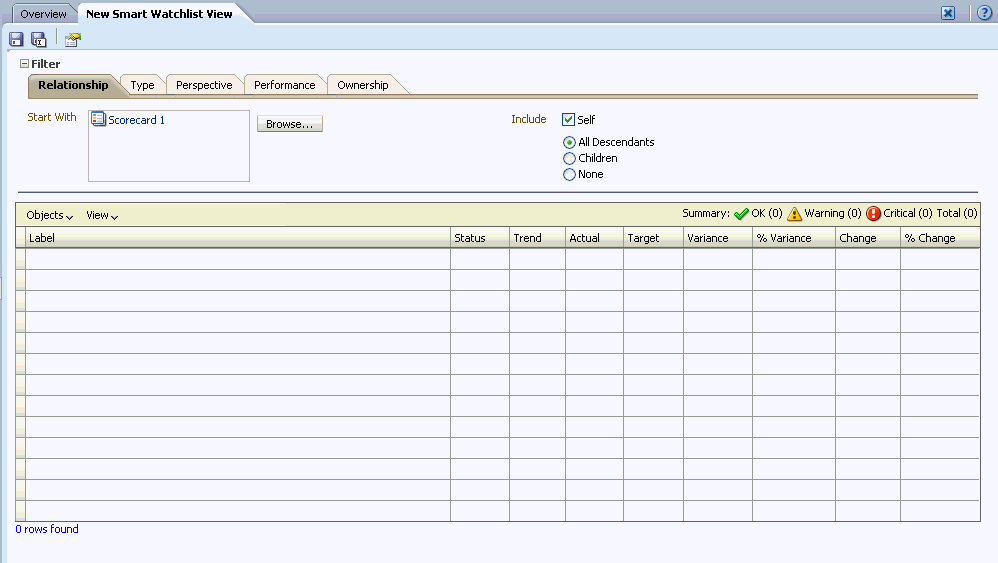
「フィルタ」ペインで、次のようにフィルタ基準を指定します。
「フィルタ」ペイン: 「関係」タブで、スコアカード・オブジェクトをフィルタするオブジェクト関係を指定します。
「フィルタ」ペイン: 「タイプ」タブで、スコアカード・オブジェクトをフィルタするオブジェクト・タイプを指定します。
「フィルタ」ペイン: 「パースペクティブ」タブで、スコアカード・オブジェクトをフィルタするパースペクティブのアソシエーションを指定します。
「フィルタ」ペイン: 「パフォーマンス」タブで、スコアカード・オブジェクトをフィルタするパフォーマンス基準(ステータス、スコアまたはランキング)を指定します。
「フィルタ」ペイン: 「所有権」タブで、スコアカード・オブジェクトをフィルタするビジネス所有者の割当てを指定します。
スマート・ウォッチリストのプロパティを設定します。これを行うには、「プロパティ」ツールバー・ボタンをクリックして「スマート・ウォッチリスト・プロパティ」ダイアログを表示します。
必要に応じて、スマート・ウォッチリストを管理します。ウォッチリストの管理の詳細は、「ウォッチリスト」を参照してください。
「保存」をクリックして「名前を付けて保存」ダイアログを表示します。「名前を付けて保存」ダイアログで、デフォルトの名前を使用せず、スマート・ウォッチリストの名前を変更できます。
KPIウォッチリストは、パフォーマンスの監視対象のKPIのコレクションです。
次のようにKPI監視リストを作成できます。
スコアカード内。スコアカード内にKPI監視リストを作成し、目標やイニシアティブの進捗の表示や確認に役立てます。スコアカード内に作成するKPIウォッチリストは、スコアカードの一部として保存されます。
スコアカード外。この場合、スコアカードの作成または編集前にKPI監視リストを作成します。スコアカード外に作成するKPIウォッチリストは、スタンドアロン・オブジェクトとしてOracle BIプレゼンテーション・カタログに保存されます。
KPI監視リストとその作成方法の詳細は、第11章「KPIとKPI監視リストの使用」を参照してください。
イニシアティブまたは目標を作成する際、その進捗とパフォーマンスを測定するKPIを割り当てることができます。スコアカード内のKPIは、「スコアカード」エディタ: KPI詳細タブを使用して操作できます。
具体的には、次のことができます。
基本的なKPIの設定および実際の値とターゲット値を示すグラフを表示します。
KPIに定義されているラベル、説明およびビジネス所有者をオーバーライドします。
ディメンションを固定します。KPIディメンションとディメンション固定の詳細は、「ディメンションおよび固定されたディメンション値とは」を参照してください。
KPIの補足情報を含むドキュメントを表示します。
KPIに関連付けられているアクションを実行します。
KPIにパースペクティブを関連付けます。
インディケータ・タイプ(先行など)を指定し、KPIのパフォーマンスが、他のKPIに影響を及ぼすか、他のKPIのパフォーマンスまたは他のデータやプロセスの影響を受けるかを示します。
コメントの表示、追加または返信を行います。
KPIの原因であるかKPIに影響を及ぼす、イニシアティブとKPI(「イニシアティブ」ペインに表示されているKPIの場合)、または目標とKPI(「戦略」ペインに表示されているKPIの場合)を指定します。
KPI詳細を操作する手順:
KPIを含むスコアカードを編集します。詳細は、「スコアカードのオープンと編集」を参照してください。
KPIの割当て先に応じて、次のようにします。
イニシアティブの場合、「イニシアティブ」ペインでKPIをダブルクリックします。
目標の場合、「戦略」ペインでKPIをダブルクリックします。
「スコアカード」エディタ: KPIの詳細タブが表示されます。
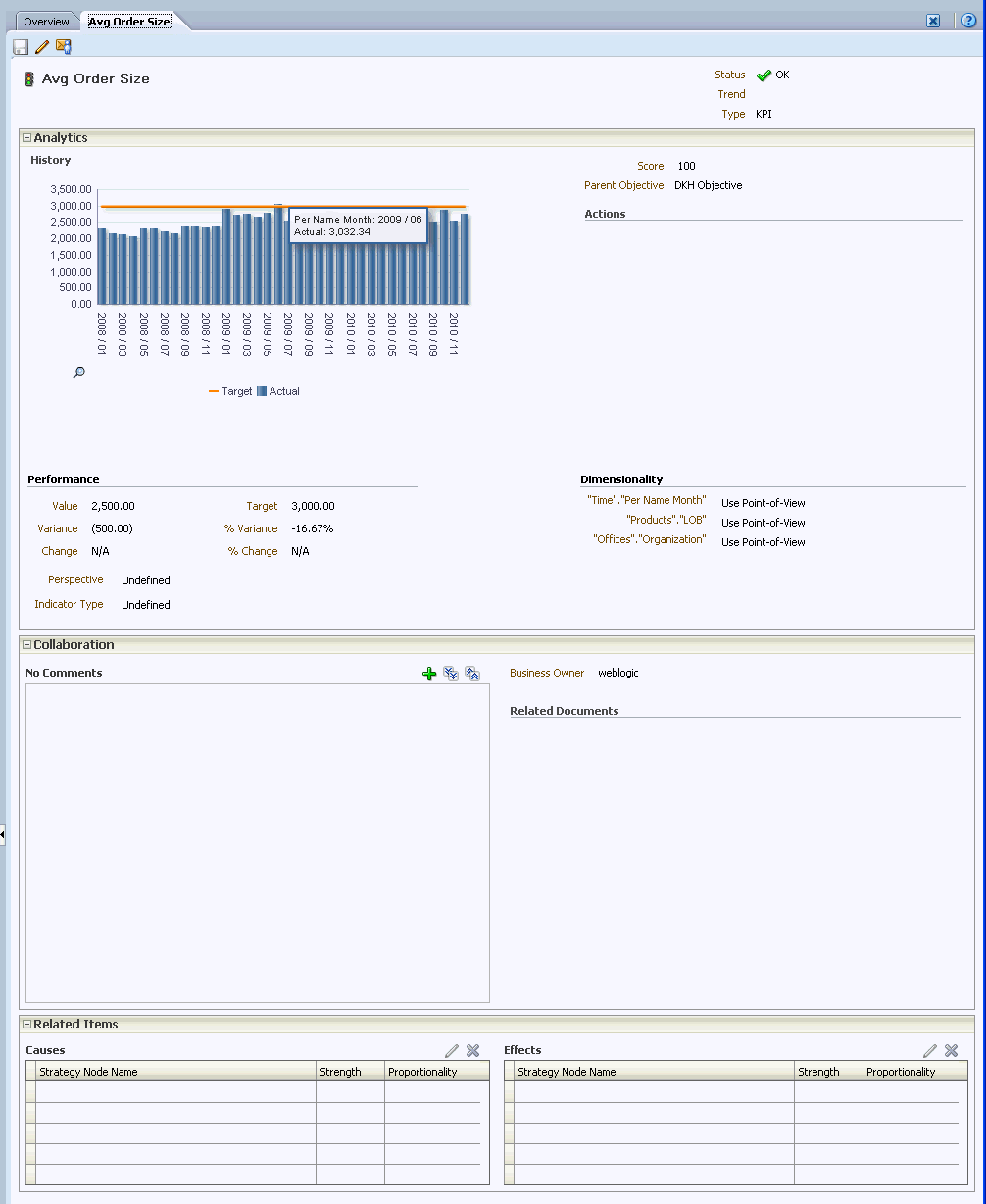
次のいずれかのタスクを行います。
次のいずれかの項目をオーバーライドします。
ラベル(「ラベル」フィールドを使用)
説明(「説明」フィールドを使用)
ビジネス所有者(「コラボレーション」ペインの「ビジネス所有者」フィールドを使用)
「分析」ペインの「ディメンション」領域を使用してディメンションを固定します。
「分析」ペインの「アクション」領域のアクション・リンクを使用して、KPIに関連付けられているアクションを実行します。
「分析」ペインの「パースペクティブ」フィールドを使用して、KPIとパースペクティブを関連付けます。
「分析」ペインの「インディケータ・タイプ」フィールドを使用して、インディケータ・タイプを指定します。
「コラボレーション」ペインを使用して、コメントの表示、追加または返信を行います。コメントの詳細は、「コメントについて」を参照してください。
「コラボレーション」ペインの「関連ドキュメント」領域を使用して、KPIの補足情報を含むドキュメントを表示します。
「関連アイテム」ペインを使用して、KPIの原因または結果の目標を指定します。
変更したら、「保存」をクリックします。
スコアカード・オブジェクトを開くには:
オブジェクトを含むスコアカードを開くか、編集します。詳細は、「スコアカードのオープンと編集」を参照してください。
次のようにします。
目標を開くには、「戦略」ペインでそれをダブルクリックします。「スコアカード」エディタ: 目標の詳細タブが表示されます。
イニシアティブを開くには、「イニシアティブ」ペインでそれをダブルクリックします。「スコアカード」エディタ: イニシアティブの詳細タブが表示されます。
ビュー(戦略マップなど)、ミッション、ビジョン、KPIウォッチリストまたはスマート・ウォッチリストの場合、「スコアカードのドキュメント」ペインで対象をダブルクリックします。ダブルクリックしたオブジェクトに応じて、次のいずれかのタブが表示されます。
パースペクティブを開くには、「パースペクティブ」ペインでそれをダブルクリックします。「スコアカード」エディタ: 「パースペクティブ」タブが表示されます。
KPIの場合、次でKPIをダブルクリックします:
「戦略」ペインまたは「イニシアティブ」ペイン。「スコアカード」エディタ: KPI詳細タブが表示されます。
あるいは、オブジェクトを選択し、タブのツールバーの「開く」ボタンをクリックするか、イニシアティブまたは目標を右クリックして「開く」オプションを選択することもできます。
イニシアティブ、目標またはKPIのサマリー情報を表示できます。
概要情報を表示する手順:
スコアカードを開くか、編集します。詳細は、「スコアカードのオープンと編集」を参照してください。
「スコアカード」エディタ: 「概要」タブが表示されます。
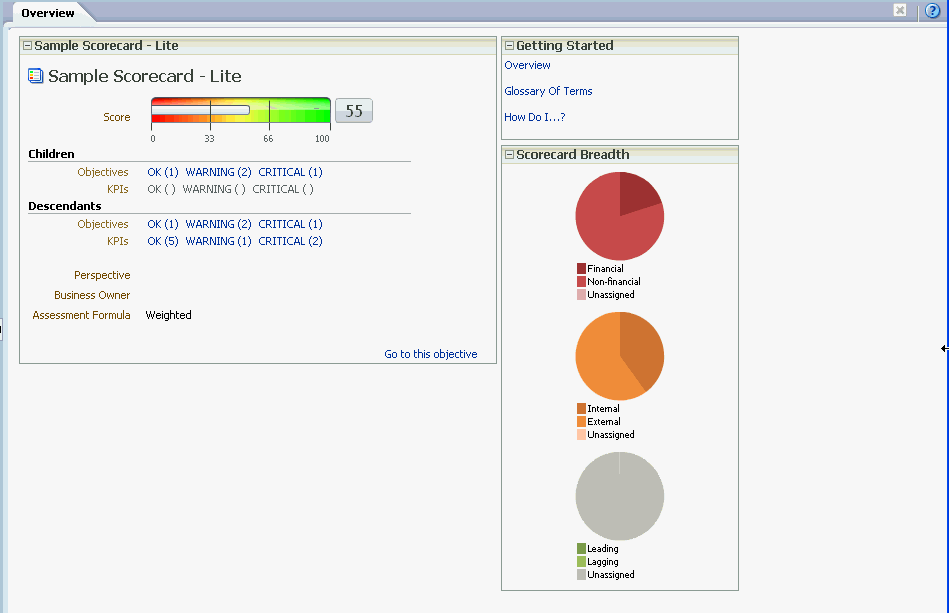
ここには、スコアカードの対象のエンティティ(組織全体または部門)を表すルート目標のサマリー情報が表示されます。
表示するサマリー情報に応じて、次のようにします。
KPIの場合、「イニシアティブ」ペインまたは「戦略」ペインでKPIをクリックします。
イニシアティブの場合、「イニシアティブ」ペインでイニシアティブをクリックします。
目標の場合、「戦略」ペインで目標をクリックします。
スコアカード・オブジェクトは、「スコアカード」エディタで編集できます。
(スコアカード・オブジェクトは、「カタログ」ペインでも編集できます。詳細は、「Oracle BIプレゼンテーション・カタログ内のオブジェクトの管理」を参照してください。)
「スコアカード」エディタでスコアカード・オブジェクトを編集する手順:
編集対象のスコアカード・オブジェクトを含むスコアカードを開きます。詳細は、「スコアカードのオープンと編集」を参照してください。
オブジェクトをダブルクリックします。たとえば、目標を編集するには、「戦略」ペインで目標をダブルクリックします。戦略マップを編集するには、「スコアカードのドキュメント」ペインで戦略マップをダブルクリックします。
戦略ツリーの場合、戦略ツリーの詳細のみ編集でき、図は編集できないことに注意してください。
変更を行います。
「保存」をクリックします。
スコアカード・オブジェクトは、「スコアカード」エディタから削除できます。
(スコアカード・オブジェクトは、「カタログ」ペインから削除することもできます。詳細は、「Oracle BIプレゼンテーション・カタログ内のオブジェクトの管理」を参照してください。)
|
注意: イニシアティブを削除する前に、イニシアティブが完了していることや目標の達成に必要ないことを確認してください。目標を削除する前に、子目標またはリンクされている他の目標がないかを調べ、削除によってこれらの目標にマイナスの影響がないことを確認してください。 |
「スコアカード」エディタからスコアカード・オブジェクトを削除する手順:
削除対象のスコアカード・オブジェクトを含むスコアカードを開きます。詳細は、「スコアカードのオープンと編集」を参照してください。
オブジェクトを右クリックし、「削除」を選択します。たとえば、戦略マップを削除するには、「スコアカードのドキュメント」ペインで戦略マップを右クリックし、「削除」を選択します。
確認ダイアログで、オブジェクトの削除を確定します。
次のスコアカード・オブジェクトをダッシュボードに追加できます。
原因/結果マップ。「原因/結果マップとは」を参照してください。
カスタム・ビュー。「カスタム・ビューとは」を参照してください。
戦略マップ。「戦略マップとは」を参照してください。
戦略ツリー。「戦略ツリーとは」を参照してください。
KPI監視リスト。「KPI監視リストとは」を参照してください。
スマート・ウォッチリスト。「スマート・ウォッチリストとは」を参照してください。
ダッシュボードへのスコアカード・オブジェクトの追加の詳細は、「ダッシュボードへのコンテンツの追加」を参照してください。
イニシアティブ、目標またはイニシアティブと目標のパフォーマンスを測定するKPIのステータスをオーバーライドできます。ステータスをオーバーライドするには、イニシアティブ、目標またはKPIのビジネス所有者である必要があります。オーバーライドを取り消すこともできます。
|
注意: ステータスのオーバーライドを行うには、この機能が管理者によって有効になっている必要があります。詳細は、『Oracle Fusion Middleware Oracle Business Intelligence Enterprise Editionメタデータ・リポジトリ作成者ガイド』 のOracle Scorecardと戦略管理の構成に関する項を参照してください。 |
ステータスのオーバーライドは、スコアカード内の様々な場所で行うことができます。たとえば、「スコアカード」エディタ: 目標の詳細タブで、目標にステータスのオーバーライドを適用できます。また、目標が参照されているビュー、スマート・ウォッチリストおよびパースペクティブの「図」タブで目標にステータスのオーバーライドを適用することもできます。
ステータスのオーバーライドは次のものに関連付けられています。
イニシアティブ、目標、またはイニシアティブと目標の進捗を測定するKPI。
ステータスのオーバーライドが関連付けられているイニシアティブ、目標またはKPIがスコアカード内の別の場所で参照されており、表示されている視点がステータスのオーバーライドの視点と一致する場合、ステータスのオーバーライド・インジケータである赤いアスタリスク(*)が次の箇所に表示されます。
ウォッチリストでは、イニシアティブ、目標またはKPIを含む行のステータス記号の右側に表示されます。(ウォッチリストの詳細は、「ウォッチリスト」を参照してください。)
ビューの「図」タブ内のノードでは、ノードの左下隅のステータス記号の右側に表示されます。
目標、イニシアティブまたはKPIのステータス列。
特定の視点。
ステータスのオーバーライドは、表示されているオブジェクトに対して現在有効な、「スコアカード」エディタの視点領域の値でフィルタされます。その結果、東部地域の売上に対するステータスのオーバーライドと西部地域の売上に対するステータスのオーバーライドを異なるものにすることができます。(視点の詳細は、「視点領域について」を参照してください。)
KPIの任意のディメンション固定。
ステータスのオーバーライドは、(KPI、スコアカード、スコアカード図、ダッシュボード・プロンプトまたはKPIウォッチリストで)有効な他のディメンション固定でフィルタされます。
ステータスのオーバーライドの操作方法は、「ステータスのオーバーライドの操作」を参照してください。
ステータスのオーバーライドは、次のようなスコアカード内の様々な場所で操作できます。
ウォッチリスト
「ウォッチリストでのコメントの操作」を参照してください。
ビューの「図」タブ。
「ビューの「図」タブでのステータスのオーバーライドの操作」を参照してください。
ステータスのオーバーライドの操作時には、ステータスのオーバーライドは特定の視点に関連付けられていることを忘れないでください。視点の詳細は、「視点領域について」を参照してください。
ステータスのオーバーライドの詳細は、「ステータスのオーバーライドについて」を参照してください。
ウォッチリストでは、以前に適用されたステータスのオーバーライドおよびオーバーライドの取消しを表示し、ウォッチリストに表示されたイニシアティブまたは目標およびKPIに対してステータスの新規オーバーライドおよびオーバーライドの取消しを適用できます。ウォッチリストの詳細は、「ウォッチリスト」を参照してください。
ウォッチリストでステータスのオーバーライドを操作するには:
スコアカードを開くか、編集します。詳細は、「スコアカードのオープンと編集」を参照してください。
ステータスのオーバーライドを操作するオブジェクトを開き、適切なペインまたはタブに移動します。オブジェクトを開く方法については、「スコアカード・オブジェクトのオープン」を参照してください。
視点領域に表示されている値が、適切なステータスのオーバーライドのコンテキストを反映していることを確認します。(たとえば、東部地域のKPIのステータスをオーバーライドします。)
ステータスをオーバーライドするかオーバーライドを取り消すには、次のようにします。
ウォッチリストで、ステータスのオーバーライドまたはオーバーライドの取消しの対象にする「ステータス」セルを右クリックして、「ステータスのオーバーライド」を選択します。「ステータスのオーバーライド」ダイアログが表示されます。
「ステータスのオーバーライド」ダイアログを完成させ、「OK」をクリックします。
オブジェクトに以前に適用されたステータスのオーバーライドまたはオーバーライドの取消しを表示するには、マウス・ポインタをステータス記号の右側の赤いアスタリスクに合せます。
「ステータス」ウィンドウが表示されます。このウィンドウでは次の操作を行えます。
以前に適用されたステータスのオーバーライドまたはオーバーライドの取消しを表示します。
「新しいオーバーライド」をクリックして「ステータスのオーバーライド」ダイアログを表示し、新しいオーバーライドを適用するかオーバーライドを取り消します。
「固定」ボタンをクリックして、ウィンドウを固定し、ウィンドウが開いたままになるようにします。
ビューの「図」タブで、以前に適用されたステータスのオーバーライドおよびオーバーライドの取消しを表示し、ビューに表示された目標およびKPIに対して新規のオーバーライドおよびオーバーライドの取消しを適用できます。たとえば、「戦略ツリー」タブ: 「図」タブでステータスのオーバーライドを操作できます。
ビューの「図」タブでステータスのオーバーライドを操作するには:
スコアカードを開くか、編集します。詳細は、「スコアカードのオープンと編集」を参照してください。
ステータスのオーバーライドを操作するビューを開き、「図」タブに移動します。オブジェクトを開く方法については、「スコアカード・オブジェクトのオープン」を参照してください。
視点領域に表示されている値が、適切なステータスのオーバーライドのコンテキストを反映していることを確認します。(たとえば、東部地域のKPIのステータスをオーバーライドします。)
新規のステータスのオーバーライドを適用するには、次のようにします。
ステータスのオーバーライドを適用するノードの右側にある「オプション」ボタンをクリックし、ノード・オプション・メニューから「ステータスのオーバーライド」を選択します。「ステータスのオーバーライド」ダイアログが表示されます。
「ステータスのオーバーライド」ダイアログを完成させ、「OK」をクリックします。
オブジェクトに以前に適用されたステータスのオーバーライドを表示するには、マウス・ポインタをステータス記号の右側の赤いアスタリスクに合せます。
「ステータス」ウィンドウが表示されます。このウィンドウでは次の操作を行えます。
以前に適用されたステータスのオーバーライドを表示します。
「新しいオーバーライド」をクリックして「ステータスのオーバーライド」ダイアログを表示し、新規のオーバーライドを適用します。
「固定」ボタンをクリックして、ウィンドウを固定し、ウィンドウが開いたままになるようにします。
スコアカード・オブジェクトのビジネス所有者にメッセージを送信できます。ビジネス所有者は、ビジネスの値とスコアカード・オブジェクトのパフォーマンスの管理と向上の責任を負うユーザーです。(ビジネス所有者は、スコアカードまたはKPIの作成者と同じ場合もあれば、違う場合もあります。)オブジェクトのビジネス所有者は、作成時に指定します。
「所有者への連絡」ボタンまたはメニュー・オプションを使用して、ビジネス所有者に連絡します。このボタンはスコアカードの様々な場所にあり、「スコアカード」エディタ: 目標の詳細タブなどの大部分のタブのツールバーにあります。
Oracle BI EEでは、エージェントおよびビジネス所有者が「マイ・アカウント」ダイアログ: 「配信オプション」タブで指定した配信デバイスとプロファイルを使用して、メッセージの配信先(電子メール、電話、ポケットベルなど)を決定します。
ビジネス所有者に連絡する手順:
「所有者への連絡」ボタンまたはメニュー・オプションをクリックします。「所有者への連絡」ダイアログが表示されます。
「件名」フィールドに、メッセージの件名を入力します。
「優先度」フィールドで、メッセージの優先度を選択します。
「メッセージ」フィールドに、ビジネス所有者に送信するメッセージを入力します。
「送信」をクリックします。
コメント(注釈とも呼ばれる)を使用すると、イニシアティブや目標のパフォーマンスや進捗または特定のディメンション値のセット(特定の視点)のKPIの変更について議論できます。
|
注意: コメントを操作するには、この機能が管理者によって有効になっている必要があります。詳細は、『Oracle Fusion Middleware Oracle Business Intelligence Enterprise Editionメタデータ・リポジトリ作成者ガイド』 のOracle Scorecardと戦略管理の構成に関する項を参照してください。 |
コメントは、スコアカード内の様々な場所で追加、表示および返信することができます。たとえば、「スコアカード」エディタ: 目標の詳細タブで、コメントを目標に直接追加できます。また、目標が参照されているビュー、スマート・ウォッチリストおよびパースペクティブの「図」タブで目標にコメントを追加することもできます。
コメントは次のものに関連付けられています。
イニシアティブ、目標、またはイニシアティブと目標の進捗を測定するKPI。
コメントが関連付けられているイニシアティブ、目標またはKPIがスコアカード内の別の場所で参照されており、表示されている視点がコメントの視点と一致する場合、コメント・インジケータが次の箇所に表示されます。
ウォッチリストでは、イニシアティブ、目標またはKPIを含む行に青い三角形が表示されます。ウォッチリストの詳細は、「ウォッチリスト」を参照してください。
ビューの「図」タブ内のノードでは、ノードの右上隅に「コメント」ボタンが表示されます。
特定の列。
コメントは、トレンドや差分などの他の列に追加されていないかぎり(KPIの場合のみ)、通常は、目標、イニシアティブまたはKPIの「ステータス」列に関連付けられています。
特定の視点。
コメントは、表示されているオブジェクトに対して現在有効な、「スコアカード」エディタの視点領域の値でフィルタされます。その結果、東部地域の売上に対するコメントと西部地域の売上に対するコメントを異なるものにすることができます。(視点の詳細は、「視点領域について」を参照してください。)
KPIの任意のディメンション固定。
コメントは、(KPI、スコアカード、スコアカード図、ダッシュボード・プロンプトまたはKPIウォッチリストで)有効な他のディメンション固定でフィルタされます。
コメントの操作方法は、「コメントの操作」を参照してください。
コメントは、次のようなスコアカード内の様々な場所で操作できます。
「スコアカード」エディタ: イニシアティブの詳細タブ、「スコアカード」エディタ: 目標の詳細タブおよび「スコアカード」エディタ: KPIの詳細タブの「コラボレーション」ペイン。
「「コラボレーション」ペインでのコメントの操作」を参照してください。
ウォッチリスト
「ウォッチリストでのコメントの操作」を参照してください。
ビューの「図」タブ。
「ビューの「図」タブでのコメントの操作」を参照してください。
|
注意: イニシアティブまたは目標にコメントを追加するには、イニシアティブまたは目標に最低1つのKPIが割り当てられている必要があります。 |
コメントの操作時には、コメントは特定の視点に関連付けられていることを忘れないでください。視点の詳細は、「視点領域について」を参照してください。
コメントの詳細は、「コメントについて」を参照してください。
「スコアカード」エディタ: イニシアティブの詳細タブ、「スコアカード」エディタ: 目標の詳細タブおよび「スコアカード」エディタ: KPIの詳細タブの「コラボレーション」ペインでは、その特定のイニシアティブ、目標またはKPIのコメントに対して、表示、追加または返信を実行できます。
「コラボレーション」ペインでのコメントの操作手順:
スコアカードを開くか、編集します。詳細は、「スコアカードのオープンと編集」を参照してください。
イニシアティブ、目標またはKPIを開き、「コラボレーション」ペインに移動します。オブジェクトを開く方法については、「スコアカード・オブジェクトのオープン」を参照してください。
視点領域に表示されている値が、適切なコメントのコンテキストを反映していることを確認します。(たとえば、東部地域のKPIのステータスについてコメントします。)
次のいずれかを実行します。
新規コメントを追加するには、「新規コメント」ボタンをクリックします。「新規コメント」ダイアログが表示されます。
「新規コメント」ボタンをクリックして追加したコメントには、目標、イニシアティブまたはKPIのステータス(「ステータス」列)が関連付けられます。
KPIの場合のみ、コメントを「トレンド」、「ターゲット」、「差分」などの他の列に関連付けることもできます。これを行うには、親オブジェクトを編集し、ウォッチリストの関連するセルを右クリックして、「コメントの追加」を選択します。
コメントに返信するには、返信するコメントを特定し、「返信」をクリックします。「返信」ダイアログが表示されます。
コメントの件名(新規コメントの場合のみ)とコメントのテキストを入力します。
「OK」をクリックします。
ウォッチリストでは、ウォッチリストに表示されるイニシアティブ、目標およびKPIのコメントに対して表示、追加および返信を実行できます。ウォッチリストの詳細は、「ウォッチリスト」を参照してください。
ウォッチリストでコメントを操作するには:
スコアカードを開くか、編集します。詳細は、「スコアカードのオープンと編集」を参照してください。
コメントを操作するオブジェクトを開き、適切なペインまたはタブに移動します。オブジェクトを開く方法については、「スコアカード・オブジェクトのオープン」を参照してください。
視点領域に表示されている値が、適切なコメントのコンテキストを反映していることを確認します。(たとえば、東部地域のKPIのステータスについてコメントします。)
新しいコメントを追加するには、次のようにします。
ウォッチリストで、コメントの追加の対象にする「ステータス」セルを右クリックして、「コメントの追加」を選択します。「コメントの追加」ダイアログが表示されます。
「コメントの追加」ダイアログを完成させ、「OK」をクリックします。
オブジェクトに以前に追加されたコメントを操作するには、マウス・ポインタを「ステータス」列(KPIの場合はいずれかの列)内のセルの右上隅にある青い三角形に合せます。
「ステータス」ウィンドウが表示されます。このウィンドウでは次の操作を行えます。
以前に追加されたコメントを読みます。
「新規コメント」をクリックして「新規コメント」ダイアログを表示し、新しいコメントを追加します。
「返信」リンクをクリックして「返信」ダイアログを表示し、コメントに返信します。
「固定」ボタンをクリックして、ウィンドウを固定し、ウィンドウが開いたままになるようにします。
ビューの「図」タブでは、ビューに表示されている目標およびKPIのコメントに対して、表示、追加および返信を実行できます。たとえば、「戦略ツリー」タブ: 「図」タブでコメントを操作できます。
|
注意: ビューがダッシュボード内に図として表示されている場合にも、同じ方法でコメントを操作できます。 |
ビューの「図」タブでコメントを操作するには:
スコアカードを開くか、編集します。詳細は、「スコアカードのオープンと編集」を参照してください。
コメントを操作するビューを開き、「図」タブに移動します。オブジェクトを開く方法については、「スコアカード・オブジェクトのオープン」を参照してください。
視点領域に表示されている値が、適切なコメントのコンテキストを反映していることを確認します。(たとえば、東部地域のKPIのステータスについてコメントします。)
新しいコメントを追加するには、次のようにします。
コメントを追加するノードの右側にある「オプション」ボタンをクリックし、ノード・オプション・メニューから「コメントの追加」を選択します。「新規コメント」ダイアログが表示されます。
「コメントの追加」ダイアログを完成させ、「OK」をクリックします。
オブジェクトに以前に追加されたコメントを操作するには、マウス・ポインタをノードの右上隅にある「コメント」ボタンに合せます。
イニシアティブ、目標またはKPIに付けられたコメントがすべて表示された「ステータス」ウィンドウが表示されます。このウィンドウから、次のことができます。
以前に追加されたコメントを読みます。
「新規コメント」をクリックして「新規コメント」ダイアログを表示し、新しいコメントを追加します。
「返信」リンクをクリックして「返信」ダイアログを表示し、コメントに返信します。
「固定」ボタンをクリックして、ウィンドウを固定し、ウィンドウが開いたままになるようにします。
Oracle Scorecardと戦略管理の使用中に発生する可能性のある問題の解決時には、次の情報が役に立ちます。
ロギングの詳細は、『Oracle Fusion Middleware Oracle Business Intelligence Enterprise Editionシステム管理者ガイド』のOracle Business Intelligenceでの問題の診断と解決に関する項を参照してください。
コメントの追加やステータスのオーバーライド機能が有効になっていない場合は、『Oracle Fusion Middleware Oracle Business Intelligence Enterprise Editionメタデータ・リポジトリ作成者ガイド』のOracle Scorecardと戦略管理の構成に関する項を参照してください。
スコアカード・オブジェクトを作成できない場合またはスコアカード・オブジェクトにアクセスできない場合は、第13章「Oracle BIプレゼンテーション・カタログでのオブジェクトの管理」および『Oracle Fusion Middleware Oracle Business Intelligence Enterprise Editionセキュリティ・ガイド』の権限とパーミッションに関する項を参照してください。