| Oracle® Fusion Middleware Oracle Business Intelligence Publisherレポート・デザイナーズ・ガイド リリース11g (11.1.1) B63038-03 |
|
 前へ |
 次 |
| Oracle® Fusion Middleware Oracle Business Intelligence Publisherレポート・デザイナーズ・ガイド リリース11g (11.1.1) B63038-03 |
|
 前へ |
 次 |
この付録では、障害のあるユーザー向けに出力するレポートのアクセシビリティを向上する設計技術について説明します。アクセシビリティのサポートはHTML出力のみです。
この付録の内容は次のとおりです。
レポートで、ネストされた表の使用を避けます。複雑なレポートの場合、複雑な表から単純で直接的な表への分解について検討してください。
図C-1は単純な表を示しています。
図C-2は、ネストされた表の例です。表のセルの内部に表が挿入されています。
次の例は、BI Publisherでアクセシビリティがサポートされている表構造とサポートされていない表構造を示しています。
図C-5に示す例は、ヘッダー、表ボディおよびアクセシビリティのフィールドが3つの異なる表に存在するためサポートされません。
図C-5 サポートされない表レイアウト: ヘッダー、ボディおよびアクセシビリティのフィールドが複数の表に分離している場合
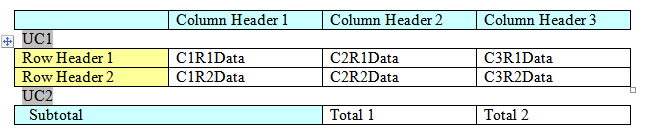
アクセシビリティがサポートされるには、図C-6に示すこれらの3つの表を1つに結合する必要があります。
ドキュメント・タイトルを定義できます。その手順は、Microsoft Wordのバージョンによって少々異なります。
Microsoft Word 2007でドキュメント・タイトルを定義または変更する手順は次のとおりです。
Officeボタンをクリックし、「配布準備」をクリックして、「プロパティ」をクリックします。
以前のバージョンのMicrosoft Wordでドキュメント・タイトルを定義または変更する手順は次のとおりです。
「ファイル」メニューの「プロパティ」をクリックし、「ファイルの概要」タブをクリックします。
テンプレート内のイメージに代替テキストを定義する手順は次のとおりです。
イメージを右クリックします。
メニュー上の「図の書式設定」をクリックします。
「代替テキスト」タブで、alt:に続けて代替テキストを入力します。たとえば、次のように入力します。
alt:flower picture
|
注意: 2007より前のバージョンのWordでは、alt:text構文を「Web」タブで入力します。 |
表サマリを追加するには、次のコマンドを挿入します。
<?table-summary: 'My Table Test '?>
これは、表の最初の列の最初の行に入力します。
表の列ヘッダーを定義できます。その手順は、Microsoft Wordのバージョンによって少々異なります。
Word 2007で表の列ヘッダーを定義する手順は次のとおりです。
見出しの1つ以上の行を選択します。この選択では、表の最初の行を含める必要があります。
「デザイン」タブの「表スタイルのオプション」グループで、「タイトル行」を選択します。
表を右クリックして「表のプロパティ」を選択します。
「表のプロパティ」ダイアログで、「行」タブをクリックし、各ページの最上部で「各ページにタイトル行を表示する」を選択します。
以前のバージョンのWordで表の列ヘッダーを定義する手順は次のとおりです。
見出しの1つ以上の行を選択します。この選択では、表の最初の行を含める必要があります。
「罫線」メニューで「タイトル行の繰り返し」をクリックします。
複数行ヘッダーを定義するには、次のBI Publisherコマンドを使用します。
<?acc-row-header:col_index?>
使用例:
<?acc-row-header:'1,2,4'?> ==> column 1, 2 and 4 will be row-headers.
<?acc-row-header:'1,4'?> ==> column 1 and 4 will be row-headers.
図C-7では、ACCフィールドに次のコードが定義されています。
ACC Field=<?table-summary:'My Table Test '?><?acc-row-header:'1,2'?>
これにより、最初の2つの列が行ヘッダーとして定義されます。