| Oracle® WebCenter Content Content Serverアプリケーション管理者ガイド 11g リリース1 (11.1.1) B65036-02 |
|
 前 |
 次 |
PDFウォーターマークは、Oracle WebCenter Content Serverとともに自動的にインストールされるオプション・コンポーネントです。ウォーターマークとは、PDFドキュメントの選択されたページに重ね合わされるイメージまたはテキストです。有効にすると、チェックイン時(静的ウォーターマーク)、またはユーザーがPDFドキュメントの表示やダウンロードをリクエストしたとき(動的ウォーターマーク)に、PDFウォーターマーク・コンポーネントをウォーターマークとして適用できます。
PDFウォーターマークでは、表示の目的でダウンロードするPDFファイルにセキュリティ機能を追加することもできます。パスワード・セキュリティを追加して、ファイル・コンテンツの印刷またはコピーを有効または無効にできます。
この章では、PDFウォーターマークの管理について説明します。次の項目について説明します。
この項の内容は次のとおりです。
静的ウォーターマークは、Inbound Refinery変換の後続の手順としてコンテンツ・チェックイン中に適用されます。PDFに変換するコンテンツのウォーターマークを選択するには、チェックイン中に有効な「ウォーターマーク・テンプレートID」を入力します。
Inbound RefineryでPDFに変換されるドキュメントにのみ、静的ウォーターマークを付加できます。ドキュメントに静的ウォーターマークが付加されると、ドキュメントのすべてのビューアで同じウォーターマークが表示されます。
同じ方法で、自動化されたプロセス(WebDAVまたはBatchLoader)でチェックインしたコンテンツにも静的ウォーターマークを適用できますが、有効なウォーターマーク・テンプレートIDを指定することが条件です。
テンプレートおよびテンプレートIDの作成の詳細は、第5.1.4項「テンプレート」を参照してください。
動的ウォーターマークは、ユーザーがPDFドキュメントの表示またはダウンロードをリクエストすると、必要に応じて生成されます。動的ウォーターマークには、様々な情報(ユーザー名、リクエスト・ユーザー、ダウンロードの日時など)を含めることができます。このため、ユーザーごとに、同一のコンテンツがそれぞれ異なるウォーターマークを付けて表示される場合があります。動的ウォーターマークを使用すると、Webレイアウト・フォームのみにウォーターマークが適用されます。元のPDFファイルのボールトの場所はそのままです。
動的ウォーターマークはルールベースです。PDFドキュメントに対するリクエストが事前定義のルールを満たしている場合は、そのルールに関連するテンプレートを使用して、リクエスト・ユーザーに戻す前のコンテンツのコピーにウォーターマークが適用されます。要求されたコンテンツに動的ウォーターマークを付加するかどうかを決定するルールの定義と特定条件の設定は、システム管理者が行います。
動的ウォーターマークに対するルールの指定の詳細は、第5.1.5項「動的ウォーターマークのルール」を参照してください。
次のタイプのウォーターマークを作成できます。
テキスト: 独自のテキストを指定し、コンテンツ・アイテムのメタデータ値や、ウォーターマークが適用されたポイントでのコンテンツ・アイテムの情報を示す、$DATE$などの特別なキーワードを含めることができます。特定のテキスト・オプションの詳細は、A.3.7項「「新しいテキスト・ウォーターマークの追加」/「テキスト・ウォーターマークの編集」ウィンドウ」を参照してください。
イメージ: サポートされているビットマップ(ラスター)・フォーマットでイメージを含めることができます。特定のイメージ・オプションの詳細は、A.3.8項「「新しいイメージ・ウォーターマークの追加」/「イメージ・ウォーターマークの編集」ウィンドウ」を参照してください。
シグネチャ: 電子シグネチャ・コンポーネントが有効な場合、コンテンツ・アイテムに関連付けられた電子シグネチャ・メタデータからウォーターマークを作成できます。特定のイメージ・オプションの詳細は、A.3.9項「「新しいシグネチャ・ウォーターマークの追加」/「シグネチャ・ウォーターマークの編集」ウィンドウ」を参照してください。
各タイプのウォーターマークには、それぞれのタイプのウォーターマークに適したサイズ、位置、ページ範囲およびその他のオプションを指定できます。ウォーターマークの配置の詳細は、第5.1.7項「ウォーターマークの配置」を参照してください。
1つのドキュメントに、任意のタイプの1つ以上のウォーターマークを含めることができます。定義したウォーターマークは1つのテンプレートに格納され、このテンプレートは、テンプレートを保存するときに指定するコンテンツIDおよびデフォルト・メタデータ値を使用してチェックインされます。
ウォーターマークをチェックイン時に静的に適用しても、PDFファイルがリクエストされたときに動的に適用しても、ウォーターマーク情報はテンプレートに格納されます。このテンプレートには、テキストまたはイメージ・ウォーターマークそのものと使用について定義されたルールに関する情報が含まれています。
新しいテンプレートを作成して保存すると、「構成」タブで定義したデフォルトのメタデータを使用してチェックインされます。既存のテンプレートを変更して保存すると、そのテンプレートはOracle WebCenter Content Serverからチェックアウトされ、現在メタデータを保持している新しいリビジョンとして再度チェックインされます。したがって、新しく作成されたテンプレートを保存する前にメタデータのデフォルトを設定することが重要です。
|
注意: レガシー・スキーマ・テンプレートは、ウォーターマークに対してサポートされていますが、テンプレートに変更を加えると、新しいスキーマへのアップグレードが行われます。このため、Oracle WebCenter Content Serverのバージョン11gR1で変更されたテンプレートは、古いバージョンのOracle WebCenter Content Serverでは正しく機能しない可能性があります。 |
テンプレートは、指定したデフォルト・メタデータおよび2つの追加メタデータ・フィールドとともに、管理対象コンテンツ・アイテムとしてコンテンツ・リポジトリにチェックインされます。
ウォーターマーク・テンプレートID: このフィールドは、テンプレートのコンテンツID(dDocName)です。この値はテンプレートを作成するときに割り当てます。静的ウォーターマークの場合は、コンテンツ・アイテムをチェックインするときに、使用するウォーターマーク・テンプレートIDを指定します。
ウォーターマーク・テンプレート・タイプ: このフィールドには、サポートされているテンプレート・タイプのリストが示されます。現在は、1つのオプション(デフォルトのPDFW_Template)があります。
これらのフィールド以外に、テンプレートの追加のメタデータ値を指定できます。このことは、値が必要なフィールドにデフォルト値が設定されるようにするのに役立ちます。「PDFウォーターマークの管理」画面の「構成」タブを使用して、テンプレートを保存する前に、テンプレートにデフォルトのメタデータ・フィールド値を設定します。コンテンツ・アイテムに対してと同様に、既存のテンプレートのコンテンツ情報を変更できます。
テンプレートに関連付けられたPDFファイルにアクセスしたり、変更を加えるためのパスワード・セキュリティを追加し、ファイル・コンテンツの印刷またはコピーを有効または無効にできます。
「ユーザー・パスワード」には、ユーザーがPDFを開いて表示するためのパスワードを指定する必要があります。「所有者パスワード」では、PDFファイルの変更またはPDFファイル内のセキュリティ設定の変更が制限されます。
セキュリティ設定では、PDFセキュリティを使用して関連するPDFファイル内のアクセス制限が設定されます。これらのアクセス制限は、コンテンツ・サーバーで定義されたコンテンツ・アイテムに対するアクセス制限からは独立しています。
ユーザー/所有者のパスワードは、サードパーティの暗号化ライブラリを使用したPDFウォーターマーク・テンプレートで暗号化されます。暗号化はテンプレートの保存時に自動的に実行され、復号化はそのテンプレートがウォーターマークに対して使用されたときに自動的に実行されます。
|
注意: オラクル社では、暗号化ライブラリを提供していません。ライブラリbcprov-jdk14-138.jarは、推奨されるサードパーティの暗号化ライブラリであり、BouncyCastle.orgからダウンロードできますが、他のライブラリも使用できます。暗号化ライブラリの指定の詳細は、第5.3.1項「暗号化ライブラリに対するクラスパスの指定」を参照してください。 |
レガシー・テンプレート内のパスワードは、そのテンプレートが「PDFウォーターマークの管理」画面で保存されるまで暗号化されません。テンプレートは、変更しないかぎり保存できません。したがって、テンプレート・パスワードを暗号化するには、各レガシー・テンプレートを編集し、保存する前に小規模な変更を実行します。
ルールを使用して、動的ウォーターマークに適用するテンプレートが決定されます。
テンプレートを作成すると、テンプレートのルールを1つ以上定義できます。
|
注意: 静的および動的ウォーターマークの両方に同じテンプレートを使用できます。テンプレートに割り当てるルールは、動的ウォーターマークのみに使用されます。 |
テンプレートに複数のルールがある場合、ルールはリストの順に適用されます。最も特別なテストを伴うルール(多数の条件)がリストの上の位置に、一般的なルール(より少ない条件)が後に続くように順序付けます。すべてのルールは、適用されるウォーターマークについて、テストが成功する必要があります。
ルール内で、選択したメタデータ・フィールドの値に基づいて、1つ以上の条件を指定します。たとえば、特定の作成者についてdDocAuthorフィールドをテストしたり、特定タイプのドキュメントについてdDocTypeをテストできます。ルールの条件を定義する順序は関係ありません。テストが成功するには、関連するルールのすべての条件がtrueになる必要があります。
PDF ConverterによるPDFは、より高速なWeb表示のために最適化されている場合があります。このようなコンテンツに静的ウォーターマークを適用した場合は、最適化が失われます。ウォーターマーク適用後の最適化には、PDFウォーターマークでは提供されないサードパーティのオプティマイザが必要となります。最適化を使用するには、Distillerエンジン/オプティマイザがインストールされ、完全に作動している必要があります。選択するオプティマイザは、コマンドライン(スクリプト・ファイルや.batファイル)を介して変換を実行できることが必要です。
|
重要: PDFウォーターマークでは、PDFオプティマイザは提供されません。最適化機能を使用する場合は、使用前にサードパーティのDistillerエンジンをインストールし、そのオプティマイザが完全に作動していることを確認します。オプティマイザは、コマンドライン(スクリプト・ファイルや.batファイル)を介して変換を実行できる必要があります。 |
PDFウォーターマークには、ページの上部(ヘッダー)、中央または下部(フッター)にテキストまたはイメージ・ウォーターマークを配置するための標準オプションが用意されています。X-Y座標でページの特定の位置を指定することもできます。1つのドキュメントに複数のウォーターマークを指定できます。
次のイメージには、各位置の参照点がポイントで示されています。サンプル・イメージの各位置では、関連付けられた参照点に対する相対的な方向が示されています。各位置のサンプル・テキストは、使用可能な横方向の位置合わせオプション(左、右、中央)のいずれかを示しています。すべてのテキストの位置合わせオプションは、各位置で使用できます。
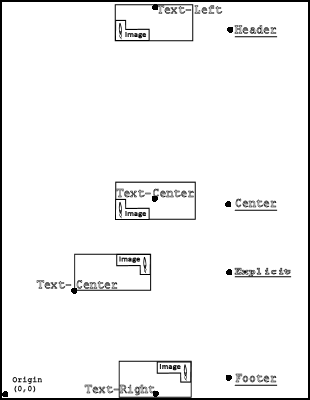
標準的な配置では、テキストおよびイメージはページの中央上部、中心または中央下部のポイントを参照します。イメージは、関連付けられた参照点を中心に中央揃えされ、水平方向に配置されます。テキストの場合は、この参照点に対して横方向の位置合わせ(左、右または中央揃え)を指定できます。
明示的に配置されたウォーターマークでは、座標はポイント(1ポイント=1/72インチ)で指定します。基点(0, 0)は、ページの左下隅です。イメージの場合は、これらの座標によってイメージの左下隅が指定され、イメージは右上方向に拡張されます。テキストでは、標準の配置オプションと同様に、これらの座標によって、位置合わせオプションの水平の参照点が指定されます。
この項の内容は次のとおりです。
Oracle WebCenter Content Serverは処理済のコンテンツをInbound Refineryから受け取ります。Inbound Refineryは、PDF Converterがインストールされ、有効な状態で、必要なファイル・フォーマットをPDFに変換するように構成されている必要があります。PDFファイルが提供されると、コンテンツのチェックイン時に選択したウォーターマーク・テンプレートが適用されます。
ウォーターマークの前のバージョンでは、ユーザーは多数のフィールド変数を定義する必要がありました。現在、ウォーターマークの複数の要素は、受信PDFにウォーターマークを適用するために使用するテンプレート内に事前に定義されています。ウォーターマークは、動的ウォーターマークのルールに関係なく適用されてリクエスタに配信されます。静的ウォーターマークに加えて、ルールベースのウォーターマーク(動的)を適用することもできます。
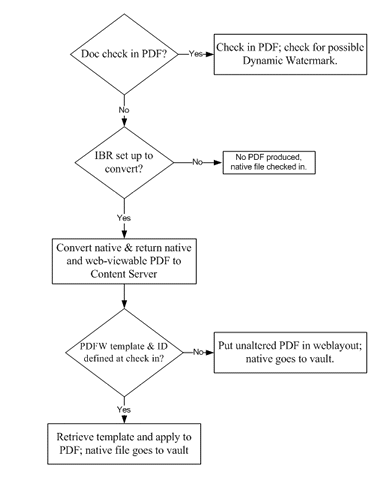
ユーザーがWeb表示可能なPDFをリクエストすると、定義済のルールに基づいてチェックが行われ、リクエスタに配信するWeb表示可能なPDFにウォーターマークを適用するかどうかが決定されます。
PDFドキュメントに対するリクエストが事前定義のルールを満たしている場合は、そのルールに関連するテンプレートを使用して、リクエスト・ユーザーに戻す前のコンテンツのコピーにウォーターマークが適用されます。

|
重要: PDFウォーターマークでは、PDFオプティマイザは提供されません。最適化機能を使用する場合は、使用前にサードパーティのDistillerエンジンをインストールし、そのオプティマイザが完全に作動していることを確認します。オプティマイザは、コマンドライン(スクリプト・ファイルや.batファイル)を介して変換を実行できる必要があります。 |
この項では、PDFウォーターマークの管理に使用されるタスクについて説明します。
PDFファイルがレンダリングされるとき、テンプレートで定義したパスワードによって、そのPDFファイル内の対応するパスワードが設定されます。テンプレートに格納されたパスワードは、サードパーティの暗号化ライブラリを使用して暗号化されます。テンプレートに格納されたパスワードを暗号化するために、PDFウォーターマークで使用する暗号化ライブラリへの参照をOracle WebCenter Content Serverに提供する必要があります。
|
注意: オラクル社では、テンプレートに格納されたパスワードを暗号化する暗号化ライブラリを提供していません。この手順では、サードパーティの暗号化ライブラリを使用することを前提にしています。このようなライブラリの1つに、BouncyCastle.orgからダウンロードできるbcprov-jdk14-138.jarがありますが、他のライブラリも使用できます。 |
暗号化ライブラリの.jarファイルをダウンロードして、次のディレクトリに貼り付けます。
/shared/classes
Windowsの「スタート」メニューから「プログラム」→「コンテンツ・サーバー-[インスタンス名]」→「ユーティリティ」を選択し、次に「システム・プロパティ」を選択します。
「システム・プロパティ」アプレットが起動します。
「パス」タブを開きます。
次の内容をクラスパスとして指定します。
JAVA_CLASSPATH;$SHAREDDIR/classes/bcprov-jdk14-138.jar
「OK」をクリックして変更内容を保存し、「システム・プロパティ」ユーティリティを終了します。
PDFウォーターマークに対するテンプレート、ルールおよび構成は、「PDFウォーターマークの管理」画面を使用して管理されます。
「メイン」メニューから「管理」→「PDF Watermarkの管理」を選択します。
「PDFウォーターマークの管理」をクリックします。
「PDF Watermarkの管理」画面が表示されます。
テンプレートを作成する前に、必要なメタデータ・フィールド値を定義します。テンプレートを保存(チェックイン)した後、コンテンツ・アイテムと同様に、必要に応じてテンプレートを更新してメタデータ値を変更できます。
テンプレートのチェックイン向けに特定のメタデータ・フィールドを定義するには、次の手順に従います。
「PDFウォーターマークの管理」画面で「構成」タブをクリックします。
定義または編集するフィールドの名前と値のペアをハイライトします。
「編集」をクリックします。
「デフォルト値の編集」画面が表示されます。
選択したフィールド名に適用する値を設定します。
「適用」をクリックします。
テンプレートを作成する前に、まず、テンプレートに適用するデフォルト・メタデータを指定する必要があります。デフォルトのテンプレート・メタデータの詳細は、第5.3.3項「テンプレート・メタデータのデフォルトの設定」を参照してください。
テンプレートを追加するには、次の手順を実行します。
「PDFウォーターマークの管理」画面で「テンプレート」タブを選択します。
既存のテンプレートを編集するには、テンプレートを選択して「編集」をクリックします。新しいテンプレートを作成するには、「追加」をクリックします。
「新規テンプレートの追加」/「テンプレートの編集」画面が表示されます。
テンプレートに名前を指定し、意味のあるコンテンツIDを割り当てます。
テンプレートを保存(チェックイン)すると、コンテンツIDを変更することはできません。
変更を保存してテンプレートをチェックインするには、「OK」をクリックします。
ウォーターマークが適用されたPDFドキュメントにパスワード・セキュリティおよびその他の制限を指定するには、次の手順を実行します。
|
注意: これらのセキュリティ設定では、ネイティブなPDFセキュリティを使用して関連するPDFファイル内にアクセス制限が設定されます。これらのアクセス制限は独立していて、コンテンツ・サーバーで定義されたセキュリティに追加されます。 |
「新規テンプレートの追加」/「テンプレートの編集」画面を開き、「セキュリティ」タブをクリックします。
「新規テンプレートの追加」/「テンプレートの編集」画面の表示の詳細は、第5.3.4項「テンプレートの追加または編集」を参照してください。
パスワードまたはその他のセキュリティ・オプションを設定するには、「セキュリティ・レベル」の暗号化のビット深度をまず選択する必要があります。数値が大きいほど、暗号化の強度が増します。
|
注意: この暗号化レベルは、ウォーターマーク・テンプレートではなく、PDFファイル自体に定義されたパスワードに適用されます。オラクル社では、テンプレートに格納されたパスワードを暗号化する暗号化ライブラリを提供していません。暗号化ライブラリの追加の詳細は、第5.3.1項「暗号化ライブラリに対するクラスパスの指定」を参照してください。 |
テンプレートに関連付けられたPDFファイルへのアクセスを制限するには、「ユーザー・パスワード」を指定します。ユーザーは、PDFを表示またはダウンロードするためにこのパスワードを指定する必要があります。
PDFファイルの変更またはPDFファイル内のセキュリティ設定の変更を制限するには、「所有者パスワード」を指定します。
このパスワードは、現在のウォーターマーク・テンプレートではなく、関連するPDFファイル自体に適用されます。テンプレートへのアクセスは、コンテンツ・サーバーのセキュリティ・モデルによって管理されます。
ユーザーがPDFファイルの一部を印刷できないようにするには、印刷の許可を「いいえ」に設定します。低解像度での印刷を許可するには、「低下」を選択します。
ユーザーがPDFファイルの一部をコピーできないようにするには、コピーの許可を「いいえ」に設定します。
これらの設定の詳細は、A.3.6項「「新規テンプレートの追加」/「テンプレートの編集」画面」を参照してください。
テキスト・ウォーターマークを追加または編集するには、次の手順を実行します。
「新規テンプレートの追加」/「テンプレートの編集」画面を開き、「テキスト・ウォーターマーク」タブをクリックします。
「新規テンプレートの追加」/「テンプレートの編集」画面の表示の詳細は、第5.3.4項「テンプレートの追加または編集」を参照してください。
ウォーターマークを追加するには、「追加」をクリックします。既存のウォーターマークを編集するには、「編集」をクリックします。「新しいテキスト・ウォーターマークの追加」/「テキスト・ウォーターマークの編集」ウィンドウが表示されます。
ウォーターマークで表示される「テキスト」を指定します。テキストには、ドキュメント情報によって置き換えられる埋込み記号(ウォーターマークがレンダリングされるときのページ数またはドキュメント名など)を含めることができます。
ページ上でウォーターマークが表示される「場所」を選択します。
ウォーターマークの配置の詳細は、第5.1.7項「ウォーターマークの配置」を参照してください。
場所に「明示的」を選択した場合は、ウォーターマークの「X座標」および「Y座標」の場所を指定します。値は、ポイントで指定されます。ポイントは1/72インチで、ページの左下隅から測定されます。
テキストの「ローテーション」を0から359度(反時計回り)で指定します。
指定した位置で横方向の「位置合わせ」を選択します。
テキストの位置合わせの詳細は、第5.1.7項「ウォーターマークの配置」を参照してください。
フォント、サイズ、太さおよび色を選択します。太さの拡張がないフォントでは、太さが無効化されることに注意してください。
ウォーターマークの「レイヤー」をPDFのコンテンツ(その他のウォーターマークを含む)の「上」にするか「下」にするかを選択します。
「ページ範囲」を指定します。空白のままにすると、ドキュメント全体がページ範囲に含められます。
特定のページはカンマで区切ります(1,2,4)。ページ範囲の最初のページと最後のページはコロンで区切ります(12:24)。実際のページ数を指定しないで最終ページを指定するには、キーワード「LAST」を使用します。たとえば、1,2,4,12:24,50:LASTなどです。
ページの「範囲修飾子」にウォーターマーク「偶数ページのみ」または「奇数ページのみ」を指定します。
終了したら、「OK」をクリックします。
個々の設定の詳細は、A.3.7項「「新しいテキスト・ウォーターマークの追加」/「テキスト・ウォーターマークの編集」ウィンドウ」を参照してください。
ウォーターマークとしてイメージを使用する前に、システムにイメージをチェックインしてコンテンツIDをメモします。イメージ・ウォーターマークを追加または編集するには、次の手順を実行します。
「新規テンプレートの追加」/「テンプレートの編集」画面を開き、「イメージ・ウォーターマーク」タブをクリックします。
「新規テンプレートの追加」/「テンプレートの編集」画面の表示の詳細は、第5.3.4項「テンプレートの追加または編集」を参照してください。
ウォーターマークを追加するには、「追加」をクリックします。既存のウォーターマークを編集するには、「編集」をクリックします。「新しいイメージ・ウォーターマークの追加」/「イメージ・ウォーターマークの編集」ウィンドウが表示されます。
使用するイメージの「コンテンツID」を指定します。
サポートされているビットマップ(ラスター)・イメージ・フォーマット(GIF、JPGなど)のイメージを使用できます。
必要に応じて、「スケール係数」を指定して、ウォーターマークとして使用するときにイメージのサイズを保持または変更します。スケール係数を指定しない場合、イメージは72 dpiでレンダリングされます。
スケール係数は、計算式「<デフォルトDPI> / <イメージDPI> * 100%」に基づいたパーセントで示されます。たとえば、300 DPIのイメージのサイズと解像度を維持するためのスケール係数24は、「72 DPI / 300 DPI * 100% = 24%」のように計算されます。
ページ上でウォーターマークが表示される「場所」を選択します。
ウォーターマークの配置の詳細は、第5.1.7項「ウォーターマークの配置」を参照してください。
場所に「明示的」を選択した場合は、ウォーターマークの「X座標」および「Y座標」の場所を指定します。値は、ポイントで指定されます。ポイントは1/72インチで、ページの左下隅から測定されます。
ウォーターマークの「レイヤー」をPDFのコンテンツ(その他のウォーターマークを含む)の「上」にするか「下」にするかを選択します。
「ページ範囲」を指定します。空白のままにすると、ドキュメント全体がページ範囲に含められます。
特定のページはカンマで区切ります(1,2,4)。ページ範囲の最初のページと最後のページはコロンで区切ります(12:24)。実際のページ数を指定しないで最終ページを指定するには、キーワード「LAST」を使用します。次のページ範囲には、これらのすべてのオプションが含まれています(1,2,4,12:24,50:LAST)。
ページ範囲の修飾子にウォーターマーク「偶数ページのみ」または「奇数ページのみ」を指定します。
終了したら、「OK」をクリックします。
個々の設定の詳細は、A.3.8項「「新しいイメージ・ウォーターマークの追加」/「イメージ・ウォーターマークの編集」ウィンドウ」を参照してください。
電子シグネチャ・ウォーターマークを追加または編集するには、次の手順を実行します。
「新規テンプレートの追加」/「テンプレートの編集」画面を開き、「SignatureWatermark」タブをクリックします。
「新規テンプレートの追加」/「テンプレートの編集」画面の表示の詳細は、第5.3.4項「テンプレートの追加または編集」を参照してください。
ウォーターマークを追加するには、「追加」をクリックします。既存のウォーターマークを編集するには、「編集」をクリックします。「新しいシグネチャ・ウォーターマークの追加」/「シグネチャ・ウォーターマークの編集」ウィンドウが表示されます。
ウォーターマークで表示される「ラベル」を指定します。テキストには、ドキュメント情報によって置き換えられる埋込み記号(ウォーターマークがレンダリングされるときのページ数またはドキュメント名など)を含めることができます。
カンマ区切りリストとしてウォーターマークで使用する「フィールド」を指定します。
|
注意: ここで指定するフィールドは、電子シグネチャ表の標準フィールドまたはユーザー定義フィールドです。 |
ページ上でウォーターマークが表示される「場所」を選択します。
ウォーターマークの配置の詳細は、第5.1.7項「ウォーターマークの配置」を参照してください。
場所に「明示的」を選択した場合は、ウォーターマークの「X座標」および「Y座標」の場所を指定します。値は、ポイントで指定されます。ポイントは1/72インチで、ページの左下隅から測定されます。
フォント、サイズ、太さおよび色を選択します。太さの拡張がないフォントでは、太さが無効化されることに注意してください。
ウォーターマークの「レイヤー」をPDFのコンテンツ(その他のウォーターマークを含む)の「上」にするか「下」にするかを選択します。
「ページ範囲」を指定します。空白のままにすると、ドキュメント全体がページ範囲に含められます。
特定のページはカンマで区切ります(1,2,4)。ページ範囲の最初のページと最後のページはコロンで区切ります(12:24)。実際のページ数を指定しないで最終ページを指定するには、キーワード「LAST」を使用します。たとえば、1,2,4,12:24,50:LASTなどです。
ページ範囲の修飾子にウォーターマーク「偶数ページのみ」または「奇数ページのみ」を指定します。
終了したら、「OK」をクリックします。
個々の設定の詳細は、A.3.9項「「新しいシグネチャ・ウォーターマークの追加」/「シグネチャ・ウォーターマークの編集」ウィンドウ」を参照してください。
テンプレートを適用するルールを定義する前に、まず、テンプレートを作成する必要があります。テンプレートの作成の詳細は、第5.3.4項「テンプレートの追加または編集」を参照してください。
ルールを追加または編集するには、次の手順に従います。
「PDFウォーターマークの管理」画面で「ルール」タブを選択します。
新しいルールを追加するには、「追加」をクリックします。既存のルールを変更するには、ルールを選択して「編集」をクリックします。
「新規ルールの追加」/「ルールの編集」画面が表示されます。
新しいルールの場合は、ルールの使用方法を説明する「名前」を入力します。
ルールを保存した後、名前を変更することはできません。ルール名を変更するには、ルールを削除して新しく作成する必要があります。
「テンプレートID」を選択して、ルールと関連付けます。
新しい条件を追加するには、「追加」をクリックします。既存の条件を変更するには、条件を選択して「編集」をクリックします。
「新しい条件の追加」/「条件の編集」画面が表示されます。
新しい条件の場合は、「フィールド名」を選択します。
条件を保存した後、選択したフィールドを変更することはできません。別のフィールド名を指定するには、新しい条件を作成します。
選択したフィールドに対して「値」を指定します。選択したフィールドがリストの場合は、オプション・リストから値を選択します。
|
注意: ルール基準では大/小文字が区別されます。入力する値は、戻り値と大文字/小文字が一致している必要があります。たとえば、入力するタイトルが「foobar」で戻り値が「FooBar」の場合、不一致とみなされてルールが失敗します。 |
条件を保存するには、「OK」をクリックします。
現在のルールの条件を保存するには、「OK」をクリックします。
ルール内で、条件の順序は関係ありません。すべての条件が、適用されるルールについて満たされている必要があります。
テンプレートに割り当てられるルールの順序を変更するには、ルールを選択し、上に移動および下に移動ボタンを使用して、リスト内のルールの位置を変更します。
ルールをテストする順序は、使用する条件によっては重大な場合があります。一般的に、最も特別なテストを伴うルール(多数の条件)がリストの上の位置に、一般的なルール(より少ない条件)が後に続くように順序付けます。
「OK」をクリックします。