| Oracle® WebCenter Content Desktopユーザーズ・ガイド 11g リリース1 (11.1.1) B66697-01 |
|
 前へ |
 次へ |
この項の項目は次のとおりです。
|
重要: この項では、使用するコンピュータの拡張構成について説明します。必ずシステム管理者に問い合せ、この項のタスクの実行が許可されていることを確認してください。 |
Desktopには、複数の拡張構成オプションが用意されており、使用しているコンピュータでWindowsエクスプローラと連携するように微調整できます。拡張オプションのダイアログ・ボックスを表示するには、次の操作を実行します。
Windows 7およびWindows Vista: Windowsエクスプローラを開き、[Shift]キーと[Ctrl]キーを同時に押しながら、フォルダ・リスト(「お気に入り」リストではなく)のWebCenter Content Serverアイテムを右クリックします。
|
注意: Windowsエクスプローラにすべてのフォルダが表示されるようにします(これはデフォルトの設定ではありません)。「ツール」→「フォルダー オプション」→「全般」→「すべてのフォルダーを表示する」をクリックします。 |
Windows XP: Windowsエクスプローラを開き、[Shift]キーと[Ctrl]キーを同時に押しながら、フォルダ・リストのWebCenter Contentサーバー・アイテムを右クリックします。または、[Shift]キーと[Ctrl]キーを同時に押しながら、Windowsデスクトップ上の「WebCenter Content Server」アイコンを右クリックします。
コンテキスト・メニューに、「プロパティ...」というオプションが表示されます。このオプションを選択すると、Windows Explorer Integrationプロパティダイアログ・ボックス(図B-1)が開きます。
図B-1 Windows Explorer Integrationプロパティダイアログ・ボックス
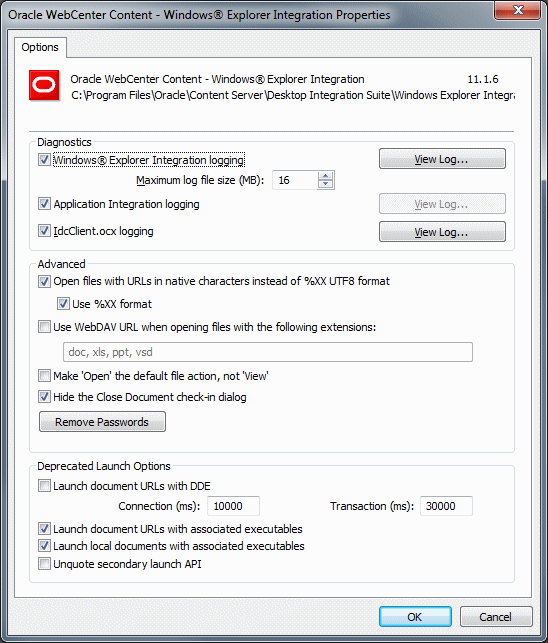
|
重要: これらの設定変更は、その設定内容を把握している場合、またはオラクル社のサポート・エンジニアなどから特別な指示があった場合にのみ、行ってください。これらの設定の変更により、Desktopクライアントのインストールが破損する場合があります。 |
|
注意: システム管理者が、使用しているコンピュータのこのダイアログ・ボックスの構成設定を変更しないように設定している場合もあります。そのような場合は、設定を変更することは可能ですが、「OK」をクリックしても、その変更は保存されません。 |
| 要素 | 説明 |
|---|---|
|
ソフトウェア実行時に発生したエラーをログ・ファイルに書き込む場合は、このチェック・ボックスを選択します。これは、トラブルシューティングおよび診断に役立ちます。このログ・ファイルはWebDAVClient.logと呼ばれ、Windows一時ディレクトリに(%TEMP%システム変数で定義されているとおり)配置されます。 |
|
|
Windowsエクスプローラ統合ログ・ファイルに許容される最大ファイル・サイズを指定します(MB単位)。ログ・ファイルがこの制限を超えると、このログ・ファイルは削除され、新しいログ・ファイルが開始されます。 |
|
|
アプリケーション統合ロギング |
プログラムのコールなどの通常のDesktop操作をログ・ファイルに記録する場合、このチェック・ボックスを選択します。これは、トラブルシューティングおよび診断に役立ちます。このログ・ファイルはDIS_Log.logと呼ばれ、Windows一時ディレクトリに(%TEMP%システム変数で定義されているとおり)配置されます。ファイル・システムで指示されていないかぎり、このログ・ファイルにはサイズ制限はありません。 |
|
IdcClient.ocxロギング |
IdcClient操作をログ・ファイルに記録する場合、このチェック・ボックスを選択します。これは、トラブルシューティングおよび診断に役立ちます。IdcClientは、コンテンツ・サーバーとの通信を処理します。このログ・ファイルはIdcClient.logと呼ばれ、Windows一時ディレクトリに(%TEMP%システム変数で定義されているとおり)配置されます。ファイル・システムで指示されていないかぎり、このログ・ファイルにはサイズ制限はありません。 |
|
ログの表示... |
これらのボタンのいずれかをクリックすると、関連するログ・ファイルが表示されます。 |
|
URLを持つファイルを、%XX UTF8形式ではなくネイティブ文字で開く |
Unicodeではなく、オペレーティング・システムのネイティブ・エンコーディング(Big-5など)でURLをエンコードする場合、このチェック・ボックスを選択します。 |
|
%XX形式の使用 |
このチェック・ボックスを選択すると、a~z、A~Z、0~9、「!」、「#」、「$」、「&」、「'」、「(」、「)」、「+」、「-」、「.」、「;」、「=」、「_」の文字を除くすべてのURLバイトが%XXエスケープ形式でエンコードされます。 |
|
次の拡張子を持つファイルを開く際にWebDAV URLを使用 |
指定されたファイル拡張子のファイルを、オフライン・キャッシュからダウンロードして開くのではなく、WebDAVを使用して開く場合、このチェック・ボックスを選択します。つまり、WebDAVクライアントとして機能するよう、アプリケーションにWebDAV URLが指定されます。ファイル拡張子を区切るには、カンマを使用します。 |
|
サーバー上のコンテンツ・ファイルをWindowsエクスプローラの統合階層で選択し、[Enter]を押すかこれをダブルクリックしたときに、これを表示するのではなく開く場合、このチェック・ボックスを選択します。管理対象ドキュメントのローカル・コピーは、この設定に関係なく、常に完全な編集モードで開かれることに注意してください。 「表示」と「開く」のアクションの比較については、第9.6項「ファイルに対するコンテンツ管理アクション」を参照してください。 |
|
|
Microsoft Officeアプリケーションの管理対象ドキュメントに対して特殊な「閉じる」ダイアログ・ボックスを表示しない場合、このチェック・ボックスを選択します(第4.4項「「閉じる」ダイアログ・ボックス」を参照)。この場合、管理対象ドキュメントは管理対象外Officeドキュメントとほぼ同様(「変更を保存しますか。」)に保存されます。 |
|
|
このボタンは、使用しているコンピュータ上のすべてのコンテンツ・サーバー接続に対してキャッシュされているパスワードを削除する場合にクリックします。これによって、次回サーバーに接続したときにログインのプロンプトが表示されます。これは、コンテンツ・サーバーに対して不適切なログイン資格証明が誤ってキャッシュされた場合に役立ちます。 |
|
|
DDEによるドキュメントURLの起動 |
ShellExecute APIコールではなくDDEトランザクションを使用してURLを開くには、このチェック・ボックスを選択します。接続およびトランザクションは、DDEのやり取りが成功したかどうかを確認できるようにするタイムアウト値(ミリ秒単位)です。 |
|
関連実行可能ファイルを持つドキュメントURLを起動 |
実行可能ファイルとしてドキュメントに関連付けられた実行可能ファイルを使用し、ドキュメント引数としてURLを使用して、ShellExecuteへのコールを発行するには、このチェック・ボックスを選択します。(これは、URLに対して行います。) |
|
関連実行可能ファイルを持つローカル・ドキュメントを起動 |
実行可能ファイルとしてドキュメントに関連付けられた実行可能ファイルを使用し、ドキュメント引数としてファイル・パスを使用して、ShellExecuteへのコールを発行するには、このチェック・ボックスを選択します。(これは、ファイル・システム上のファイル、つまり、チェックアウトされ、ディスク上にローカルにキャッシュされるファイルに対して行います。) |
|
セカンダリ起動APIの引用終了 |
ドキュメント・パスを引用符で囲まずにShellExecuteをコールするには、このチェック・ボックスを選択します。 |
|
OK |
このダイアログ・ボックスを閉じて変更内容を送信するには、このボタンをクリックします。 |
|
取消 |
このダイアログ・ボックスを閉じて変更内容を取り消すには、このボタンをクリックします。 |
Desktopでは、クライアント・コンピュータのファイル・システムにある一時記憶域キャッシュが使用されます。詳細は、第9.5項「コンテンツ・ファイルのローカル・キャッシュ」を参照してください。デフォルトでは、この記憶域キャッシュは次のディレクトリにあります。
Windows XP: C:¥Documents and Settings¥USER¥Application Data¥Stellent¥SyndicationCache
Windows VistaおよびWindows 7: C:¥Users¥USER¥AppData¥Stellent¥SyndicationCache
ただし、この場所は、クライアント・コンピュータでのデータの格納場所として組織の標準に準拠していない場合があります。これに対応するには、次のWindowsレジストリ・キーを使用して、クライアント・コンピュータの一時記憶域キャッシュの場所を変更できます(パスの例を次に示します)。
|
重要: Windowsレジストリを変更できるかどうかは、システム管理者に問い合せてください。不適切なレジストリの変更は、コンピュータの安定性にも影響を与えます。Windowsレジストリの編集は、自信がないかぎり、実行しないでください。 |
[HKEY_CURRENT_USER\Software\Oracle\Universal Content Management\Desktop Integration Suite\WebDAV] "Syndication Dir"="H:\\Application Data\\SyndicationCache"
次のことに注意してください。
Windows VistaおよびWindows 7のAppData構造はデフォルトで非表示です。Windowsエクスプローラで隠しフォルダを表示するには、該当するオプションを有効にする必要があります。
このレジストリの値は、デフォルトでは含まれていません。手動で追加する必要があります。
レジストリの値は文字列値です。
オフライン・キャッシュ内の既存のファイルは、古い場所から新しい場所に自動的に移動しません。したがって、場所を変更する前にオフライン・キャッシュを空にすることをお薦めします。詳細は、第14.7項「オフライン・コンテンツ・マネージャの使用方法」を参照してください。
オフライン・キャッシュの場所には、定義済サーバー接続ごとにサブディレクトリがあります。
この設定を変更した後は、必ずコンピュータを再起動してください(またはログオフして再度ログオンしてください)。
レジストリ・エディタでパスを入力するときは、単一の円記号(¥)を使用して、パスのディレクトリを区別します。ただし、レジストリ・ブランチをファイルにエクスポートすると、その値には二重の円記号(¥¥)が含まれます。
このレジストリ・キーの設定は、すべての定義済サーバー接続に対するオフライン・キャッシュの場所に影響を与えます。個別のコンテンツ・サーバーに対するキャッシュ場所の設定は変更できません。ただし、設定はユーザー固有のため、コンピュータにユーザー・アカウントが複数存在する場合、その設定は現在のユーザーのみに適用されます。
システム管理者が、使用しているコンピュータのDesktop構成設定を変更する機能を無効にしている場合もあります。
「WebCenter Content」メニューまたはリボンの「チェックイン」オプションを使用して、Microsoft Officeドキュメントをサーバーにチェックイン(サイレント・チェックイン)すると、Desktopは再度自動的にそのドキュメントをチェックアウトし、必要であればさらに編集できるように、Officeアプリケーションで再度これを開きます。
次のWindowsレジストリ・キーを使用して、この動作をオフにできます。これは、チェックイン後にドキュメントが閉じられ、再度これを編集する場合は再度手動で開く必要があることを意味します。
[HKEY_CURRENT_USER\Software\Oracle\Universal Content Management\Desktop Integration Suite] "Check Out After Silent Checkin"=dword:00000000
|
重要: Windowsレジストリを変更できるかどうかは、システム管理者に問い合せてください。不適切なレジストリの変更は、コンピュータの安定性にも影響を与えます。Windowsレジストリの編集は、自信がないかぎり、実行しないでください。 |
次のことに注意してください。
このレジストリの値は、デフォルトでは含まれていません。手動で追加する必要があります。
レジストリの値はdword値です。
値を0に設定すると、チェックイン後にドキュメントが自動的にチェックアウトされ、再度開かれることがなくなります。デフォルト値は1です。
64ビットのWindowsで32ビットのMicrosoft Officeを使用している場合は、Wow6432Nodeを使用する必要はありません。
システム管理者が、使用しているコンピュータのDesktop構成設定を変更する機能を無効にしている場合もあります。
デフォルトのコンテンツ・プロファイルが割り当てられているフォルダに新しいファイルをドラッグ・アンド・ドロップまたはコピー・アンド・ペーストしたときに、メタデータを指定するように求められた場合、コンテンツのチェックイン・ダイアログ・ボックスでそのプロファイルを正常に変更できます(第A.13項「「コンテンツのチェックイン」ダイアログ(メタデータ・プロンプト)」を参照)。
次のWindowsレジストリ・キーを使用して、デフォルトのコンテンツ・プロファイルの選択を上書きする機能を無効にできます。
[HKEY_CURRENT_USER\Software\Oracle\Universal Content Management\Desktop Integration Suite] "Metadata Prompts Allow Any Profile"=dword:00000000
|
重要: Windowsレジストリを変更できるかどうかは、システム管理者に問い合せてください。不適切なレジストリの変更は、コンピュータの安定性にも影響を与えます。Windowsレジストリの編集は、自信がないかぎり、実行しないでください。 |
次のことに注意してください。
このレジストリの値は、デフォルトでは含まれていません。手動で追加する必要があります。
レジストリの値はdword値です。
値を0に設定すると、コンテンツ・チェックインのダイアログ・ボックスでのデフォルトのコンテンツ・プロファイルの選択が変更できなくなります。デフォルト値は1です。
64ビットのWindowsで32ビットのMicrosoft Officeを使用している場合は、Wow6432Nodeを使用する必要はありません。
システム管理者が、使用しているコンピュータのDesktop構成設定を変更する機能を無効にしている場合もあります。