| Oracle® Fusion Middleware Oracle WebCenter Portal開発者ガイド 11g リリース1 (11.1.1.6.0) B72084-01 |
|
 前 |
 次 |
| Oracle® Fusion Middleware Oracle WebCenter Portal開発者ガイド 11g リリース1 (11.1.1.6.0) B72084-01 |
|
 前 |
 次 |
この章では、設計時にWebCenter Portal: Frameworkアプリケーションにタグ・サービスを統合する方法について説明します。
タグの管理および組込みの詳細は、次を参照してください。
『Oracle Fusion Middleware Oracle WebCenter Portal管理者ガイド』のWebCenter Portalリポジトリの設定に関する項
Oracle Fusion Middleware Oracle WebCenter Portal: Spacesユーザーズ・ガイドのタグ・サービスの使用に関する項
|
関連項目: 検索やタグを使用してカスタム・リソースをレンダリングできるようにする場合や、そのリソースを相互にリンクできるようにする場合には、リソース・ビューアを登録する必要があります。詳細は、第7.3項「カスタム・コンポーネントによるFrameworkアプリケーションの拡張」を参照してください。 |
この章の内容は、次のとおりです。
タグによって、アイテムに独自の有用な条件を適用可能になり、それらのアイテムを検索結果やタグ・センターでより簡単に見つけられるようになります。タグ・センターは、アプリケーション内のすべてのタグ、タグ付けされたアイテムおよびそれらのタグ付けプログラム間の相互作用を表示するページです。
複数のユーザーがオブジェクトにタグ付けすることが、集約的な知識を資することになり、検索性が高まります。WebCenter Portalの検索では、適用されたタグの品質と頻度に基づいた関連性を示すことで、タグ付けによって得られた知識を利用します。
(データのパブリッシャではなく)データのユーザーはタグによって情報を分類できます。このようにして、タグが個人の生産性向上ツールとして、あるいは組織全体で検索性を高める方法として機能します。
たとえば、各部署の人事部窓口のビューを提供するコンポーネントが、アプリケーションに含まれているとします。このコンポーネントでのタグが使用可能になると、参照したユーザーがブックマークを付けたり、他のユーザーが参照しやすいようにHR、連絡先または部門などのタグを割り当てることができます。
タグ・サービスは、ページ、ドキュメントおよびカスタム・オブジェクトで使用可能です。タグを作成すると、自動的にアクティビティ・ストリームへのイベントが公開されます。
タグと呼ばれる有効な条件(複数可)を適用することで、自分自信へ注意を促したり、タグ位置で見つけられることを期待するコンテンツに他のユーザーの注意を促すことができます。タグ・アイコン(図44-1)が表示されている場所であれば、どこでもタグを適用できます。
タグによって、アイテムに独自の分類を適用できます。たとえば、phoneタグを製品ページに適用して、新しい電話に関する有用な情報を提供できます。自分や他のユーザーが電話を検索するとき、タグ付けされたページが検索結果に表示されます。
タグ・センターにアクセスすると、アプリケーション以外の場所で同じタグが適用されたすべてのユーザーが表示されます。タグ・センター内のタグ・クラウド(図44-2)には、現在適用されているタグがすべて表示されます。
タグ・クラウドは、すべてのタグを視覚的に表現したものです。タグは、その使用頻度に応じて表示されます。フォントが大きいほど、そのタグはたくさんのアイテムに適用されています。タグ・クラウド内のタグをクリックすると、そのタグを使用するすべてのアイテムのリストを返す検索が実行されます。
タグ・サービスでは、WebCenter Portalスキーマを設定し、スキーマへのデータベース接続を作成する必要があります。タグの情報は、データベース内に保存されます。詳細は、第7.2.2項「データベース接続の設定」を参照してください。
|
注意: 通常、フレームワーク・アプリケーションでタグ付けを追加する場合、検索ツールバーも追加してタグの付いたオブジェクトを検索できるようにする必要があります。検索ツールバーを追加するには、45.2.3項「検索サービスの設計時の追加」の手順に従います。 |
タグ・サービスにはセキュリティが必要です。認証されていないユーザーは、オブジェクトにタグ付けすることはできません。アプリケーションが保護されていない場合、検索結果では、タグ付けされたアイテムのページは返されません。
ドキュメントへのタグ付け機能を有効にするには、Frameworkアプリケーションでドキュメント・マネージャ・タスク・フローが使用可能である必要があります。詳細は、第30章「ドキュメント・サービスの統合」を参照してください。
実行時にタグ・ワードを検索すると、検索結果の「タグ付けしたアイテム」セクションに結果が返されます。デフォルトでは、タグによってアクセスしたタグ付けされたアイテムは同じウィンドウに表示され、全画面にレンダリングされます。この処理をオーバーライドして、ポップアップ・ウィンドウに開くこともできます。
カスタム・コンポーネントにタグ付けすることで、検索またはタグ・センターでタグを検索し、タグ付けされたアイテムへ関連付けられたタグによってアクセスできます。
タグ付けされるリソース(したがって検索および表示されるリソース)を公開するサービスに対して、WebCenter Portalでは、リソース・アクション処理フレームワークが提供されます。タグ・サービスは、このフレームワークを使用して、検索結果を処理することが可能になります。詳細は、第7.3項「カスタム・コンポーネントによるFrameworkアプリケーションの拡張」を参照してください。
実行時のサービスの詳細は、Oracle Fusion Middleware Oracle WebCenter Portal: Spacesユーザーズ・ガイドを参照してください。
この項では、アプリケーションにこのサービスを追加するために必要な手順について説明します。この項の内容は、次のとおりです。
タグ・サービスには、WebCenter Portalスキーマがインストールされているデータベースへの接続が必要です。
データベース接続の設定の詳細は、第7.2.2項「データベース接続の設定」を参照してください。
基本的なタグ付け機能を有効にするには、タグ付けボタン・コンポーネントかタグ付けメニュー項目コンポーネントのいずれかと、タグ付け - ダイアログ・タスク・フローを追加する必要があります。さらに、カスタム・オブジェクトにタグ付けするには、ユーザーがそのオブジェクトを探す場合のために、タグ付けされたコンポーネントを表示するリソース・ビューアを登録する必要があります。
この項では、タグ付けボタンとタグ付け - ダイアログ・タスク・フローの追加によりタグ付けを有効にする方法について説明します。この項の内容は、次のとおりです。
このサービスには、次のJSFコンポーネントが含まれています。
タグ付けボタン:タグ付けボタンを追加する場合には、ページ上のタグ・リンクによって「このアイテムをタグ付け」(または「このページをタグ付け」)ダイアログを実行時に呼び出すことができます。
タグ付けメニュー項目:タグ付けメニュー項目を追加する場合には、ページ上のメニュー・オプションによって「このアイテムをタグ付け」(または「このページをタグ付け」)ダイアログを実行時に呼び出すことができます。
タグ・コンポーネントでは属性を構成できます。たとえば、SharedParam属性によって「共有」チェック・ボックスを無効にできます。(default値の場合、チェック・ボックスが有効になり、ユーザーは、チェック・ボックスを自由に選択または選択解除できます。always値の場合、チェック・ボックスはtrue状態で無効になり、すべてのタグはパブリックになります。never値の場合、チェック・ボックスはfalse状態で無効になり、すべてのタグはプライベートになります。)別の例として、ResourceScope属性によってユーザーは別のスコープのオブジェクトにタグ付けできます。たとえば、検索結果のリストで各結果の横にあるタグ付けボタンでは、検索がデフォルトのスコープで実行されたにもかかわらず、結果が他のスコープにある場合にもタグ付け可能になります。コンポーネントの属性の詳細は、オンライン・ヘルプを参照してください。
表44-1に、タグ・サービスのタスク・フローを示します。
表44-1 タグ・サービスのタスク・フロー
| タスク・フロー | 定義 |
|---|---|
|
このタスク・フローは、特定のオブジェクトにタグ付けするためのダイアログを表示します。ページ上にドロップしたときにレンダリングされる可視のユーザー・インタフェースはありません。タグ付けボタンをクリックしたときにのみ表示されます。 |
|
|
このタスク・フローは現在のユーザーによって作成されたタグと、それらのタグが付けられたオブジェクトおよびタグのクラウド・ビューを表示します。サービスIDの入力パラメータによって、目的のタグ付けされたアイテムを表示できます。 これは、非パブリック・タスク・フローであるため、認証が必要です。 |
|
|
一意のIDによって識別されたオブジェクトの場合、このタスク・フローによって、類似するタグが付けられた他のすべてのオブジェクトがリスト表示されます。 リスト表示された他のオブジェクトは、同様にタグ付けされたものです。つまり、それらのタグのセットには少なくとも1つ共通部分があります。このリストは、タグの共通部分の数の順番に表示されます。 |
|
|
このタスク・フローは、使用されているすべてのタグを視覚的に表現したものです。タグは、その使用頻度に応じて表示されます。使用頻度の高いタグは太字フォントと各種のフォント・サイズで表示されます。フォントが大きいほど、そのタグはたくさんのアイテムに適用されています。 タグ・クラウドでタグをクリックすると、タグ・センターにリダイレクトされ、そのタグが選択されます。 このタスク・フローは、タグ付けされたアイテムがあるページに表示されます。そこでは、ページ内のすべてのタグにリソース・アクション処理(RAH)リンクが付けられます。 |
|
|
タグ・クラウド・タスク・フローと同様に、タグ選択タスク・フローでもタグ・クラウドが表示されます。ただし、タグを選択すると、タグが選択済としてマークされ、結果が関連リソース・タスク・フローに表示されます。タグ・センターにリダイレクトされることはありません。 タグ・クラウドでタグをクリックすると、このタスク・フローとタグ付け - タグ付けしたアイテム・タスク・フローによって、そのタグを使用するアイテムが表示されます。(つまり、タグ付け - タグ・クラウド・タスク・フローでタグを選択することにより、タグ付け - タグ付けしたアイテム・タスク・フローなど、関連するすべてのイベント・コンシューマにタグ・ワードがイベントとして送信されます。) |
|
|
このタスク・フローには、タグ付け済のアイテム・ページまたはドキュメントが表示されます。渡されたタグによってタグ付けされたアイテムのみを表示するようにそれ自身を調整できます。このタスク・フローは、タグ付け - タグ・クラウド・タスク・フローから送信されたイベントをリスニングできます。 |
タグ・サービスをWebCenter Portal: Frameworkアプリケーションに追加する手順は次のとおりです。
第3章「開発環境の準備」の手順に従い、カスタマイズ可能なページをアプリケーションで作成します。
WebCenter Portalスキーマがインストールされたデータベースへのデータベース接続が設定されていることを確認します。
検索ツールバーを含めたページを開きます。
コンポーネント・パレットで「タグ付けボタン」を選択し、ページのPanelGroupLayout内にドロップします。検索ツールバーの左に配置して、PanelGroupLayoutの最初の子にします。タグ・ボタンによって、ユーザーはタグ付けを開始できます。
「タグ付けボタンの挿入」ダイアログに入力します。表44-2に、ダイアログのフィールドの説明とサンプルの値を示します。
表44-2 「タグ付けボタンの挿入」ダイアログのフィールド
| フィールド | 説明 |
|---|---|
ResourceId |
タグ付けボタンをバインドするオブジェクトを一意に識別するID。このフィールドの値は静的である必要はありません。たとえば、ELを使用して表の各行の一意の値を挿入できます。次に例を示します。
|
ResourceName |
タグ付けボタンをバインドするオブジェクトの名前。このフィールドの値は静的である必要はありません。たとえば、ELを使用して表の各行の一意の値を挿入できます。
|
ServiceId |
アプリケーション全体のID。(リソース・ビューアを追加する際、カスタム・コンポーネントによって
|
「OK」をクリックします。
|
注意: タグ付けボタンには、設定可能な追加のプロパティが含まれています。たとえば、 |
リソース・パレットで「WebCenter Portal - サービス・カタログ」、「タスク・フロー」と開きます。
ページ上のリソース・パレットから「タグ付け - ダイアログ」をドラッグ・アンド・ドロップし、オプションで匿名ページのログイン用にリダイレクションURLを追加します。
要求されたら、タスク・フローの作成方法として「リージョン」を選択します。
カスタム・リソースの場合に、リソース・ビューアを登録するには、第7.3項「カスタム・コンポーネントによるFrameworkアプリケーションの拡張」の手順を参照してください。タグ付けされるリソース(したがって検索および表示されるリソース)を公開するサービスに対して、WebCenter Portalでは、リソース・アクション処理フレームワークが提供されます。タグ・サービスは、このフレームワークを使用して、検索結果を処理することが可能になります。
タグ・サービスを追加した「ソース・ビュー」での表示は、例44-1のようになります。
例44-1 タグ付けボタンおよびタグ付け - ダイアログ・タスク・フローのソース
<af:form id="f1">
<af:region value="#{bindings.searchtoolbar1.regionModel}" id="r1"/>
<tag:taggingButton resourceId="#{facesContext.viewRoot.viewId}"
serviceId="oracle.webcenter.page"
resourceName="#{facesContext.viewRoot.viewId}"
id="tb1"/>
<af:region value="#{bindings.tagginglaunchdialog1.regionModel}"
id="r2"/>
</af:form>
|
注意: ページに複数のタグ付けボタンがある場合でも、必要なタグ付けダイアログ |
タグ付けボタンとタグ付け - ダイアログ・タスク・フローがあるページを実行します。このページがブラウザでレンダリングされたら、「タグ」リンクをクリックします。
ダイアログが表示されたら、homeタグを入力して、「保存」をクリックします。システムの各ユーザーがこの操作を行い、同じタグを割り当てることができることに注意してください。この結果、重み付けされたタグのコレクションが得られます。
検索ツールバーで、検索条件のhomeを入力して、「検索」アイコンをクリックします。
「タグ」の下に検索結果としてhomeが表示され、「タグ付けしたアイテム」の下に検索結果としてCustom Component 1が表示されます。
「Custom Component 1」をクリックすると、作成したリソース・ビューアを表示するダイアログが開きます(図44-4)。
一部のタグ・サービス・タスク・フローには、オプションのタスク・フロー・バインディング・パラメータがあります。
|
注意: タグ・サービス・タスク・フローのプロパティは、別のリソースや別のサービスのアイテムを表示する必要がないかぎり変更しないでください。 |
ページにタスク・フローを配置した後、タスク・フロー・バインディング・パラメータの値を確認して調整する手順は次のとおりです。
ページの下部にある「バインディング」タブ(next to the 「ソース」タブの横)をクリックし、「タスク・フロー・バインディングの編集」ダイアログにナビゲートします。
「実行可能ファイル」の下に、追加したタスク・フローが表示されています。図44-5に、「実行可能ファイル」セクションに検索タスク・フローが表示されている例を示します。
タスク・フローを選択し、「実行可能ファイル」という見出しの横にある、「選択した要素を編集します。」(鉛筆)アイコンをクリックします。
「タスク・フロー・バインディングの編集」ダイアログ図44-6で、必要に応じてバインディング・パラメータ値を変更します。
図44-6 タグ付け - 関連リンク・タスク・フロー用の「タスク・フロー・バインディングの編集」ダイアログ
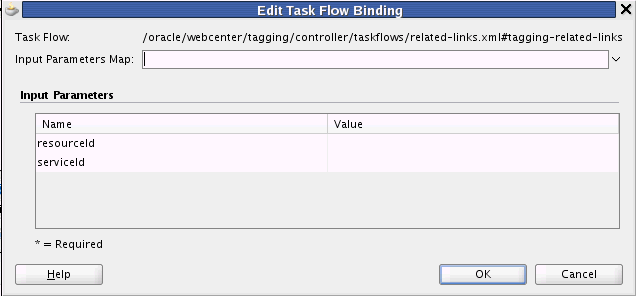
終了したら、「OK」をクリックします。
ページを保存して実行し、結果を表示します。
表44-3に、タグ・サービス・タスク・フロー固有のプロパティを示します。
表44-3 タグ・サービスのタスク・フロー・パラメータ
| プロパティ | 説明 | タスク・フロー |
|---|---|---|
|
同様のタグ付きアイテムを検索するために使用される特定のサービス内におけるアイテムまたはリソースの一意のID。この値は自動的に設定されます。 別のリソースと類似するアイテムを表示する必要がないかぎりこの値は変更しないでください。 |
タグ付け - 関連リンク |
|
|
このパラメータは、関連リンク・タスク・フローと個人ビュー・タスク・フローでは異なった意味を持ちます。
|
タグ付け - 関連リンク タグ付け - 個人ビュー |
|
|
タグのスコープ。この値は自動的に設定されます( この値を変更しないでください。 |
タグ付け - タグ・クラウド タグ付け - タグ選択 タグ付け - タグ付けしたアイテム |
|
|
オプションの匿名ページのログイン用リダイレクションURL。これには、 |
タグ付け - ダイアログ |
タグ・サービスにはセキュリティが必要です。認証されていないユーザーは、オブジェクトにタグ付けすることはできません。アプリケーションが保護されていない場合、検索結果では、タグ付けされたアイテムのページは返されません。
WebCenter PortalのFrameworkアプリケーション・テンプレートを使用してアプリケーションを作成すると、デフォルトでADFセキュリティが構成されます。ADFセキュリティの構成の詳細は、第69.3項「ADFセキュリティの構成」を参照してください。
|
注意: カスタム・オブジェクトを検索またはタグを使用して検出できるように、リソース・ビューアを登録する必要があります。ユーザーがリソースを参照できるかどうかをリソース・ビューアの |
この項では、このサービスで使用可能なオプション機能について説明します。この項の内容は、次のとおりです。
|
注意: タグ付けコンポーネントのロギング・レベルは、(他のコンポーネントと同様に)WLSホームの配下にある |
カスタム・コンポーネントでは、タグ・サービスAPIを実装して、WebCenter Portal REST APIやタグ・サービス・タスク・フローおよびコンポーネントとのタグ付けのバックエンド互換性を作成できます。
Java APIの詳細は、Oracle Fusion Middleware Oracle WebCenter Portal Java APIリファレンスを参照してください。
WebCenter Portalでは、タグ・サービスをサポートするREST APIが提供されています。タグ・サービスREST APIを使用すると、次のことが可能です。
すべてのタグを検索するか、基準によって一部のタグを検索する
特定のタグを取得する
タグを削除する
タグをアップデートまたは名前変更する
タグ付けされたアイテムを取得する
アイテムからタグを解除する
新しいタグ付けしたアイテムを追加する
タグ付けしたアイテムのタグを変更する
タグ付けしたすべてのアイテムを検索するか、タグ付けしたアイテムを日付やタグ・ワードなどのフィルタによって検索する
タグによって関連ユーザーを取得する
この項では、タグ・サービスに関連したREST APIについて説明します。この項の内容は、次のとおりです。
REST APIの概要は、第54章「Oracle WebCenter Portal REST APIの使用」を参照してください。
各RESTサービスのリソース索引には、そのサービスのエントリ・ポイントを指定するリンク要素があります。タグ・サービスのエントリ・ポイントを検索するには、次のresourceTypeを使用したリンク要素を検索します。
urn:oracle:webcenter:tagging:tags
urn:oracle:webcenter:tagging:taggeditems
urn:oracle:webcenter:tagging:users
対応するhrefまたはtemplateの要素により、URIエントリ・ポイントを渡します。クライアントはこのエントリ・ポイントにHTTPリクエストを送信して、タグ・サービスを操作します。
リソース索引の詳細は、第54.5.1項「リソース索引」を参照してください。
リソース・タイプの詳細は、第54.5.2.1項「リソース・タイプ」を参照してください。
クライアントがエントリ・ポイントを識別すると、リソース・タイプの分類によりナビゲートして、必要な操作を実行できます。個々のリソース・タイプの詳細は、第54.5.2.1項「リソース・タイプ」の該当の項を参照してください。
タグ・サービスの分類は、次のとおりです。
urn:oracle:webcenter:tagging:tags urn:oracle:webcenter:tagging:tag urn:oracle:webcenter:tagging:taggedItems urn:oracle:webcenter:tagging:taggedItem urn:oracle:webcenter:tagging:users
usersの配下では、peopleprofileなど、そのオブジェクトのリソース・タイプを追加できます。
サービス・エントリ・ポイントの他、URLテンプレートにより、クライアントは、問合せパラメータを渡してリクエストをカスタマイズしたり戻されたデータのフォームを制御できます。
タグ・リソース内のコレクション・リソースは、ページ区切り(タグとユーザーにはitemsPerPageおよびstartIndex、タグ付けしたアイテムにはitemsPerPage)をサポートします。その他の問合せパラメータ(searchおよびprojection)はサポートされていません。
認証は、タグのREST APIのメソッドを使用する前に必要です。
セキュリティに関する考慮事項の全般情報は、第54.8項「WebCenter Portal REST APIのセキュリティに関する考慮事項」を参照してください。
この項では、各リソース・タイプについて説明します。この項の内容は、次のとおりです。
このリソース・タイプを使用して、URIを識別し、タグの参照(GET)に使用します。GET操作からのレスポンスには、すべてのタグ、特定のタグ、タグのサブセット、あるいは特定のタグまたはユーザーのリストに関連するタグが含まれています。
tagsへのナビゲーション・パス
この項では、クライアントがハイパーメディアを経由してリソースにアクセスする方法を示します。
resourceindex tags
resourceindex
spaces
spaces:resourceindex
spaces:tags
tagsでサポートされるメソッド
次のメソッドは、このリソースでサポートされています。
GET
リクエスト - 本体: なし、パラメータ: keyword、serviceId、relatedId、user、startIndex、itemsPerPage、shared、tags、users
レスポンス - 本体: タグ
これらの意味は、次のとおりです。
keyword={keyword for substring match}
部分文字列の一致用キーワード。
serviceId={serviceId}
検索するタグのサービスID。(NULLの場合は全部)
relatedId= {related Tag Id}
user={...}
タグを検索するユーザーID。NULLの場合、ログイン・ユーザーが使用されます。
shared = {true/false}
個人用またはシステム・タグを返します。
tags={TAG}+{TAG}+...+{TAG}
URLエンコードの空白(+)で区切られた、タグによるフィルタ。
users = {USER}+{USER}+...+{USER)
URLエンコードの空白(+)で区切られた、ユーザーによるフィルタ。
詳細は、第54.5.2.5項「テンプレート」を参照してください。
表44-4は、各操作で使用可能なパラメータの組合せを示しています。
表44-4 タグのGETパラメータ
| APIメソッド | tags | tagWords | UserId | UserFilter | ServiceId | shared | scope | keyword |
|---|---|---|---|---|---|---|---|---|
|
findRelatedSystemTags |
X |
X |
X |
X |
||||
|
findPopularTagsCommon |
X |
X |
X |
X |
||||
|
findPopularTags(GUIDを使用) |
X |
X |
X |
X |
||||
|
findPopularTags |
X |
X |
X |
tagsからリンクされるリソース・タイプ
表44-5は、クライアントがこのリソースからリンクできるリソース・タイプを示しています。
表44-5 tagsに関連するリソース・タイプ
| rel | resourceType |
|---|---|
|
self |
urn:oracle:webcenter:tagging:tags |
|
Previous/Next |
urn:oracle:webcenter:tagging:tags |
このリソース・タイプを使用して、URIを識別し、タグの参照(GET)、名前変更(PUT)および削除(DELETE)に使用します。GET操作からのレスポンスには、すべてのタグ、特定のタグ、タグのサブセット、あるいは特定のタグまたはユーザーのリストに関連するタグが含まれています。
tagへのナビゲーション・パス
この項では、クライアントがハイパーメディアを経由してリソースにアクセスする方法を示します。
resourceindex
tags
tag
resourceindex
spaces
spaces:resourceindex
spaces:tags
spaces:tag
tagでサポートされるメソッド
次のメソッドは、このリソースでサポートされています。
GET
リクエスト - 本体: なし、パラメータ: なし
レスポンス - 本体: タグ
PUT
リクエスト - 本体: タグ
レスポンス - 本体: タグ
DELETE
リクエスト - 本体: なし
レスポンス - 本体: なし
<tag> <name>newId</name> </tag>
tagからリンクされるリソース・タイプ
表44-5は、クライアントがこのリソースからリンクできるリソース・タイプを示しています。
表44-6 tagに関連するリソース・タイプ
| rel | resourceType |
|---|---|
|
self |
urn:oracle:webcenter:tagging:tag |
|
urn:oracle:webcenter:tagging:taggedItems |
|
|
urn:oracle:webcenter:tagging:users |
|
|
urn:oracle:webcenter:tagging:tags |
このリソース・タイプを使用して、タグ付けされたアイテムと関連するリソースを参照するため(GET)またはタグ付けされたアイテムを追加するため(POST)に使用するURIを識別します。
GET操作からのレスポンスには、タグ付けされたアイテムまたはタグ付けされたすべてのアイテムが含まれています。タグ付けされたすべてのアイテムについては、日付やタグ・ワードなどでフィルタ処理することができます。各タグには、そのタグを操作するリンクが含まれています。POST操作からのレスポンスには、このタグ・コレクションに作成されたタグ付けされたアイテムと、それらを操作するリンクが含まれています。
taggedItemsへのナビゲーション・パス
この項では、クライアントがハイパーメディアを経由してリソースにアクセスする方法を示します。
resourceindex taggedItems
resourceindex
spaces
spaces:resourceindex
spaces:taggedItems
taggedtemsでサポートされるメソッド
次のメソッドは、このリソースでサポートされています。
POST
リクエスト - 本体: taggedItem
レスポンス - 本体: taggedItem
<taggedItem> <serviceId>oracle.webcenter.page</serviceId> <resourceId>/oracle/webcenter/page/somepath/someotherpath/a.jspx</resourceId> <tags>foo bar boo far</tags> <resourceTitle>This is renamed by me to be foofoo</resourceTitle> <scopeGuid>(optional) scope for the item</scopeGuid> <shared>(optional) make the item private </shared> </taggedItem>
GET
リクエスト - 本体: なし、パラメータ: serviceId、keyword、tags、users、dt、shared、itemsPerPage
レスポンス - 本体: タグ付けしたアイテム
これらの意味は、次のとおりです。
serviceId={serviceId}
アイテムのサービスID。
keyword={keyword}
リソース・タイトルでのキーワード。
tags={TAG}+{TAG}+...+{TAG}
これらのタグによるフィルタ。URLエンコードの空白(+)によって区切られています。
users={USER}+{USER}+...+{USER}
これらのユーザーによるフィルタ。URLエンコードの空白(+)によって区切られています。
dt={DD-MM-CCYY}
この日付によるブックマークのフィルタ。デフォルトで、ブックマークが保存された最も新しい日付になります。
shared = {true/false}
システムまたは個人用リソースのみ。
詳細は、第54.5.2.5項「テンプレート」を参照してください。
表44-7は、各操作で使用可能なパラメータの組合せを示しています。
表44-7 TaggedItemsパラメータ
| APIメソッド | serviceId | resourceId | date | shared | tagWords | userFilter | keyword | scope |
|---|---|---|---|---|---|---|---|---|
|
findRelatedSystemResources |
X |
X |
||||||
|
findUpdatedResources |
X |
X |
||||||
|
findSystemResources |
X |
X |
X |
X |
||||
|
findFilterPersonalResources |
X |
X |
X |
|||||
|
findPersonalResources |
X |
X |
X |
X |
||||
|
findFilteredPersonalResources(キーワードなし) |
X |
X |
taggedItemsからリンクされるリソース・タイプ
表44-8は、クライアントがこのリソースからリンクできるリソース・タイプを示しています。
表44-8 taggedItemsに関連するリソース・タイプ
| rel | resourceType |
|---|---|
|
self |
urn:oracle:webcenter:tagging:taggedItems |
|
Previous/Next |
urn:oracle:webcenter:tagging:taggedItems |
このリソース・タイプを使用して、タグ付けされたアイテムと関連するリソースを参照するため(GET)、タグ付けされたアイテムを追加するため(POST)、タグ付けされたアイテムのタグを更新するため(PUT)およびアイテムからすべてのタグを削除するため(DELETE)に使用するURIを識別します。
GET操作からのレスポンスには、タグ付けされたアイテムまたはタグ付けされたすべてのアイテムが含まれています。タグ付けされたすべてのアイテムについては、日付やタグ・ワードなどでフィルタ処理することができます。各タグには、そのタグを操作するリンクが含まれています。POST操作からのレスポンスには、このタグ・コレクションに作成されたタグ付けされたアイテムと、そのタグ付けされたアイテムを操作するリンクが含まれています。
taggedItemへのナビゲーション・パス
この項では、クライアントがハイパーメディアを経由してリソースにアクセスする方法を示します。
resourceindex taggedItem
resourceindex
spaces
spaces:resourceindex
spaces:taggedItem
taggedItemでサポートされるメソッド
次のメソッドは、このリソースでサポートされています。
GET
リクエスト - 本体: なし、パラメータ: serviceId、keyword、tags、users、dt、shared、itemsPerPage
レスポンス - 本体: タグ付けしたアイテム
PUT
リクエスト - 本体: taggedItem
レスポンス - 本体: taggedItem
<taggedItem> <tags>foo bar boo far</tagWords> </taggedItem>
DELETE
リクエスト - 本体: なし
レスポンス - 本体: なし
taggedItemからリンクされるリソース・タイプ
表44-8は、クライアントがこのリソースからリンクできるリソース・タイプを示しています。
表44-9 taggedItemに関連するリソース・タイプ
| rel | resourceType |
|---|---|
|
self |
urn:oracle:webcenter:tagging:taggedItem |
|
urn:oracle:webcenter:tagging:taggedItems |
|
|
alternate |
リソースのタイプは、タグが付けられたリソースのタイプによって異なります。たとえば、ページはurn:oracle:webcenter:page:pageのようになります。 |
このリソース・タイプを使用して、特定のタグのリストに関係するピープルのリストを取得します。
usersへのナビゲーション・パス
この項では、クライアントがハイパーメディアを経由してリソースにアクセスする方法を示します。
resourceindex taggingusers
resourceindex
spaces
spaces:resourceindex
spaces:taggingusers
usersでサポートされるメソッド
次のメソッドは、このリソースでサポートされています。
GET
リクエスト - 本体: なし、パラメータ: startIndex、itemsPerPage、tags、users
レスポンス - 本体: peopleプロファイル
これらの意味は、次のとおりです。
tags={TAG}+{TAG}+...+{TAG}
URLエンコードの空白(+)で区切られた、タグによるフィルタ。
users = {USER}+{USER}+...+{USER)
URLエンコードの空白(+)で区切られた、ユーザーによるフィルタ。
詳細は、第54.5.2.5項「テンプレート」を参照してください。
usersからリンクされるリソース・タイプ
表44-5に、個々のユーザーがこのリソースからリンクできるリソース・タイプを示します。
表44-10 usersに関連するリソース・タイプ
| rel | resourceType |
|---|---|
|
self |
urn:oracle:webcenter:tagging:users |
|
Previous/Next |
urn:oracle:webcenter:tagging:users |
タグ付けボタンとタスク・フローを1ページごとに追加することは可能ですが、通常は、ページを構築する際に適用するページ・テンプレートの一部として検索ツールバーとタグを追加します。ページ・テンプレートを使用してタグを追加する手順は、次のとおりです。
タグ・サービスを含むページを作成するプロジェクトを開きます。
プロジェクト名を右クリックし、ポップアップ・メニューから「新規」を選択します。
「カテゴリ」で「JSF」を選択し、「項目」で「JSFページ・テンプレート」を選択します。
「ファイル名」にlooksee1templateと入力します。
「OK」をクリックします。
「ソース」ビューに移り、例44-2のようにコードを変更します。
例44-2 サンプルJSFページ・テンプレート
<af:pageTemplateDef var="attrs">
<af:xmlContent>
<component xmlns="http://xmlns.oracle.com/adf/faces/rich/component">
<display-name>looksee1template1</display-name>
<facet>
<facet-name>content</facet-name>
</facet>
</component>
</af:xmlContent>
<af:panelGroupLayout layout="vertical">
<!-- Our toolbar -->
<af:panelGroupLayout id="toolbar" layout="horizontal" halign="end"
inlineStyle="background-color:cyan;width:100%">
</af:panelGroupLayout>
<af:panelStretchLayout startWidth="300"
inlineStyle="height:600px; width:100%;">
<f:facet name="start">
<af:panelSplitter id="sidebar" orientation="vertical">
<f:facet name="first">
</f:facet>
<f:facet name="second">
</f:facet>
</af:panelSplitter>
</f:facet>
<f:facet name="center">
<af:facetRef facetName="content"/>
</f:facet>
</af:panelStretchLayout>
</af:panelGroupLayout>
</af:pageTemplateDef>
コンポーネント・パレットで「タグ付けボタン」を選択し、ページのPanelGroupLayout内にドロップします。これをPanelGroupLayoutの最初の子にします。
図44-8に示すように「タグ付けボタンの挿入」ダイアログに入力します。
表44-11に、ダイアログのフィールドの説明とサンプルの値を示します。
表44-11 ページの「タグ付けボタンの挿入」ダイアログ・ボックスのフィールド
| フィールド | 説明 |
|---|---|
ResourceId |
ページの一意の識別子。 このケースでは、リソースIDはページを表すため、 |
ResourceName |
ページの名前。 このケースでは、 |
ServiceId |
リソース・ビューアを追加する際、 このケースでは、 注意: |
「OK」をクリックします。
リソース・パレットで「WebCenter Portal - サービス・カタログ」、「タスク・フロー」と開きます。
リソース・パレットから「タグ付け - ダイアログ」をドラッグし、ページのpanelGroupLayout内にドロップします。
要求されたら、タスク・フローの作成方法として「リージョン」を選択します。
「検索ツールバー」をドラッグし、ページ・テンプレートのpanelGroupLayoutに先ほど追加した「タグ付け - ダイアログ」の後にドロップします。
要求されたら、タスク・フローの作成方法として「リージョン」を選択します。
「ドキュメント・ライブラリ - 最近のドキュメント」をドラッグし、識別子sidebarを持つpanelSplitterの2番目のファセットにドロップします。
要求されたら、タスク・フローの作成方法として「リージョン」を選択します。
「タスク・フロー・バインディングの編集」ダイアログで、${'MyFileSystem'}などのドキュメント・ライブラリのコンテンツ・リポジトリへの接続の名前をconnectionNameに入力します。コンテンツ・リポジトリへの接続の設定に関する詳細は、第27.2項「コンテンツ・リポジトリ接続の構成」を参照してください。
ページ・テンプレートのソースは、例44-3のようになります。
例44-3 タグおよび検索を含むJSFページ・テンプレート
<af:pageTemplateDef var="attrs">
<af:xmlContent>
<component xmlns="http://xmlns.oracle.com/adf/faces/rich/component">
<display-name>looksee1template1</display-name>
<facet>
<facet-name>content</facet-name>
</facet>
</component>
</af:xmlContent>
<af:panelGroupLayout layout="vertical">
<!-- Our toolbar -->
<af:panelGroupLayout id="top" layout="horizontal" halign="end"
inlineStyle="background-color:cyan;width:100%">
<tag:taggingButton resourceId="#{facesContext.viewRoot.viewId}"
resourceName="#{facesContext.viewRoot.viewId}"
serviceId="oracle.webcenter.page"/>
<af:region value="#{bindings.tagginglaunchdialog1.regionModel}"
id="tagginglaunchdialog1"/>
<af:region value="#{bindings.searchtoolbar1.regionModel}"
id="searchtoolbar1"/>
</af:panelGroupLayout>
<af:panelStretchLayout startWidth="300"
inlineStyle="height:600px; width:100%;">
<f:facet name="start">
<af:panelSplitter orientation="vertical">
<f:facet name="first">
<af:region value="#{bindings.taskservicetaskflowdefinition1.regionModel}"
id="taskservicetaskflowdefinition1"
inlineStyle="position:absolute; left:0px; width:100%;
height:100%"/>
</f:facet>
<f:facet name="second">
<af:region value="#{bindings.doclibrecentdocuments1.regionModel}"
id="doclibrecentdocuments1"/>
</f:facet>
</af:panelSplitter>
</f:facet>
<f:facet name="center">
<af:facetRef facetName="content"/>
</f:facet>
</af:panelStretchLayout>
</af:panelGroupLayout>
</af:pageTemplateDef>
先ほど作成したページ・テンプレートを基に、2つの新規ページを作成します。「JSFページの作成」ダイアログ・ボックスで、「ページ・テンプレートの使用」プルダウン・リストから「looksee1template1」を選択します。
Search.jspxという名前のページを作成し、中央ファセットに検索タスク・フローを追加します。
Documents.jspxという名前のページを作成し、中央ファセットにドキュメント・ライブラリ - リスト・ビュー・タスク・フローを追加します。「タスク・フロー・バインディングの編集」ダイアログで、${'MyFileSystem'}などのドキュメント・ライブラリのコンテンツ・リポジトリへの接続の名前をconnectionNameに入力します。コンテンツ・リポジトリへの接続の設定に関する詳細は、第27.2項「コンテンツ・リポジトリ接続の構成」を参照してください。
ページを保存します。
ページをタグによって実行する手順は、次のとおりです。
アプリケーション・ナビゲータでSearch.jspxページを実行します。
ログインしてページが表示されたら、「タグ」リンクをクリックします。
「このページをタグ付け」ダイアログ・ボックスで、「タグ」にsearch page test customappと入力します(図44-9)。
「保存」をクリックします。
Documents.jspxに移ります(または、これを個別に実行します)。
「タグ」リンクをクリックします。
「このページをタグ付け」ダイアログ・ボックスで、「タグ」にdoclib documents page test customappと入力します(図44-10)。
「保存」をクリックします。
Documents.jspxページの検索ツールバーにsearchと入力し、検索アイコンをクリックします。
「タグ」でsearchをクリックします。
タグ付け(と検索および参照)するリソースを公開するサービスに対して、WebCenter Portalでリソース・アクション処理フレームワークが提供されています。たとえば、表内の行にタグ付けできます。
リソース・ビューアを登録するには、第7.3項「カスタム・コンポーネントによるFrameworkアプリケーションの拡張」を参照してください。
この項では、タグ・サービスの実装に関するトラブルシューティングのヒントについて説明します。この項の内容は、次のとおりです。
問題
ユーザーが表示権限を持つリソースがタグ付け済だが、ユーザーがタグ・センターでそのリソースを参照できない。
解決方法
service-definition.xmlで、リソース・タイプにリソース・オーサライザが適切に構成されていることを確認してください。
リソース・オーサライザのロギングを有効化することで、必要なオブジェクトを参照する権限が与えられていることを確認してください。
問題
タグ付けしたWebCenter Portalコンテンツ・サーバーのドキュメントがタグ・センターに表示されない。
解決方法
コンテンツ・サーバーでWebCenter Portalコンポーネントのバーションを確認します。WebCenter Portalリリース11.1.1.6.0では結果セット名が変更されています。
問題
タグ付けボタン・コンポーネントをページにドロップしても、表示されない。
解決方法
タグ付けボタンは、ページにタグ付けダイアログ・タスク・フローが存在することを必要とします。このタスク・フローをページまたはページ・テンプレートにドロップしてください。
タグ付けボタンは、有効なデータベース接続を必要とします。データベース接続が存在することを確認してください。
問題
タグ付けしたリソースをタグ・センターでクリックしても正しいページにリダイレクトされない。
解決方法
タグ付けリンクはすべて、リソース・アクション処理(RAH)フレームワークによって生成されます。RAHが適切に構成されていることを確認してください。
リソース・ビューアが適切に構成されているかどうかを確認するために、そのリソース・タイプについてservice-definition.xmlを確認してください。
このリソースに渡されたresourceIDおよびserviceIDパラメータが正しいことを確認してください。