 Understanding Evaluation Criteria Modification
Understanding Evaluation Criteria Modification
This chapter provides an overview of evaluation criteria modification and document audits, lists prerequisites, and discusses how to modify evaluation criteria.
 Understanding Evaluation Criteria Modification
Understanding Evaluation Criteria Modification
The criteria document that is generated from the document template contains the evaluation criteria. The Establish Criteria step enables a manager, an employee, or both to tailor the evaluation criteria for the employee prior to generating evaluations.
This diagram shows the process for modifying evaluation criteria during the Establish Criteria step:
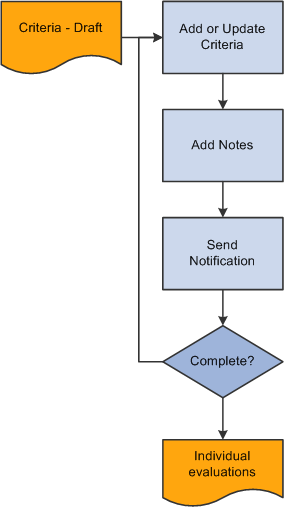
Establish criteria process showing the steps for modifying evaluation criteria
Depending on the role's capabilities as defined on the document template, evaluators can make these modifications to the criteria document:
Add items:
Add predefined (coded) items and sub-items from the content catalog.
Add free form items and sub-items.
Copy items from the manager's document.
Copy items from business objectives.
Delete criteria.
You cannot delete criteria if they are identified as mandatory on the template.
Update criteria.
The criteria details that you can edit during the Establish Criteria step depend on whether or not the items are defined as mandatory and whether or not the items are coded, as shown in this table:
|
If the item is |
Editable Fields for Coded Items |
Editable fields for Not Coded (Free From) Items |
|
Mandatory |
Status Percent Complete Target Rating |
Status Percent Complete Target Rating |
|
Not Mandatory |
Supports Critical Ownership Due Date Reminder Date Status Percent Complete Target Rating |
Title Description Measurement Supports Critical Ownership Due Date Reminder Date Status Percent Complete Target Rating |
Add items such as goals, responsibilities, competencies, or user defined content items to a section. You can add free-form items or select predefined (coded) items from a prompt table. You can also add free form subitems or select predefined subitems for items that are already in the Establish Criteria document.
When you are satisfied with the document criteria, a designated person completes the document. You can generate individual evaluations, by role, from a completed criteria document.
Either a manager or an employee can add performance notes during the Establish Criteria step. These notes are linked to the section and item to which they apply. Later in the process, the person that entered a note can access the note to review it, update it, or include it in their section or item comments.
Learning Section
If a learning section is added to the template, the system selects all learning in the Learning Management system for the employee that meets this criteria:
Learning type equals Activity, Program, or Supplemental.
Status equals Planned, Enrolled, In Progress, or Completed.
Status date falls within the evaluation begin and end dates.
Only the administrator, manager, and employee can view this section. Links within the section open the Learning Management system in a separate window where the user can search for learning or review detailed information about the learning in which the employee is enrolled. The Find Learning Gaps link is not available for documents with a status equal to Complete.
See Also
 Understanding Document Audits
Understanding Document Audits
PeopleSoft delivers three document audits:
Document Level audits – This audit records the date, time, and name of the person who performed an action on the document; for example transfer, cancel, complete, acknowledge and so on. Audits at the document level are always turned on; you do not need to select the PS Audit Enabled check box on the ePerformance: General Settings page. Audit information is displayed in the Audit History group box near the bottom of the page when you are establishing criteria or entering evaluation information on an ePerformance document.
Item Level audits – This audit records the date, time, and name of the person who created or modified an item on an ePerformance document. Audits at the item level are always turned on; you do not need to select the PS Audit Enabled check box on the ePerformance: General Settings page. Audit information is displayed at the item level near the bottom of the section when you are establishing criteria or entering evaluation information on an ePerformance document.
Detailed Item History audits: – This audit is controlled by a database trigger and is delivered turned off. To enable this audit select the PS Audit Enabled check box on the ePerformance: General Settings page . In addition to selecting this check box, you must also use Application Designer to turn on the audits that you want to use. Select the Audit fields in the Record Field Properties dialog box for the EP_APPR_B_ITEM object.
When this audit is enabled, the system displays the Modification History link on document pages used for establishing criteria data. Users can click this link to access the Modification History page (EP_ITEM_MOD_HISTRY), which displays before and after values by field name.
See Also
PeopleTools 8.52: Application Designer Developer's Guide PeopleBook, Creating Record Definitions, Setting Record Field Properties, Setting Record Field Use Properties
 Prerequisites
Prerequisites
Before you modify evaluation criteria, complete the following tasks:
Activate the establish criteria process.
Select the Establish Criteria check box on the Template Definition - General page.
Define the rules for the establish criteria process.
Complete the fields in the Establish Criteria group box on the Template Definition - Process page.
Activate the ability to add, update, delete, copy objectives and copy manager items to the <document type> Criteria document for each specific role .
Select the appropriate check box in the Item tab on the Template Definition - Structure page.
 Modifying Evaluation Criteria
Modifying Evaluation Criteria
This section lists the pages used to modify evaluation criteria and discusses how to:
Modify evaluation criteria.
Add a <Section Name>
Copy items from business objectives.
Copy items from manager documents.
Note. The navigation paths and page documentation in this section refers to modifying the Competencies section of an evaluation document. All sections on a document work similarly and use the same page formats. For example, if a document has both a Goals and a Competencies section, the Add Goal page and the Add Competency page function in a similar way.

 Pages Used to Modify Evaluation Criteria
Pages Used to Modify Evaluation Criteria|
Page Name |
Definition Name |
Navigation |
Usage |
|
Current Performance Documents Current Development Documents |
EP_APPR_SELECT |
|
Select the document for which you want to modify evaluation criteria. |
|
EP_APPR_DETAIL |
Select a document on the Current Performance Documents or Current Development Documents pages. |
View the status of the evaluation document and select actions to perform. |
|
|
<document type> Criteria |
EP_APPR_BASE1 |
Click the Edit link in the Establish Criteria row on the Document Details page. |
Modify performance or development criteria. |
|
Add a <section name> |
EP_APPR_EDIT3 |
Select the Add <section name> link for any item that is listed on the Performance Criteria or Development Criteria pages |
Select whether you want to add a free-form or a predefined competency to the evaluation criteria specified on the document template. Note. There are also 2 other ways to add items that must be mentioned: Copy items from business objectives and copy items from manager documents. |
|
Add a <section name> |
EP_APPR_EDIT4 |
Select Add predefined <section name> on the Add a <section> page and then click Next. |
Search for a predefined competency to add to the evaluation criteria specified on the document template. |
|
Add a <section name> <section name> Detail |
EP_APPR_EDIT5 |
|
Add a free-form item to the evaluation criteria specified on the document template or modify a competency. This page is also used to modify any item that was previously added using any of the four methods for adding an item to the document. |
|
Copy From Business Objectives |
EP_APPR_EDIT9 |
On the Add a <section name> page, select the Copy goal from Business Objectives radio button and then click Next. |
Copy goals from established business objectives into a performance or development document. |
|
Copy From Manager Document |
EP_APPR_EDIT9 |
On the Add a <section name> page, select the Copy <item> from My Document radio button and then click Next. |
Copy goals, responsibilities, competencies and other items from the manager's document into a performance or development document. |
|
Add a <section name> Behavior |
EP_APPR_EDIT6 |
Click the Add Behavior link for any item that is listed on the Performance Criteria - Draft or Development Criteria - Draft pages. |
Select whether you want to add a free-form or a predefined sub-competency to the evaluation criteria specified on the document template. |
|
Add a <section name> Behavior |
EP_APPR_EDIT7 |
Click Add predefined behavior on the Add a <section name> Behavior page and then click Next. |
Search for a predefined behavior to add to the sub-item specified on the document template. |
|
Add a <section name> Behavior Edit <section name> Behavior |
EP_APPR_EDIT8 |
|
Add a free-form behavior to the evaluation criteria specified on the document template or modify a competency. |
|
Delete Confirmation |
EO_DEL_CONFIRM |
Click the
|
Confirm that you intend to delete an item or behavior. |
|
Complete/Reopen Confirmation |
EP_APPR_MAIN2 |
Click the Complete or the Reopen button on the Performance Criteria page. |
Confirm that you intend to complete or reopen the document. |
|
Performance Notes |
HR_NP_NOTE_SRCH |
|
Search for performance notes. |
|
Performance Notes - Add/Update Notes |
HR_NP_NOTE |
Click the Add a New Note button on the Performance Notes page. |
Add a new performance note to the section. |

 Modifying Evaluation Criteria
Modifying Evaluation Criteria
Access the Performance Criteria page (click the Edit link in the Establish Criteria row on the Document Details page).
Note. This is an example of the Performance Criteria document, the field definitions that follow also apply to the Development Criteria document. The content that appears on the page is determined by the template associated with the document.
|
Save |
Saves the Performance or Document Criteria document. |
|
Click this button to complete the Evaluation Criteria step. This button is only enabled if you are signed in with the role that can complete this step. After you complete the Establish Criteria step, you can view the draft criteria document. When you view a completed criteria document, the Complete button changes to Reopen. |
|
|
Return to Document Detail |
Click this link to cancel the changes and return to the Document Details page. |
|
This button displays if you have completed the establish criteria process. Click this button to reopen a criteria document that you previously completed. Note. After a role evaluation is created or a pending nomination is accepted, you cannot reopen the criteria document. This button no longer appears on the document, unless all pending nominations have been canceled and all evaluations have been deleted. |
|
|
Click this icon to display a printable version of the Establish Criteria document. |
|
|
|
Click this icon to display the Send Notification page. |
Section # - <section name>
This section describes the items that are included in the section and the types of employees who can enter ratings and comments for item that is listed.
Note. The system determines who can perform evaluations on certain sections based upon the role of the user. You assign roles to a section on the Template Definition - Structure page under the Establish Criteria - Role Rules grid.
This section describes the parameters that were defined in the Items and Sub-Items group boxes on the Template Definition - Structure page under the Rate/Weight tab. You can add or delete items from the sections in the document.
|
|
This icon is available if the Notes check box is selected on the Template Definition - Structure page under the Section tab. Click the Performance Note icon to display the Performance Notes page. You can access this note later when you enter comments or rate the item on the evaluation using the Writing Tools feature. Note. In Notepad, when you delete an item that is associated with a note, the note is not actually deleted from Notepad. However, since the item doesn't exist on the document, the note is no longer associated with that item. |
|
|
This icon displays if the update field is selected on the Item tab of the Template Definition - Structure page. Click the Edit Details icon to display the <section name> Details page and make updates to the item. |
|
|
The Delete icon is available if the if the Establish Criteria step is enabled and the item is not defined as Mandatory on the document template. Click the Delete icon to remove the item for the page. |
|
Aligns To Objectives |
Displays the title of the objective to which the item is aligned. |
|
|
Click this icon to access a new page that lists the details associated with the objective (description and measurement). |
|
|
Select this icon to access the Objective Alignment Chain page where you can compare the manager's objective or corporate objective with your own objective. |
|
Modification History |
Click this link to access the Modification History page (EP_ITEM_MOD_HISTRY), which displays before and after values by field name. Note. The system does not display this link unless you select the PS Audit Enabled check box on the ePerformance: General Settings page. In addition to selecting this check box you must also use Application Designer to turn on the audits that you want to use. |
|
This link is available if the document template specifies that the section contains subitems and the Add check box is selected in the Section Roles: Items grid. Click this link to access the Add a <subitem> page. The Add a <subitem> page displays one of several formats, depending on how you set up the document template for the section subitem. You can:
|
|
|
Add <section name> |
The Add link is available if the Add Items - Establish Criteria check box is selected for the section and the Add check box is selected for the role in the Section Roles: Item grid on the document template. Click this link to access the Add a <section name> page. This page displays one of several formats, depending on how you set up the document template for the section item. You can:
|
Use this section to review, add, or delete learning for the employee. This section is available from both the Current and Historical Documents pages.
|
Learning Name |
Click this link to display the <learning name> Description page in the Learning Management database. |
|
Click this link to open either the Learning Objectives page (if the user is the employee) or the Team Member Objectives page (if the user is the manager). In addition, clicking this link transmits the content type items (for example, competencies), target ratings, and actual ratings from the performance review to the Learning Management database. This information is used to perform a gap analysis for the learner. Any gaps found are added to the appropriate objectives in Learning Management, and to the current learning objectives of the manager or employee. The Learning Objectives page that is displayed includes the newly-added objectives. Employees and managers can search for and add learning corresponding to the objectives by clicking the Find Learning Gaps link. Note. The proficiency (rating) for the catalog item is compared with the proficiency needed to meet the objective. This comparison is not taken into account, however, when the system displays the learning. The system displays all learning with all proficiency ratings for an objective. If the user is an administrator, they are taken to the Enroll Learners - Find Requestor page. |
|
|
Refresh |
Click to display any newly enrolled or planned learning that includes dates that are within the appropriate date range. If you exit out of the performance review (or the HR application entirely) and then return, the system displays any newly-relevant learning in the Learning section. It is not necessary to click the Refresh button to display a current view of your learning plan. |
See Also
PeopleSoft Learning Management 9.1 PeopleBook, Using the Learning Catalog

 Adding a <Section Name>
Adding a <Section Name>Access the Add a <Section Name> page.
Note. The page shown here is for adding a new competency to a document. The pages for adding goals, responsibilities, and behaviors are similar.
Search Criteria
|
Competency |
Enter the word or words that you want the system to use to search for competencies. |
|
Content Group Type |
Select the content group type that you want the system to use for your search. This field is only available if content group types have been defined for the content type (competency). |
|
Content Group |
Select the content group that you want the system to use for your search. This field is only available if content groups have been defined for the content type (competency). |
|
Search |
Click to display the results in the Search Results group box. |
See Setting Up the Content Catalog.
Search Results
Based on the criteria that you entered or selected in the Search Criteria group box, the system displays the competencies after you click Search. Select the competencies that you want to add to the document and then click Save Selected Competencies.

 Copying Items from Business Objectives
Copying Items from Business Objectives
Access the Copy from Business Objectives page (On the Add a <section name> page, select the Copy goal from Business Objectives radio button and then click Next).
Select the objectives that you want to copy and then click Copy. The system returns you to the page from which you started.

 Copying Items from Manager Documents
Copying Items from Manager Documents
Access the Copy from Manager Document page (On the Add a <section name> page, select the Copy <item> from My Document radio button and then click Next).
Select the items that you want to copy from the manager's document and then click Copy. The system returns you to the page from which you started.