 Understanding Methods of Counting Service Periods
Understanding Methods of Counting Service Periods
This chapter provides overviews of methods of counting service periods and how pages are documented and discusses how to:
Set up elapsed time service.
Set up hours counting service.
Credit service based on hours worked.
Set up hours equivalence service.
 Understanding Methods of Counting Service Periods
Understanding Methods of Counting Service Periods
There are two types of methods for counting service periods. The two hours methods, hours counting and hours equivalence, are based on the hours an employee works during a computation period. These methods require parameters for converting hours to service units. The elapsed time method is based on the time an employee works within a date range.
There are three methods of counting service periods:
Elapsed time—Calculates an employee's service by measuring the time between two dates—for example, between the hire date and the termination date. The amount of service credited does not depend on the hours the employee works during the time period.
Hours counting—Uses the actual number of hours an employee works in a computation period. Requires hours data provided by the hours consolidation process.
Hours equivalence—Credits an employee with a specific number of hours, based on the time spent in a "service included" status.
There is a component for each method.
See Also
Pages Used to Set Up Elapsed Time
Pages Used to Set Up Hours Counting Service
Pages Used to Set Up Hours Equivalence Service
 Understanding How Pages Are Documented
Understanding How Pages Are DocumentedIn this chapter, the pages for each method are documented under their respective components—for example, the pages for the elapsed time method are documented under "Pages Used to Set Up Elapsed Time." However, several pages are the same in more than one component—for example, the Service Status page is used in all three components. Where pages are common to multiple components, the pages appear in the "Pages Used" sections for each component. However, this chapter documents the details of the page usage only once; here it clarifies any differences in the way that you use the pages for different methods.
Note. A page may contain different fields or field values, depending on the options you select.
 Setting Up Elapsed Time Service
Setting Up Elapsed Time Service
To set up elapsed time, use the Service-Elapsed Time (SERVICE_ELAPSED) component.
This section lists the pages used to set up elapsed time and discusses how to:
Define the elapsed time service counting method.
Set up statuses and categories.
Set up service category adjustments.
View the effects of different adjustments.
Set up adjustments to the total service amount.

 Pages Used to Set Up Elapsed Time
Pages Used to Set Up Elapsed Time|
Page Name |
Definition Name |
Navigation |
Usage |
|
PA_SVC_DEFINIT_TM |
Set Up HRMS, Product Related, Pension, Components, Service-Elapsed Time, Definition |
Set up basic information about your service definition. |
|
|
PA_SVC_TIME_HRS |
Set Up HRMS, Product Related, Pension, Components, Service-Elapsed Time, Hours Requirement |
Set up hours thresholds that employees must meet before getting service credit for a computation period. |
|
|
PA_SVC_STATUS |
|
Establish which employee action and reason codes turn service accrual off and which turn service accrual on. |
|
|
PA_SVC_CAT_SEC |
|
Set up category-specific rules, including action/reason effective date adjustments, future status code adjustments, and service limits (minimums and maximums). |
|
|
PA_SVC_FINAL_RND |
|
Set up any adjustments to the total service amount. |

 Defining the Elapsed Time Service Counting Method
Defining the Elapsed Time Service Counting Method
To use the elapsed time method, you need to set up basic information about your definition. This includes a service period to be used in the elapsed time computation, any periods to exclude from service, and whether contributions are required.
Access the Definition page (Set Up HRMS, Product Related, Pension, Components, Service-Elapsed Time, Definition).
|
Copy |
This is a shortcut you can use to copy a similar definition. Establish the first definition, click the Copy button, enter a new name and description, and the system clones the original definition using the new name. You can then make whatever minor adjustments you need to the new definition. If you have to make major adjustments, consider creating the new definition from scratch instead of copying an existing definition. |
Service
|
Service Type |
When you access this page through the Service-Elapsed Time component, the type is always Elapsed Time. When you access this page through the Service-Hours Counting component, the type is always Hours Counting. When you access this page through the Service-Hours Equivalence component, the type is always Hours Equivalence. |
Computation Period
|
Period |
An elapsed time service definition specifies how to measure the duration between two dates, typically the hire date and the event date. When Pension Administration calculates elapsed time, however, this time is broken into computation periods. Total elapsed time is then the sum of the service credit for each period. Select one of the following period types:
|
Exclude Service Prior to and Exclude Service After
|
Date and Alias |
If you want to exclude service before or after a particular time, such as the participation date, enter a constant date or alias in the Exclude Service Prior to and Exclude Service After group boxes. |
Contributions
|
Required for Service |
Select this check box if employees must contribute to the plan in order to receive service credit. |
|
Contribution Name |
Enter the name of the employee accounts function result that keeps track of employee contributions. The employee accounts function creates a period-by-period history. If an employee makes contributions at any time during a period, the service function grants the employee service for that period. Note. The best practice is to use an employee accounts period identical to or shorter than the service computation period in order to more accurately align employee contributions to service periods. |
Elapsed Time Rule
|
Duration Option |
Elapsed time methods calculate the difference between two dates. You need to select the date math method for your service calculation result. Enter the name of the method you set up. |
See Also
Using Duration Aliases and Duration Options

 Setting Up Elapsed Time Hours Requirements
Setting Up Elapsed Time Hours Requirements
Elapsed time hours, also called thresholds, are the hours that employees must work before getting service credit for a computation period. For example, if your computation period is a calendar year, you can require employees to have at least 500 hours of service within a year before getting service credit.
Access the Hours Requirement page (Set Up HRMS, Product Related, Pension, Components, Service-Elapsed Time, Hours Requirement).
Hour/Time Requirement
|
Hours/Time - Time Dependent and Hours/Time - No dependencies |
Select Hours/Time - Time Dependent if the service requirement depends on the participant meeting an hours threshold. Select Hours/Time - No dependencies it service credit is not dependent on an hours requirement. If you select this option, you can make no further entries on this page. |
|
Hours Consolidation |
This directs the system to the appropriate hours history for determining whether an employee meets the threshold requirements. |
|
Projection Method |
This provides instructions for projecting hours, if necessary. |
Hours Required Completed to Award Service
|
Hours Required |
Enter the number of hours that an employee must work before getting service credit. |

 Setting Up Status and Categories
Setting Up Status and Categories
Access the Status and Categories page (Set Up HRMS, Product Related, Pension, Components, Service-Elapsed Time, Status and Categories).
Future Status (Status Adjustment Order)
An employee's HR status determines whether or not the employee accrues service. Status changes are reflected in the employee's action and reason history in the PeopleSoft Human Resources job records: hires, leaves, returns from leave, terminations, and any other action and reason codes you choose.
Sometimes you need to adjust the effective date of a status change. For example, if your plan gives service credit for the first 30 days of a leave, you need to indicate that the effective date of the leave must be adjusted by 30 days before service accrual ends. Further, you can indicate that this adjustment only occurs if the employee returns to work within a year.
Because you can make multiple adjustments to the effective date of a status change, you need to indicate the order in which adjustments are made. For example, you can indicate whether to round a date before or after adding time.
Note. You use the Service Category Detail page to add time to the effective date or to set up adjustments based on future status codes; you enter the rounding method on this page.
|
Future Status, Date Round, and Add Time to Date |
To indicate the order in which the system should apply the adjustments, enter 1, 2, and 3 next to the three adjustment types. Add Time to Date has no effect for hours counting service. Note. If an adjustment causes a date to overlap with the date of another status code, then calculations fail. |
Service Categories
|
Include |
Select this option if actions in the category start an include service segment. If the actions in the category start an exclude service segment, leave that option deselected. Actions not specifically included in any of the categories on this page do not affect service status. Warning! Be sure to include both events that start and stop service. For example, if you stop service for a leave, be sure to start service for a return from leave. |
|
Category Type |
Set one of the following category types: Hire Category, Termination Category, or Other. The system uses this information when you set up adjustments that add time to a period. You specify whether the adjustments apply to hire periods, termination periods, or all periods. |
|
Category Name |
In the Service Categories grid, select each HR action and reason category name that the service definition needs to look for. This includes reasons for starting include service segments and for starting exclude service segments. |
|
Date Round Option |
If you round the effective dates within a category of action and reason events, enter the rounding method next to the category. For example, you might round all hire and rehire dates to the first of the month. |
|
|
Click the Category Details icon to access the Service Category Detail page, where you set up category-specific rules, including action/reason effective date adjustments, future status code adjustments, and service limits (minimums and maximums). |
See Also
Creating Action and Reason Categories
Using Date Aliases and Date Options

 Setting Up Service Category Adjustments
Setting Up Service Category Adjustments
Access the Service Category Detail page (click the Category Details icon on the Status and Categories page.)
Sometimes you may want to delay the effective date of an action and reason event. For example, if your employee can continue to accrue service for the first month of a leave, you need to adjust the effective date of any leave action by adding a month. Use the Service - Elapsed Time - Add Periods Rules page to add time periods to action and reason effective dates.
|
Record Impacted |
Indicate which instances of a new status receive the adjustment by selecting one of the following: No Records Impacted, All, All But First, All But First and Last, All But Last, First Only, or Last Only, When you add time to an action and reason effective date, you give additional service or break-in-service time by delaying the impact of the change. You may not want to do this for each occurrence of an event. For example, you could grant the 30-day leave of absence adjustment only for the first leave and not adjust any subsequent leaves. If you selectNo Records Impacted, you can make no further entries in this group box. |
|
Adjustment Rule |
Select Specify Periods to Add to use the fields on this page to define the adjustment rules. Select User Code to perform adjustments using your own custom code. If you selectUser Code, you can make no further entries in this group box. |
|
Periods to Add, Period Count Alias, and Period Units |
In the Period Units field, select Days, Weeks, Months, or Years. Then enter either a fixed number of days, weeks, months, or years to add, or enter an alias that provides that number. |
Future Status Code Adjustments
The way you treat service for a particular HR status may depend on an employee's subsequent status. For example, employees on leave might accrue service only if they later return to work. You can choose to adjust a current event, based on a future event—or you can adjust a future event, based on a second future event.
|
Adjustment Type |
For each adjustment, select one of the following types:
|
|
If Action, Reason, Occurs Within, and Does Not Occur Within |
Indicate the action and reason codes of the future event in the If Action and Reason fields. In the Occurs Within fields, enter a numeric value and then select Days, Months, Years, Weeks, or User Code to indicate how far in the future to look for the action and reason codes. Note. If the Adjustment Type is Insert, the condition is that the action/reason does not occur within the given time period. For all other adjustment types, the condition is that the action reason does occur within the given time period. |
The service function breaks computation periods into segments, based on HR status changes. For example, within a single year-long computation period, an employee might have a ten-month segment of active employment and a two-month segment of leave.
Some HR statuses might have associated minimum or maximum service accruals. For example, employees may be limited to a maximum of one year of service accrual while on leave. You need to set these limits.
|
Limit Type and Service Limit |
In the Limit Type field, Indicate whether there is a limit on the service accrued for an employee who has the include status category by selecting No Limit, Minimum, or Maximum. If you select Minimum or Maximum, enter the minimum or maximum amount of service credit in the Service Limit field. |

 Viewing the Effects of Different Adjustments
Viewing the Effects of Different AdjustmentsThe tables in this section show the effects of making several types of adjustments.
Adding Time to the Effective Date of a Status Change
|
Actual Action |
Actual Date |
Adjusted Date |
|
Hire |
January 1, 1994 |
n/a |
|
Leave |
July 1, 1998 |
August 1, 1998 |
|
Return from leave |
May 1, 1999 |
n/a |
|
Terminate |
December 31, 2000 |
n/a |
Ignoring Current Status Change
|
Actual History |
Adjusted History |
|
Hire: January 1, 1994 |
Hire: January 1, 1994 |
|
Leave: July 1, 1998 |
n/a |
|
Return from leave: July 15, 1998 |
Return from leave: July 15, 1998 |
|
Terminate: December 31, 2000 |
Terminate: December 31, 2000 |
Ignoring Future Status Change
|
Actual History |
Adjusted History |
|
Hire: January 1, 1994 |
Hire: January 1, 1994 |
|
Leave: July 1, 1998 |
Leave: July 1, 1998 |
|
Terminate: July 15, 1998 |
n/a |
|
Rehire December 31, 1998 |
Rehire: December 31, 1998 |
Inserting an Additional Status Change
|
Actual History |
Adjusted History |
|
Hire: January 1, 1994 |
Hire: January 1, 1994 |
|
Leave: July 1, 1998 |
Leave: July 1, 1998 |
|
n/a |
Terminate: July 1, 1998 |

 Setting Up Adjustments to the Total Service Amount
Setting Up Adjustments to the Total Service Amount
Total service amounts adjustments differ from the adjustments discussed earlier: They apply to an employee's lifetime service total, not to the periodic totals generated for each elapsed time segment.
Access the Final Handling page (Set Up HRMS, Product Related, Pension, Components, Service-Elapsed Time, Final Handling).
Result Units
|
Final Service Result Units |
Select either Months or Years. |
Final Adjustment
|
Final Adjustment and or Alias |
To add service from an employee's otherwise final service, enter an adjustment amount in the Final Adjustment field. You can add either a constant amount or an alias. |
|
Subtract Service Amount and or Alias |
To subtract service from an employee's otherwise final service, enter an adjustment amount in the Subtract Service Amount field. You can subtract either a constant amount or an alias. |
Final Limit
|
Minimum Service Amount and Maximum Service Amount |
To limit an employee's otherwise final service to a specified minimum or maximum, enter the limit in the Minimum Service Amount or Maximum Service Amount field. You can enter either constant amounts or aliases. |

 Counting Service for Multiple Jobs
Counting Service for Multiple Jobs
The action and reason dates for adding, adjusting, and rounding are processed before the action and reasons dates are blended. All other calculations are processed after the blending occurs.
See Also
Setting Up Service Function Results for Multiple Jobs
 Setting Up Hours Counting Service
Setting Up Hours Counting Service
To set up hours counting service, use the Service-Hours Counting (SERVICE_HRS_CNT) component.
This section list the pages used to set up hours counting service and discusses how to define the hours counting service method.

 Pages Used to Set Up Hours Counting Service
Pages Used to Set Up Hours Counting Service|
Page Name |
Definition Name |
Navigation |
Usage |
|
PA_SVC_DEFINITION |
|
Set up basic service information. |
|
|
PA_SVC_HRS_TIME |
|
Set up service period thresholds that employees must meet before getting service credit for a computation period. |
|
|
PA_SVC_STATUS |
|
Establish which employee action and reason codes turn service accrual off and which turn service accrual on. |
|
|
PA_SVC_CAT_SEC |
|
Set up category-specific rules, including future status code adjustments and hours limits (minimums and maximums). |
|
|
PA_SVC_HRS_CONVERT |
|
Set up rules to convert hours to service. |
|
|
PA_SVC_FINAL_RND |
|
Set up any adjustments to the total service amount. |

 Defining the Hours Counting Service Method
Defining the Hours Counting Service Method
Access the Service-Hours Counting - Definition page (Set Up HRMS, Product Related, Pension, Components, Service-Hours Counting, Definition).
Note. Most of the field information on this page is the same as for the elapsed time Definition page. Only the differences are documented here.
Service
|
Service Type |
When you access this page through the Service-Elapsed Time component, the type is always Elapsed Time. When you access this page through the Service-Hours Counting component, the type is always Hours Counting. When you access this page through the Service-Hours Equivalence component, the type is always Hours Equivalence. |
|
Projection Method |
Set up your projection method on the Projections page, and enter the name of that method here. When you estimate a benefit for a future retirement date, you need to be able to project hours data for future periods. Note. The system displays this field and Hours Consolidation for the hours counting method only. |
|
Hours Consolidation |
Enter the name of your consolidation process here. An hours counting service definition is based on the number of hours worked during a specific period. The hours consolidation process provides the necessary hours data. |
Computation Period
|
Period |
Select Anniversary Year, Calendar Month, Calendar Year, or Plan Year. Hours counting service definition is based on the number of hours worked during a specific period. |
Exclude Service Prior to and Exclude Service After
|
Date and or Alias |
If the exclusion date occurs in the middle of an hours consolidation period, the system prorates the total hours for the period to determine the number of hours to be excluded. To exclude hours based on the day they are earned, create an hours consolidation definition that excludes those hours. |
See Also
Setting Up Elapsed Time Service

 Setting Up Hours Counting Time Requirements
Setting Up Hours Counting Time Requirements
Although you are setting up an hours counting service definition, you can set an elapsed time threshold that employees must meet before getting any service credit at all. For example, you could require employees to have nine months of elapsed time service in order to have their hours counted for a particular year.
Access the Time Requirement page (Set Up HRMS, Product Related, Pension, Components, Service-Hours Counting, Time Requirement).
Hours/Time Requirement
|
Hours/Time - Time Dependent |
Select to set a time threshold in the Consecutive Time Required Completed to Award Servicegroup box. |
|
Hours/Time - No dependencies |
Select if there is no time threshold. |
Consecutive Time Required Completed to Award Service
|
Period Count and Period Type |
Enter the number of periods that employees must work before getting service credit, and specify whether this is the number of Consecutive Months or Consecutive Years. |

 Setting Up Hours Counting Status and Categories
Setting Up Hours Counting Status and Categories
Access the Status and Categories page (Set Up HRMS, Product Related, Pension, Components, Service-Hours Counting, Status and Categories).
Hours counting service depends on the hours consolidation. Unless there is a minimum or maximum number of hours (real or projected) specified for a particular status, the service calculation uses whatever hours are provided. For example, if the consolidated hours includes hours from an employee's leave of absence, then those hours are considered for service; the service function does not categorize those hours and cannot, therefore, exclude them.
This means that Status and Categories work very differently for hours counting than for elapsed time and hours equivalence. The latter two methods use statuses as the basis for granting or not granting service credit; hours counting uses actual hours, rather than statuses, for this purpose.
Note. To avoid crediting service for particular employee statuses, you must define your hours consolidation to exclude those hours.
In an hours counting definition, you identify Status and Categories for the following purposes:
Identifying hire and termination periods if you use different hours-to-service conversion methods for those periods.
Applying status-based minimum or maximum hours limits.
Establishing a link between the service definition and the employee's action/reason history.
You need to put the following types of action and reason categories into your service definition:
Action and reason categories that start and stop limited periods.
For example, if certain leaves of absence have a maximum of 500 hours, you must identify action and reason codes for both those leaves types and for returns from leave.
Categories of hire and termination actions.
Categories covering any action and reason that could appear as the first action in an employee's job record. Normally a hire and rehire category covers this, but if your practices include using other actions for an employee's initial job record, be sure those actions are incorporated into one of the service categories. Without this information, the system cannot match employees to definitions.
Because you do not need to make elaborate adjustments to an employee's job history in order to apply service rules, you don't necessarily need the same amount of service status detail as you would for an elapsed time service definition. However, it's a good practice to enter included and excluded service statuses that match the way your consolidation handles hours from those statuses. For example, if you generate hours for certain kinds of leaves, those leaves would be service included statuses.
See Also
Setting Up Status and Categories

 Setting Up Service Category Adjustments
Setting Up Service Category Adjustments
Access the Service Category Detail page (click the Category Details icon on the Status and Categories page).
Because hours counting service definitions use actual hours worked rather than the employee's action/reason history, they do not do not adjust the dates of action/reason changes. They do, however, allow future status code adjustments and limits (minimums and maximums) on the number of hours in a period.
See Setting Up Service Category Adjustments.
Limit
Segments can have a minimum or maximum hours accrual based on the employee status. For example, an employee on leave could be limited to a 1000-hour maximum. Use the fields in the Limit group box to indicate the hours limitations associated with specific categories of HR action and reason codes.
|
Limit Type and Hour Limit |
To set an upper or lower limit on hours following a particular action until the next action from any of the other categories, select Minimum or Maximum, then enter the limit in the Hour Limit field. If there are no limits, select No Limit. |
|
Limitation Period |
Limits always apply to either the computation period or the status period. If you select Computation Period, you can limit employees to 1000 hours per year while on leave. If you select Status Period, you can limit employees to 1000 hours for the total duration of the leave. If you select Computation Period, the limit applies only to the portion of the computation period when the employee is on leave. For example, for 2000 Miguel had 1250 total hours, but he was on leave for part of the year. The system first prorates the hours to allocate 250 hours to the period when Miguel was on leave. The limit of 1000 hours per computation period applies only to this 250 hours. In this case, therefore, the limit doesn't change the total hours for the period. |
|
Allocation Period |
In our limitation period example, Miguel's 1250 total leave hours fall into two computation periods. You have to reduce the total leave hours to 1000 using one of two Allocation Period options: Cut Off at Limit or Spread Across Days. If you select Cut Off at Limit, the first 1000 hours are used, any additional hours are reduced to zero. In this case, the 250 hours in 1980 remain at 250 hours, the 1000 hours that fall in 1981 are reduced to 750. If you select Spread Across Days, the 1000 hours are evenly distributed across the days of leave. For example 250 days, for an average of four hours per day. If the first portion of the leave has 60 days, then it has 240 hours; the second portion of the leave, with the remaining 190 days, has 760 hours. |
Example: Allocating Hours to Computation Periods
If your limitation period is the status period, the system still prorates hours within a computation period to determine how many hours fall into the specified status. If the hours violate the limit, you have to allocate the limited hours between two periods. For example, Miguel's leave of absence extends into 2001, as shown in the following diagram:
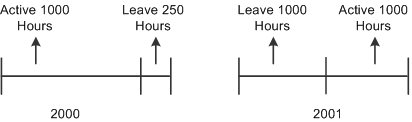
Illustration showing an employee's status period which extends across multiple computation periods
Miguel's 1250 total leave hours fall into two computation periods. You have to reduce the total leave hours to 1000 using one of two Allocation Period options.
If you select Cut Off at Limit, then the first 1000 hours are used and any additional hours are reduced to zero. In this case, the 250 hours in 2000 remain at 250 hours, the 1000 hours that fall in 2001 are reduced to 750.
If you select Spread Across Days, the 1000 hours are evenly distributed across the days of leave—for example, 250 days—for an average of four hours per day. If the first portion of the leave has 60 days, then it has 240 hours; the second portion of the leave, with the remaining 190 days, has 760 hours.
For minimums, Cut Off at Limit adds any additional hours to the first segment. Spread Across Days increases the hours proportionally.

 Converting Hours to Service
Converting Hours to Service
When you use an hours-based service definition, you need rules for converting the hours to service.
Access the Conversion page (Set Up HRMS, Product Related, Pension, Components, Service-Hours Counting, Conversion).
Service Hours Conversion
|
Service Period |
You can use different conversion rules for the hire period and termination periods from those you use for a standard computation period. For example, you may use a ratio rule for hire and termination periods, but a zero or one rule for other periods. Select the Service Period for the rules you are establishing: All Periods, Hire Period, or Termination Period. The Service function identifies hire and termination periods by the categories you established on the Status and Categories page. Note. Be sure to set up a rule for all periods. You can choose whether or not to set up additional rules for hire and termination periods. |
|
Hours Conversion Rule |
For each type of computation period, select an Hours Conversion Rule to establish the basis for your hours-to-service conversion:
|
Ratio Rule
|
Hours Divisor |
Enter the denominator. |
|
Decimal Places |
Indicate the number of decimal places for the division. |
|
Min Hours for Accrual (minimum hours for accrual) |
Employees accrue of maximum of one service unit, even if the numerator is greater than the denominator. To set a threshold number of hours, enter the minimum hours for accrual. Employees with fewer hours receive no service credit. For example, if you enter 500, employees with less than 500 hours receive no service credit. |
|
Hours for One Service Unit |
Set the number of hours for one service unit. Employees with the specified number of hours or more automatically receive one service unit; additional hours do not add service. |
See Also
Crediting Service Based on Hours Worked
 Crediting Service Based on Hours Worked
Crediting Service Based on Hours Worked
To credit service based on hours worked, use the Service Schedule (SVCSCHD) component.
This section lists the page used to credit service based on hours worked and discusses how to define specific service credits by hours worked.

 Page Used to Credit Service Based on Hours Worked
Page Used to Credit Service Based on Hours Worked|
Page Name |
Definition Name |
Navigation |
Usage |
|
PA_TL_SVC_SCHD |
Set Up HRMS, Product Related, Pension, Calculation Rules, Service Schedule |
Shows the amount of service credited, based on the number of hours worked. |

 Defining Specific Service Credits by Hours Worked
Defining Specific Service Credits by Hours Worked
When the system calculates employee service based on hours, the service definition requires a method for converting hours to service. The Service Schedule page shows the amount of service credited based on the number of hours worked.
Access the Service Schedule page (Set Up HRMS, Product Related, Pension, Calculation Rules, Service Schedule).
Note. If two service definitions use an identical service schedule, you may still want to create separate copies of the schedule to isolate components.
|
Hours and Service |
Each row consists of a number of hours and the associated service credit. The system always interpolates by using the next higher value. In the example pictured, an employee with 500 hours receives no service credit, and an employee with 501 hours receives .25 credits. Note. Always set up service schedules with a zero service row. |
 Setting Up Hours Equivalence Service
Setting Up Hours Equivalence Service
To set up hours equivalence service, use the Hours Equivalence Service (SERVICE_HRS_EQUIV) component.
This section list the pages used to set up hours equivalence service and discusses how to set up Hours Equivalency Rules.

 Pages Used to Set Up Hours Equivalence Service
Pages Used to Set Up Hours Equivalence Service|
Page Name |
Definition Name |
Navigation |
Usage |
|
PA_SVC_DEFINITION |
|
Set up basic service information. |
|
|
PA_SVC_HRS_TIME |
|
Set up service period thresholds that employees must meet before getting service credit for a computation period. |
|
|
PA_SVC_STATUS |
|
Establish which employee action and reason codes turn service accrual off and which turn service accrual on. |
|
|
PA_SVC_CAT_SEC |
|
Set up category-specific rules, including action/reason effective date adjustments, future status code adjustments, and service limits (minimums and maximums). |
|
|
PA_SVC_HREQV |
Set Up HRMS, Product Related, Pension, Components, Service-Hours Equivalence, Hours Equivalency Rules |
Specify how much credit to give for what time periods. |
|
|
PA_SVC_HRS_CONVERT |
|
Set up rules to convert hours to service. |
|
|
PA_SVC_FINAL_RND |
|
Set up any adjustments to the total service amount. |
See Also
Setting Up Elapsed Time Service
Setting Up Hours Counting Service

 Setting Up Hours Equivalence Service Statuses
Setting Up Hours Equivalence Service Statuses
Hours equivalence definitions assign a specific number of hours per time period worked. For example, if the equivalence rate is 45 hours per week, an employee who is in service status for an entire year receives credit for 53 weeks (52 whole weeks and one partial week), or 2,385 hours.
The system uses an employee's service status to determine whether or not to credit hours. It uses the action and reason codes in the employee's job record to determine the employee's service status.
See Also
Setting Up Status and Categories

 Setting Up Hours Equivalency Rules
Setting Up Hours Equivalency Rules
Under the hours equivalence method of service calculation, you associate specific periods of "include service" time with specific numbers of hours.
Access the Hours Equivalency Rules page (Set Up HRMS, Product Related, Pension, Components, Service-Hours Equivalence, Hours Equivalency Rules). Click the Hrs. Equ. Rule link on any page).
Hours Equivalence Type
|
DOL Standard |
Select this option if you use the Department of Labor (DOL) minimum requirements. Also, select from the options in the DOL Standard Rules group box. |
|
Custom Rule |
Select this option if you want to enter some other number of hours per period. Also, compete the Custom Equivalence Rules group box: |
Custom Equivalence Rule
|
Hour Count and Hours Per |
Enter the number of hours and select one of these values in the Hours Per field:
|
See Also