 Understanding PeopleSoft Outreach for Fundraising
Understanding PeopleSoft Outreach for Fundraising
This chapter relates specifically to the outreach officer. Student recruiting officer documentation is part of PeopleSoft Recruiting and Admissions. Specifically, this chapter provides an overview of PeopleSoft Outreach for fundraising and discusses how to:
Create and maintain the My Prospects workset.
Manage an action plan.
Manage prospect strategies.
Manage prospect actions.
Analyze prospect information.
 Understanding PeopleSoft Outreach for Fundraising
Understanding PeopleSoft Outreach for Fundraising
PeopleSoft Outreach is a self-service application that provides tools and features for two roles within your organization: the development outreach officer and the student recruiting officer. The fundraising portion of the application is designed to help the outreach officer focus on the prospect, not the process.
The target users of PeopleSoft Outreach include organization employees designated as prospect managers, outreach officers, or other advancement officers who may travel frequently.
Because of the extensive clearance process that exists at many philanthropic organizations, PeopleSoft Outreach strategy and action pages provide records only for those IDs who are actual prospects. The IDs of these prospects are contained in the user's My Prospects workset, which is created on the AV_WORKSET and AV_WORKSET_MBR records.
Various resource assignment processes within PeopleSoft Contributor Relations manage additions to the My Prospects workset. When a new assignment is made, the system adds the EMPLID or EXT_ORG_ID of the newly assigned prospect to the user's My Prospects workset. Likewise, when an assignment is no longer active, the system removes the EMPLID or EXT_ORG_ID of the prospect from the My Prospects workset. PeopleSoft Outreach contains a workset initialization and maintenance process, the My Prospects Application Engine process (AV_WS_MYPROS) that controls additions and removals by regenerating the My Prospects workset each time that users run it.
This section discusses PeopleSoft Outreach business processes.
See Also
Using Self-Service Student Recruiting

 PeopleSoft Outreach Business Processes
PeopleSoft Outreach Business Processes
For the outreach officer who travels a lot, PeopleSoft Outreach provides a way to easily manage constituent and prospect data while away from the office. The self-service application gives users quick access to the information that they need to cultivate and communicate with constituents and donor prospects. The application also filters and organizes the information and efficiently presents it on self-service pages.
Typically, outreach officers are assigned a number of constituents to manage through the development life cycle. This life cycle includes identifying constituents, informing them of relevant news about the organization's fundraising efforts, gaining their interest in the organization's mission, involving them in activities, and helping them invest in the organization's future. PeopleSoft Outreach presents tools to analyze prospects and to develop strategies to move these constituents through the development life cycle. The prospects that outreach officers manage are generally in the interested, involved, or ready to invest steps of the life cycle.
PeopleSoft Outreach comprises four major processes:
My Action Plan
Prospect Strategy.
Prospect Actions.
Prospect information views for analysis.
PeopleSoft Outreach uses PeopleSoft Contributor Relations workset functionality to build the My Prospects workset through which a user can easily progress. Building a prospect workset creates a smaller subset of the database that contains only those IDs that are relevant to the outreach officer.
 Creating and Maintaining the My Prospects Workset
Creating and Maintaining the My Prospects Workset
To use the action and strategy management pages in PeopleSoft Outreach, users need a current My Prospects workset. Your organization can initialize and maintain this workset by running the My Prospects process as well as by assigning resources within PeopleSoft Contributor Relations.
This section discusses how to:
Run the My Prospects process.
Assign resources to the My Prospects workset.

 Page Used to Create and Maintain the My Prospects Workset
Page Used to Create and Maintain the My Prospects Workset
|
Page Name |
Definition Name |
Navigation |
Usage |
|
AV_RUNCTL_OUTR |
Set Up SACR, Product Related, Contributor Relations, Install Contributor Relations, Initialize CR, Outreach WS Initialization |
Run the My Prospects process to generate or regenerate My Prospects worksets for outreach officers. |

 Running the My Prospects Process
Running the My Prospects Process
Access the Outreach Workset Initialization/Maintenance page.
When you run this process, the system:
Empties the workset tables AV_WORKSET and AV_WORKSET_MBR for the My Prospects workset.
Selects records from resource assignment tables based on the following conditions:
|
Table |
Conditions |
|
AV_ASGN_STF_PRP |
Include on START_DT < current date and end date > current date |
|
AV_PG_STAFF |
Include on START_DT < current date and end date > current date |
|
AV_CNST_ACTN |
Include as SLCTR_ID or RSPL_ID and action expiration or complete date + 30 days < current date |
|
AV_CNST_AC_ASGN |
Include as STAFF_ID and action expiration or complete date + 30 days < current date |
Inserts the selected records into the My Prospects workset on the workset tables AV_WORKSET and AV_WORKSET_MBR for any user who has both a STAFF_ID on the AV_STAFF table and a user ID for access to the system.
The process ignores assignments that are made to someone who is not also a system user. Because staff and volunteers exist in the same AV_STAFF record, volunteers who also have system user IDs have My Prospects worksets built for their user IDs.
Use the Process Monitor to review the status of the process. You can configure Process Scheduler to generate the workset at user-defined intervals.
Note. Oracle recommends that you schedule the My Prospects process to run nightly to keep the My Prospects worksets current for all users.
The functionality of Contributor Relations Outreach is fully realized when each prospect has a constituent type assigned.
See Also
Maintaining an Organization's Financial Information

 Assigning Resources to the My Prospects Workset
Assigning Resources to the My Prospects Workset
Several resource assignment pages are available within PeopleSoft Contributor Relations that enable you to assign a prospect to an outreach officer. These additions immediately update their My Prospects worksets (or create new ones, if none already exist), regardless of whether the My Prospects process has been run.
The following table lists all PeopleSoft Contributor Relations pages where you can assign a prospect to an outreach officer, thus updating the My Prospects workset:
|
Contributor Relations Page or Component |
Assignment Condition |
|
Resource Assignment component |
Any staff or volunteer assignment for a user who also has a system user ID. |
|
Mass Assign Staff page |
Any staff or volunteer assignment for a user who also has a system user ID. |
|
Workset Mass Assignments component |
Any staff or volunteer assignment for a user who also has a system user ID. |
|
Prospect Action page |
Any user assigned as the responsible person, solicitor, or assigned resource. |
|
Action Info page |
Any user assigned as the responsible person, solicitor, or assigned resource. |
|
Mass Actions 1 page |
Any user assigned as the responsible person, solicitor, or assigned resource. |
|
Mass Actions 2 page |
Any user assigned as the responsible person, solicitor, or assigned resource. |
|
Workset Mass Actions component |
Any user assigned as the responsible person, solicitor, or assigned resource. |
|
Bequest Detail page |
Assigned bequest internal resources on the AV_PG_STAFF record. |
|
Trust Detail page |
Assigned trust internal resources. |
|
Gift Annuity Detail page |
Assigned gift annuity internal resources. |
|
Pooled Income Information page |
Assigned pooled income internal resources. |
Note. A deletion from any one of these pages or components affects the My Prospects workset only when the My Prospects process runs.
See Also
 Managing an Action Plan
Managing an Action Plan
The links under My Action Plan on the Outreach Home page enable outreach officers to review reminders and manage action plans. This section discusses how to:
Review reminders.
View assigned actions.

 Pages Used to Manage an Action Plan
Pages Used to Manage an Action Plan
|
Page Name |
Definition Name |
Navigation |
Usage |
|
AV_MYREMINDERS |
Self Service, Outreach, My Prospects, My Reminders |
View actions that need immediate or current attention. |
|
|
AV_OUTR_TODO_LIST |
Self Service, Outreach, My Prospects, My Action Plan |
View all actions. |

 Reviewing Reminders
Reviewing Reminders
The My Reminders page appears even if no reminders exist. For reminders to appear, the user's ID must have at least one prospect action assigned to it.
This page displays actions in three categories (Past Due, Due Today, and Upcoming) based on the planned date. The system sorts the reminders to appear in alphabetical order. Prospects are constituents who are affected by the action. Users click an action description to display details on the Prospect Action Summary page, where users can then edit the action. The Action Type field describes the type of action required. Action type values are defined on the Action Types page. The Planned Date and Complete Date fields appear when the action is intended to occur and when it actually occurred. The Action Status field indicates whether the action is Scheduled, Pending, On Hold, Completed, or Cancelled. The organization can add additional status values on the Setup Action Status page. The Result field displays the outcome of the action.
Users enter the number of upcoming days for which to display reminders (based on the planned date). The default display is the current date plus seven. To expand or shorten the displayed list, users enter a new value in the Number of Upcoming Days field and click the Refresh button. Users click the Save as Default button to save the value in this field as the new default display period for that user.
Users click the Outreach link on the portal navigation to return to the Outreach navigation page. If they have modified the number of upcoming days, the system prompts them to save their changes.

 Viewing Assigned Actions
Viewing Assigned Actions
The My Action Plan page appears even if no action plan items exist. For items to appear, the user's ID must have at least one prospect action assigned to it.
This page is populated with all current (incomplete) actions that are before or equal to today's date and the value of the Reminder Days field defined on the CR Installation page. To choose a different range of actions, users first must select an institution, then enter a date range. When they click the Refresh button, the page displays actions that are assigned to the user that meets the institution and date criteria, sorted in alphabetical order by prospect name. Prospects are constituents who are affected by the action.
Users click an action description to display details on the Prospect Action Summary page, where users can then edit the action. The Action Type field describes the type of action required. Action type values are defined by your organization on the Action Types page. The Planned Date and Complete Date fields show when the action is intended to occur and when it actually occurred. The Action Status field lists whether the action is Scheduled, Pending, On Hold, Completed, or Cancelled. The organization can add additional status values on the Setup Action Status page. The Result field displays the outcome of the action.
 Managing Prospect Strategies
Managing Prospect Strategies
This section discusses how to:
Select a prospect name.
Edit or add a prospect strategy.
Edit or add prospect strategy details.
Link a prospect strategy to initiatives.
Link a prospect strategy to actions.
View a prospect strategy summary.

 Pages Used to Manage Prospect Strategies
Pages Used to Manage Prospect Strategies
|
Page Name |
Definition Name |
Navigation |
Usage |
|
AV_OUTR_SRCH |
Self Service, Outreach, My Prospects, My Stewardship Plans, Add/Update a Strategy |
Search for and select a prospect strategy record from the My Prospects workset. |
|
|
AV_OUTR_STRT_LIST |
Click a prospect name in the Search Results area of the Prospect Strategy - Select a Prospect page. |
Select a prospect strategy to edit, add, or delete. |
|
|
AV_OUTR_STRT_DTL |
Click a link under the Strategy Name heading or click the Add a Strategy button on the Prospect Strategy - Edit Strategy page. |
Enter or update a specific strategy plan for cultivating the prospect. |
|
|
AV_OUTR_STRT_INIT |
Click the Next button on the Prospect Strategy - Strategy Detail page. |
Link a prospect strategy to one or more initiatives, if appropriate. |
|
|
AV_OUTR_STRT_ACTN |
Click the Next button on the Prospect Strategy - Linked Initiatives page. |
Link a prospect strategy to one or more actions. Users can also use this page to view linked spouse actions. |
|
|
AV_OUTR_STRT_SMRY |
Click the Next button on the Prospect Strategy - Linked Actions page. |
View and print a prospect strategy summary. |

 Selecting a Prospect Name
Selecting a Prospect Name
Access the Prospect Strategy - Select a Prospect page (Self Service, Outreach, My Prospects, My Stewardship Plans, Add/Update a Strategy).
To add or update prospect strategies, outreach officers must first access the Prospect Strategy page, search their prospect worksets, and select prospect names. After a user selects a name, that user can then add new strategies or edit existing ones on that prospect record.
To search for a prospect, select an institution and any additional combination of search values.
When you click the Search button, the results appear at the bottom of the page in alphabetical order. At any point, you can clear search values.
Note. Search pages for strategies and actions in PeopleSoft
Outreach are populated only with members of the My Prospects workset.
The following format restrictions apply to the fields on this page:
The value in the Class Year field must be in
CCYY format (century/year), the value in the City field
must use initial capitals and include spaces between words, and the value
in the Org Name field must be uppercase and exclude
spaces between words. In addition, note that the values in the ID fields (Last
Name, First Name, and Org
Name) convert to uppercase when you click the Search button.
Person Criteria
The fields in this group box apply only to person records. When you enter search criteria in this group box and click the Search button, the system also uses criteria entered in the Common Criteria group box, but ignores any criteria entered in the Organization Criteria group box.
To search for a person, enter an employee ID, first name, last name, or class year.
Organization Criteria
The fields in this group box apply only to organization records. When you enter search criteria in this group box and click the Search button, the system also uses criteria entered in the Common Criteria group box, but ignores any criteria entered in the Person Criteria group box.
To search for an organization, enter values in the Org ID, Org Name, or Industry Code (SIC) fields.
Common Criteria
Use the fields in this group box to search for people, organizations, or both.
The system populates the Institution and Country fields by default. The default country value depends on your installation setup, but you can change the value here. The values in the State field depend on the country selected.
Constituent Type field values relate specifically to either people or organizations. The value that you select affects your search results. For example, if you search for organizations but choose a person constituent type of Alumni, the search displays no prospect records.
Note. Valid constituent types are shipped with your system and should not be altered.
Examples
Here are three examples of search results:
If you enter a city and a constituent type, the search results display all prospects with the selected constituent type who live in that city.
If you enter a person ID, but select the Organizations Only search option, the system ignores the values in the Person Criteria group box.
The search results display no people, but instead display all organizations that meet the common criteria.
If you enter a person's partial last name and a partial organization name and then select the Both search option, the system searches for person and organization prospects that meet the criteria in either group box.
The search results display all people and all organizations that meet the partial name criteria.

 Editing or Adding a Prospect Strategy
Editing or Adding a Prospect Strategy
Access the Prospect Strategy - Edit Strategy page (click a prospect name in the Search Results area of the Prospect Strategy - Select a Prospect page).
To edit an existing strategy, click a link under the Strategy Name heading. If no strategies exist for the prospect and you want to add a new strategy, then click the Add a Strategy button. Both the link and the button access the Prospect Strategy - Strategy Detail page. If you are adding a new strategy, then you must enter the strategy detail information on the Prospect Strategy - Strategy Detail page. If you are editing an existing strategy, the system populates the Prospect Strategy - Strategy Detail page with the existing data.
To remove an entire strategy from a prospect's record, select the appropriate check box and click the Delete button. A warning message appears, asking you to click the OK button to confirm the deletion or click the Cancel button to return to the Prospect Strategy - Edit Strategy page. You can delete multiple strategies at the same time.

 Editing or Adding Prospect Strategy Details
Editing or Adding Prospect Strategy Details
Access the Prospect Strategy - Strategy Detail page (click a link under the Strategy Name heading or click the Add a Strategy button on the Prospect Strategy - Edit Strategy page).
Page Layout
All of the Prospect Strategy pages display the same information at the top of the page: the step of the process; the prospect's name, email address, and highest-ranking constituent type; and the name of the assigned prospect manager. You can click the email address link to launch your email program and send a message to the prospect, then return to this page in the process. For a prospect who is a person, you can access the Constituent Type Summary page, which lists all assigned constituent types for the prospect.
Several buttons can appear in the upper-right corner of the page:
|
|
View information for the prospect's spouse record in the system. |
|
|
Assign or view communication records for the prospect. |
|
|
Assign or view checklists for the prospect. |
|
|
Add a comment or view a list of all comments about the prospect. |
|
|
View Family Educational Rights and Privacy Act (FERPA) biographic information for the prospect. |
|
|
View details about the service restrictions that are associated with negative service indicators for the prospect. |
|
|
View details about the positive service indicators for the prospect. |
In addition, the navigation buttons on this page apply to all of the Prospect Strategy pages.
Strategy Detail
In this section, you enter or change a strategy name, select its status, and select whether to link the strategy to the prospect's spouse and manage the prospects as a couple.
Note. The Apply Strategy to Spouse option is available only if a spouse exists for the prospect in the system.
You can also enter or edit a detailed strategy description using the long free-text description field and mark the date and time of each descriptive entry.

 Linking a Prospect Strategy to Initiatives
Linking a Prospect Strategy to Initiatives
Access the Prospect Strategy - Link Strategy to Initiatives page.
The instructions on the page lead you through this optional process of linking an initiative to the strategy. Adding a campaign initiative to a prospect's strategy results in the prospect being identified as a prospect for that campaign. You select an initiative type from the available options. In addition to these delivered types, the organization can define more types on the Setup Initiative Types page. After selecting the type, you enter an initiative of that type or selects one from the prompt.

 Linking a Prospect Strategy to Actions
Linking a Prospect Strategy to Actions
Access the Prospect Strategy - Linked Actions page (click the Next button on the Prospect Strategy - Linked Initiatives page).
Outreach officers can use the Prospect Strategy - Linked Actions page to manage specific actions to achieve the strategy. The page instructions lead you through the process of editing any existing actions; you can also click the Add an Action button to link new ones. Any actions previously added and linked to the strategy appear on this page. You can click a link under the Action heading to display the populated Prospect Action - Action Detail page; you can click the Add an Action button to display a blank Prospect Action - Action Detail page.
This page also displays any actions that have been added to a spouse's record that are linked to this strategy. You can click the Action link to display the Prospect Action - Action Detail page.
See Also
Editing or Adding Prospect Action Details

 Viewing a Prospect Strategy Summary
Viewing a Prospect Strategy Summary
Access the Prospect Strategy - Summary page (click the Next button on the Prospect Strategy - Linked Actions page).
You can print the page using your web browser's print functionality (File, Print, or Ctrl+P). You can edit any section or click the appropriate number in the upper-left portion of the page to return to the step that enables you to edit that part of the process.
To return directly to the summary from the edited step, you can click the last of the numbered circles in the upper-left corner of the page.
After viewing the summary information, you must save the transaction if you did not save the strategy in a prior step.
 Managing Prospect Actions
Managing Prospect Actions
This section discusses how to:
Select a prospect name prior to managing prospect actions.
Edit or add a prospect action.
Edit or add prospect action details.
(Optional) Edit or add ask information.
(Optional) Edit or add prospect action descriptions.
Assign resources to prospect actions.
Link prospect actions to initiatives.
View a prospect action summary.
Select a prospect name prior to completing an action.
Select an action to complete.
Complete a prospect action.
Select a prospect name prior to completing a contact report.
Enter contact report details.
View a contact report summary.
Send a contact report.
Send updated biographical information.

 Pages Used to Manage Prospect Actions
Pages Used to Manage Prospect Actions
|
Page Name |
Definition Name |
Navigation |
Usage |
|
AV_OUTR_SRCH |
Self Service, Outreach, My Prospects, My Stewardship Plans, Add/Update an Action |
Search for and select a prospect action record from the My Prospects workset. |
|
|
AV_OUTR_ACTN_LIST |
Click a name in the Search Results area of the Prospect Action - Select a Prospect page. |
Select a prospect action to edit. |
|
|
AV_OUTR_ACTN_DTL |
Click a link under the Action Description heading or click the Add an Action button on the Prospect Action - Edit Action page. |
Enter or update an action step for a prospect that will be carried out by a staff member or volunteer. |
|
|
AV_OUTR_ACTN_ASK |
Click the Next button on the Prospect Action - Action Detail page. |
Enter details about an action that includes a donation request (ask). If the action type on the Prospect Action - Action Detail page is not Ask, you should skip this page. |
|
|
AV_OUTR_ACTN_DSCR |
Click the Next button on the Prospect Action - Ask Information page. |
Enter detailed information related to the action. If the action does not require further description, you can skip this page. |
|
|
AV_OUTR_ACTN_ASGN |
Click the Next button on the Prospect Action - Action Description page. |
Assign other resources to the action. If appropriate, you can skip this page. |
|
|
AV_OUTR_ACTN_INIT |
Click the Next button on the Prospect Action - Assigned Resources page. |
Link campaign, event, membership, volunteer, or other initiatives to the action. If appropriate, you can skip this page. |
|
|
AV_OUTR_ACTN_SMRY |
Click the Next button on the Prospect Action - Linked Initiatives page. |
View and print a prospect action summary. |
|
|
AV_OUTR_SRCH |
Self Service, Outreach, My Prospects, My Stewardship Plans, Complete an Action |
Search for and select a prospect record from the My Prospects workset that has an action to complete. |
|
|
AV_OUTR_RSLT_LIST |
Click a name in the Search Results area of the Prospect Action Results - Select a Prospect page. |
Select a specific action to complete. |
|
|
AV_OUTR_ACTN_RSLT |
Click a link under the Action Description heading on the Prospect Action - Results - Edit Action page. |
Enter the specific results of a completed action. |
|
|
AV_OUTR_SRCH |
Self Service, Outreach, My Prospects, My Stewardship Plans, Complete Contact Report |
Search for and select a prospect record from the My Prospects workset to complete and send a contact report. |
|
|
AV_OUTR_ACTN_CNCT |
Click a name in the Search Results area of the Prospect Contact Report - Select a Prospect page. |
Enter constituent contact report details. |
|
|
AV_OUTR_ACTN_CSMRY |
Click the Printer Friendly Version link on the Prospect Contact Report - Detail page. |
View a printable summary of all information on the contact report. |
|
|
AV_OUTR_CNCT_SEND |
Click the Send Report button on the Prospect Contact Report - Detail page. |
Send a completed contact report to a list of users. |
|
|
AV_OUTR_BIO_SEND |
Click the Send BioDemo Update button on the Prospect Contact Report - Detail page. |
Send updated biographical and demographic data, learned during a prospect contact, to the department responsible for updates to biodemo data. |

 Selecting a Prospect Name Prior to Managing Prospect Actions
Selecting a Prospect Name Prior to Managing Prospect Actions
Outreach officers can manage prospect actions by using the three links on the Outreach Home page. Their options are to add or update an action, complete an action, or complete a prospect contact report.
To add or update prospect actions, outreach officers must first access the Prospect Action page, search their prospect worksets, and select prospect names. When a user selects a name, that user can then add new actions or edit existing ones on that prospect record.
See Also

 Editing or Adding a Prospect Action
Editing or Adding a Prospect Action
Access the Prospect Action - Edit Action page (click a name in the Search Results area of the Prospect Action - Select a Prospect page).
This page lists each action associated with the prospect, its status, and its planned completion date.
Select an action description, to edit an existing action.
Click the Add an Action button, if no existing actions are available, for the prospect and you want to add a new action.
Note. Both the link and the button access the Prospect Action - Action Detail page.
Enter the action detail information, If you are adding a new action.
The system populates the Prospect Action - Action Detail page with the existing data.

 Editing or Adding Prospect Action Details
Editing or Adding Prospect Action Details
Access the Prospect Action - Action Detail page (click a link under the Action Description heading or click the Add an Action button on the Prospect Action - Edit Action page).
Users enter or change an action description and select its status from the available options. Next, users enter an expected completion date for the action as well as a date when the action expires if it is not completed. The action no longer appears in the current actions lists on the My Reminders page when the action is expired. It does appear on the My Action Plan page if the date range entered includes the action date of the expired action. The expected completion date appears in grids as the planned date. Users also have options to select an action type and method of contact. Available values for the Action Type and Method fields on this page are defined by the organization. To complete the action, users select a responsible person. When users enter the responsible person's ID, the responsible person's name appears to the right of the ID field. Finally, users may select the strategy that this action supports.
Note. The values for the Responsible Person Type field are delivered with the system as translate values. Do not modify these translate values in any way. Any modifications to these values require a substantial programming effort.
See Also
Editing or Adding Prospect Strategy Details

 (Optional) Editing or Adding Ask Information
(Optional) Editing or Adding Ask Information
Access the Prospect Action - Ask Information page (click the Next button on the Prospect Action - Action Detail page).
If the action type is Ask, outreach officers must enter specific ask information on this page. Users enter the monetary range (From and To amounts) that will be requested as a donation. The type of solicitor for the donation and the solicitor name are required if the action is an ask. Only resources defined with a role of Solicitor (SOL) appear in the Solicitor field.
If the action type is not Ask, the system skips this page in the component. Users can return to view the page, but the fields are unavailable for entry.
Note. The values for solicitor type are delivered with the system as translate values. Do not modify these translate values in any way. Any modifications to these values require a substantial programming effort.

 (Optional) Editing or Adding Prospect Action Descriptions
(Optional) Editing or Adding Prospect Action Descriptions
Access the Prospect Action page .
This page contains a 254-character free-form text field in which outreach officers can enter brief details of the action. Users can mark the date and time of each descriptive entry by clicking the Date/Time Stamp button.

 Assigning Resources to Prospect Actions
Assigning Resources to Prospect Actions
Access the Prospect Action - Assign Others to Action page.
If users want to assign additional resources to the action, they can add them on the Prospect Action - Assigned Resources page. Assigned resources assist the outreach officer in completing the action either by providing information or by actual involvement in the action itself. Roles indicate the assigned resource's relation to the action; the institution defines these values.
To add a resource, users select the resource type, and then enter the role and the ID of the resource assigned.
Note. The values for the Resource Assigned field are delivered with the system as translate values. Do not modify these translate values in any way. Any modifications to these values require a substantial programming effort.

 Linking Prospect Actions to Initiatives
Linking Prospect Actions to Initiatives
Access the Prospect Action - Linked Initiatives to Action page.
If outreach officers want to link initiatives to an action, they can add them on the Prospect Action - Linked Initiatives page. Linking a campaign initiative to an action means that the prospect appears on the prospect list for that campaign. To begin, a user clicks the Add an Initiative button. Next, the user enters an initiative type and initiative code. The name of the initiative appears to the right of the code. The organization defines the initiative type code values on the Initiative Types page.

 Viewing a Prospect Action Summary
Viewing a Prospect Action Summary
Access the Prospect Action - Summary page (click the Next button on the Prospect Action - Linked Initiatives page).
When the outreach officer finishes entering or editing all of the desired action information, the Prospect Action - Summary page appears. Users can print the page using their web browser's print functionality (File, Print or Ctrl+P). If a user wants to edit a section, the user can return to the step that enables editing of that part of the process by clicking the Edit button.
If outreach officers click the Send Report button, the Send Contact Report page appears where they can enter action report information. When users complete a prospect contact report using the Send Contact Report page, the system creates an enhanced contact report.
The following example shows the information contained in the contact report:
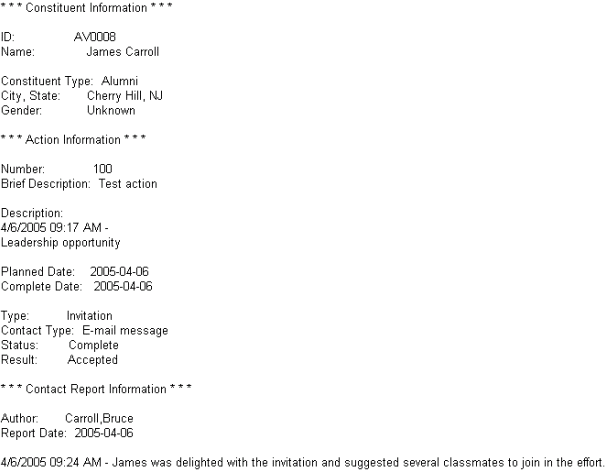
Send contact report example
These reports provide detailed information and enable outreach officers to send copies of incomplete actions as well as completed contact reports to other resources. Your organization can use these reports as an effective communication tool.
To return directly to the summary from the edited step, users can click the last of the numbered circles in the upper-left corner of the page.
When finished viewing the summary information, if they have not already done so, users must save the transaction if they want to keep it.

 Selecting a Prospect Name Prior to Completing an Action
Selecting a Prospect Name Prior to Completing an Action
To complete prospect actions, outreach officers must first access the Prospect Action - Results page, search their prospect worksets, and select prospect names. When a user selects a name, that user can then complete actions on a prospect record.
See Also

 Selecting an Action to Complete
Selecting an Action to Complete
Access the Prospect Action - Results - Edit Action page (click a name in the Search Results area of the Prospect Action Results - Select a Prospect page).
This page lists each action associated with the prospect, its status, and its planned date for completion. Outreach officers click a link under the Action Description heading to select the action that they want to complete; the system displays the Prospect Action - Results page.

 Completing a Prospect Action
Completing a Prospect Action
Access the Prospect Action - Results page (click a link under the Action Description heading on the Prospect Action - Results - Edit Action page).
In addition to the usual prospect information at the top of the page, this page also displays the name of the action.
Action Results
Outreach officers select an action status. The status has a default value of Complete. Users also must select a result code. The organization can define other values as well.
Next, users complete the Complete Date field. The current date appears by default the first time that the page is accessed for an action, but the default value can be overwritten. If the ask resulted in a commitment, enter the expected commitment amount, or the monetary amount that you expect to receive from the donor because of this action. The Actual Commitment field displays the monetary amount that the organization received because of this action.
Action Results - Pledge
Users can enter the pledge number for a pledge that resulted from the action. Users click the Details link to view the Pledge Detail page.
Action Gifts
Users can enter the gift number for a gift that was received as a result of the action. Users click the Details link to view the Gift Detail page. To add another gift to the action results, users click the Add a gift button. Users click the Add another Action button to start the process for creating a new action for that prospect.
When saving the page, if the user entered a gift number, the date and gift amount appear to the right of the gift number. The process works similarly if a user enters a pledge number. The date and time that the action was last updated appear at the bottom of the page.
Users can click the Contact Report button to go directly to the Prospect Contact Report page.
See Also
Entering Contact Report Details

 Selecting a Prospect Name Prior to Completing a Contact Report
Selecting a Prospect Name Prior to Completing a Contact Report
Users can complete a contact report in two ways:
If they are at the end of the process for completing an action, they can click the Contact Report button on the Prospect Action - Results detail page.
The system displays the Prospect Contact Report - Detail page.
If they are at the beginning of the process for completing a contact report, they must first access the Prospect Contact Report page, search their prospect worksets, and select prospect names.
When users select a name, they can complete a contact report for that prospect.
See Also

 Entering Contact Report Details
Entering Contact Report Details
Access the Prospect Contact Report page.
In addition to the usual prospect information at the top of the page, this page also displays the name of the action.
Contact Report Detail
Outreach officers first enter their author IDs (the author ID is the user ID by default) and the report dates (the report date is the current date by default). Users can view a printer-friendly version of the Prospect Contact Report summary page.
The Report field is a long free-form text area where outreach officers can enter any details of the prospect contact, such as what happened as a result of the action or notes about possible further contacts. Users click the Date/Time Stamp button to mark the date and time of each descriptive entry. If users learn new information about a new prospect, they can link other prospects to this contact report by using the Link Report to Other Prospects section.
Link Report to Other Prospects
To link the report to a prospect's spouse, click the Link to Spouse button. The spouse ID appears in the ID field. Users can then access the same contact report through either the prospect ID or the spouse ID.
Note. The Link to Spouse button appears only if a spouse exists for the prospect in the system.
To link the report to other prospects, users select a value in the ID Type field and enter an ID. The linked prospect's name appears to the right of the ID. ID type values are delivered by the system. To link to more than one prospect, users click the Link another Prospect button. Users can also click the Delete button to unlink any currently linked prospects from the action.
Users click the Save button to save the contact report. The date and time that the action was last updated appear above the Report field. Users click the Send Report button to access the Send Contact Report page. Users click the Send BioDemo Update button to access the Send BioDemo Update page.
See Also
Sending Updated Biographical Information

 Viewing a Contact Report Summary
Viewing a Contact Report Summary
Access the Prospect Contact Report - Contact Report Summary page.
Users can review all contact report information online or print the complete contact report page as well using their web browser's Print functionality (File, Print or Ctrl+P).
After printing or viewing, users can return to the Prospect Contact Report - Detail page.

 Sending a Contact Report
Sending a Contact Report
Access the Send Contact Report page (click the Send Report button on the Prospect Contact Report - Detail page).
When outreach officers complete a contact report and are ready to distribute it, they can use this page to send it to anyone in the organization. They can define their distribution lists by selecting the ID type of the recipients and entering the distribution ID. A user can also select a Role ID type to send the report to all users with the selected security role. A user can also enter any other email address list members to include in the distribution, separating multiple email addresses with a semicolon. A user is required to either define an ID type and distribution ID or enter an email address to send the contact report. The system sends emails to the email addresses for users as defined on the Maintain Security - User Profiles page.
The system populates the Email portion of the page with a default subject description that includes the prospect name and action description. The Email Text field contains the outreach officer's name and the entire contents of the contact report from the Prospect Contact Report Detail page. Users can edit any field and add any discussion text necessary.
When finished, a user clicks the Send button to trigger the workflow that sends the contact report to the defined distribution list. That user receives a confirmation message that the email was sent, then clicks OK or Cancel to return to the Send Contact Report page. If a user clicks Return instead of Send prior to sending, the system cancels the workflow and returns to the Prospect Contact Report Detail page.

 Sending Updated Biographical Information
Sending Updated Biographical Information
Access the Send BioDemo Update page (click the Send BioDemo Update button on the Prospect Contact Report - Detail page).
During the course of managing a prospect, outreach officers occasionally learn new biodemo information. This page enables users to distribute this new information to anyone in the organization. Users can define their distribution lists by selecting the ID types of the recipients and entering their distribution IDs. A user can also select a Role ID type to send the report to all users with the selected security role. They can also enter any other email address list members that they want to include in the distribution, separating multiple email addresses with semicolons. Users are required to either define an ID type and distribution ID or enter an email address to send the contact report. The system sends emails to the email addresses for users as defined on the Maintain Security - User Profiles page.
The system populates the Email portion of the page with a default subject description that includes the prospect name and ID. The Email Text field begins with the outreach officer's name; users can then enter any updated information that is associated with the prospect.
When finished, users click Send to trigger the workflow that sends the contact report to the distribution list. They receive a confirmation message that the email was sent, then click OK or Cancel to return to the Send Contact Report page. If users click Return instead of Send prior to sending, the system cancels the workflow and returns to the Prospect Contact Report - Detail page.
 Analyzing Prospect Information
Analyzing Prospect Information
PeopleSoft Contributor Relations provides a number of pages that outreach officers can use to analyze prospect information. PeopleSoft Outreach offers a menu structure that gathers and delivers an assortment of pages that facilitate an outreach officer's responsibilities. The links within these pages lead to either a run control page for a report or an inquiry page of summarized prospect information. These pages are not limited to the My Prospects workset and can be accessed for any constituent in the system.
This menu contains submenu links to personal information, organizational information, prospect lists and worksets, stewardship details, and PeopleSoft Contributor Relations reports. The following table summarizes these menu paths and lists all prospect analysis information pages that PeopleSoft Outreach delivers:
|
Menu Navigation |
Prospect Information Page |
|
Self Service, Outreach, View Person Information, Constituent Information |
Person Profile |
|
Involvement Summary |
|
|
Membership History |
|
|
Audience History |
|
|
Event History |
|
|
Volunteer History |
|
|
Relationship Summary |
|
|
Communication Summary |
|
|
Comment Summary |
|
|
Checklist Summary |
|
|
Self Service, Outreach, View Person Information, Prospect Information |
Strategy Summary |
|
Clearance Summary |
|
|
Personal Assets |
|
|
Ratings Summary |
|
|
Philanthropic Interests |
|
|
Donor Appreciation Summary |
|
|
Planned Giving Profile |
|
|
Action Summary |
|
|
Contact Report Summary |
|
|
Prospect Assignments |
|
|
Self Service, Outreach, View Person Information, Giving Information |
Giving Profile |
|
Commitment Summary |
|
|
Commitment Register |
|
|
Transaction Register |
|
|
Giving Club Progress |
|
|
Open Pledge Register |
|
|
Self Service, Outreach, View Organization Information, Constituent Information - Org |
Organization Profile |
|
Relationship Summary |
|
|
Involvement Summary |
|
|
Membership History |
|
|
Employee List |
|
|
Audience History |
|
|
Communication Summary |
|
|
Comment Summary |
|
|
Checklist Summary |
|
|
Self Service, Outreach, View Organization Information, Prospect Information - Org |
Strategy Summary |
|
Action Summary |
|
|
Contact Report Summary |
|
|
Clearance Summary |
|
|
Ratings Summary |
|
|
Philanthropic Interests |
|
|
Donor Appreciation Summary |
|
|
Prospect Assignments |
|
|
Self Service, Outreach, View Organization Information, Giving Information - Org |
Giving Profile |
|
Commitment Summary |
|
|
Commitment Register |
|
|
Transaction Register |
|
|
Open Pledge Register |
|
|
Matching Gifts |
|
|
Giving Club Progress |
|
|
Self Service, Outreach, View Lists |
Person Profile |
|
Campaign Prospects |
|
|
Top Donors |
|
|
Giving Club Membership |
|
|
Involvement Roster |
|
|
Profile Compare |
|
|
Self Service, Outreach, View Reference Information |
Campaigns |
|
Giving Clubs |
|
|
Designations |
|
|
Self Service, Outreach, CR Reports |
Bio-Bit Report - Person |
|
Bio-Bit Report - Organization |
|
|
Bio-Bit Report - Workset |
|
|
Designation Donors |
|
|
Campaign Progress |
|
|
Role Assignments |