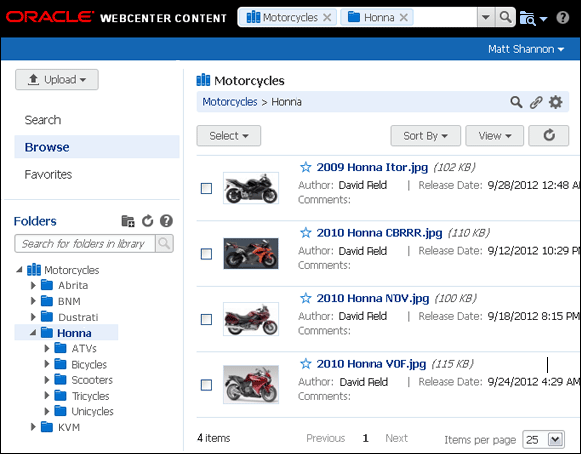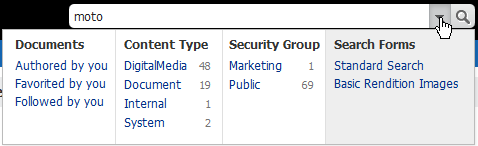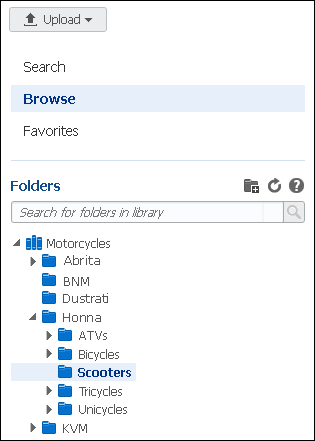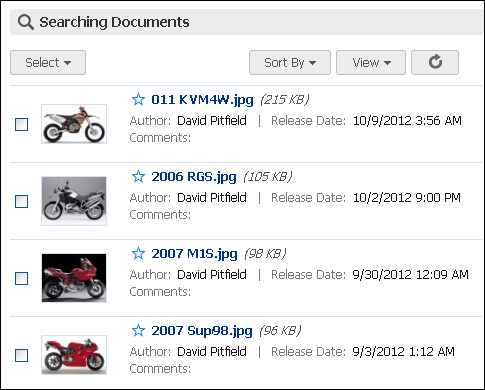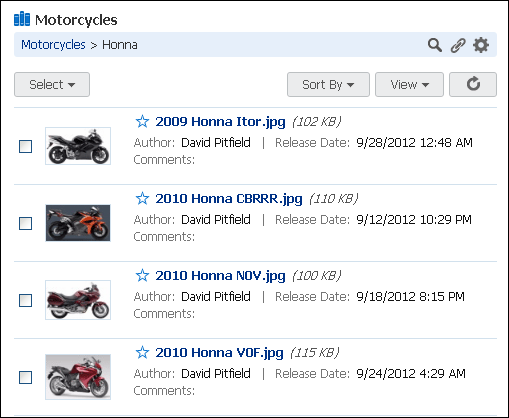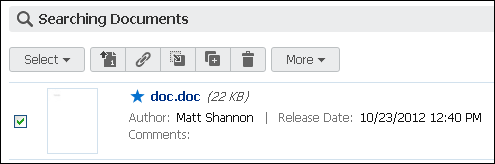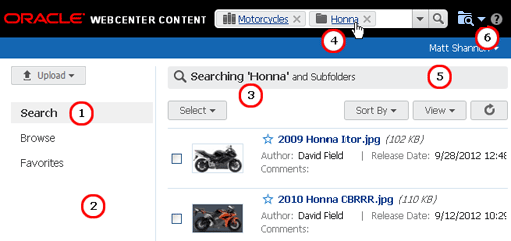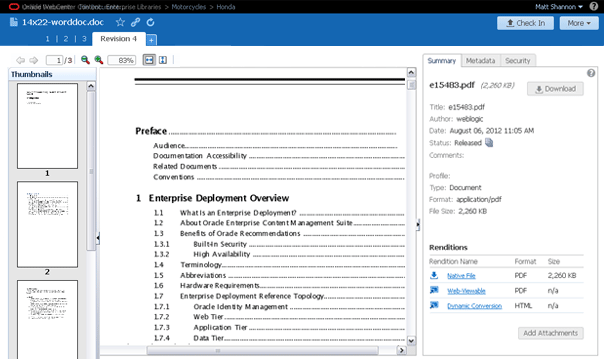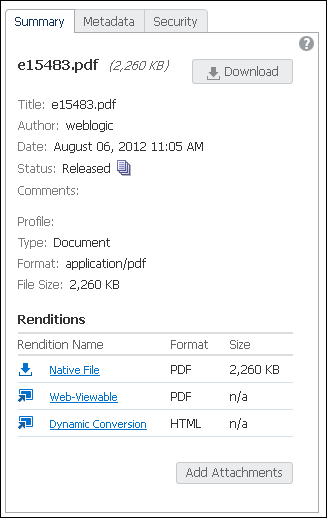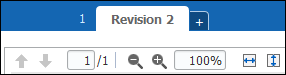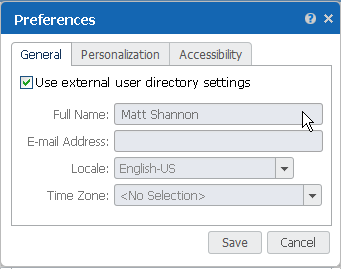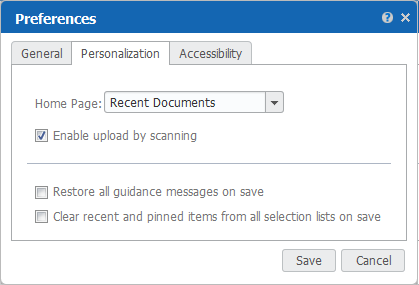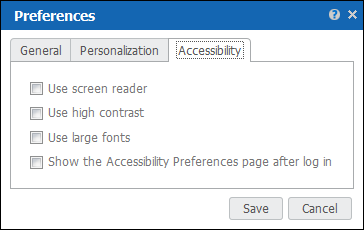8 Getting Started with the WebCenter Content User interface
The WebCenter Content user interface offers an easy and intuitive user interface with drag-and-drop convenience and sophisticated searching capabilities. It offers a simple way to store, secure, retrieve, and share any type of document. This section has the following topics:
8.1 Working with Oracle WebCenter Content
You work with Oracle WebCenter Content to upload documents to the repository and search for and view documents that others have uploaded. The two main pages used in Oracle WebCenter Content are the Find Documents page and the View Documents page.
The Find Documents page is displayed when you first log in to Oracle WebCenter Content. You can personalize this page to display all documents, all libraries, or your favorites the next time you log in. The page also provides ways to filter what documents are displayed to help you find specific documents more quickly. Detailed information about the Find Documents page is in Section 8.3.1.
The View Documents page is displayed when you open a document from a results list. The page allows you to view the contents of a document, the metadata properties of the document, and provides ways to update the document to a new revision, update the document metadata properties, or download the document. Detailed information about the View Documents page is in Section 8.3.7.
8.2 Accessing Oracle WebCenter Content
To access Oracle WebCenter Content using a standard web browser, enter the web address and log in. The web address is configured when Oracle WebCenter Content is installed. You must be given rights to log in. Rights may be shared with other systems in your organization. If you are uncertain if you have rights to log in or what user name and password to use, contact a system administrator for Oracle WebCenter Content.
8.3 Understanding the WebCenter Content User interface
The WebCenter Content user interface is focused on helping you find and view documents. The Find Documents page and View Documents page provide access to the most common features necessary for managing documents. This section describes the main pages and features of the WebCenter Content user interface.
8.3.1 Find Documents Page
The Find Documents page is displayed when you first log in to Oracle WebCenter Content. You can personalize this page to display all documents, all libraries, or your favorites when you log in.
The following areas of the Find Documents page are used to quickly find documents:
-
Banner: Located at the top of the page, the banner contains the following items:
-
Search box: The search box is a field that expands as you enter text to show instant results organized by libraries, folders, and documents. Selecting an option helps narrow the displayed results so you can find documents more quickly. Steps for using the search box are detailed in Section 9.4, "Searching Using the Banner Search Box".
-
User Name and Preferences: Selecting the user name in the banner displays a menu allowing you to set preferences for working with Oracle WebCenter Content or log out of the system.
-
Workflow Notification Icon: If you have pending workflows, the workflow notification icon is displayed next to your user name. Click the icon to display a list of documents in workflow that are currently assigned to you.
-
-
Side bar: Located to the side of the page, the side bar provides a way to browse through libraries and items you've marked as favorites. Once you've selected a library, an additional option to search for and browse through folders is also displayed in the side bar. Steps for using the side bar are detailed in Section 9.3, "Browsing Using the Side Bar".
-
Results list: The results when you search or browse are displayed in the main content area of the Find Documents page. The results may come from a search using the search box, through browsing using the side bar, or a combination of the two. Steps for working with results are detailed in Section 9.9, "Working with the Results List".
8.3.2 Search Box
When searching for documents using Searching Metadata, entering text into the search box expands the box to display libraries, documents, or folders whose names are close matches to what you enter. It does not only show exact matches. This means that you may see results in the expanded search box that won't be displayed in a results list. For example, entering moto in the search box may show suggestions for documents with motorcycle or photo in the name, and a folder called Notes.
Any filters applied to the search are displayed in the search box. Closing the filters in the search box removes the filter and broadens the search to a larger context.
Filters predefined by a system administrator based on document properties are available by clicking the arrow next to the search box. Depending on how the filter list is configured, some filters in the list may display the number of documents within each filter.
Note:
When browsing for documents in Browsing, entering text into the search box searches only the names of documents in the library or folder you are browsing, not any other metadata or full-text. For example, if you browse to a library called WebCenter Content Documentation then to a folder called Administration and enter report into the search box, the results list displays documents in the administration folder whose names contain the word report, such as Q3 2011 Report, Bob's Status Report, or New Financial Reporting Procedures. To search for metadata within the folder you have browsed to, you must first switch to Searching Metadata by clicking the Search <Folder> and Subfolders icon in the results list toolbar.
8.3.3 Side Bar
Using the library and folder features in the side bar provides an easy way to organize documents and navigate document storage in Oracle WebCenter Content. The Create Library option allows you to create a new library. It is only available when browsing at the top level of libraries. The Upload options enable you to upload documents using the profile options available in the Upload menu. The Upload menu is not available when browsing at the top level of libraries.
Use the Search link to enter Searching Metadata and display all documents in Oracle WebCenter Content to which you have access, or use the Browse link to enter Browsing and display a list of libraries available to you in the results list. After you have opened a library, then the option to search for and browse folders is available in the side bar.
In addition to navigating libraries and folders, the side bar gives you quick access to all items you have marked as favorites. Clicking Favorites shows a results list that includes all of your favorites, whether they are documents, folders, or libraries.
8.3.4 Results List
The results list displays documents in the main content area based on the filters you use when browsing and searching. Folders and shortcuts to folders are typically not listed in the results list, but are displayed in the side bar when a library is opened. There are two situations when folders are displayed in a results list:
-
When clicking Favorites in the side bar. Any document, folder, or library set as a favorite is displayed.
-
When clicking Folders if you search using the search box and then select Folders from the suggestion list (see Figure 8-2).
The title of the results list shows the context of the listed documents. For example, if you click Search in the sidebar, the results list displays all documents in Oracle WebCenter Content to which you have access, with no filtering by library or folder, and the title displayed is Searching Documents.
If you navigate to a folder within the library and click the Search <Folder> and Subfolders icon, then the title changes to Searching <Folder> and Subfolders. This is important because the title tells you the context in which you are searching for a document. If you want to browse after searching but remain in the library or folder you are in, click the title of the library or folder tab in the search box. For more information on the differences between browsing and searching, see Section 9.3.4.
Once you click Browse and open a library, though, the title changes to the name of the library. In addition, a toolbar is displayed under the Library that includes a path to where you are browsing and several tool options:
| Icon | Option | Description |
|---|---|---|
|
|
Search <Folder/Library> and Subfolders |
Click to use the search box to search metadata or the full-text of documents within the folder or library you are browsing, rather than only the name of the document or folder. |
|
|
Get Link |
Displays a URL to the library or folder in which you are browsing. |
|
|
Folder/Library Properties |
Displays properties of the library or folder you are browsing in. |
Oracle WebCenter Content behaves differently depending on if you search for content using the search box or browse for content within libraries or folders. Consequently, the results list is also slightly different. For example, if you search using the search box without first navigating to a specific folder or library, the results list displays the documents that match your search criteria regardless of what library or folder context the documents are in. Figure 8-5 shows an example of results listing documents regardless of what library or folder the documents are in.
If instead of searching using the search bar, you browse to a particular folder in the Motorcycle library, then the results list displays only those documents within that folder and location links show the path of the folder hierarchy. Figure 8-6 shows an example of results returned when browsing through libraries and folders. Additional differences between searching and browsing are detailed in Section 8.3.6.
Note:
When browsing, entering text into the search box searches only the names of documents in the library or folder you are browsing, not any other metadata or full-text. To search for metadata within the folder you have browsed to, you must first switch to Searching Metadata by clicking the Search <Folder> and Subfolders icon in the results list toolbar.
8.3.5 Results List Toolbar and Contextual Menu
You can change how results are sorted and also how they are displayed using the options in the toolbar below the results list title. Selecting one or more documents in the results list adds options to the toolbar, such as letting you copy or move one or more documents to different folders or libraries, or do a variety of other tasks.
Selecting a single document displays the results list toolbar. Right-clicking on a document displays a contextual menu. Both provide a convenient way to do a variety of functions which vary depending on the permissions you have. Functions you do not have permissions to are not displayed or grayed out. The full extent of the options available are detailed in the online help system and also in the procedures throughout this guide.
8.3.6 Searching and Browsing
Oracle WebCenter Content provides two powerful ways to find content: searching metadata and browsing content. They can be used separately or in combination, and have slightly different behavior and appearance.
8.3.6.1 Searching Metadata
When you log in to Oracle WebCenter Content the first time, you see a list of all released documents to which you have access on the Find Documents page. When searching, the search box searches all indexed metadata of the documents within the library or folder you are searching, including subfolders. If your system administrator has configured full-text indexing, then the full text of each document is searched as well. If you are not in the context of a library or folder, then all documents in the system are searched.
Note:
Only the latest released documents are returned in a results list when searching metadata. Unreleased documents and shortcuts are not displayed.
Figure 8-8 shows an example of the Find Document page with the following features specific to searching metadata noted:
-
Search in the side bar is highlighted.
-
There is no folder hierarchy in the side bar.
-
There are no locator links in the title bar.
-
Library and folder tags in the search bar display the context you are in. Clicking the title of a library or folder tag switches you from searching metadata back to browsing documents in that context.
-
No folder tools are available in the title bar.
-
The Save Search menu is displayed next to the search box.
8.3.6.2 Browsing
Click Browse in the side bar of Oracle WebCenter Content to see a list of libraries in the main area of the page. Click a library to see a listing of documents within the library to which you have access, with folders displayed in the side bar. When browsing, the search box no longer searches through document metadata by default, but rather searches through names of documents in the particular library or folder you are browsing.
If you want to search metadata and optional full-text within the context of the library or folder you are browsing, you need to click the Search <Folder> and Subfolders icon in the title bar. Doing so lets you search metadata within the context of the library or folder you are browsing, including subfolders. To return to browsing, click the title of the library or folder tag listed in the search box (see 4 in Figure 8-8).
Note:
Both released and unreleased documents are returned in a results list when using browsing, as well as any shortcuts.
Note that when browsing system libraries or favorites, you do not have all of the options available when browsing enterprise libraries. Figure 8-9 shows an example of the Find Documents page when browsing through enterprise libraries, with the following features specific to browsing noted:
-
Browse in the side bar is highlighted.
-
There is a folder hierarchy in the side bar
-
There are locator links in the title bar.
-
Library and folder tags in the search bar display the context you are in. Clicking the X in the tag closes the tag and backs you out of that context.
-
Folder tools are available in the title bar allowing you to switch to searching, as well as see properties and links for the library or folder you are in.
-
The Save Search menu is not displayed next to the search box.
8.3.7 View Documents Page
Depending on the document format and how your system is configured, Oracle WebCenter Content can convert many uploaded documents into formats that are viewable using a standard web browser. In addition to the current released version of the document, all previous revisions are easily accessed, as well as all the metadata properties of the current and previous revisions of the document.
The following areas of the Document page are used to quickly view and update documents and document properties:
-
Banner: Located at the top of the page, the banner displays the path to the document location in the context of Oracle WebCenter Content. Click on a step in the path to navigate to the step's location.
Note:
If a document is unfiled, the document is listed as Unfiled and a link allows you to file the document.
Additionally, the banner is used to log out, mark a document as a favorite, provide links to documents, and open a menu that provides various options for working with a document.
-
Properties section: Located to the side of the page, the properties section provides a summary of document properties at a glance. The Renditions section allows you to download a copy of the document and any other renditions. The Attachments section allows you to attach additional items that may be useful only when associated with the document revision. For example, you can attach a photo of a job candidate with the candidate's résumé. The photo does not have to be managed as a separate document in WebCenter Content, but instead provides support for the revision being managed. Note that attachments are specific to a revision.
If a document is in a workflow, an additional section is added to the summary tab. If the document has been assigned to you, the section provides options to review workflow details and approve or reject a document. See Section 15.4 for more information on reviewing workflow items assigned to you.
Tabs in the properties section can be used to display all document metadata and if you have the rights to do so, change the security access to a document.
-
Document view area: The document is displayed in the body of the View Documents page. The document view area has a toolbar that provides various options for manipulating the document view such as zooming in and out or changing pages. Above the view toolbar are the revision history tabs. Clicking a tab quickly displays a view of that revision, including the metadata of that revision. Adding a tab is a quick way to upload a new revision. Steps for working with document view area are detailed in Section 10.2.
8.4 Personalizing WebCenter Content Preferences
Clicking your user name in the banner opens a menu allowing you to set several preferences. When the preferences page is displayed, the general preferences tab typically has the option to use an external user directory to control preferences enabled. This means your name, e-mail address, locale and time zone are specified by information managed externally by your system administrator. In some cases you may want to manage these yourself, for example by adding a nickname to your full name or changing your locale. If so, disable Use external user directory settings. It is a good idea to check with your system administrator before doing so.
Oracle WebCenter Content offers extensive guidance messages throughout the product. As you do something for the first time, a message is often displayed on the page beneath the title bar to help you with the task. You can leave these messages open so that they are displayed each time you do the task, or you can hide each message by enabling Do not show this message again. If you hide messages and would like to have them display again at another time, you can reset the guidance messages preference under the personalization preferences tab.
Also under the personalization preferences tab, you can set the home page preference to always show a list of libraries, recent documents, or your favorites each time you log in. You can also enable WebCenter Content to accept scanned documents, as well as clear recent and pinned items from selection lists.
Note:
The Scan button is displayed on the Upload page when you select Enable upload by scanning from the Preferences page. You must also have a TWAIN-compliant scanner properly connected to your workstation to use this option. For detailed information about the options available in the scanning application, click the Help icon in the scanning application to see the online help system.
Oracle WebCenter Content also lets you adjust accessibility settings to your preference. If you prefer to use a screen reader, like a high contrast display setting, or use large fonts, you can set these options using your preference settings.