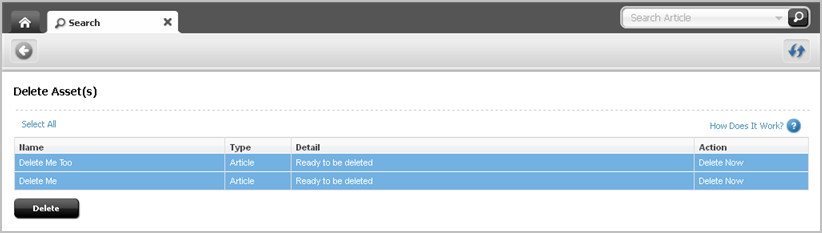5 Deleting Assets
This chapter contains instructions for deleting assets from the WebCenter Sites database.
This chapter contains the following sections:
5.1 Overview
Use the WebCenter Sites delete function to delete assets from the WebCenter Sites database. This function allows the deletion of multiple assets at one time, if desired.
When you use the Delete function, the asset is not entirely removed from the database. The contents of the asset are emptied; however, the ID remains in the database as a record of the asset's existence. This simple record is called a "voided asset."
When a previously published asset is voided in the content management system, the voided asset is automatically approved for publishing to any destination the asset has ever been published to. The voided asset is placed in the publish queue, and published during the next publishing session. The voided asset then overwrites the previously published asset.
Voided assets are not returned in search results.
5.2 Asset Deletion Rules
The following restrictions are enforced when you delete assets:
-
You can delete an asset only if you have the permissions to do so.
-
If an asset is in a workflow and is assigned to someone other than you, you cannot delete that asset even if you have the permissions to delete assets.
-
You cannot delete a placed "Page" asset.
-
You cannot delete an asset if it is associated with another asset. If you attempt to do so, WebCenter Sites displays a list of the references preventing deletion. You can then remove the references and continue with the deletion.
5.3 How Do I Delete Assets?
Caution:
Be careful when you delete assets. You cannot "undo" a deletion.
-
Log in to WebCenter Sites, select the site you want to work with and select the icon for the WebCenter Sites Contributor interface.
-
Find the asset(s) to delete. In the Search field, enter search criteria identifying the asset and click the magnifying glass button.
A "Search" tab opens displaying a list of assets matching your search criteria.
For more information on finding assets, see Chapter 6, "Finding and Organizing Assets."
-
Select the asset(s) you wish to delete. Do one of the following:
-
If you want to inspect an asset before you delete it:
-
In the list of search results, click the name of the asset you wish to delete.
A tab opens displaying the asset's Inspect view (in either Form Mode or Web Mode).
-
In the asset's toolbar click the Delete icon.
-
-
If you want to delete multiple assets:
-
In the list of search results, select (Ctrl + click) the assets you wish to delete.
-
In the "Search" tab's toolbar, click the Delete icon.
The "Delete Asset(s)" screen displays a table with deletion details for the asset(s) you wish to delete:
-
-
-
Delete the asset(s). In the "Delete Asset(s)" screen, click Select All and then click Delete.
One of the following happens:
-
If the assets you are deleting do not reference any other assets, the "Detail" column of the table displays the message "Asset Deleted" in the row associated with each deleted asset.
The database status of the deleted asset(s) changes to "void."
-
If any of the assets you selected to delete have dependencies preventing the deletion, the "Detail" column of the table displays the message "Asset cannot be deleted due to n reference(s)." In this case, click View References in the "Action" column of the asset.
The assets blocking the deletion are displayed, below the table containing the assets you wish to delete, in the "Assets that reference Name of Asset" section. If you do not remove the references to an asset, the asset cannot be deleted. Continue to step 5.
Figure 5-2 'Delete Assets' Screen – Message Stating One Asset Cannot be Deleted
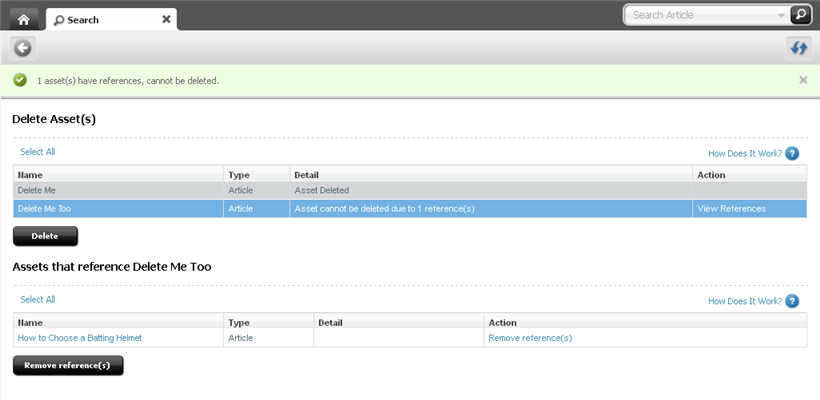
Description of "Figure 5-2 'Delete Assets' Screen – Message Stating One Asset Cannot be Deleted"
-
-
Remove reference(s) in the "Action" column of each referenced asset's row.
-
To remove all referenced assets at once, click Select All and then click Remove reference(s).
-
If you do not wish to remove any of the references at this time, you have the option of cancelling out of the deletion by clicking the Go Back icon.
When you remove the reference(s) to the asset you wish to delete, the "Action" column of that asset displays the link "Delete Now."
Figure 5-3 'Delete Assets' Screen – 'Delete Now' link

Description of "Figure 5-3 'Delete Assets' Screen – 'Delete Now' link"
-
-
Delete the asset(s). In the "Delete Asset(s)" section, select the asset(s) you wish to delete and then click Delete. You can also delete assets individually by clicking the Delete Now link in each desired asset's "Action" column.
The database status of the deleted asset(s) changes to "void." The asset(s) will be deleted from the website during the next publishing session. For information about publishing, see the Oracle Fusion Middleware WebCenter Sites Administrator's Guide.