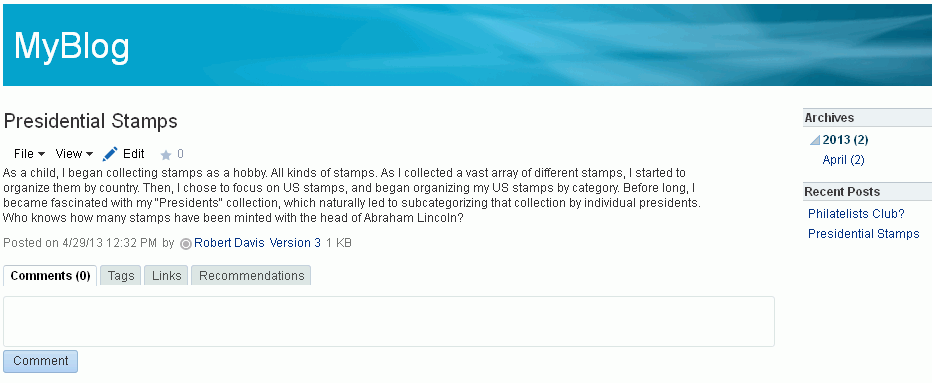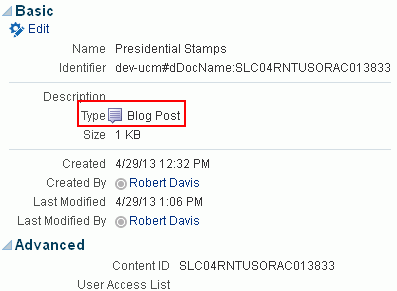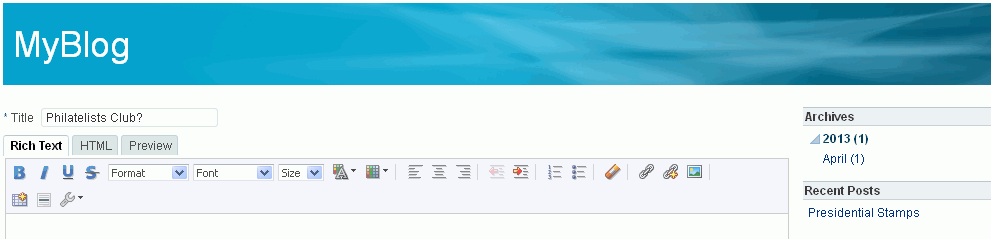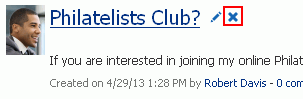16 Working with Blogs
This chapter describes how to subscribe to a blog, create a blog page, and work with blog posts to record experiences and opinions.
This chapter includes the following topics:
Note:
The tasks described in this chapter are available only if the system administrator and portal moderator have made blog functionality available in WebCenter Portal and the current portal, as described in the "Prerequisites for Enabling Blog Functionality" section in Oracle Fusion Middleware Building Portals with Oracle WebCenter Portal.
Permissions:
To perform the tasks in this chapter, you need the following permissions:
-
To create and manage with blog posts: in the Home portal, any authenticated user can add and manage their own blog posts in an existing blog; in other portals, you need the portal-level permission
Create and Edit Documents(which includes delete permissions on blog posts that you create). To delete blog posts that are not your own, you must haveDelete Documentspermission. -
To view or post comments on blog posts, you need only the
View Documentspermission. -
To view a blog page, you need the
View Pagepermission. This permission is granted to all authenticated users by default. To edit a blog page, you need to be grantedEditpermissions on the page. -
To create a personal page using the Blog page style, you need the application-level permission
Pages: Create. This permission is granted to all authenticated users by default, allowing them to create and manage their personal pages in the Home portal
16.1 About Blogs
Blogs are typically personal records of an individual user's experience and opinions. The word blog is a contraction of the term Web log. It was coined to describe the online diaries spawned in the late 1990s.
Blogs provide a useful tool for discussing and/or evangelizing any type of idea, strategy, or point of view. Blogs may be projected out to a select group of people or to a wider audience. Typically, each blog contains various blog posts, with the most recently added blog post displayed at the top. Blogs invite readers to comment on the overall concepts
In WebCenter Portal, you can create blogs to group related blogs posts. For example, you can group posts by the same author or related topics. Create a blog using either of the following two methods:
-
Blog task flows (components), to expose a customized blog view on a page along with other page components. This is an advanced task, described in the "Working with Blog Task Flows" section in Oracle Fusion Middleware Building Portals with Oracle WebCenter Portal. After blog task flows have been added to a page, you can working with them, as described in Section 16.5, "Working with Blog Posts."
-
Blog page style, to create a dedicated blog page. See Section 16.2, "Understanding the Blog Page Style" and Section 16.3, "Creating a Blog Using the Blog Page Style."
16.2 Understanding the Blog Page Style
Out-of-the-box, the WebCenter Portal includes several page styles for selection when creating a new page. One of these page styles is the Blog page style, which enables you to create a dedicated blog page (Figure 16-1).
Figure 16-1 Blog Page Displaying Blog Post
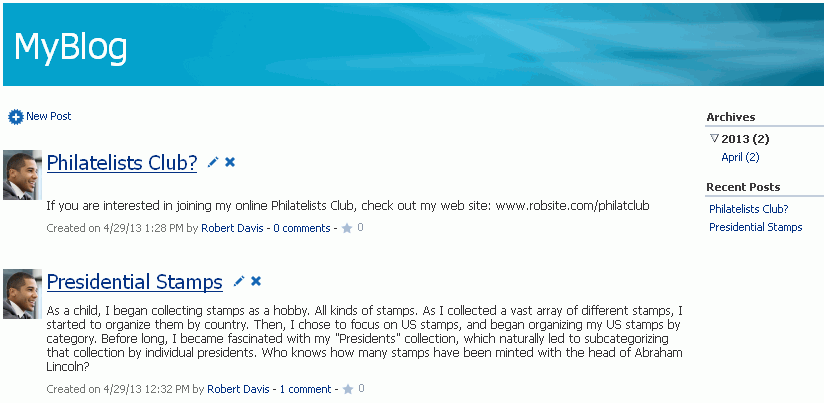
Description of "Figure 16-1 Blog Page Displaying Blog Post"
On a blog page, the Archives section on the right provides links to blog posts by year and by month. Clicking a month displays all blog posts created during that month.
A blog page displays various details for each blog post. These include the blog post title, the blog post content, date of creation or modification, name of the user who created or last modified the post, and the number of comments on the blog post.
Authorized users can click the Edit Post (pencil) icon to edit a post and also add comments, tags, and links on the corresponding tabs at the bottom of the post. An authenticated (logged in to WebCenter Portal) user with view-only permissions can add comments to a blog post by clicking the comments link below the post. Public users can not comment on blog posts.
Clicking a blog post title opens the blog post to occupy the entire the blog page (Figure 16-2), providing controls to manage the blog post.
In a portal or the Home portal, blog pages are stored in a separate folder named Blogs under the root folder of the portal in the document hierarchy. When you create a new blog page, an empty folder is created for that blog under the Blogs folder. All blog posts that you create in that blog are stored in the blog's folder.
Figure 16-3 illustrates the directory structure for the example MyBlog, which contains two blog posts. The breadcrumb at the top shows that the blog posts are created in the MyBlog folder in the portal.
Figure 16-3 Directory Structure of a Blog
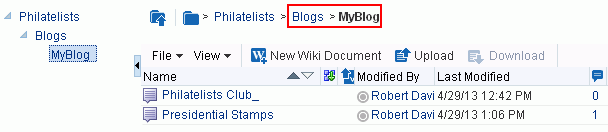
Description of "Figure 16-3 Directory Structure of a Blog"
16.3 Creating a Blog Using the Blog Page Style
To understand the differences between the two methods of creating a blog, see Section 16.1, "About Blogs."
You can create a dedicated blog page using the Blog page style as either:
-
A personal page in the Home portal, selecting Blog as the page style. See Section 5.7.2, "Creating a Personal Page."
-
A portal page in a portal, selecting Blog as the page style. This is an advanced task, described in the "Creating a Page or Subpage in an Existing Portal" section in Oracle Fusion Middleware Building Portals with Oracle WebCenter Portal.
In both cases, the initial blog page you create looks similar to Figure 16-4. For more information, see Section 16.2, "Understanding the Blog Page Style."
Figure 16-4 A New Blog Created Using the Blog Page Style

Description of "Figure 16-4 A New Blog Created Using the Blog Page Style"
16.4 Subscribing to a Blog
You can subscribe to be notified whenever a blog entry is posted or commented upon in a portal. Owning a blog does not automatically subscribe a blog owner to it. A blog owner must also explicitly subscribe to receive blog notifications. For information about how to subscribe to a blog, see Section 20.3.2, "Setting Portal-Level Subscriptions." Whenever there is a change, you are notified through your selected messaging channel. For information about messaging channels, see Section 20.2, "Establishing and Managing Your Messaging Channels and Filters."
There is no subscription available for blogs in the Home portal. However, you can subscribe to be notified of changes to specific blog posts. For information about subscribing to a specific blog post, see Section 16.5.6, "Managing Blog Posts."
16.5 Working with Blog Posts
The following sections describe how to add and manage blog posts:
16.5.1 About Blog Posts
For each blog post, you can use the controls to perform tasks such as edit, subscribe to, share, and comment on the post (Figure 16-5). For information about these tasks, see Section 16.5.6, "Managing Blog Posts."
When you create a blog post, a file is created in the content repository with the same name as the blog post title. Subsequently, you can change the blog post title when editing the blog post, but keep in mind that this changes only the display title; the name of the file for the blog post remains the original name. Therefore, you cannot later create a new blog post with the same initial title as the original title, as that file name already exists.
You use the Rich Text Editor (RTE) to add the content and style elements to a blog post. The RTE provides features such as the ability to embed images, create new resources on the fly, and add content. For more information, see Section 17.7, "Using the Rich Text Editor (RTE)."
By default, the entire content of a blog post gets displayed on the blog page. You can choose to display only a selected paragraph by using the Snippet icon in the RTE (see Table 17-4, "Rich Text Editor Toolbar Icons and Controls on Rich Text Tab").
When you create a blog post, the Type property of the blog post file is set to Blog Post (Figure 16-6). To view the properties of a blog post file, see Section 17.17.2, "Working with File Properties."
16.5.2 Creating a Blog Post
To create a blog post:
-
Navigate to the blog in which you want to create a blog post.
-
Click New Post to open the Rich Text Editor (RTE).
-
In the RTE, in the Title field, enter a display name for the blog post (Figure 16-7), up to 250 characters. Special characters (such as
\ / : [ ] * ' " | ?) are allowed.Note:
The initial title you give a blog post becomes the name of the file that is created in the content repository for the blog post. Subsequently, you can change the blog post title when editing the blog post, but keep in mind that this changes only the display title; the name of the file for the blog post remains the original file name. Therefore, you cannot later create a new blog post with the same initial title as the original title, as that file name already exists. No matter what title you give a blog post, you can always edit the blog post and change the title.
-
Add and preview the text, formatting, and styling in the Rich Text, HTML, and/or Preview tabbed panes. For information about working with the RTE, see Section 17.7, "Using the Rich Text Editor (RTE)."
-
On the Preview tab, choose a mode for publishing the blog post:
-
Draft: Select to mark the blog post as a draft. On a blog page, a draft blog post is marked as "Draft". Only the author of a blog post and portal moderators can view draft posts. Users with just the viewing permissions can view only published posts.
-
Publish: Select to publish the blog post. On a blog page, a published post is marked as "Posted".
By default, a post is published with the current date and time details. If you want the blog post to be published on a future date and time, use the date picker. The blog post will be published automatically on the specified date.
Note:
The Activity Stream shows a blog post that has a publish date, regardless of the publish date. Only draft posts are not listed in the Activity Stream.
-
-
Click Create to save your changes and exit the editor.
The new blog post appears as the top-most entry in its blog (Figure 16-3). For information about the tasks that can be performed on a blog post besides editing it, see Section 16.5.6, "Managing Blog Posts."
Figure 16-8 Blog Page Displaying Blog Post
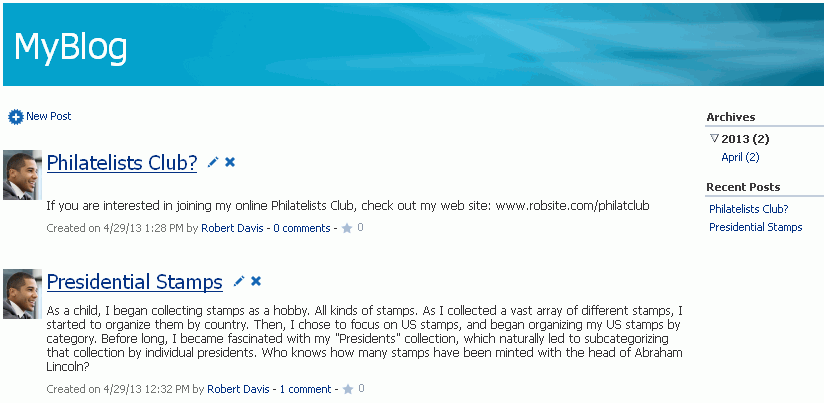
Description of "Figure 16-8 Blog Page Displaying Blog Post"
On the Documents page in the portal, the new blog post is saved as a document under its parent blog folder (MyBlog), which in turn, is stored under the Blogs folder, as shown in Figure 16-9.
Figure 16-9 Blog and Blog Post in the Document Hierarchy

Description of "Figure 16-9 Blog and Blog Post in the Document Hierarchy"
16.5.3 Viewing a Blog Post
You can view a blog post by opening the page in which it resides, or by opening it as a document in the Document Viewer preview pane.
To view a blog post on a blog page:
-
Open the page containing the blog, or created used the Blog page style. The way you open the page depends on the page template in use in your portal.
Figure 16-10 shows a blog post on a page created using the Blog page style.
Figure 16-10 Opening a Blog Post on a Blog Page
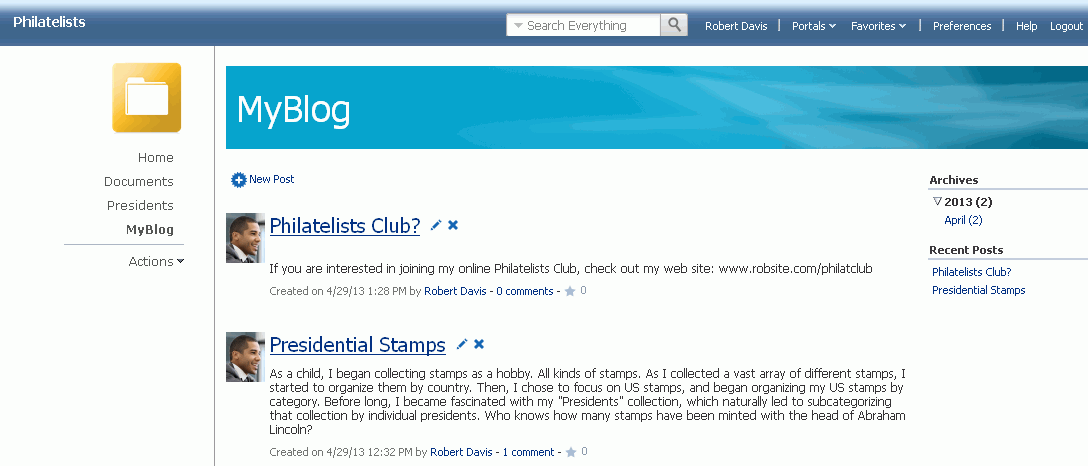
Description of "Figure 16-10 Opening a Blog Post on a Blog Page "
To view a blog post in a Document Viewer preview pane:
-
On the Documents page or in the Document Explorer, Document Manager, or Folder Viewer on a page, navigate to the
Blogsfolder. -
Open the blog folder that contains the blog post, then click the blog post file (Figure 16-11) to open it in the Document Viewer preview pane
Figure 16-11 Blog and Blog Post in the Document Hierarchy

Description of "Figure 16-11 Blog and Blog Post in the Document Hierarchy"
From the Document Viewer preview pane, if you want to view just the content of the blog post in a separate tab in your browser, click the View menu, and select Open in Browser.
16.5.4 Editing a Blog Post
You use the Rich Text Editor (RTE) to add or revise the content of your blog posts.
When you open a blog post for editing, WebCenter Portal automatically checks the file out. If another user is already editing a blog post when you try to open it, the Documents service displays a message that the blog post has already been checked out. On the Documents page or in the Document Explorer, Document Manager, or Folder Viewer on a page, a lock icon displays alongside a blog post that is checked out. When you hover the mouse cursor over the lock icon, the name of the user who has checked out the blog post displays.
Whenever you save changes to a blog post, WebCenter Portal automatically checks the file in and creates a new version of the blog post. This means that the last saved version of a blog post appears as the current version.
To edit a blog post:
-
Open your blog post in edit mode in any of the following ways, depending on your view:
-
On the Documents page, or in the Document Explorer, Document Manager, or Folder Viewer on a page, click in the row of the blog post file you want to edit, then click the File menu, and select Edit, or right-click the file and select Edit from the context menu to open the blog post in the RTE.
-
In the Document Viewer preview pane, click the Edit action.
-
In a blog page or a blog component on a page, click the Edit Post (pencil) icon for the required blog post.
-
In a blog page or a blog component on a page, open the blog post by clicking its title, then click the Edit action.
-
-
In the RTE, add, revise, and preview text, formatting, and styling in the Rich Text, HTML, and/or Preview tabbed panes. For information about working with the RTE, see Section 17.7, "Using the Rich Text Editor (RTE)."
-
Click Save to save your changes and continue editing, or click Save and Close to save your changes and exit the editor.
16.5.5 Deleting a Blog Post
You can delete a blog post in the following two ways:
-
In a blog page or a blog component on a page, click the Delete Post icon (Figure 16-12) for the required blog post.
-
Navigate to the blog post on the Documents page or the Document Explorer, Document Manager, or Folder Viewer, and delete the blog post file as described in Section 17.12, "Deleting Folders and Files."
16.5.6 Managing Blog Posts
Table 16-1 lists the tasks that you can perform to manage blog posts, with links to the steps that describe how to perform each task for any file.
Table 16-1 Managing Blog Posts
| Task | Description | Documentation |
|---|---|---|
|
Opening a blog post for viewing |
You can open a blog post on the Documents page or in the Document Explorer, Document Manager, or Folder Viewer on a page. You can also open a blog post in a browser. If your blog post is exposed through a blog page, you can open the blog page to view the blog post in the page. |
|
|
Downloading a blog post |
You can download blog posts from the content repository to your local file system. You can access the Download action from the Documents page, the Document Explorer, Document Manager, or Folder Viewer, or the Document Viewer preview pane. The Download action is not available when you open a blog post directly from the page that contains it. Note: WebCenter Portal does not support uploading a blog post from the file system. If you upload an HTML file, you cannot convert it to a blog post due to differences in underlying metadata. |
|
|
Renaming a blog post |
You can rename a blog post as desired. |
|
|
Deleting a blog post |
You can delete a blog post if it is no longer pertinent. |
|
|
Viewing, adding, and deleting comments on a blog post |
You can associate comments with a blog post to provide additional information that you may want to convey to other users about it. Note: A user with view-only permissions can add comments to a blog post by clicking the comments link below the post. The comment display is limited to 500 characters. |
|
|
Viewing and adding tags to a blog post |
You can add tags to a blog post to specify keywords related to the content of the post to make it more widely discoverable in search results. |
|
|
Viewing and deleting versions of a blog post |
Every time you save a blog post, WebCenter Portal saves a new version of the post and maintains the version history. You can view and delete the various versions. However, you cannot restore an older version of a blog post |
|
|
Viewing and modifying properties of a blog post |
You can view the basic and advanced properties associated with a blog post. However, you can modify only the name and description of a blog post. |
|
|
Viewing and adding links to other resources (requires |
Using the Select Resource and New Resource icons in the RTE, you can add links from a blog post to existing resources, or create and link to new resources. Note that these inline links are not added to the Links tab associated with the details of the blog post. |
Table 17-4, "Rich Text Editor Toolbar Icons and Controls on Rich Text Tab" (Select Resource and New Resource icons) |
|
Opening or saving blog posts as PDF files |
You can open or save the PDF version of the currently open blog post. This choice is available if Content Server is configured to convert blog posts to PDF format, and your system administrator must configure the WebCenter Conversion component, as described in the "Enabling the Conversion of Wikis and Blogs into PDFs" section in Oracle Fusion Middleware Administering Oracle WebCenter Portal. |
|
|
Sharing the URL of a blog post in Activity Streams or through a mail message |
You can directly access a blog post by using its URL. You can retrieve the URL, share it by publishing it to Activity Streams, or send it in a mail message. |
|
|
Subscribing to a blog post |
You can subscribe to a blog post to receive notifications for activities such comments, likes, updates, or deletions. You are notified through your selected messaging channel. |
Section 17.23, "Subscribing to a File" and Section 20.3.2, "Setting Portal-Level Subscriptions." |
|
Liking or unliking a blog post |
To indicate that a blog post is of particular interest to you, you can "like" it. If a post is already liked, you can "unlike" it if you no longer wish to highlight your preference. |
|
|
Adding a blog post to your favorites |
For quick access to a blog post, you can add it to your personal favorites. |