 Understanding KPIs
Understanding KPIs
This chapter provides an overview of key performance indicators (KPIs) and discusses how to:
Define KPI building blocks.
Establish KPIs.
Enter KPI values.
Use KPI maintenance utilities.
Migrate KPIs to a different database.
See Also
Monitoring Scorecards and KPIs
Delivered Workflows for PeopleSoft Scorecard
 Understanding KPIs
Understanding KPIs
This section discusses:
KPIs.
Data elements.
KPI dimension members.
Assessments and target rules.
Activities and actions.
Calculation and assessment frequency.

 KPIs
KPIsKPIs provide the metrics that are used within PeopleSoft analytic applications such as Scorecard and Workforce Analytics. They are derived from data within PeopleSoft EPM, or they can be based on manually maintained values. You obtain the information that you need to measure by defining KPI metadata and any additional calculations made to it. You also create the rules that control how KPI dimension members are assessed (how their score is determined). KPIs provide the link to PeopleSoft EPM data and enable you to automate the process of accessing key business data and measuring it against your goals.
In the Scorecard application, KPIs are associated with scorecard strategy components or strategic initiatives. However, this documentation describes KPIs before it discusses how to establish strategy components and scorecards. The topics are organized this way because KPIs must be set up before you can associate them with strategy components. Keep in mind that before you define KPIs, you should plan your strategy, because it determines which KPIs you need to create.
The following diagram outlines the steps for establishing KPIs, including: defining KPI building blocks; defining KPIs, including cause and effect relationships, calculation rules, and target rules; processing KPI security; entering values for manual KPIs; processing KPIs; viewing KPI results.

Steps for setting up KPIs
This chapter discusses only the setup steps; processing and viewing KPIs are discussed in subsequent chapters.
When you define a KPI, you use the KPI Type field to indicate how the system determines the KPIs value. A KPI can be one of the following types:
Calculated
Calculated KPIs are based on data in PeopleSoft EPM, and the system computes their values during processing.
Manual
Manual KPIs do not use data derived from PeopleSoft EPM tables to determine their values; instead, you enter their actual values using the Manual KPI page.
Composite KPIs are combinations of other KPIs. They help to track the performance of "soft" measures that aren't aggregates in a data warehouse. They can be based on any calculated KPIs, including other composite KPIs. Use them to compare and evaluate dimensions, such as customers, suppliers, channels, employees, and products across various attributes. The values for composite KPIs are obtained by summing their subordinate KPI values to produce an overall score. The KPIs used to form the composite can also be weighted, so that you can determine the percentage influence of each KPI on the overall score. You can use composite KPIs along with other KPIs in KPI portfolios. To analyze the results of a composite KPI and its component KPIs, use the KPI Analysis page.
For example, a good candidate for a composite KPI would be a KPI that measures customer value; it can be based on completely different measures like customer sales, number of support calls, and ability to use as a reference, and you can weight the importance of each of the measures to determine the overall customer value.
Derived
A derived KPI is one whose value is determined by using the KPI results from a previous processing run for either a different KPI or for the same KPI, but using a different time period, scenario, or business unit.
To indicate how a KPI is calculated, you associate it with a calculation rule. These rules can either be based on a calculation expression (an equation), or based on another KPI. If they are derived from another KPI, you can vary some of the parameters for the calculation. When you associate a calculation rule with a KPI, you must specify a model.
Calculation expressions are established on the Calculations - Expression page. You can use a combination of defined KPIs, data elements, constant values, or built-in functions within calculation expression equations.
All KPIs use target rules to determine their assessments, and the system can calculate and assess quarter-to-date and year-to-date totals depending on the options that you establish. Weekly calculations and assessments are not supported.
KPI families enable you to define a group of related KPIs, so that you can easily switch between KPIs within the same family when you view KPI results. The family can represent the same metric along different dimensions or represent totally separate KPIs that are in some way related to each other. Families are established per setID. To create the family definitions, you use the KPI Family page. As you use the KPI Definition page to create new KPIs, you can associate them with a family. To view the results for the KPI family members, use the KPI Detail page; a drop-down list box enables you to view another KPI within the same family.
When you define a KPI, if you associate the KPI with a tree that defines the organizational hierarchy for the dimension, you can view the KPI results hierarchically based on that tree, with results summarized at each node. This enables you to navigate through your existing business hierarchies such as departments, regions, and products without the need to create unique KPIs for each level in your organization. The tree is made up of nodes that depict the organizational hierarchy for that dimension, with leaves that are the detail dimension values—for example, the individual employee IDs for the employee dimension. For example, by associating a KPI that measures employee base pay with a tree that uses the employee dimension and has nodes for each department, you can view the KPI results (employee base pay) aggregated by department.
The Hierarchical KPI page shows the KPI results aggregated by the dimension tree hierarchy. The assessments for summary nodes are based on the assessment results for the detail values subordinate to each node.
Hierarchical KPIs have several requirements:
You must define tree metadata for the trees that are used for hierarchical KPIs.
During KPI processing, the system uses the flattened dimension tree to compute the aggregate node values. Tree metadata defines the name of the record that stores the flattened tree data. The record that is used is PF_TRFL_KPI_TBL. Delivered dimensions already have this information defined, but, if you create your own dimensions, you need to enter this record name in the Flattened Table field on the Tree Metadata page.
You must complete the detail fields for the tree structure associated with the dimension tree by using the Tree Structure - Details page in Tree Manager. This is to ensure that the roll up aggregation starts from the tree leaves (the detail values) instead of the tree nodes. The tree must be a summer tree.
You cannot use composite KPIs as hierarchical KPIs.
To use a manual KPI as a hierarchical KPI, do not select the No Aggregation check box on the KPI Definition - Add'l KPI Info page.

 Data Elements
Data Elements
Data elements are a constraint-based subset of PeopleSoft EPM data, and are also referred to as a dataset. They can either result in a single value (a pointer) or retrieve multiple values that are grouped and subtotaled by dimension. They serve as the basis of calculated KPIs and can also be used as the target values upon which assessment results are based. They should be planned and set up in coordination with someone who is familiar with the PeopleSoft EPM database structure.
When you define a data element, the system creates a Structured Query Language (SQL) SELECT statement that extracts data from tables in the PeopleSoft EPM database to use within KPI expressions. For calculated KPIs, the data element is the key component that you must establish.
Data elements are based on constraints, which act as a filter and create the WHERE clause of the SQL SELECT statement that ultimately retrieves the data. Data elements are set up using KPI manager, but they require components that are established in PeopleSoft EPM. This diagram illustrates the relationship between data elements and their related PeopleSoft EPM database components:
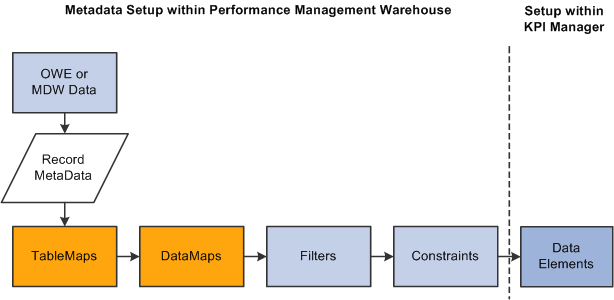
Relationship between data elements and Performance Management Warehouse components
Use data elements to:
Define which EPM data to target and use.
Specify which dimension, such as product, customer, business unit, and so on, to use for calculations.
Control how to combine data (for example, sum, count, average, and so on).

 KPI Dimension Members
KPI Dimension MembersKPI dimension members are the individual elements or rows of data that are described by a KPI. In most cases, a KPI returns more data than is pertinent to your scorecard. Therefore, you specify which dimension members to include for a KPI by using the Dimension Members page. The dimension members can be defined by a rule (constraint-based) or can be individually specified. Rules are useful for KPIs that deal with a large volume of data that often changes and is difficult to keep current, such as employee data. For example, by using a rule, you can specify that the KPI should include all employees in department A. The constraints upon which a rule is based are established in PeopleSoft EPM. The rule can be based only on information available about the specific dimension. In other words, the criterion that drives the selection must be associated with the specific dimension of the KPI and might require that you associate the dimension table with other PeopleSoft EPM database tables. You can preview the dimension members for rule-based KPIs to validate what is selected by the constraint. If you are not using a rule to define the dimension members, the system can retrieve all of the dimension members from which you can select the specific ones to include.
You can specify the relative importance of each dimension member by assigning weight factors. During assessment processing, weights are used only when strategy components use an assessment method of weighting. Also, you can't use weights if the KPI dimension members are business units.

 Assessments and Target Rules
Assessments and Target RulesAssessments are the "scores" of a scorecard; that is, they indicate to what extent KPI dimension member results achieve their targets. You establish assessment definitions, such as green, yellow, or red, using the Assessment Definition page. On this page you define the image and text that appears for that assessment on the scorecard, and its assigned color in charts. You also define the assessment numeric equivalent— its value is used during scorecard assessment processing to determine actual assessment results, or to compute weights, depending on the assessment method used by the strategy component.
You associate assessments with KPI dimension members by establishing the rules for assessment results—in other words, the value ranges that correspond to each assessment—using the Target Rule page. Think of this as being equivalent to a grade scale. Use this page to define the target value and to establish rules to designate the ranges of actual values that result in a given assessment. Target rules are defined for each dimension member for the KPI. If the dimension members are based on a rule, then a single target rule is used for all the dimension members. If the dimension members are specified individually, then each dimension member must be assigned a target rule.
Target values can be based on:
Numeric values.
PeopleSoft EPM database values (using data elements).
A table of results that you manually maintain.
This table is referred to as the default target table.
A KPI.
The target rules compare a KPI dimension member's actual value to a target value or a percentage of the target. If that condition is true, the rule assigns the object the associated assessment. Target rules can:
Determine whether an object's value is within a specified percentage of the target value.
Compare an object's value to another data element's value.
Compare an object's value to a number that you enter.
Use the value of a dimension member from a different KPI as the basis for the comparison.
For any KPI, you can define target rules for three time frames—current period, quarter-to-date, and year-to-date. To determine quarter-to-date and year-to-date results, you must establish target rules for those time frames.

 Activities and Actions
Activities and ActionsUsing PeopleSoft Workflow, you can automatically send email messages or add items to a worklist based on assessment results. To do this, you establish the individual activities (the emails or worklist entries) using the Activity Definition page, and then associate one or more activities with an action using the Action Definition page. Actions are associated with KPIs on the Target Rule page. When you define the target ranges and their resulting assessments, you indicate what action, if any, takes place.

 Calculation and Assessment Frequency
Calculation and Assessment FrequencyWhen you define a KPI, you can control when it is calculated (for calculated KPIs), or assessed, or both. These options are set up on the KPI Definition - Frequency page. If no specific calculation or assessment frequencies have been defined, the system calculates and assesses KPIs every time they are processed. The frequencies that are available are based on the calendar and associated frequencies defined for each business unit.
These settings enable you to control the monitoring of period-sensitive metrics such as earnings per share. For example, the value for earnings per share is reported only at quarter end and should affect the scorecard only at that time. Your organization might want to see the value for earnings per share each month on the scorecard as an indication of business performance. You might or might not want earnings per share assessed each month. However, earnings per share should affect the scorecard only when it is evaluated at the end of the quarter.
Note. Weekly scorecard assessments are not supported. Because a year does not break into full weeks, quarter to date (QTD) or year to date (YTD) values cannot be calculated correctly when using a weekly calendar, since end dates for a weekly calendar do not always fall on a month end date (which is how QTD and YTD roll up values are calculated). In a regular year, there are 52 weeks plus 1 day. In a leap year, there are 52 weeks plus 2 days.
 Defining KPI Building Blocks
Defining KPI Building Blocks
To define supporting objects use the Data Element Definition (KP_DATAELEM_DFN), Calculation Definition (KP_CALC_DFN), Activity Definition (KP_ACTIVITY_DFN), Action Definition (KP_ACTION_DFN), Assessment Definition (KP_ASSESS_DFN), System Options (KP_SETID_FLAGS), and KPI Weight Scale (KP_WEIGHT_TBL) components.
This section discusses how to:
Define data elements.
Establish calculation definitions.
Establish activity definitions.
Establish action definitions.
Establish assessment definitions.
Establish KPI trees.
Define summary calendars.
Establish system options.
Establish weight scales.

 Pages Used to Define KPI Building Blocks
Pages Used to Define KPI Building Blocks
|
Page Name |
Definition Name |
Navigation |
Usage |
|
Data Element Definition |
KP_DATAELEM_DFN |
Key Performance Indicators, Administration, Building Blocks, Data Elements |
Define the constraint-based data upon which to base data elements. Data elements are used in calculation expressions and as target values for calculated KPIs. |
|
Constraint Definition |
PF_CONSTRAINT_DEFN |
EPM Foundation, Business Metadata, Constraint and Expressions, Constraint |
Review or create constraint definitions. |
|
Get Data Element Values |
KP_DATAELEM_GET |
On the Data Element Definition page, click Preview Values. |
Retrieve the data defined by a data element to verify setup. |
|
Calculation |
KP_CALC_DFN2 |
Key Performance Indicators, Administration, Building Blocks, Calculations |
Create a calculation definition (keyed by calculation ID). When you define a calculated KPI, you associate the KPI with a calculation definition to specify how the system determines the KPI's value. |
|
Activity Definition |
KP_ACTIVITY_DFN |
Key Performance Indicators, Administration, Building Blocks, Activities |
Establish activity definitions, which specify what type of activity occurs as a result of KPI assessment. One or more activity definitions are used in an action definition. |
|
Action Definition - Definition |
KP_ACTION_DFN1 |
Key Performance Indicators, Administration, Building Blocks, Actions, Definition |
Establish an action definition. |
|
Action Definition - Activities |
KP_ACTION_DFN2 |
Key Performance Indicators, Administration, Building Blocks, Actions, Activities |
Define the activities for an action. |
|
KP_COLOR_TBL |
Key Performance Indicators, Administration, Building Blocks, Assessment Colors |
Define the chart colors that are available to use for assessments. You associate the chart color with an assessment definition to specify the color that represents the assessment in charts. Chart colors are delivered as system data. Typically, you use the delivered system data unless you want to limit the chart color options. |
|
|
Assessment Definition |
KP_ASSESS_DFN |
Key Performance Indicators, Administration, Building Blocks, Assessment |
Set up assessment definitions. |
|
Tree Manager |
PSTREEMGR |
Tree Manager, Tree Manager |
Create trees that depict a hierarchy of KPIs. Trees are used for KPI analysis paths. |
|
Summary Calendar |
BC_BU_SCENARIO |
Key Performance Indicators, Administration, Assign Calendar to Scenario |
Defines the summary calendar that is associated with a business unit for a particular scenario. |
|
System Options |
KP_SETID_FLAGS |
Key Performance Indicators, Administration, System Options |
Define setID-level options for approving comments, publishing KPIs, enhancing performance, and controlling how the system handles the value zero in calculations. |
|
KPI Weight Scale |
KP_WEIGHT_TBL |
Key Performance Indicators, Administration, Building Blocks, Weight Scales |
Establish assessment value ranges for weighted strategy components. |

 Defining Data Elements
Defining Data Elements
Access the Data Element Definition page (Key Performance Indicators, Administration, Building Blocks, Data Elements).
|
Dimension |
Select the dimension that the system uses to categorize the data described by this data element. Data elements return multiple rows of data that are grouped and subtotaled based on the IDs of the dimension that you specify in this field (unless you use a pointer). For example, if you set the dimension to supplier, the system groups the rows of data by the individual Supplier IDs. Essentially, your selection creates the GROUP BY clause of the SQL statement. This field is not available for entry if the Pointer check box is selected. Click the dimension description to access the Dimension page. Dimensions are established in PeopleSoft EPM. |
|
Select the constraint code upon which this data element is based. The constraint code functions as a filter and is used to build the WHERE clause of the SQL SELECT statement that retrieves the data described by this data element. Only data that meets the criteria specified by the constraint code is included in calculations that use this data element. For example, you could use this option to include only amounts that are over a certain value, thereby eliminating rows of data that have no real significance. Click the description to access the Constraint Definition page, where you can review the constraint. |
|
|
Constraint Definition |
Click to access the Constraint Definition page, where you can establish new constraints. |
|
DataMap |
Displays the datamap that defines the particular set of data used by the data element. The system derives the value for this field from the constraint that you select. Click the description to access the DataMap component pages. |
|
Specify the datamap field that stores the detail dimension values, such as supplier ID. This field is not available if the Pointer check box is selected. Click the description to access the Get Data Element Values page, where you can verify whether you correctly defined the data that is retrieved by the data element definition. |
|
|
Select the datamap field that contains the values that the system evaluates. These values are ultimately used within KPI calculations or targets. This must be a numeric value except when Aggregate Type is Count. |
|
|
Preview Values |
Click to access the Get Data Element Values page, where you can verify whether you correctly defined the data that is retrieved by the data element definition. |
|
Select how to combine the rows of data retrieved. Options are:
For example, assume that you want to establish a KPI that calculates average sales value (sales divided by number of customers). You need to set up a data element that retrieves the number of customers and use it in a KPI that divides sales (another data element) by the number of different customers. You would select Count Dist and use this data element as the denominator within your calculation expression. The Aggregate Type field is not available if:
The system uses the database column defined in the Measure field to determine if a record is unique. If more than one record has the same entry for that field, it is not considered unique. For example, if measure is set to Amount, then it would probably not make sense to use one of the distinct aggregate types, because you could end up with many records with the same amount. However, if the Measure field is set to Customer Number, then using one of the distinct aggregate types, such as Count Dist, would be valid. Doing so would ensure that you didn't include any customer more than once. |
|
|
Unit of Measure |
Select the measurement unit that applies. This field is not available when the Monetary Unit check box is selected. |
|
Warehouse Name |
Select the warehouse to use as the data source for this data element. Options are: Multi-Dimensional Warehouse. Operational Warehouse. |
|
Select to return a single row of data. You must select this check box for any data elements that are used as targets in target rules. Because the data is summarized by business unit, when you select Pointer, the system automatically sets the Dimension to Business Unit, and disables the Aggregate Type, Dimension, and DataMap Field for Dimension fields. |
|
|
Monetary Unit |
Select to indicate that the data element returns currency values. The system automatically computes the equivalent business unit base currency during processing for any foreign currency amounts. |
|
Select to prevent the data described by the data element from being aggregated into totals such as business unit totals, scenario totals, or calendar-to-date totals. You typically select this check box when the data retrieved by a data element returns percentages or averages, because combining such values would not result in mathematically correct totals. If this check box is selected, the system retrieves the required historical data to correctly calculate quarter-to-date and year-to-date amounts instead of using amounts from prior periods. By default, this option is not selected, and the system summarizes data elements across business units based on the business unit tree. |
|
|
Compile |
If you modify any underlying PeopleSoft EPM data, click to recompile the SQL. To ensure that you update all KPI-related SQL, use the PeopleSoft EPM mass compile utility. |
|
SQL Object ID Prefix |
Displays the unique prefix used to generate the SQL clauses for this data element. The SQL objects have a prefix of PF$_DS_nn, where nn is the SQL object counter number. |
Advanced Data Element Setup
Expand this group box to access links to the PeopleSoft EPM pages where you can create or edit the various objects that are used in the data element definition.
|
Create Constraint |
Click to access the Constraint page. |
|
Create/Edit Record Metadata |
Click to access the Record Metatdata page. |
|
Create/Edit TableMap |
Click to access the TableMap page. |
|
Create/Edit DataMap |
Click to access the DataMap page. |
See Also
Setting Up the Operational Warehouse - Enriched for EPM Analytical Applications

 Establishing Calculation Definitions
Establishing Calculation Definitions
Access the Calculation page (Key Performance Indicators, Administration, Building Blocks, Calculations).
Entering Descriptions
Complete the following description fields for a calculation definition. These appear on various scorecard pages.
|
Description |
Enter a description for the calculation ID. |
|
Source Description |
Enter a description of the source of the data that is used in the calculation. |
|
Calculation Description |
Enter a description of the calculation, preferably an example of the formula used. |
To define the expression, you must use the buttons and fields on this page to "build" the equation for this calculation ID; you can't create one by directly entering the expression into the Calculation Expression field. To build the equation, insert operators and data sources. All data sources that are used within the equation must belong to the same dimension. After you insert a data source object into the calculation expression, the system limits additional data sources to that dimension.
Note. On DB2/OS390, compose your expressions so that multiplication occurs before division; otherwise, decimal precision might be affected because values might truncate. Use parentheses to control the order of calculation and ensure correct decimal precision.
Selecting and Modifying Expression Elements
Use the buttons within the Current Element group box to select and modify an element within the expression. The system encloses the currently selected element with double arrows to differentiate it from other elements (for example, <<HRS_WRKED>>).
|
|
Click to navigate to the beginning of the calculation expression and select the first element. |
|
|
Click to navigate one element to the left . |
|
|
Click to navigate one element to the right. |
|
|
Click to navigate to the end of the calculation expression. |
|
Replace |
Click to replace the current element with the active data source. |
|
Insert |
Click to insert the active data source before the current element. |
|
Delete |
Click to delete the current element. |
Additional Fields
|
Rounding |
Select the precision for numeric calculations. |
|
Clear |
Click to erase the current expression. |
|
SQL Object ID Prefix |
Displays the system-generated number that identifies the location of the SQL built by this page group in the SQL repository. |
|
Dimension |
Displays the dimension used by the calculation expression. Initially this field is blank. When you insert the first data source into the calculation expression, the system automatically populates this field. |
|
<dimension description> |
Click to access the Dimension page, where you can view the dimension details. |
Write down the expression that you plan to build before you begin. For this example, assume that you've decided to measure customer satisfaction by calculating the average wait time for a customer to be connected to a service representative. You've already set up a data element called DE_C0006 that returns total wait time. You've also set up another data element called DE_C0007 that returns the total number of calls received by your automated call system. The expression that you want to create is DE_C0006 divided by DE_C0007.
To build this expression:
Select the data element data source.
Select the data element ID DE_C0006.
Click Insert.
Click the / operator.
Select the data element ID DE-C0007 (the data source is still set to data element).
Click Insert.
Save the page.

 Establishing Activity Definitions
Establishing Activity Definitions
Access the Activity Definition page (Key Performance Indicators, Administration, Building Blocks, Activities).
An activity is either an email message or a worklist item. One or more activities make up an action. You associate actions with a KPI assessment by using the Target Rule page; you also dictate the notifications that take place when a KPI receives a specific assessment.
|
Type |
Select the type of activity. The remaining fields that appear on this page depend on which activity type you select. Options are: WorkList: Select to add a work item to a worklist for all members of a specified role. |
|
Role Type |
Select to specify which type of role an email activity is sent to. Options are: Role: Sends emails to the role that you specify in the Role Name field. Person: Sends emails to the person that you specify in the EmplID (employee ID) field. |
|
EmplID (employee ID) |
Select to specify which employee an email activity is sent to. Applies to email activity types when the role type is person. |
|
EmailID |
Enter the email address. This field applies to email activity types only. |
|
Role Name |
Specify the role name to use. This field applies to worklist activities and role-based emails. |
|
Subject |
Enter the subject line to use for an email activity. |
|
Email Text |
Enter the email text to use for an email activity. |
Note. Roles are defined through PeopleSoft security.
See Also
Establishing Action Definitions

 Establishing Action Definitions
Establishing Action Definitions
Access the Action Definition - Definition page (Key Performance Indicators, Administration, Building Blocks, Actions, Definition).
Actions are made up of one or more activities. You associate actions with a KPI on the Target Rule page. When you define a target range and its resulting assessment, you indicate what action, if any, takes place.
To establish an action:
Enter a description and any notes.
Select the Activities tab to access the Action Definition - Activities page, and then insert the activities for this action.
See Also

 Establishing Assessment Definitions
Establishing Assessment Definitions
Access the Assessment Definition page (Key Performance Indicators, Administration, Building Blocks, Assessment).
Note. The remaining fields apply only to Scorecard assessments.
|
Numeric Equivalent |
Enter a numeric value for this assessment. During assessment processing, this number is evaluated to determine the scorecard assessment, depending on the strategy component's assigned assessment method (defined on the Component Definition page). You should ensure that the value used here is highest for green assessments and lowest for red assessments; otherwise, your scorecards will not accurately reflect the proper assessment results. For example, use 50 for green, 30 for yellow, and 10 for red. |
|
Select the scorecard image for this assessment. Images are added with PeopleSoft Application Designer. Because some people are color blind, consider using an image with both a button and a color, or use letters within the colors to help differentiate them. The system provides many images. To add images:
|
The system requires these assessment IDs: UNKNOWN and MONITOR. If they do not exist, the system creates them during assessment processing. The UNKNOWN assessment ID is used whenever an assessment cannot be assigned for various reasons. As delivered, this assessment ID uses a gray image and an assessment numeric equivalent of 1.
The MONITOR assessment ID is used for monitor-only KPIs (defined on the KPI Definition page). As delivered, this assessment ID uses a gray square image and an assessment numeric equivalent of 0. You can modify these settings.
See Also
Understanding KPI and Scorecard Processing
Defining Your Strategy and Establishing Scorecards

 Establishing KPI Trees
Establishing KPI Trees
KPI trees show the hierarchical relationships among KPIs. You can use them to:
Create KPI analysis paths.
These are used to analyze the factors behind a KPI's results, and they are needed for the KPI Definition - Analysis Paths page. The scorecard uses these trees to navigate through KPI details.
Depict calculation relationships among interdependent KPIs.
This is especially helpful when you create KPIs that are calculated based on other KPIs. This visual view makes it easier to understand how to define KPIs.
Show KPI dependencies.
For example, you can use them to show KPIs that are related in some way.
When KPI calculation dependencies exist, you might want to design your KPI trees before you define your KPIs.
To create a KPI tree, use a tree structure that links the tree nodes to the KPI Definition page. That way, when you create a KPI tree node, you can establish the KPI definition for it. The tree structure that the system provides, KPI_STRUCT, does this. Review the sample tree KPI_SALES_ANALYSIS, which is provided with PeopleSoft Scorecard.
To create a KPI tree:
Create a new tree using PeopleSoft Tree Manager.
Use the KPI_STRUCT structure or a structure based on it.
Insert the tree nodes, starting with the root node.
Complete the KPI Definition page for each node, if you haven't already defined the KPI.
See Also
PeopleTools PeopleBook: PeopleSoft Tree Manager

 Defining Summary Calendars
Defining Summary Calendars
To create quarter-to-date scorecard totals and other calendar summarization views, you must associate your quarter-to-date summary calendar with a scenario. Summary calendars must be established before you use them with scorecards.
To define a summary calendar:
Access the Summary Calendar page.
Select the business unit and scenario.
Select a summary calendar ID.
Only summary calendars that are associated with the detail calendar of the specified scenario appear.
See Also
Setting Up EPM Infrastructure, Business Rules, and Security

 Establishing System Options
Establishing System Options
Access the System Options page (Key Performance Indicators, Administration, System Options).
Options are established for each SetID.
Comments Options
|
Approval Required |
Select to use comment workflow with KPIs and strategy components. This enables you to set up the approvals at the KPI level (on the KPI Definition page) and strategy component level (on the Component Definition page). |
|
Apply this to all KPIs |
Select to require approvals for all KPIs within the setID, overriding any approval setting at the KPI level. |
|
Apply this to all Strategy |
Select to require approvals for all strategy components within this setID, overriding any approval setting at the strategy component level. |
|
Select to require comments to be entered whenever assessments are overridden. Requiring comments for overrides enables you to maintain an audit trail of the overrides, because comments are time- and date-stamped. If you also select the Approval Required check box, then any overrides must be approved before the system uses them. |
Publish Options
|
Yes |
Select to publish KPI fact data, which makes KPI information available to other applications that subscribe to it. Publishing takes place when you process KPIs. |
|
No |
Select to avoid publishing KPI fact data. |
Supplier Rating System Options
|
Default KPI |
Select a default KPI to use for PeopleSoft Supplier Rating System portal pagelets. |
Performance Related Settings
|
Maximum KPI Rows |
Enter the maximum number of rows that the system displays on KPI-related pages. Lower numbers provide better system performance, but limit the data that the system displays to the number of rows specified in this field. |
|
Large Amount of KPI Data |
Select to prevent the system from displaying KPI-related portal pagelets. |
Use Zero Option
|
Use Zero for Missing Values |
Select to use the value of zero in cases in which a data element data is missing or unavailable. This ensures the system returns values and assessment results for KPIs even if the data elements that they reference do not contain data. |
See Also
Administering Scorecards and KPIs
Processing KPIs and Scorecards
Delivered Workflows for PeopleSoft Scorecard

 Establishing Weight Scales
Establishing Weight Scales
Access the KPI Weight Scale page (Key Performance Indicators, Administration, Building Blocks, Weight Scales).
Each model has its own set of weight scales. Within the grid area, insert a row for each range that you define. Enter the range's lowest value and highest value, and select the assessment ID to use as the assessment result for that range. Enter ranges in ascending order, ensuring that none of the values overlap. The values must be between 0 and 999.99. During processing, the system compares the actual value to the defined range for each row. If the actual value is within the range, the resulting assessment is the assessment ID associated with that range.
Note. Weight scales are used during scorecard assessment processing only if scorecards contain strategy components with an assessment method of weighting.
See Also
 Establishing KPIs
Establishing KPIs
To establish KPIs use the KPI Definition (KP_KPI_DFN), KPI Calculation Rule (KP_CALC_RULE), Dimension Members (KP_KPI_OBJ_EFF), and Target Rule (KP_OBJ_TRGT_RLE) components.
This section provides an overview of the KPI Definition component and discusses how to:
Define KPIs.
Specify additional KPI information.
Define KPI calculation and assessment frequencies.
Define optional KPI attributes.
Specify calculation rules.
Set up KPI dimension members.
Define target rules.
Identify cause and effect relationships.
Create composite KPIs.
Establish KPI families.
Create a KPI from an existing KPI.

 Understanding the KPI Definition Component
Understanding the KPI Definition ComponentUse the KPI Definition component to define all aspects of a KPI, including:
How the KPI's values are determined.
The individual dimension members that it evaluates.
The target values and associated assessments.
The KPI Definition component contains links to all of the pages that are used to define objects that are associated with a KPI. This enables you to quickly navigate to all of the pages required to set up a KPI.

 Pages Used to Establish KPIs
Pages Used to Establish KPIs
|
Page Name |
Definition Name |
Navigation |
Usage |
|
KPI Definition |
KP_KPI_DFN |
Key Performance Indicators, KPI Definition, KPIs, KPI Definition |
Define a KPI and specify how to determine its value and the dimension upon which it is based. |
|
KPI Copy |
KP_KPI_COPY |
From the KPI Definition page, click the Copy From link. |
Copies the fields from another KPI into the current KPI. |
|
KPI Definition - Additional KPI Information |
KP_KPI_DFN1 |
Key Performance Indicators, KPI Definition, KPIs, Add'l KPI Info |
Define a KPI's owner and specify display and formatting options, various strategic information, aggregation options, and options related to how it is used. |
|
KPI Definition - Frequency |
KP_KPI_DFN6 |
Key Performance Indicators, KPI Definition, KPIs, Frequency |
Define KPI calculation and assessment frequency. |
|
KPI Definition - Attachments |
KP_KPI_DFN2 |
Key Performance Indicators, KPI Definition, KPIs, Attachments |
Associate file attachments with a KPI. |
|
KPI Definition - Analysis Paths |
KP_KPI_DFN3 |
Key Performance Indicators, KPI Definition, KPIs, Analysis Paths |
Associate KPI trees with a KPI. These trees depict the hierarchical relationships among KPIs. |
|
KPI Definition - Attributes |
KP_KPI_DFN5 |
Key Performance Indicators, KPI Definition, KPIs, Attributes |
Associate user-defined fields with a KPI. |
|
KPI Definition - Notes |
KP_KPI_DFN4 |
Key Performance Indicators, KPI Definition, KPIs, Notes |
Enter detailed notes about a KPI. |
|
KPI Calculation Rule |
KP_CALC_RULE |
|
Define how to compute the value for a calculated KPI by associating a calculation ID with a KPI. Also associates models with KPIs. This page is not available for composite KPIs or manual KPIs, because calculation rules do not apply to them. |
|
Dimension Members |
KP_KPI_OBJ_EFF |
|
Define the subset of dimension members that make up a KPI. For example, if the KPI dimension is business unit, you indicate which specific business units should be calculated and assessed. You can indicate which dimension members to include either by using a constraint-based rule or by specifying each member. |
|
Get Dimension Members |
KP_KPI_OBJ_GET |
On the Dimension Members page, select the Constraints tab, and then click Preview. |
Enter criteria to retrieve the KPI dimension members. |
|
Preview Object IDs |
KP_KPI_OBJ_PREVIEW |
On the Get Dimension Members page, click Run Query. |
Review the subset of KPI dimension members that are defined by the Dimension Members page for a specified business unit, scenario, fiscal year, and period. |
|
Target Rules |
KP_TRGT_RULE |
|
Establish the target rules by which KPI dimension members are scored. |
|
Copy to Dimension Members |
KP_COPY_TRGT_RLE |
From the Target Rules page, click Copy to Dimension Members. |
Copy target rules to all of the dimension members for a KPI. This page is available only when you select dimension members individually; it is not available when dimension members are defined by a rule. |
|
Cause and Effect |
KP_CAUSE_EFFECT |
|
Establish causal relationships among KPIs. |
|
Composite KPI |
KP_CMPSTE_EFF |
|
Define composite KPIs. |
|
KPI Family |
KP_KPI_FAMILY |
|
Establish families in which to group related KPIs. |

 Defining KPIs
Defining KPIs
Access the KPI Definition page (Key Performance Indicators, KPI Definition, KPIs, KPI Definition).
|
Click to access the KPI Copy page, on which you can specify a KPI to copy into the KPI that you are currently defining. The system copies the KPI definition fields from that KPI into this page. This option is available only in Add mode prior to saving the KPI definition. |
KPI Definition
|
Select the method by which the system determines the value for the KPI. Options are: Calculated: Computes the value using a defined calculation. If you select this option, you must also specify the calculation ID by using the KPI Calculation Rule page. Composite: Uses the results from multiple KPIs to determine the value for this KPI. Derived: Determines the value by using the KPI results from a previous processing run for either a different KPI, or for the same KPI, but using a different time period, scenario, or business unit. If you select this option, you must also specify the source KPI and the derivative options by using the KPI Calculation Rule page. Manual: Uses manually entered values for this KPI. Typically, you select this options when the information that the KPI measures is not available in the PeopleSoft EPM database. The actual KPI values are entered by using one of the Manual KPI pages. Target rules are still used for manual KPIs, and the KPI is assessed during processing if target rules exist. Note. Any KPI that is a source for a derived KPI must be previously calculated. |
|
|
Measure Type |
Select the type of value that this KPI represents. Your selection controls how the system displays the value. Options are: Number: Use for general values. Currency: Use for monetary values. The system formats these values using the appropriate currency code and number of decimals. Percentage: Use for values that represent a percentage. The system formats these values with a percentage sign after the amount. |
Dimension Breakout
|
Warehouse Name |
Select the warehouse that is the source of data for this KPI. Values are: Operational Warehouse Multi-Dimensional Warehouse |
|
Specify the dimension by which to resolve this KPI. On subsequent pages, the system limits field selections to members from only this dimension. Note. You should not change the dimension for an established KPI; if you do, you must redefine the calculation rule, the dimension members, and the target rules because they are no longer valid. Dimensions are defined in PeopleSoft EPM. |
|
|
Dimension Tree |
Optionally, specify the tree that defines the hierarchical relationship of the dimension used for the KPI. This enables you to view the KPI results distributed and aggregated according to the hierarchy by using the KPI Hierarchy page. This field is unavailable for entry if the KPI Type field is set to composite. You can't specify a dimension tree for composite KPIs. |
|
Assess Parent By |
If you use a dimension tree, select the method by which the system assesses parent nodes. Options are: Best Case: Uses the best score attained by any node in the level directly beneath it. Worst Case: Uses the worst score attained by any node in the level directly beneath it. Most Often: Uses the most frequently occurring score attained by the node in the level directly beneath it. |
|
Tie Breaker |
If you use a dimension tree, specify how to determine the assessment for parent nodes if the assessments for subordinate nodes results in a tie (no single assessment is received more often than any others– for example, equal numbers of multiple assessments, such as two greens and two reds). This field is available for entry only when the Assess Using field is set to Most Often. Options are: Best Case: Select to use the best assessment result. Worst Case: Select to use the worst assessment result. |
Associated Objects
Use the links within this group box to access the pages used to define or revise the various associated objects for a KPI. The available links depend on the KPI type. For most of these links, the link text is a combination of a description of the object that is defined by the page that you access, and either a description of the currently defined object or the text "None Defined" if that object has not yet been associated with the KPI.
|
Calculation: None Defined or Calculation: <description> |
Click to access the KPI Calculation Rule page, where you can establish, review, or modify the KPI's calculation rule, which associates a calculation expression with the KPI. This link is available only for calculated or derived KPIs; it does not appear for manual or composite KPIs. Because calculation rules are defined by model, the system prompts you for the model ID if you are either adding a calculation rule or updating the rule when more than one model exists. Otherwise, it transfers directly to the KPI Calculation Rule page. |
|
Expression: or Expression: <description> |
Click to access the Calculation page, where you can establish, review, or modify the expression used to calculate the KPI. This link is available only for calculated KPIs. It does not appear until a calculation rule is associated with the KPI. |
|
Composite: None Defined or Composite: Based on <number> KPIs |
Click to access the Composite KPI page, where you can establish which KPIs comprise the composite KPI, or review and modify the existing definition. This link is available only for composite KPIs. It does not appear for calculated, manual, or derived KPIs. |
|
Derived |
Click to access the KPI Calculation rule page, where you can establish how to derive the value for this KPI, or review and modify the existing definition. This link is available only for derived KPIs. It does not appear for manual, composite, or calculated KPIs. |
|
Manual |
Click to access the Manual KPI Values page, where you can enter or update the values for the KPI. This link is available only for manual KPIs. |
|
Dimension Members: Not Defined, Dimension Members: Constraint Based, or Dimension Members: Individually Selected. |
Click to access the Dimension Members page, where you can establish which dimension members to include in this KPI, or review and modify the existing definition. |
|
Targets and Assessment Rules: None Defined or Targets and Assessment Rules |
Click to access the Target Rules page, where you can add or update target values for the KPI dimension members. This link is not active until dimension members are defined. Because target rules are defined by dimension member and model, you must complete a search page to specify the model and dimension member before you can access the Target Rules page . |
|
Cause and Effect: None Defined or Cause and Effect |
Click to access the Cause and Effect page, where you can identify cause and effect relationships for the KPI. |
KPI Families
Expand this group box to view the families to which this KPI belongs.
|
Add KPIs to Existing Family |
Click to access the KPI Family page in Update/Display mode, where you can add KPIs to an existing family. |
|
Create a New KPI Family |
Click to access the KPI Family page in Add mode, where you can define a new KPI family. |
See Also
Monitoring Scorecards and KPIs
Creating a KPI from an Existing KPI

 Specifying Additional KPI Information
Specifying Additional KPI Information
Access the KPI Definition - Add'l KPI Info page (Key Performance Indicators, KPI Definition, KPIs, Add'l KPI Info).
Display and Formatting
Ownership
Strategic Information
Usage

 Defining KPI Calculation and Assessment Frequencies
Defining KPI Calculation and Assessment Frequencies
Access the KPI Definition - Frequency page (Key Performance Indicators, KPI Definition, KPIs, Frequency).
To understand the effect of the frequency settings, you need to understand the tables that are affected. When you process KPIs, the system populates KP_KPI_CALC_F00, for both calculated and manual KPIs. A value must exist in KP_KPI_CALC_F00 for the system to assess a KPI, because the KP_KPI_CALC_F00 table is the source table for processing KPIs. When the system assesses KPIs, it stores the results in KP_KPI_ASMT_F00. If no value exists in KP_KPI_CALC_F00 for a KPI, when the system assesses the KPI, it assigns UNKNOWN for that KPI.
When you process scorecards, the system stores results in BC_ASSESS_F00.
For calculated KPIs, when you process KPIs the system resolves the KPI values and stores the results in KP_KPI_CALC_F00.
Manual KPI values are neither calculated nor resolved; you enter their values in the manual KPI table by using the Manual KPI page. When you process KPIs, the system retrieves the data from the manual KPI table (for the period being processed), and stores those values in KP_KPI_CALC_F00. During KPI processing, if no data exists in the manual KPI table, then the system either ignores the KPI, uses zero, or uses the last stored value in KP_KPI_CALC_F00, according to how you set those options. Because the system does not use these options unless a calculation frequency is specified, you must specify a calculation frequency for manual KPIs if you specify an assessment frequency to guarantee that there is a value in KP_KPI_CALC_F00 to assess. If you want to enter and assess an actual value for a manual KPI that does not fall within the specified calculation frequency, change the calculation frequency accordingly.
For calculated KPIs, you can specify a calculation frequency, an assessment frequency, or both. Frequencies are established by using the Frequency Definition page.
See Defining Calendar Frequencies.
To define frequencies for calculating or assessing KPIs that measure period-sensitive information:
Select the calculation frequency (required for manual KPIs, optional for calculated KPIs), and then indicate how the system should treat the KPI when processing occurs in a time frame outside of the defined frequency.
This table explains each option:
|
Option |
Populates KP_KPI_CALC_F00 |
Effect |
|
Ignore It |
No |
No value is calculated. If assessment takes place, the system returns UNKNOWN. |
|
Report Zero |
Yes, and the resolved value is set to zero. |
If assessment takes place, the system uses zero as the value to compare to target. |
|
Use Last Calculation |
Yes, and the resolved value is set to the resolved value from the prior calendar period. If no value exists for the prior calendar period, then the KPI does not have a value. |
If assessment takes place, the system compares the most recent calculation value to the target. |
Select the assessment frequency (if nothing is selected, assessment always occurs), then indicate how the system should treat the KPI when processing occurs during a time frame that is outside of the defined frequency.
The following table explains each option:
|
Option |
Populates KP_KPI_ASMT_F00 |
Effect |
|
Ignore It |
No |
No assessment takes place. |
|
Use Last Assessment |
Yes |
Uses the prior calendar period assessment, regardless of the calculation results. |
Select the scorecard impact if a KPI is not assessed.
The following table explains each option:
|
Option |
Populates BC_ASSESS_F00 |
Effect |
|
Consider It |
Yes |
The strategy components with which this KPI is associated take the KPI results into account. The assessment method for the component determines the effect on the component's score. |
|
Do Not Consider It |
No |
The strategy components with which this KPI is associated disregard the KPI. It does not affect their score. |
|
<calculation frequency description>, <assessment frequency description>, and Create New Frequency |
Click to access the Frequency Definition page, where you can set up frequencies. |

 Defining Optional KPI Attributes
Defining Optional KPI AttributesThe remaining pages within the KPI Definition component are optional.
(Optional) Associating Attachments
Access the KPI Definition - Attachments page (Key Performance Indicators, KPI Definition, KPIs, Attachments).
Associating an attachment to a KPIs is similar to adding an attachment to an email, in that when you view the KPI results, you can open the attachment to view the information that it contains. If a KPI has attachments associated with it, an Attachments icon appears on the various pages that display KPI results. When you click the attachments icon, the system lists the report IDs that have been associated with the KPI. Click a report to launch it. The attachment can be any file type that you can access with a URL, including streaming video, audio, and websites. For example, you could enable employees to view a video of an executive from your organization. Report IDs must be set up in PeopleSoft EPM prior to selecting them.
Note. PeopleSoft recommends that attachments use reports that are static in nature, because report IDs are defined by report metadata, and that metadata must be updated whenever a report is modified.
|
Report ID |
Select a file to associate with this KPI. This file must be established in the reports metadata table (PF_META_RPT_TBL). See Setting Up Report Metadata. In the report metadata setup, the report launch path should always be a URL, not the physical path to the file. For example, these are valid URL entries:
|
(Optional) Assigning Analysis Paths
Access the KPI Definition - Analysis Paths page (Key Performance Indicators, KPI Definition, KPIs, Analysis Paths).
|
Tree Name |
Select the tree that depicts the KPI hierarchy. When you view this KPI on the scorecard, you can navigate through this tree to view this KPI's relationship with other KPIs as an aid to analyzing its performance. Note. For you to view the analysis path on the scorecard, the current KPI must be included as a node on this tree. |
(Optional) Associating Additional Fields
Access the KPI Definition - Attributes page (Key Performance Indicators, KPI Definition, KPIs, Attributes).
|
Attribute 1-7 |
Enter information in the attribute fields if additional information about the KPI is available that you want to track. These are free-form fields for storing additional attributes that apply to an implementation. No functionality is provided for these fields at this time; however, you can use them to filter data in queries or reports that you create. For example, you might enter category or priority information. You can configure this page in Application Designer to make the field labels more descriptive. |
|
Publish as web service |
Select this option to permit the system to publish this KPI's data in XML format. This enables the KPI to be accessed by web-service-compliant applications by using PeopleTools Integration Broker. |

 Specifying Calculation Rules
Specifying Calculation Rules
Access the KPI Calculation Rule page (Key Performance Indicators, Administration, Building Blocks, Calculation Rules).
This page differs depending on whether the KPI is a derived KPI or a calculated KPI. The fields that are on this page define how to compute a KPI's value; they do not apply to manual KPIs. This page requires a model ID as an additional key field for the purpose of associating the KPI calculation rule with a particular model. That is why this page is not part of the KPI Definition component.
Calculation rules can either be based on calculations that you have established using the Calculations - Definition page, or be derived from another KPI. If the KPI is derived from another KPI, you can vary some of the parameters that are used for this calculation.
|
Time Frame |
Select the time period to use when calculating the KPI's value. Options are: Current Accounting Period: Calculates the KPI using the data from the current accounting period. Typically you select this option. Year To Date: Calculates a running total for the current fiscal year. For example, you might select this option if you are planning to use this KPI in a calculation expression for another KPI. This option does not compute quarter-to-date results. |
|
Compile |
If you modify the calculation ID on which this KPI is calculated, click this button to update the associated SQL, because the Save button won't be active. To ensure that you update all KPI-related SQL, run the PeopleSoft EPM mass compile utility. See Running Mass Compile. |
Specifying Parameters for a Calculated KPI
These fields appear when the KPI Type field is set to Resolve by a Calculation.
|
Calculation ID |
Select the calculation ID to resolve this KPI's value. |
|
<calculation description> |
Click to access the Calculation page in Update/Display mode, where you can review the calculation definition. |
|
Create New Expression |
Click to access the Calculation page in Add mode, where you can establish a new calculation definition and assign it to this KPI. |
Specifying Parameters for a Derived KPI
These fields appear when the KPI Type field is set to Derived from another value.
|
Start from KPI |
Specify the KPI from which to derive this KPI's values (the source KPI). |
|
<derived KPI description> |
Click to access the KPI Definition page for the source KPI, where you can review its definition. |
|
Different Time Span and Time Span ID |
Select to use a different period of time. Enter the time period in the Time Span ID field. |
|
<timespan description> |
Click to access the Timespan page, where you can review the timespan definition. |
|
Create New Time Span |
Click to access the Timespan page in Add mode, where you can create a new timespan definition. |
|
Different Scenario and Scenario ID |
Select to use a different scenario. Enter the scenario in the Scenario ID field. This enables you to use a different scenario for the KPI than the one selected in the run control parameters. |
|
<scenario description> |
Click to access the Scenario Definition page, where you can review the scenario definition. |
|
Different Business Unit and Business Unit ID |
Select to use a different business unit. Enter the business unit in the Business Unit ID field. This enables you to use the value of the KPI from a specific business unit during processing rather than the one selected in the run control parameters. |
|
<business unit description> |
Click to access the Warehouse Business Unit page, where you can review the business unit definition. |
You do not need to define any metadata, a data element, or a calculation definition for a derived KPI; you need only to define the KPI definition (using a KPI type of Derived from another value), calculation rule, KPI dimension members, and target rules.

 Setting Up KPI Dimension Members
Setting Up KPI Dimension Members
Access the Dimension Members page (Key Performance Indicators, Administration, Building Blocks, Dimension Members).
When you access this page, specify whether to define the KPI dimension members by a rule, or by individual object IDs. The format of this page differs depending on your selection.
Establishing KPI Dimension Members by Using a Rule
|
Create New Constraint |
Click to access the Constraint definition page in Add mode, where you can create a new constraint to associate with this KPI. |
|
Constraint |
Select the constraint ID to define the rule by which the KPI members are determined. Add rows to specify multiple rules. |
|
Field for Dimension |
Select the field within the constraint definition that contains the dimension members. |
|
Preview |
Click to transfer to the Get Dimension Members page, where you can review the dimension members defined by the rule for a specific business unit, scenario ID, fiscal year, and accounting period. Click Run Query to view the results on the Preview Object IDs page. Click Return to KPI Dim Members to return to the Dimension Members page. |
Select the Audit Details tab to view details about the rule.
Establishing KPI members by ID
To specify each KPI dimension member individually, either insert each ID by selecting it or click Get All Members to retrieve every dimension member, and then delete any members that you don't want to include.
(Optional) Defining Weight Factors
|
Weight |
If you use weighting, enter a weight factor for each dimension member. For non-rule-based dimension members, you can click Allocate Weight Factor Evenly to automatically populate the weight factors evenly among all of the dimension members. For rule-based dimension members, the weight factor that you assign for a rule is divided by the number of dimension members included in that rule, distributing the allocation evenly among all members. The total of all the weight factors must equal 100. Weight factors don't appear for business unit dimension members, because they are not applicable. |
(Optional) Defining Chart Controls
See Also

 Defining Target Rules
Defining Target Rules
Access the Target Rules page (Key Performance Indicators, Administration, Building Blocks, Target Rule).
If the KPI dimension members are based on a rule, then a single target rule is used for all the KPI dimension members within the rule. To access the page, you must specify the rule for which you are defining targets.
If the KPI dimension members are not based on a rule, then each one must be assigned a target rule. To access the page, you must specify the dimension member for which you are defining targets.
|
Copy To Dimension Members |
Click to copy the current target rule to other dimension members that do not have a defined rule. This button appears only for KPIs with individually specified dimension members. On the page that appears, select the members to receive the rule, and then click OK. |
Defining Rule Types
Defining Target Rules
In the Rules section, insert rows as needed to designate the range of values that receive a particular assessment. The fields that you need to define for a rule depend on the target type that is used, as listed in this table:
|
Target Type |
Target Rule Fields Used |
|
% Target |
Sequence, Operator, Percentage, Assessment, Action |
|
Data Element and KPI |
Sequence, Operator, Target ID, Assessment, Action |
|
Numeric |
Sequence, Operator, Target, Percentage, Assessment, Action |
|
Sequence |
Enter a number to associate with each target rule. The system evaluates the rules in ascending order based on this sequence number, not their order in the list. The system uses the row that contains the first true condition as the assessment. Leave numerical intervals between your sequence numbers so that you can insert additional rules later, if necessary, without having to renumber each row. |
|
Operator |
Select the type of comparison (greater than, less than, and so on). |
|
Target ID and Target |
Select the item to which the KPI dimension member is being compared. This can be either a data element, a number, or a KPI depending on the target type. If you use the default target table, the default value for this field is DFLT_TRGT. Any data elements or KPIs that are used for the target ID must be based on the same dimension type and use the same unit of measure as the KPI for which the rule is being defined. |
|
Percentage |
Select the percentage of target that the dimension member is within. (Applies only to % Target target types.) |
|
Assessment |
Select the assessment ID to assign if the condition is true. |
|
Action |
(Optional) Select the action ID to use if the condition is true. |
Note. Insert additional rule types to assess results for quarter-to-date and year-to-date amounts.
Target Rule Examples
This table shows target rule values for a Numeric target type:
|
Sequence |
Operator |
Target |
Assessment |
|
10 |
< |
1 |
Red |
|
20 |
< |
2 |
Yellow |
|
30 |
>= |
2 |
Green |
This table shows target rule values for a Data Element target type. DE3000 is the data element to which the actual value is being compared:
|
Sequence |
Operator |
Target ID |
Assessment |
|
10 |
< |
DE3000 |
Red |
|
20 |
= |
DE3000 |
Yellow |
|
30 |
> |
DE3000 |
Green |
This table shows target rule values for a % of Target target type. The percentage is determined by the value of the primary target:
|
Sequence |
Operator |
Percentage |
Assessment |
|
10 |
>= |
75 |
Red |
|
20 |
>= |
60 |
Yellow |
|
30 |
< |
60 |
Green |
Special Considerations for Percent of Target
Percent of target must be between -9999.999 and 9999.999. During the assessment process, if the resulting calculation is not within this range, the assessment ID is set to UNKNOWN, and percent of target is set to 0. If you review the process messages, you'll see this error message:
"Percent of Target > 9999.999. The calculated percent of target is greater than 9999.99%. Review the target value for this KPI Dimension Member."
In most circumstances, assessment results that are substantially over or under target indicate that something is probably wrong. The system sets the assessment results to UNKNOWN to draw attention to the KPI dimension member so that you can research the issue and determine whether a problem exists. Verify that your target rules are correct and that all of the underlying KPI data exists in the database. If the information in the database is correct, you can override the assessment and enter a comment stating the findings, and then run the BC_OVRASMT jobstream. If the information in the database is incorrect, correct it, and then rerun the BC_ANALYZE jobstream.
Calculating Percent of Target
This table shows how the system calculates percent of target. The system rounds results to two decimal places:
|
Resolved Value |
Target Value |
Other Conditions |
Percent of Target Formula |
|
> 0 |
> 0 |
NA |
((RESOLVED_VALUE ÷ TARGET_VALUE) × 100) |
|
<= 0 |
< 0 |
resolved value >= target value |
((((TARGET_VALUE − RESOLVED_VALUE) ÷ TARGET_VALUE) × 100) + 100) |
|
<= 0 |
< 0 |
resolved value < target value |
((((TARGET_VALUE − RESOLVED_VALUE) ÷ TARGET_VALUE) × 100) + 100) |
|
> 0 |
< 0 |
NA |
((((TARGET_VALUE − RESOLVED_VALUE) ÷ TARGET_VALUE) × 100) + 100) |
|
< 0 |
> 0 |
NA |
((((RESOLVED_VALUE − TARGET_VALUE) ÷ TARGET_VALUE) × 100) + 100) |
|
= 0 |
> 0 |
NA |
= 0 |
|
>= 0 |
= 0 |
NA |
((RESOLVED_VALUE × 100) + 100) |
|
< 0 |
= 0 |
NA |
((RESOLVED_VALUE × 100) + 100) |
See Also
Entering Values for KPI Targets

 Identifying Cause and Effect Relationships
Identifying Cause and Effect Relationships
Access the Cause and Effect page (Key Performance Indicators, Administration, Building Blocks, Cause and Effect).
Add rows in the KPIs grid and complete these fields to specify which KPIs the current KPI affects as well as to specify the effect that the current KPI has on them:
|
KPI ID |
Select a KPI that is affected by this KPI. |
|
Impact Type |
Specify how the selected KPI is affected. Options are: No Impact: Select if the KPI is related to the current KPI, but isn't directly influenced by the current KPI's outcome. Positive Impact: Select if the KPI is affected by the current KPI in a positive way. Negative Impact: Select if the KPI is affected by the current KPI in a negative way. |
Note. Any affected KPIs that you include must be associated with a component on the scorecard's strategy tree to be included on the View Cause Effect page.

 Creating Composite KPIs
Creating Composite KPIs
Access the Composite KPI page (Key Performance Indicators, Administration, Building Blocks, Composite KPIs).
To define a composite KPI, you must first use the KPI Definition page to create the KPI, and set the KPI Type field value to composite.
See Defining KPIs.
Defining Calculation Options
|
Calculate Using |
Specify how the system determines the value of the composite KPI. Options are: % of Target: Select to calculate the composite KPI based on the percentage of target of the component KPIs. Use this option with values that are normalized to a scale of 1 to 100. Resolved Value: Select to calculate the composite KPI based on the resolved value of the component KPIs. Use this option when the KPIs that make up the composite KPI do not use normalized values. |
|
Use Weights |
Select to apply weight factors to the KPIs that make up the composite. Use this option when the KPIs that make up the composite KPI have varying levels of importance. |
|
Allocate Weight Factor Evenly |
Click to distribute or redistribute weighting equally by percentage among the KPIs in the grid. The resulting weighting appears in the grid in the Weighting Allocation column. This option is available only if the Use Weights check box is selected. |
Defining the KPIs That Make up the Composite KPI
|
KPI |
Select a KPI ID to add. Valid values depend on the KPI dimension (established on the KPI Definition page). |
|
Weight Factor Allocation |
Enter percentages to specify how each KPI contributes to the overall score. The total of the percentages must equal 100. |

 Establishing KPI Families
Establishing KPI FamiliesAccess the KPI Family page (Key Performance Indicators, KPI Definition, KPI Families).
|
Family Name |
Enter the name for this family of KPIs. |
|
Description |
Enter a description of the KPI family. |
Member
To define the KPI family members, add rows within this grid and select the KPI ID for each member.

 Creating a KPI from an Existing KPI
Creating a KPI from an Existing KPI
Access the KPI Copy page (click the Copy From link on KPI Definition page).
|
KPI ID |
Select the KPI to copy. |
|
Description |
Enter the description for the new KPI. The system supplies a default value for this field based on the description of the KPI specified in KPI ID, but you can change it. |
|
Include in Family |
In the KPI Families grid, select this check box to include the family in the new KPI definition. This grid appears only if the KPI being copied has families associated with it. |
 Maintaining KPI Values
Maintaining KPI Values
To maintain KPI values use the KPI Targets (KP_KPI_MANL_TBL) and KPI Set Target (KP_OBJ_TRGT_RLE) components.
This section discusses how to:
Enter values for KPI targets.
Enter values for manual KPIs.
Enter values for manual KPIs that you own.
See Also

 Pages Used to Maintain KPI Values
Pages Used to Maintain KPI Values|
Page Name |
Definition Name |
Navigation |
Usage |
|
KPI Targets |
KP_KPI_MANL_TBL |
Key Performance Indicators, Manual Entry, Enter KPI Targets |
Enter target values for KPIs. |
|
Manual KPI Values |
KP_KPI_MANL_TBL |
Key Performance Indicators, Manual Entry, Enter KPI Value |
Enter actual values for manual KPIs. |
|
Manual KPIs Search |
KP_KPI_MANL_FILTER |
Key Performance Indicators, Manual Entry, My Manual KPIs |
Enter criteria for viewing manual KPIs for which you are either the owner or associate owner. |
|
My Manual KPIs |
KP_KPI_MANL_LIST |
From the Manual KPIs search page, specify the parameters, and then click Search. |
Review and enter actual values for manual KPIs for which you are either the owner or associate owner. |

 Entering Values for KPI Targets
Entering Values for KPI TargetsAccess the KPI Targets page (Key Performance Indicators, Manual Entry, Enter KPI Targets).
|
Business Unit, Scenario ID, Fiscal Year, Accounting Period, KPI ID, and Dimension Member |
When you initially access this page, you are in search mode; specify the business unit, scenario, fiscal year, accounting period, KPI ID and dimension member for which to enter values, and then click Search. Leave the Dimension Member field blank to retrieve all the KPI dimension members that match the specified parameters that you have permission to access. The system supplies default business unit and scenario ID values based on the values specified in the My Profile page. |
|
Search |
Click to retrieve the KPI dimension members that meet the specified criteria and to enable access to the KPI value fields. |
|
Enable Search |
Click to conduct another search for manual KPIs. This enables access to the search parameter fields. |
|
Save |
Click to save the target values. |
Current Tab
Enter target values for each KPI Dimension member for the current period using the fields in this grid.
|
Target Value |
Enter the target value for the period. This is the value that is considered to be 100 percent of target. |
|
Annual Goal |
Enter the target value for the annual goal for the KPI dimension member. |
|
Confirm Zero |
Select to confirm that an actual value is zero. The system ignores a value of zero unless you select this option. |
Cumulative Tab
If the KPI is defined with the No Aggregation check box selected, then the Cumulative tab is available; access this tab to enter quarter-to-date and year-to-date values.
|
QTD Target |
Enter the target value for the KPI dimension member's quarter-to-date results (from the beginning of the current quarter through the current period). |
|
Confirm Zero |
Select to confirm that an actual value is zero. The system ignores a value of zero unless you select this option. |
|
QTD Annual Goal |
Enter the target value of the annual goal for the current quarter-to-date. |
|
YTD Target |
Enter the target value for the year-to-date results (from the beginning of the current fiscal year through the current period). |
|
YTD Annual Goal |
Enter the target value of the annual goal for the current year-to-date. |

 Entering Values for Manual KPIs
Entering Values for Manual KPIs
Access the Manual KPI Values page (Key Performance Indicators, Manual Entry, Enter KPI Value).
|
Business Unit, Scenario ID, Fiscal Year, Accounting Period, KPI ID, and Dimension Member |
When you initially access this page, you are in search mode; specify the business unit, scenario, fiscal year, accounting period, KPI ID and dimension member for which to enter values, and then click Search. Leave the Dimension Member field blank to retrieve all of the KPI dimension members that match the specified parameters that you have permission to access. The system supplies default business unit and scenario ID values based on the values specified in the My Profile page. |
|
Search |
Click to retrieve the KPI dimension members that meet the specified criteria, and enable access to the KPI value fields. |
|
Enable Search |
Click to conduct another search for manual KPIs. This enables access to the search parameter fields. |
|
Save |
Click to save the actual values. |
KPI Details
Expand this group box to view the dimension, owner, measure and aggregation setting for the KPI.
KPI Values
Complete the fields within this grid to enter values for the KPI dimension member. If the KPI is defined with the No Aggregation check box selected, then the Cumulative tab is available; access this tab to enter quarter-to-date and year-to-date values.
|
Actual Value |
Enter the KPI dimension member's results for the current period. The default value for this field is zero. |
|
Confirm Zero |
Select to confirm that an actual value is zero. The system ignores a value of zero unless you select this option. |
|
QTD Value |
Enter the KPI dimension member's quarter-to-date results (total amounts from the beginning of the current quarter through the current period). Access this field by selecting the Cumulative tab, which is available only for KPIs that have the No Aggregation check box selected on the KPI Definition page. |
|
YTD Value |
Enter year-to-date results (total amounts from the beginning of the current fiscal year through the current period) for the KPI dimension member. Access this field by selecting the Cumulative tab, which is available only for KPIs that have the No Aggregation check box selected on the KPI Definition page. |
Note. You must run the KPI Calculation Application Engine process (KP_ANALYZE) for these values to affect assessment results.

 Entering Values for Manual KPIs that You Own
Entering Values for Manual KPIs that You OwnAccess the My Manual KPIs page, specifying the business unit, scenario, fiscal year and period to view in the initial search page (Key Performance Indicators, Manual Entry, My Manual KPIs).
|
Return to KPIs Search |
Click to access the Search for My Manual KPIs page, where you can specify different search parameters. |
KPIs - Values Tab
|
<KPI description> |
Click to access the KPI Definition page, where you can review the details for the KPI. |
|
Actual Value |
Enter the KPI's actual value for the period. The default value for this field is zero. |
|
Confirm Zero |
Select to confirm that an actual value is zero. The system ignores a value of zero unless you select this option. |
|
Status |
Displays the status of the KPI. Initially, the status is Awaiting Input. After you enter a value and save the page, the Status field is blank, and the Confirm Zero field is unavailable for entry. |
|
Reset |
Click to eliminate an entered value. This restores the value to zero. As long as the Confirm Zero field is not selected, no value is stored for the KPI dimension member when you save the page. |
KPIs - Audit Tab
Access this tab to review when and by whom the values were changed.
 Using KPI Maintenance Utilities
Using KPI Maintenance Utilities
This section discusses how to:
Review KPI metadata
Audit KPIs
Recompile KPI-related SQL
See Also
Setting Up and Working with Metadata for the Operational Warehouse - Enriched

 Pages Used to Maintain KPIs
Pages Used to Maintain KPIs|
Page Name |
Definition Name |
Navigation |
Usage |
|
Expression |
PF_EXPR_DEFN |
Key Performance Indicators, Administration, Debugging, Expressions |
Review KPI expressions. |
|
KPI Operands Datamap |
PF_DATAMAP_DEFN |
Key Performance Indicators, Administration, Debugging, Operands Datamap |
Review KPI data maps. |
|
Audit EPM Objects |
RUN_PF_AUDIT |
EPM Foundation, Foundation Metadata, Other Metadata Operations, Audit EPM Objects |
Validate KPI data. |
|
Compile Metadata Changes |
RUN_PF_COMPILE |
EPM Foundation, Foundation Metadata, Other Metadata Operations, Compile Metadata Changes |
Recompile KPI data. |

 Reviewing KPI Metadata
Reviewing KPI Metadata
You can review the underlying PeopleSoft EPM information for KPIs using the KPI Expressions (Key Performance Indicators, Administration, Debugging, Expressions) and KPI Operands Datamap (Key Performance Indicators, Administration, Debugging, Operands Datamap) pages. These pages should be accessible only to information technology professionals, and you should define security for them accordingly. Do not change any of the data that you see on these pages—this data is generated and maintained by the system.
To access KPI information, use the appropriate codes in the search dialog:
KPI expression codes begin with KP$.
The datamap code used by KPIs or KPI expressions is KPOPERANDS.

 Auditing KPIs
Auditing KPIs
Use the PeopleSoft EPM Audit utility to validate KPIs. This utility checks for potential problems within the data elements, calculation rules, constraints, filters, and other KPI-related metadata, and it ensures that certain conditions are met. Use this utility periodically to review KPIs, or any time that changes have been made to PeopleSoft EPM data or KPI metadata.
To run an audit:
Access the Audit EPM Objects page (EPM Foundation, Foundation Metadata, Other Metadata Operations, Audit EPM Objects).
Select the KPI Manager check box, then run the process.
To review the results of the KPI audit, access the Inquire - Messages page.
Use the Message Header and Message Detail pages to review any problems detected with your KPIs, and correct them accordingly.
See Also
Auditing PeopleSoft EPM Objects

 Recompiling KPI-Related SQL
Recompiling KPI-Related SQL
PeopleSoft EPM has a utility that recompiles KPI-related SQL. Use this utility when changes have been made to PeopleSoft EPM data or KPI metadata.
To recompile KPI SQL:
Access the Compile Metadata Changes page (EPM Foundation, Foundation Metadata, Other Metadata Operations, Compile Metadata Changes).
Select one or more of the check boxes within the Scorecard section, and then run the process.
 Migrating KPIs to a Different Database
Migrating KPIs to a Different Database
To migrate KPIs, use the KPI Migration Utility (KP_DATA_UTIL) component.
This section provides an overview of the KPI migration utility and discusses how to:
Define a KPI package.
Review the KPIs in a KPI package.

 Understanding the KPI Migration Utility
Understanding the KPI Migration Utility
The KPI migration utility enables you to move delivered KPIs from the DEMO database to your production database. Use this utility to move delivered KPIs for specific PeopleSoft Scorecard applications, such as Healthcare Scorecard, from a demo database to a production (SYS) database. The migration utility works by creating a .DAT file of the data to move, in conjunction with the following data mover scripts:
KP890EXP.DMS
This script exports the data from the DEMO database.
KP890IMP.DMS
This script imports the exported data into the target production database.
The migration utility uses a KPI package definition to determine which data to include in the .DAT file. A KPI package identifies a collection of KPI data based on a naming convention that uses a unique prefix for the KPI IDs for each of the various scorecard applications. You can also define KPI packages to meet your requirements; however, this means that you must devise a prefix schema for naming KPIs.
The utility moves the KPIs, as well as the related data elements, and all other required KPI metadata, such as table maps, data maps, filters, constraints, and KPI-related tree data.
To use the migration utility to move KPI data, complete the following steps:
Load delivered KPIs for the scorecard application into the demo environment by running the appropriate dms script.
Note. This step is typically done during installation.
Using the KPI Migration Utility page, specify the setID and business unit in the production environment that will receive the KPI data, and click the Update button.
Modify the delivered KPI data, if needed, to suit your implementation requirements.
For example, you might decide to modify the calculation rules for some of the delivered KPIs.
You can also add new KPIs in the DEMO database; as long as you follow the naming convention for that scorecard application, the system will also migrate those KPIs. You can review the naming convention for each scorecard by using the KPI Package page.
After all modifications are complete, and you are ready to export the KPI data, access the KPI Migration Utility page and click the Export button.
This creates the DAT file that you will export.
Using Data Mover, while logged on to the demo database, run the KP890EXP.DMS script to export the .DAT file from the DEMO database.
Log on to the target production database, and, using DataMover, run the KP890IMP.DMS script to import the file into the target database.
Run the Mass Compile utility in PeopleSoft EPM to generate the new SQL objects for the imported data.
In the Scorecard application, run the KPI Calculation Application Engine process to calculate and assess the KPIs.
The following sections provide detailed instructions for using the KPI Migration Utility pages.
See Also
Processing KPIs and Scorecards
EPM 9.1 Installation Guide
PeopleTools PeopleBook: Data Management: "Using PeopleSoft Data Mover".

 Pages Used to Migrate KPIs
Pages Used to Migrate KPIs|
Page Name |
Definition Name |
Navigation |
Usage |
|
KPI Package |
BC_KPIPACK_DFN |
Key Performance Indicators, Administration, KPI Package, KPI Package |
Define a KPI package, and review the naming conventions for delivered scorecard application KPIs. |
|
KPI Package KPIs |
BC_KPIPACK_KPIS |
Key Performance Indicators, Administration, KPI Package, KPI Package KPIs |
Review the KPIs that make up a KPI package. |
|
KPI Migration Utility |
KP_DATA_UTIL |
Key Performance Indicators, Administration, KPI Migration Utility |
Create the .DAT file that contains the KPI data to export. |

 Defining a KPI Package
Defining a KPI Package
Access the KPI Package page (Key Performance Indicators, Administration, KPI Package, KPI Package).
Package Details
|
KPI Package |
Specify the ID for the KPI package. Delivered package IDs are: CFO Portal: Select for CFO Portal KPIs. CUSTOMER: Select for Customer Scorecard. HEALTHCARE: Select for Healthcare Scorecard. INVESTORPORTAL: Select for Investor Portal. MANUFACTURING: Select for Manufacturing Scorecard. PPM: Select for Project Portfolio Management KPIs. SUPPLIERRATINGSYSTEM: Select for Supplier Rating System. WORKFORCE: Select for Workforce Scorecard. |
|
Description |
The description for the KPI package. This description appears in the list of values for the Scorecard Type field on the KPI Migration Utility page. |
|
KPI ID Prefix |
Enter the prefix of the KPIs to include in the KPI package. The system uses this to build the query that retrieves the KPIs for the package. This field is automatically populated for the delivered KPI packages, and should not be modified. |
Advanced Details
Expand this group box to view the naming conventions for the prefixes used by the delivered KPIs for the following KPI data. Do not modify these values if you are exporting delivered KPIs. These values are used to further define the data that the system retrieves for the .DAT file.
|
Scenario ID Prefix |
The prefix of the scenario with which the KPIs are associated. |
|
Calculation ID Prefix |
The prefix of the calculation IDs that are used by the KPIs. |
|
Data Element ID Prefix |
The prefix of the data elements used by the KPIs. |
|
Portfolio ID Prefix |
The prefix of the portfolios used by the KPIs. |
|
Scorecard ID Prefix |
The prefix of the scorecards with which the delivered KPIs are associated. |
|
Component ID Prefix |
The prefix of the strategy components with which the delivered KPIs are associated. |
|
Component ID Prefix |
The prefix of the model with which the delivered KPIs are associated. |
|
Strategic Init ID Prefix (strategic initiative ID prefix) |
The prefix of the strategic initiatives with which the delivered KPIs are associated. |

 Reviewing the KPIs in a KPI Package
Reviewing the KPIs in a KPI PackageAccess the KPI Package KPIs page (Key Performance Indicators, Administration, KPI Package, KPI Package KPIs).
This page lists all of the KPIs that are included in the KPI package. Use it to determine the KPIs that the system will export.

 Exporting KPIs
Exporting KPIsAccess the KPI Migration Utility page (Key Performance Indicators, Administration, KPI Migration Utility).
|
KPI Package |
Specify the data to export by selecting a KPI package description from the list of values. |
|
SetID |
Specify the target setID (the setID in the production database) for the KPI data. If you do not complete this field, the system uses the SHARE setID. |
|
Last Updated SetID |
Displays the setID that was updated the previous time that this utility was used. |
|
Business Unit |
Specify the target business unit (the business unit in the production database) for the KPI data. If you do not complete this field, the system uses the CORP1 business unit. |
|
Last Updated Business Unit |
Displays the business unit that was updated the previous time that this utility was used. |
|
Update |
Click to populate the migration utility tables with the target setID and business unit values. |
|
Export |
Click to create the DAT file with the KPI data. |
Note. To move the data, you will need to use DataMover to export the file from the demo database, and then import it into the production database.
See Understanding the KPI Migration Utility.