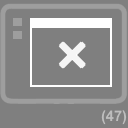This chapter describes how to enable access for Oracle Virtual Desktop Clients, explains client ID differences with Sun Ray Clients, and provides troubleshooting information.
An Oracle Virtual Desktop Client is a software version of a Sun Ray Client. The Oracle Virtual Desktop Client application runs on an ordinary PC or tablet and provides a Sun Ray session in a desktop window. It is supported and can be installed on Windows, Linux, Mac OS X, iPad, and Android. An Oracle Virtual Desktop Client supports most of the standard Sun Ray Client functionality.
Instead of relying only on a Sun Ray Client for session access, a user can install and run the Oracle Virtual Desktop Client application on a laptop or a desktop. This is useful, for example, if users use a Sun Ray Client at the office, but they want to access the same Sun Ray session at home from their laptop or desktop.
Most Sun Ray Client references in this document also apply to Oracle Virtual Desktop Clients, unless otherwise specified.
The Oracle Virtual Desktop Client product is not provided with the Sun Ray Software media image. It must be downloaded separately, which is available from the Sun Ray Products Download page at http://www.oracle.com/technetwork/server-storage/sunrayproducts/downloads/index.html.
See the Oracle Virtual Desktop Client documentation (http://www.oracle.com/technetwork/server-storage/sunrayproducts/docs/index.html) for detailed information about the Oracle Virtual Desktop Client application.
You can access many of the external devices connected to the client computer when using Oracle Virtual Desktop Clients. In most cases, device access is automatic and can be configured. For Oracle Virtual Desktop Client 3.x or later, you can configure device access through the Settings tab. Here is the list of devices that you can access through Oracle Virtual Desktop Client, including any configuration steps required on the Sun Ray server.
Keyboard and pointing devices - Provides access to the available keyboard and pointing device connected to the client computer. You can configure the keyboard through the Settings tab.
Audio devices - Provides access to one input and one output audio device connected to the client computer. You can choose which audio devices to use through the Settings tab.
Smart card readers - Provides access to a single smart card reader connected to the client computer. You can choose which smart card reader to use through the Settings tab.
Serial devices - Provides access to serial devices connected to the client computer running the Windows operating system. Serial devices on Mac OS X and Linux computers cannot be accessed. Serial devices are automatically mounted and made available to Oracle Solaris and Oracle Linux sessions, and you must configure logical mappings to the serial devices when using the Windows connector. See Section 15.4, “Accessing Serial Devices and USB Printers” and Section 17.17, “Accessing Serial Devices” for details.
USB devices - Provides access to any USB device that is attached to the client computer when using the Windows connector and Oracle Virtual Desktop Client 3.2 or later. You can choose which USB devices to use through the Settings tab. If you choose a USB device to use, that device is disconnected from the local environment, so it can be used by Oracle Virtual Desktop Client. The device is no longer available to the local system. As with Sun Ray Clients, USB devices that use isochronous interfaces will not work.
See the Oracle Virtual Desktop Client User Guide for more detailed information about accessing devices on the client computer.
This procedure describes how to enable access for Oracle Virtual Desktop Clients either through the utpolicy command or the Admin GUI. By default, access for Oracle Virtual Desktop Clients is disabled on a Sun Ray server. The on-screen display (OSD) 47 icon is displayed if users try to use Oracle Virtual Desktop Client and access is currently disabled. See Section 13.3.5, “Oracle Virtual Desktop Client Troubleshooting” for more information.
You might also need to configure firewall settings as follows:
Client computers. Ensure that firewall settings on the client computers allow Oracle Virtual Desktop Client to access the Internet.
Sun Ray servers. See Section 3.1.14, “Ports and Protocols” for information on the ports used by Oracle Virtual Desktop Clients.
Oracle Virtual Desktop Clients can be used to access both smart card sessions and non-smart card sessions. Session mobility, or hotdesking, is supported with or without smart cards.
The following procedures use a warm restart of Sun Ray services. If you disable access for Oracle Virtual Desktop Clients, use a cold restart.
Admin GUI Steps
Click the Advanced tab.
Click the Security subtab.
Select the Oracle Virtual Desktop Client option in the Card Users and Non-Card Users sections.
This enables both smart card and non-smart card sessions.
Click Warm Restart on the Servers page to restart Sun Ray services.
Command Line Steps
View the current policy.
Use the utpolicy command, as follows:
# /opt/SUNWut/sbin/utpolicy Current Policy: -a -g -z both -M
NoteThe
-Moption enables non-smart card mobile (NSCM) sessions.Edit the current policy, to enable access for Oracle Virtual Desktop Clients.
Do one of the following:
To enable both smart card and non-smart card sessions, add the
-u bothoption to your policy options.# /opt/SUNWut/sbin/utpolicy -a -g -z both -M -u both
To enable only non-smart card sessions, add the
-u pseudooption to your policy options.# /opt/SUNWut/sbin/utpolicy -a -g -z both -M -u pseudo
To enable only smart card sessions, add the
-u cardoption to your policy options.# /opt/SUNWut/sbin/utpolicy -a -g -z both -M -u card
Restart the Sun Ray services.
# /opt/SUNWut/sbin/utstart
After enabling or disabling access for Oracle Virtual Desktop Clients, a restart of Sun Ray services in the server group is required.
This procedure describes how to enable copy and paste text between an application running in an Oracle Virtual Desktop Client session and an application running on the local desktop. When enabled, Oracle Virtual Desktop Client users can copy and paste text between an application running in an Oracle Virtual Desktop Client session and an application running on the local desktop. Copying and pasting Unicode characters is supported.
For the copy and paste functionality to work, the clipboard service must be enabled on the Sun Ray server and clipboard sharing must be enabled on Oracle Virtual Desktop Client running on the client computer. You can use the utdevadm command or the Advanced>Security page on the Admin GUI to check if the clipboard service is enabled.
This feature is not available on Sun Ray servers running Oracle Solaris Trusted Extensions.
Follow these steps to enable the clipboard service on the Sun Ray server.
Admin GUI Steps
Click the Advanced tab.
Click the Security subtab.
Select the Oracle Virtual Desktop Client Clipboard option in the Devices section.
Restart Sun Ray services using the Warm Restart button on the Servers page.
Command Line Steps
Become superuser on the Sun Ray server.
Enable the clipboard service on Oracle Virtual Desktop Clients.
# /opt/SUNWut/sbin/utdevadm -e -s clipboard
Restart the Sun Ray services.
# /opt/SUNWut/sbin/utstart
This section provides troubleshooting information for Oracle Virtual Desktop Clients. Any troubleshooting information that involves the command line is not applicable to tablets running Oracle Virtual Desktop Client.
The Maximum Transmission Unit (MTU) is the maximum packet size for connections. By default, the MTU is set to 1500 bytes.
If you experience problems when using a Virtual Private Network (VPN) or a wide area network (WAN), the MTU setting might be too high for your network.
To diagnose the correct MTU setting for your network, use the ping command to find the largest packet size that can be transmitted successfully.
On Windows platforms:
pingserver-name-lbytes-f
where
server-namebytes
On Mac OS X platforms:
ping -sbytes-Dserver-name
where
server-namebytes
On Linux platforms:
pingserver-name-sbytes
where
server-namebytes
To calculate the MTU setting, add eight bytes to the packet size.
To set the MTU, either change the setting on the Network tab or run the following command:
ovdc --mtubytesserver-name
where bytesserver-name
Screen rendering problems, such as slow screen redraw or blocks of black pixels, can occur if the Maximum Transmission Unit (MTU) setting is too high for the network.
The MTU is the maximum packet size for connections. By default, the MTU is set to 1500 bytes.
See Section 13.3.5.1, “Connection Problems When Using a VPN or WAN” for details of how to diagnose the correct MTU setting for your network.
To help you to diagnose problems with Oracle Virtual Desktop Clients, you can increase the logging level.
Table 13.8, “Oracle Virtual Desktop Client Logging Levels” shows the available logging levels.
Table 13.8. Oracle Virtual Desktop Client Logging Levels
Level | Description |
|---|---|
0 | No logging |
1 | Critical messages |
2 | Warnings |
3 | Informational messages |
By default, the logging level is 0, which
sets logging to off. You can also set the logging domains
(categories to log) with the
--logging-domains option, but all logging
domains are logged by default.
The logging level is cumulative. For example, the maximum
logging level 3 includes informational
messages, warnings, and critical messages.
To set the logging level, run the following command:
ovdc --logging-levelnumserver-name
where numserver-name
For example, to record warnings and critical messages for a
connection to the sr-1.example.com Sun Ray
server, run the following command:
ovdc --logging-level 2 sr-1.example.com
By default, log messages are written to a
.log text file on the client computer.
The .log file is named after the profile
used. For example, the log file for the default profile is
called default.log.
The default location of the log file depends on the installation platform, as follows:
Microsoft Windows XP platforms –
C:\Documents and Settings\username\Application Data\OVDC\profilename.logMicrosoft Windows 7 and Microsoft Windows 8 platforms –
C:\Users\username\AppData\Roaming\OVDC\profilename.logMac OS X platforms –
$HOME/.OVDC/profilename.logLinux platforms –
$HOME/.OVDC/profilename.log
If you use the --profile command option to
specify the path to a profile, the log file is created
automatically in the same directory as the profile. In the
following example, log messages are written to the
C:\temp\fullscreen.log file.
ovdc --profile C:\temp\fullscreen
You can use the --logfile command option to
change the name and location of the log file. If the path to
the log file contains spaces, surround the path with
straight quotation marks (").
The following example uses the default profile and writes
log messages to the mylog.txt file in
the default location.
ovdc --logfile mylog.txt
The following example uses the default profile and writes
log messages to the C:\temp\logfile.txt
file.
ovdc --logfile C:\temp\logfile.txt
The following example uses the
C:\profiles\fullscreen profile and
writes log messages to the
C:\temp\logfile.txt file.
ovdc --profile C:\profiles\fullscreen --logfile C:\temp\logfile.txt
The following example uses the
C:\profiles\fullscreen profile and
writes log messages to the mylog.txt
file in the default location.
ovdc --profile C:\profiles\fullscreen --logfile mylog.txt
Sun Ray Software uses a combination of the on-screen display (OSD) icons and localized error messages to display the status of a connection. The OSD icons can be used to diagnose connection problems with Oracle Virtual Desktop Clients.
The following OSD icon is displayed if users try to use Oracle Virtual Desktop Client and access is currently disabled.
See Section 13.3.3, “How to Enable Access for Oracle Virtual Desktop Clients” to fix this problem.
See Chapter 16, Troubleshooting Icons for details about all the available OSD icons.