| Oracle® Healthcare Analytics Data Integration Secure Installation and Configuration Guide Release 3.1 for Oracle Data Integrator E29531-12 |
|
|
PDF · Mobi · ePub |
| Oracle® Healthcare Analytics Data Integration Secure Installation and Configuration Guide Release 3.1 for Oracle Data Integrator E29531-12 |
|
|
PDF · Mobi · ePub |
This chapter describes how to install Health Language, Inc. (HLI).
The HLI product has a dependency on the metadata configuration schema of OHADI. Hence, OHADI 3.1 must be available in the system for the HLI 3.1 installation.
To install HLI, perform the following steps:
Note:
Values in the following graphics are examples. You can change these values.The OUI Welcome screen appears on running the installer.
Click Next to continue the installation.
Select the product to install and click Next.
Select the required installation type and click Next:
Complete - Install a fresh HLI 3.1
Upgrade - Upgrades installation from HLI 3.0 to HLI 3.1
Specify the following home details and click Next:
Name - Select OUIHome1 from the drop-down list.
Path - Provide the complete path of oui_home. For example, <OHADI_INSTALL_DIR>/oui_home.
Note:
Do not modify the value in the Name field. If you are restarting the installer for installation failures, select OUIHome1 from the drop-down box. Also, enter the same installation directory in the Path field.Click Next.
Before proceeding with the HLI installation, make sure that the following prerequisites are met:
Figure 4-5 Installation Prerequisite Checklist
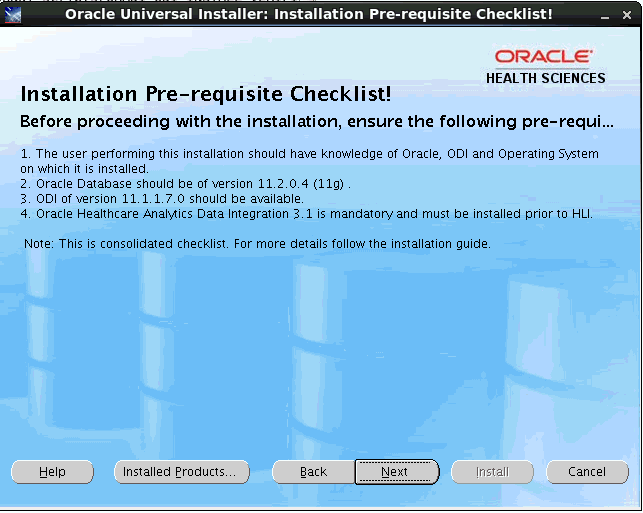
Select or specify the path where Oracle is installed on the installation server and click Next.
Figure 4-6 Select the Location of the Oracle Home

Select or specify the ODI Home Directory path where ODI is installed in the installation server. Read the notes at the bottom of the screen and provide input.
Enter the HLI ODI repository database details where the HLI work and master repository needs to be installed as shown in Figure 4-8 and Figure 4-9.
Figure 4-8 Enter the HLI ODI Repository Database Details
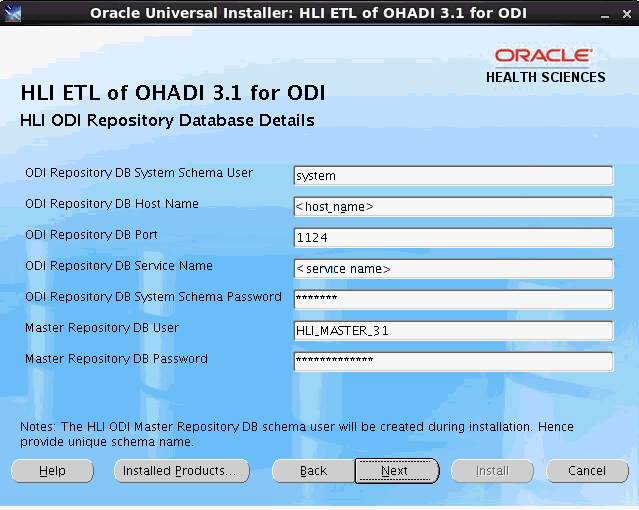
Note:
When invalid user name or password is encountered, verify the host name, port, service name, user name, and password of the relevant user.Figure 4-9 Enter the HLI ODI Repository Database Details
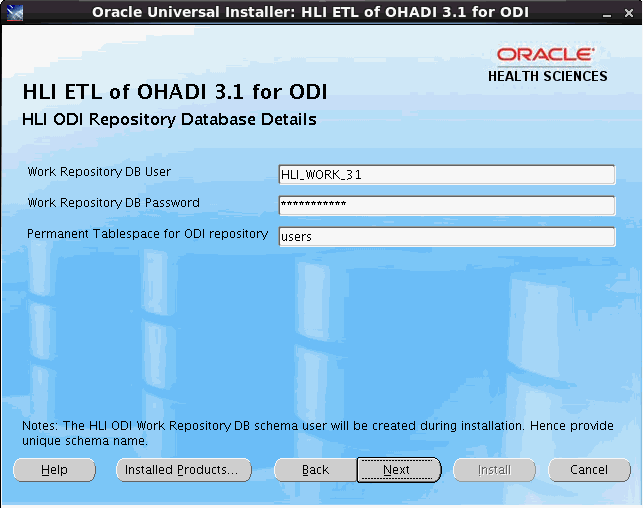
Note:
The DB schema passwords are case-sensitive. Make sure to enter the correct password.
OUI validates the DB credentials, and upon entering incorrect password, it displays an error.
The HLI ODI master repository and work repository DB schema users are created during runtime execution. Hence, provide unique schema name for each repository. Do not use existing schema names.
If the repository DB exists on Exadata machine, the repository DB single node (the node which is being mounted) should be provided as input for ODI Repository DB Host Name.
Enter the DB permanent tablespace for schema creation of ODI repository (see Section 2.2), that is, master repository and work repository schemas.
Click Next. The following screen is displayed.
Read the respective notes at the bottom of the screen and provide input. Click Next.
Enter the HDWF 6.1 (target and metadata) database configuration details in Figure 4-11 and Figure 4-12 and click Next.
Figure 4-11 Target Schema: HDI Configuration Details
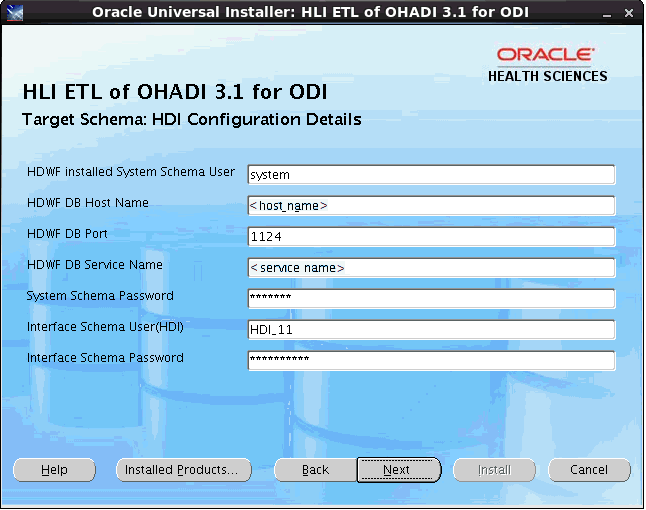
Note:
When invalid user name or password is encountered, verify the host name, port, service name, user name, and password of the relevant user.
(Mandatory) For the interface schema user, you must make sure to prefix or suffix the HDI schema name. For example, HDI_11 or CUST_HDI.
Figure 4-12 Metadata Database (HMC) Configuration Details
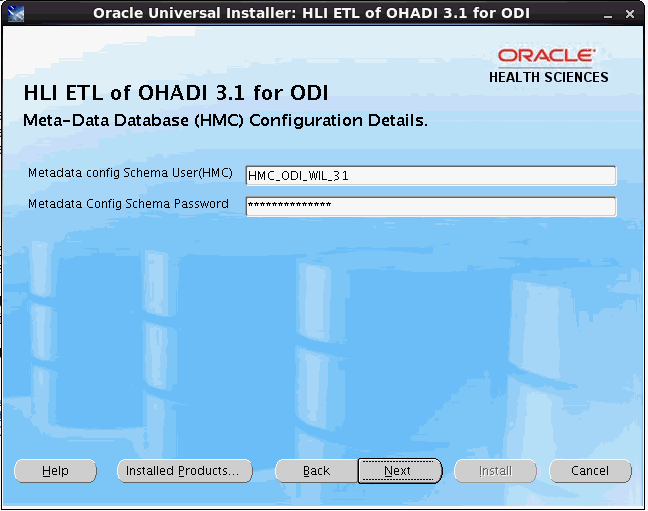
Note:
The DB schema passwords are case-sensitive. Make sure to enter the correct password. OUI validates the DB credentials, and upon entering incorrect password, it displays an error.
You cannot leave any text box field blank. The installation displays an error and you will not be able to proceed with the installation.
Click Next. The Installation Server Configuration screen is displayed.
Figure 4-13 Installation Server Configuration
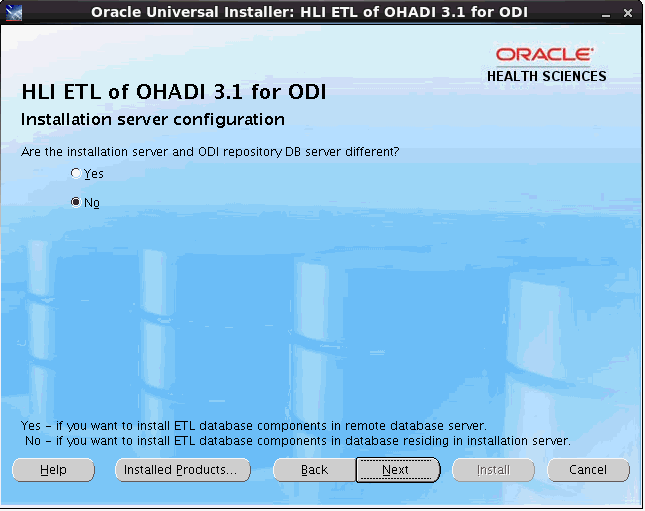
Click Yes if the installation server and ODI repository DB server are different else, click No.
Click Next. If you have selected Yes in step 16, Figure 4-14 is displayed.
For Linux, Figure 4-14 is displayed. Else, the Installation Email Configuration screen is displayed (step 21).
Enter the following mounted directory configuration details in which remote server directory is being mounted:
Mounted Directory of Repository DB server - Enter the remote server path.
Mounted Directory in Installation server - Enter the path in the installation server where mounting is done.
Figure 4-14 Mounted Directory Configuration
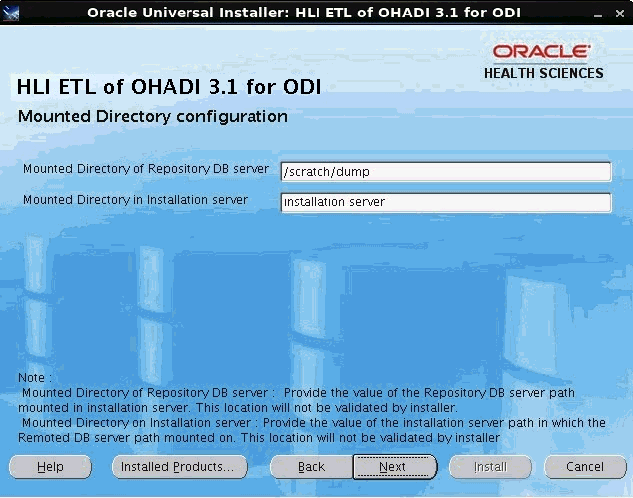
For example, you can obtain all storage drives available in the OHADI installation Linux machine by executing the df –h command. If the remote server directory is mounted on the installation server, the mounting is displayed as follows:
<Remote Server name>:<Remote server path>
<total size> <used up space> < Available space> <use%>
<Path in installation server where mounting was done>
For example,
abc:/scratch/dump
191G 138G 44G 76% /installation server
Note:
The directory (datapump) of the remote database server should be mounted to the installation server with appropriate read and write privileges.
Make sure that the remote directories are accessible after mounting from the installation server.
If the remote server mounted path is displayed as /, provide the absolute mounted path of the remote server.
The remote server Linux user who executes the Oracle process, must have minimum privilege of 777 to the directory (datapump).
Click Next. The Installation Email Configuration screen is displayed.
Enter the following email notification configuration details for installation summary details.
HLI Email Notification List - Provide the email list for the installation notification.
Notification Email Subject - Retain the value as is.
Figure 4-15 Installation Email Configuration
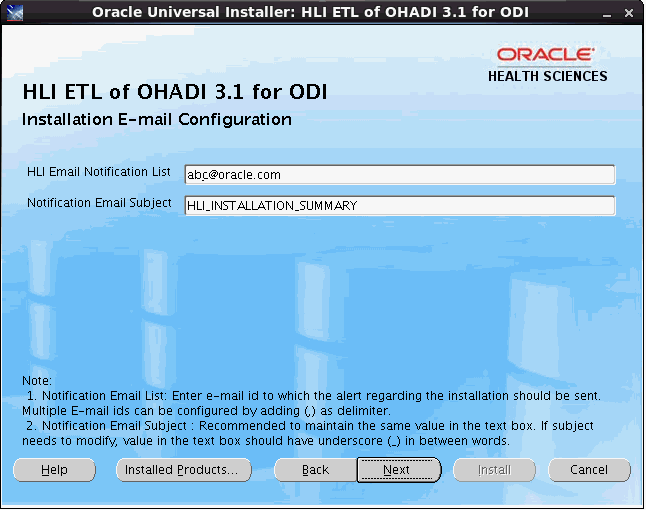
Click Next.
The next screen displays the data entered during the installation question phase. Verify these values. If there are any incorrect values, click Back to make the changes.
Click Next.
If the configuration is successful, the Summary screen is displayed with all installation details.
Click Install to install HLI product.
Once the installation is completed, the End of Installation screen is displayed.
Click Exit to exit the installer.
For the Exadata server DB, before executing the ETL, update the multi-node Exadata server name in the ODI Repository Connection and Topology connections manually, which is created during installation. See Section 5.1.
For remote installation, unmount the mounted directory.