| Oracle® Application Testing Suiteスタート・ガイド バージョン9.31 B62629-03 |
|
 前 |
 次 |
この章では、Oracle Application Testing Suiteの使用を開始する方法を説明します。アプリケーションのインストールおよび起動方法を説明し、メイン・ウィンドウの機能を説明します。
Oracle Application Testing Suiteをインストールするには:
http://www.oracle.com/technology/software/products/app-testing/index.htmlに移動します。
|
注意: ダウンロード・ファイルおよびインストール手順の詳細は、Oracle Application Testing Suiteリリース・ノートを参照してください。 |
OracleのWebサイトからOracle Application Testing Suite製品をダウンロードし、ハード・ディスクの一時ディレクトリに保存します。
ダウンロード・ファイルを解凍し、setup.batを実行してOracle Application Testing Suiteをインストールします。
セットアップの指示に従ってOracle Application Testing SuiteおよびOpenScriptをインストールします。
Oracle Application Testing Suiteのインストール中に、Oracle Application Testing Suite製品で使用するデフォルトのパスワードの入力を求められます。このパスワードは忘れないでください。Administrator、Oracle Load Testing、Oracle Test Managerへのログインに必要になります。
「Oracle Application Testing Suite」スタート・メニューからアプリケーションを選択して、それぞれの製品のユーザー・インタフェースを起動します。
インストール時に、Oracle Application Testing SuiteデータベースにデフォルトのAdministratorユーザー名が作成されます。Administratorに初めてログインする際、Oracle Load TestingまたはOracle Test Managerにより、ユーザー名「administrator」と、インストール時に定義したパスワードが入力されます。Oracle Application Testing Suite Administratorを使用して、デフォルトのユーザーを変更したり、Oracle Application Testing Suiteユーザーのユーザー名とパスワードをカスタマイズできます。
Oracle Application Testing Suite Administratorを使用して、Oracle Load TestingおよびOracle Test Managerのユーザー・アクセスをカスタマイズします。Oracle Test Managerについては、ロール、プロジェクトおよびフィールドもカスタマイズできます。
図2-1 Oracle Application Testing Suite Administratorメイン・ウィンドウ
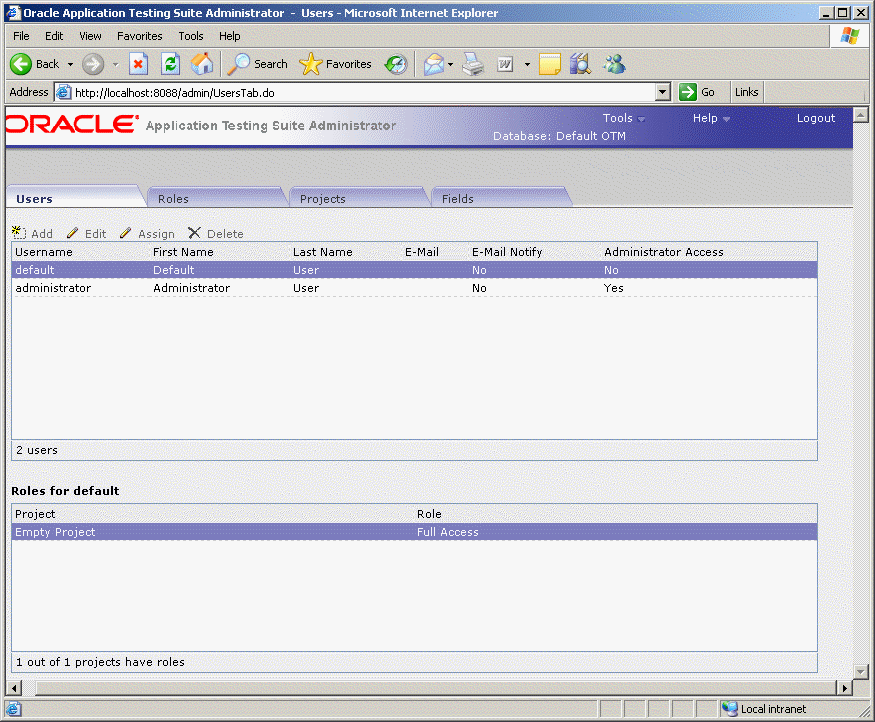
AdministratorにログインしてOracle Load Testingデータベースを選択すると、「ユーザー」および「使用状況監査」タブのみが表示されます。AdministratorにログインしてOracle Test Managerデータベースを選択すると、「ユーザー」、「ロール」、「プロジェクト」および「フィールド」タブが表示されます。
「ユーザー」タブを使用して、Oracle Load TestingおよびOracle Test Managerアプリケーションのユーザーを追加、削除および構成します。
Oracle Load Testingデータベースの場合、「ユーザー」タブを使用してユーザーを追加、編集および削除できます。
Oracle Test Managerデータベースの場合、「ユーザー」タブを使用してユーザーを追加、編集および削除し、特定のプロジェクトをユーザーに割り当てられます。
「ユーザー」タブには、次のオプションがあります。
追加: 新規ユーザーを追加する「ユーザーの追加」ダイアログ・ボックスが表示されます。
編集: 選択したユーザーの「ユーザーの編集」ダイアログ・ボックスが表示されます。ユーザーの名前、ユーザー名またはパスワードを変更できます。
割当て: 選択したプロジェクトの選択したユーザーにロールを割り当てる「ロールの編集」ダイアログ・ボックスを表示します。
削除: 選択したユーザーを削除します。
ユーザー名: ユーザーがログインに使用する名前が表示されます。ユーザーをこのフィールドの昇順でソートするには、列ヘッダーをクリックします。
名: ユーザーの名が表示されます。ユーザーをこのフィールドの昇順でソートするには、列ヘッダーをクリックします。
姓: ユーザーの姓が表示されます。ユーザーをこのフィールドの昇順でソートするには、列ヘッダーをクリックします。
電子メール: ユーザーのEメール・アドレスが表示されます。ユーザーについて「電子メール通知の有効化」が選択されている場合、アイテムの作成時、またはなんらかの問題があって所有者かフィールドの割当てが変更されたときに、ユーザーが電子メール通知を受信します。ユーザーをこのフィールドの昇順でソートするには、列ヘッダーをクリックします。
電子メール通知: ユーザーが電子メール通知を受信するかどうかを指定します。ユーザーをこのフィールドの昇順でソートするには、列ヘッダーをクリックします。
管理者アクセス: ユーザーがOracle Test Manager Administratorにアクセスできるかどうかを指定します。
アクティブ: この列は、指定されているユーザー・ライセンスが使用されている場合のみ表示されます。ユーザーがアクティブかどうか、つまり、指定されたユーザー・ライセンスを使用してログイン可能かどうかを指定します。
<user>のロール: 選択されたユーザーに、データベース内の各プロジェクトで割り当てられているロールが表示されます。
プロジェクト: データベース内のプロジェクトのリストを表示します。
ロール: 選択されたユーザーにプロジェクトで割り当てられているロールが表示されます。
「使用状況監査」タブで、Oracle Load Testingデータベースに格納されている負荷テスト・セッションを確認および監査します。
「使用状況監査」タブには、次のオプションがあります。
OLTデータベース: 確認に使用できるインストール済のOracle Load Testingデータベースをリストします。
ユーザー名: 負荷テストを実行したユーザーの名前を表示します。匿名は、テストを実行したOracle Load Testingのインスタンスでログイン機能が無効になっていたため、テストに関連付けられたユーザーがいないことを表します。「コマンド・ライン」は、負荷テストがコマンドライン・インタフェースから実行されたことを示します。
セッション名: 負荷テスト・セッションの名前を表示します。
開始時間: 負荷テスト・セッションの開始日時を表示します。
終了時間: 負荷テスト・セッションの終了日時を表示します。
所要時間(HH:MM:SS): 負荷テスト・セッションの期間を、時、分、秒で表示します。
マシン名: 負荷テスト・セッションが実行されたマシンの名前を表示します。
最大VUカウント: 負荷テスト・セッションで実行された仮想ユーザーの最大数を表示します。
「ロール」タブは、ロールを設定する場所です。ロールは、プロジェクトのユーザーへの読取り権限、書込み権限、削除権限および実行権限を決定します。ロールを作成したら、アクセスする各プロジェクトのユーザーにロールを割り当てます。ユーザーのロールはプロジェクトごとに異なります。「プロジェクト」タブまたは「ユーザー」タブで「割当て」をクリックして、ロールを割り当てます。
「ロール」タブには、次のオプションがあります。
追加: 新規ロールを追加する「ロールの追加」ダイアログ・ボックスが表示されます。
編集: 選択したロールを編集する「ロールの編集」ダイアログ・ボックスを表示します。
削除: 選択したロールを削除します。ロールが使用中の場合、このロールに割り当てられたユーザーに別のロールを割り当てるよう求められます。
<role>の権限: プロジェクト、要件、テストおよび不具合に対するこのロールの読取り権限、書込み権限、削除権限および実行権限を表示します。
プロジェクト: このロールに割り当てられたユーザーへのプロジェクトの読取り権限、書込み権限および削除権限を表示します。
要件: このロールに割り当てられたユーザーへの要件の読取り権限、書込み権限および削除権限を表示します。
テスト: このロールに割り当てられたユーザーへのテストの読取り権限、書込み権限、削除権限および実行権限を表示します。
問題: このロールに割り当てられたユーザーへの不具合の読取り権限、書込み権限および削除権限を表示します。
パブリック・レポート: このロールに割り当てられたパブリック・レポートの読取り権限、書込み権限および削除権限を表示します。
マイ・レポート: このロールに割り当てられたレポートの読取り権限、書込み権限および削除権限を表示します。
「プロジェクト」タブは、プロジェクトを管理する場所です。
「プロジェクト」タブには、次のオプションがあります。
追加: 新規プロジェクトを追加する「プロジェクトの追加」ダイアログ・ボックスを表示します。
クローン: 選択したプロジェクトを複製する「プロジェクトのクローン」ダイアログ・ボックスを表示します。プロジェクトのクローンを行うと、ユーザー・ロールは元のプロジェクトと同じになります。
編集: 選択したプロジェクトの名前を変更する「プロジェクトの編集」ダイアログ・ボックスを表示します。
割当て: 選択したプロジェクトのユーザーにロールを割り当てる「ロールの編集」ダイアログ・ボックスを表示します。
削除: 選択したプロジェクトを削除します。
プロジェクト: データベース内のプロジェクトのリストを表示します。
ユーザー: データベースのユーザーを表示します。
名: ユーザーの名が表示されます。
姓: ユーザーの姓が表示されます。
ロール: 選択したデータベースのユーザーのロールを表示します。
「フィールド」タブは、デフォルト・フィールドおよびカスタム・フィールドの両方をカスタマイズする場所です。 これらのフィールドは、要件、テスト、不具合およびテスト実行の詳細を管理するため、Oracle Test Managerで使用されます。
「フィールド」タブには、次のオプションがあります。
<フィールド・リスト>: カスタマイズできるフィールドのカテゴリおよびタイプをリストします。カテゴリは次のとおりです。
要件: 「要件の追加」/「要件の編集」ダイアログ・ボックスに表示される要件に関するフィールドで、右ペインに表示されます。
テスト: 「テストの追加」/「テストの編集」ダイアログ・ボックスに表示されるテストに関するフィールドで、右ペインに表示されます。
問題: 「問題の追加」/「問題の編集」ダイアログ・ボックスに表示される不具合に関するフィールドで、右ペインに表示されます。
テスト実行: 「テストの実行」ダイアログ・ボックスに表示されるテスト実行に関するフィールドで、実行履歴セクションでテストの実行日付をクリックすると、右ペインの結果パラメータ・セクションに表示されます。
各カテゴリには、次の2つのタイプのフィールドがあります。
デフォルト・フィールド: これらは製品に用意されているフィールドです。オプションの追加と削除、およびラベルの変更が可能です。
カスタム・フィールド: これらはユーザー作成のフィールドです。これらのフィールドは、Oracle Test Managerに情報を入力するのに使用されます。これらは、要件、テストおよび不具合の入力と編集のダイアログ・ボックスに追加されます。これらはデフォルト・フィールドとともに右ペインに表示され、グループ化およびレポートに使用できます。
名前: フィールド名を表示します。
ラベル: Oracle Test Managerに表示されるラベルを表示します。
タイプ: フィールドのタイプを表示します。オプションは次のとおりです。
オプション・リスト: リストからオプションを選択できます。
オプション・リスト/テキスト リストからオプションを選択するか、テキストを入力できます。
ユーザー・リスト: データベースでユーザーのリストを作成し、1つを選択できます。
テキスト: 1行のテキストを入力できます。
複数行テキスト: 複数行のテキストを入力できます。
複数行/追加: 編集時に複数行テキスト・フィールドを作成し、新規テキストを既存のテキストに追加するように選択できます。追加するように選択すると、日付およびユーザー名が自動的に追加されます。
見出し: カスタム・フィールドをグループ化する見出しを作成できます。見出しは、Oracle Test Managerの右ペインでの表示目的のみです。
電子メール通知のトリガー: このフィールドの変更時に構成されている受信者に電子メールを送信するかどうかを指定します。
電子メールに含める: フィールドを電子メールに含める必要があるかどうかを指定します。
必須: フィールドが必須であるかどうか、つまり、要件、テストまたは不具合の作成時にデータを入力する必要があるかどうかを示します。
有効: フィールドがOracle Test Managerで使用されているかどうかを示します。
プロジェクト: このフィールドの適用対象のプロジェクトを示します。
追加: カスタム・フィールドを追加する「フィールドの追加」ダイアログ・ボックスを表示します。
編集: 選択したカスタム・フィールドの「フィールドの編集」ダイアログ・ボックスを表示します。
削除: 選択したカスタム・フィールドを削除します。
上に移動: 選択したフィールドを1つ上の位置に移動します。
下に移動: 選択したフィールドを1つ下の位置に移動します。
オプション・リスト: フィールドがオプション・リスト・フィールド・タイプである場合、選択したフィールドのオプションを管理できます。
追加: 選択したフィールドにオプションを追加する「オプションの追加」ダイアログ・ボックスを表示します。
編集: 選択したオプションの「オプションの編集」ダイアログ・ボックスが表示されます。
削除: 選択したオプションを削除します。
上に移動: 選択したオプションを1つ上の位置に移動します。
下に移動: 選択したオプションを1つ下の位置に移動します。
プロジェクト: このフィールドの適用対象のプロジェクトを選択できます。このフィールドのカスタム・フィールドの追加ダイアログ・ボックスで「プロジェクト固有のオプション」チェック・ボックスを選択しているときのみ、このフィールドを使用できます。このチェック・ボックスが選択されているときは、各プロジェクト固有のオプションを追加できますが、そうでない場合はすべてのプロジェクトのオプションが同じになります。
電子メール受信者: 選択したフィールドの変更時に、電子メールの受信者のロールおよび電子メール・アドレスをリストします。
プロジェクト: 電子メール受信者を表示するプロジェクトを選択します。
メールID: フィールドの変更時に、電子メールの送信先メール・アドレスをリストします。
ロール: フィールドの変更時に、電子メールの送信先のメール受信者のロールをリストします。
左ペインのカテゴリを選択すると、関連したフィールドが右上ペインに表示されます。右上ペインのフィールドを選択すると、関連したオプションが「オプション・リスト」に表示されます。
Oracle OpenScriptメイン・ウィンドウで、Webサイトまたはアプリケーションの機能面/回帰テストおよび負荷/パフォーマンス・テストに使用するスクリプトを開発します。Oracle OpenScriptを使用して開発するスクリプトの一部のタイプは、Oracle Load TestingまたはOracle Test Managerでも使用できます。
スクリプトは、Webサイトまたはアプリケーションで実行される一連のアクションおよびテストの順序を表します。スクリプトは、Oracle OpenScriptによって再帰テストに使用され、Oracle Load Testingによってパフォーマンス(負荷およびスケーラビリティ)テストに使用されます。
Oracle OpenScriptメイン・ウィンドウは、メニュー・バー、ツールバーおよびEclipse統合開発環境(IDE)のスクリプティング・ワークベンチで構成されます。ワークベンチは、Eclipseベースのスクリプティング・プラットフォームを提供し、ここで自動化されたテスト・スクリプトを作成し、実行できます。ユーザーは、ツリー・ビューのグラフィカル・スクリプティング・インタフェースから、UIを使用してスクリプトを作成および編集できます。また、「Javaコード」ビュー・プログラミング・インタフェースに切り替えて、統合Eclipse IDEをプログラムによるスクリプトの作成および編集に活用することも可能です。
ワークベンチには、テスター・パースペクティブと開発者パースペクティブが含まれます。テスター・パースペクティブは、スクリプトを記録および編集し、再生結果を表示する場合に役立ちます。開発者パースペクティブには、開発者がOpenScriptの上級機能とEclipse開発プラットフォームを使用して、スクリプトを作成および編集する場合の上級オプションが用意されています。
OpenScriptテスト・モジュールは、アプリケーション固有のテスト自動化機能を提供します。それぞれのテスト・モジュールは、特定のアプリケーションまたはプロトコルをテストするためにカスタマイズして作成されます。OpenScriptには、Webベースのアプリケーションをテストできるよう、いくつかの機能的モジュールおよび負荷テスト用モジュールが含まれています。
記録したスクリプトを「ツリー・ビュー」および「Javaコード」の2つのタブで表示します。「ツリー・ビュー」タブは、グラフィカルなツリー・ビューを使用して、ステップおよびページと各ステップのInitialize、RunおよびFinishノードを表示します。「Javaコード」タブは、スクリプトに使用される基礎となるJavaコードを表示します。
スクリプト・ビューで大部分のスクリプト編集作業を実行します。「スクリプト」ビューには、次のタブ・ビューがあります。
「ツリー・ビュー」では、スクリプトのナビゲーションおよびデータを、縮小可能なツリー・ビューでノードとして表示します。ツリー・ビューはJavaコード・ビューと対応しています。ツリー・ビューで変更があると、自動的にJavaコード・ビューも更新されます。
ツリー・ビューには、次の標準ノードがあります。
ツリー・ビューでスクリプト・ノードにオプションを追加したり、スクリプト・ノードのプロパティを変更するには、「レコード」オプションおよび右クリックで表示されるショートカット・メニューを使用します。
「Javaコード」ビューでは、スクリプトのナビゲーションおよびデータを、Javaプログラミング・コードとして表示します。Javaコード・ビューはツリー・ビューと対応しています。コード・ビューで変更があると、自動的にツリー・ビューも更新されます。
Javaコード・ビューには、次の標準プロシージャがあります。
initialize(): ツリー・ビューの「初期化」ノードに対応しており、スクリプト再生時に最初に1回追加されるカスタム・コードがあればそれを実行します。
run(): ツリー・ビューの「実行」ノードに対応しており、スクリプトの再生中に記録済コードおよびカスタム・コードを1回以上(データバンクまたは他のカスタム・プログラムによって異なる)実行します。
finish(): ツリー・ビューの「終了」ノードに対応しており、スクリプト再生時の最後に1回追加されるカスタム・コードがあればそれを実行します。
使用できるプロシージャ一覧のIntellisenseウィンドウを開くには、[Ctrl]キーを押しながら[Space]キーを押します。
その他のプログラミング情報の詳細は、OpenScriptプラットフォームのリファレンス・ヘルプのAPIリファレンスを参照してください。
「詳細」ビューは、スクリプトに追加されるURLナビゲーションのコンテンツ詳細を表示します。
選択されているスクリプト・ノードおよびスクリプトの種類により、「詳細」ビューには次のいずれかのタブ・ビューが表示されます。
スクリーンショット: Webページのスクリーン・キャプチャが表示されます。
ブラウザ: ツリー・ビューで選択されているスクリプト・ナビゲーションをブラウザでレンダリングしたページが表示されます。
HTML: ツリー・ビューで選択されているスクリプト・ナビゲーションのHTMLソースが表示されます。
HTML: ツリー・ビューで選択されているスクリプト・ナビゲーションのリクエスト・ヘッダーおよびレスポンス・ヘッダーのソースが表示されます。
比較: 「比較」リストで選択されているコンテンツ、リクエスト・ヘッダーまたはレスポンス・ヘッダーの記録済および再生テキストが表示されます。「比較」タブは、スクリプトの再生後で、結果ビューでナビゲーションが選択されている場合のみ表示されます。
結果レポート: スクリプトの再生結果レポートを表示します。「結果レポート」タブは、スクリプトの再生後で、結果ビューでナビゲーションが選択されている場合のみ表示されます。
「問題」ビューは、エラーの原因となったり、スクリプトのコンパイルを阻む可能性のあるスクリプト・コード内の問題を表示します。
問題ビューには次の情報が表示されます。
エラー#、警告#、情報#: 問題ビューのエラー、警告メッセージおよび情報メッセージの数が表示されます。
説明: エラー、警告メッセージおよび情報メッセージの説明が表示されます。
リソース: エラー、警告または情報メッセージが生成されたリソース・ファイルの名前が表示されます。
パス: スクリプト名、ワークスペースおよびリソース・ファイルが存在するリポジトリ・パスが表示されます。
場所: エラー、警告または情報メッセージが生成された場所/行番号が表示されます。
問題ビューでは次のツールバー・ボタンを使用できます。
このビューに適用するフィルタの構成: 問題ビューに適用するフィルタを構成するためのダイアログ・ボックスを開きます。
プロパティ・ビューは、スクリプトの選択したノードに対するプロパティを表示します。
プロパティ・ビューには次の情報が表示されます。
プロパティ: スクリプト・ノードのプロパティの名前が表示されます。プロパティは選択されているスクリプト・ノードのタイプによって異なります。
値: スクリプト・ノードのプロパティの値が表示されます。プロパティの値はプロパティ・ビューで編集できます。
プロパティ・ビューでは次のツールバー・ボタンを使用できます。
カテゴリの表示: プロパティ・カテゴリを切り替えます。
詳細プロパティの表示: 詳細プロパティを切り替えます。
デフォルト値のリストア: 変更されたプロパティ値をデフォルト値にリストアします。
コンソール・ビューは、再生コマンドの出力と、スクリプトのステータス情報を表示します。スクリプトのログ・メッセージもコンソールに表示されます。
コンソールのツールバー・オプションの詳細は、Java開発者ユーザー・ガイド・オンライン・ヘルプのリファレンス・セクションのプロセス・コンソール・ビューに関するトピックを参照してください。
結果ビューは、スクリプトの再生結果を表示します。
結果ビューには次の情報が表示されます。
名称:テスト日付またはナビゲーション名を表示します。
所要時間: ページ・ナビゲーションの再生時間を表示します。
結果: 「成功」または「失敗」の再生結果を表示します。
サマリー:パラメータに渡されたデータバンクのデータ値を表示します。または、失敗の詳細を表示します。
結果を削除:選択した結果行を削除します。
すべての結果を削除:結果ビューのすべての行を削除します。
スクロール・ロック:結果ビューに対してスクロール・ロックのオンとオフを切り替えます。
プロパティ:選択した結果のプロパティを開きます。
Oracle Load Testingメイン・ウィンドウで、大部分の負荷/パフォーマンス・テスト作業を実行します。Oracle Load Testing では、Oracle OpenScriptを使用して開発したスクリプトを使用します。
メイン・ウィンドウは、メニュー・バー、ツールバーおよびコントローラ・タブ・ダイアログで構成されています。
Oracle Load Testingアプリケーションは「スタート」メニューから起動できます。
「シナリオの作成」タブを使用して、負荷テストに含める仮想ユーザーに関する情報や、各セットの仮想ユーザーの属性を指定します。
実際のユーザーのエミュレーションのためにユーザーが再生するスクリプト、およびエミュレートする仮想ユーザー数を指定するユーザー・プロファイルを定義できます。
「オートパイロットの設定」タブで、シナリオの起動および実行方法を制御するために必要な情報を指定します。オートパイロットにより、シナリオの開始および停止、新規仮想ユーザーが起動される率、および仮想ユーザーの合計数と実行中の仮想ユーザー数を制御します。
送信されたシナリオ・プロファイルのセッション、開始および停止時間、および仮想ユーザー増加仕様を指定します。また、Oracle Load Testingシナリオに送信された仮想ユーザー・プロファイルのリストも表示されます。
さらに、「オートパイロットの設定」タブで、負荷テストのシナリオを適用するServerStats構成も選択できます。ServerStats構成により、負荷テスト・シナリオ中のサーバー側アプリケーション、データベース、システムおよびWebサーバー統計の監視に使用するメトリックまたはメトリック・プロファイルを定義します。
「実行グラフの表示」タブでグラフを定義し、実行時にグラフを表示できます。
また、「実行グラフの表示」タブから「パフォーマンス統計」レポートを表示できます。「パフォーマンス統計」ウィンドウには、実行中の仮想ユーザーに関するパフォーマンス・データのサマリーが示されます。
Oracle Load TestingのServerStatsコンポーネントにより、様々なサーバー側アプリケーション、データベース、システム、およびWebサーバー統計を監視できます。ServerStatsの設定により、サーバーから利用可能な様々なホストおよびサービスのリアルタイム・パフォーマンス統計(CPU使用率、メモリー使用率、Webサーバー統計など)を表示することができます。
ビジュアル・インジケータ・ゲージまたはグラフを使用して、特定のカウンタをリアルタイムで監視できます。ServerStatsでは、パフォーマンスを監視する以外にも、サーバーのカウンタ・パフォーマンスが定義した範囲を超えた場合に警告またはアラームをログに記録するスクリプトも定義できます。
Oracle Test Managerを使用することにより、テスト・スクリプト、テストを必要とする要件、およびテスト結果から発生する問題をグループ化して組織立てるプロジェクトを作成できます。いったん作成した後は、これらのアイテム間の関係を指定して、特定のテスト・スクリプト、要件または問題に関連のあるすべての情報をすばやく容易に見つけることができます。
メイン・ウィンドウは、メニュー・バー、ツールバーおよびタブ・ビューで構成されています。
「テスト・プラン」タブでは、テスト・プランの操作ができます。
表示されるテスト・プランの数は、オプションの最大ツリー・ノード数フィールドで入力した数によって決まります。次の操作ができます。
ツリー・ビューを開き、閉じるには、プラス記号とマイナス記号をクリックします。
テスト・プランの前後のグループを表示するには、「次」ボタンまたは「前」ボタンをクリックします。
テスト・プランを移動するには、テスト・プランを選択して移動ボタンを使用します。
右側のパネルには、選択したテスト計画の詳細がリストされます。右上隅に、関連付けられた要件がアタッチメントおよびリンクとともにリストされます。次の操作ができます。
「要件の編集」ダイアログ・ボックスを開くには、このテスト・プランを編集をクリックします。
右側のペインの内容を印刷するには、「印刷」をクリックします。
テスト計画を電子メール送信するには、「電子メール」をクリックします。Eメールには、タイトルと説明が自動的にコピーされます。
関連付けられている要件の詳細を表示するには、その要件をクリックします。
アタッチメントを対応アプリケーションで開くには、そのアタッチメントをクリックします。
リンクのURLを別のブラウザ・ウィンドウに表示するには、そのリンクをクリックします。
アタッチメント、リンクまたは関連付けられている項目を追加または編集するには、「追加/編集」を選択します。
「要件」タブでは、要件の操作ができます。
表示される要件の数は、オプションの最大ツリー・ノード数フィールドで入力した数によって決まります。次の操作ができます。
ツリー・ビューを開き、閉じるには、プラス記号とマイナス記号をクリックします。
要件の前後のグループを表示するには、「次」ボタンまたは「前」ボタンをクリックします。
子ノードの数を表示するには、ノードの上にマウスのカーソルを置きます。
要件を移動するには、要件を選択して移動ボタンを使用します。
要件を検索するには「検索」ボタンをクリックします。
要件をグループ化するには「グループ」をクリックします。
要件をフィルタ処理するには「フィルタ」をクリックします。
ツリー・ビューとグリッド・ビューを切り替えるには、「ツリー・ビュー」ボタンまたは「グリッド・ビュー」ボタンをクリックします。
要件の前のアイコンの色はプライオリティを示します。デフォルトの色は次のとおりですが、Administratorで要件優先度の順序を変えることによって変更できます。
赤、優先度高
黄、優先度中
緑、優先度低
右側のパネルには、選択した要件の詳細がリストされます。右上隅に、関連付けられたテストおよび不具合がアタッチメントおよびリンクとともにリストされます。次の操作ができます。
「要件の編集」ダイアログ・ボックスを開くには、「この要件を編集」をクリックします。
右側のペインの内容を印刷するには、「印刷」をクリックします。
要件を電子メール送信するには、「電子メール」をクリックします。Eメールには、タイトルと説明が自動的にコピーされます。
関連付けられているテストまたは不具合の詳細を表示するには、そのテストまたは不具合をクリックします。
アタッチメントを対応アプリケーションで開くには、そのアタッチメントをクリックします。
リンクのURLを別のブラウザ・ウィンドウに表示するには、そのリンクをクリックします。
アタッチメント、リンクまたは関連付けられている項目を追加または編集するには、「追加/編集」を選択します。
「テスト」タブを使用して、テストを操作できます。
表示されるテストの数は、オプションの最大ツリー・ノード数設定に従います。次の操作ができます。
ツリー・ビューを開いたり閉じるには、プラス記号とマイナス記号を使用します。
テストの前後のグループを表示するには、「次」ボタンまたは「前」ボタンをクリックします。
子ノードの数を表示するには、ノードの上にマウスのカーソルを置きます。
テストを移動するには、テストを選択して「移動」ボタンを使用します。
テストを検索するには「検索」ボタンをクリックします。
テストをグループ化するには「グループ」ボタンをクリックします。
テストをフィルタ処理するには「フィルタ」ボタンをクリックします。
テストを実行するタイミングをスケジュール設定するには、「スケジュール」ボタンをクリックします。
ツリー・ビューとグリッド・ビューを切り替えるには、「ツリー・ビュー」ボタンまたは「グリッド・ビュー」ボタンをクリックします。
テストの前に表示されているアイコンは、次に示すように、テストのタイプを表します。
マニュアル・テスト: 青で鉛筆の表示。
テスト・フォルダ: 青でリング綴じ。
マニュアル・テスト: 青で鉛筆の表示。
テスト・グループ: 青でプラス記号の表示。
サード・パーティ・テスト: 青で2つの星印の表示。
テストの前に付いているアイコンの色は、次のように、テスト実行の最終的な結果を表します。
緑、成功
赤、失敗
黄、警告
青、未実行
銀、現在実行中
右側のペインには、選択したテストの詳細が表示されます。表示される内容は、テスト・ステップと実行履歴です。次の操作ができます。
「テストの編集」ダイアログ・ボックスを開くには、このテストを編集をクリックします。
右側のペインの内容を印刷するには、「印刷」をクリックします。
テスト内容を電子メールで送信するには、「電子メール」をクリックします。Eメールには、タイトルと説明が自動的にコピーされます。
マニュアル・テストの実行ウィザードを起動するか、またはOracle OpenScriptテストを実行するには、このテストを実行をクリックします。
特定のテスト実行から結果を削除するための「結果の削除」ダイアログ・ボックスを表示するには、「結果の削除」をクリックします。
特定の実行の結果に関する詳細を表示するには、実行履歴セクションの日付をクリックします。
右上隅または右側のペインに、関連付けられた要件および問題が添付ファイルおよびリンクとともにリストされます。次の操作ができます。
関連付けられている要件または不具合の詳細を表示するには、その要件または不具合をクリックします。
アタッチメントを対応アプリケーションで開くには、そのアタッチメントをクリックします。
リンクのURLを別のブラウザ・ウィンドウに表示するには、そのリンクをクリックします。
アタッチメント、リンクまたは関連付けられている項目を追加または編集するには、「追加/編集」を選択します。
「問題」タブを使用して、問題を操作できます。
表示される問題の数は、オプションの最大ツリー・ノード数設定によって決まります。次の操作ができます。
問題の前後のグループを表示するには、「次」ボタンまたは「前」ボタンをクリックします。
問題をグループ化するには「グループ」ボタンをクリックします。
問題をフィルタ処理するには「フィルタ」ボタンをクリックします。
子ノードの数を表示するには、ノードの上にマウスのカーソルを置きます。
問題を検索するには「検索」ボタンをクリックします。
ツリー・ビューとグリッド・ビューを切り替えるには、「ツリー・ビュー」ボタンまたは「グリッド・ビュー」ボタンをクリックします。
特定の問題を表示するには、問題番号を「移動先」フィールドに入力して「移動先」ボタンをクリックします。
問題の前のアイコンの色は優先度を示します。デフォルトの色は次のとおりですが、Oracle Test Manager Administratorで問題優先度の順序を変えることによって変更できます。
赤、優先度高
黄、優先度中
緑、優先度低
アイコン内の色はステータス番号に対応します。
右側のペインには、選択されている問題に関し、問題の詳細、解決策、優先度およびステータスなどの情報が表示されます。次の操作ができます。
「問題の編集」ダイアログ・ボックスを開くには、「この問題の編集」をクリックします。
右側のペインの内容を印刷するには、「印刷」をクリックします。
問題の内容を電子メールで送信するには、「電子メール」をクリックします。Eメールには、タイトルと説明が自動的にコピーされます。
右側のペインの右上に、関連付けられた要件、テストおよび問題が添付ファイルおよびリンクとともにリストされます。次の操作ができます。
詳細を表示するには、関連付けられているテスト、要件または不具合をクリックします。
アタッチメントを対応アプリケーションで開くには、そのアタッチメントをクリックします。
リンクのURLを別のブラウザ・ウィンドウに表示するには、そのリンクをクリックします。
添付ファイルまたはリンクを追加または編集するには、「追加/編集」を選択します。
「レポート」タブでは、標準レポートおよびカスタム・レポートの両方の操作ができます。
Oracle Test Managerにはレポートの標準セットが付属しており、グラフィックまたはデータとして表示できます。さらに、カスタム・レポートを作成して、関心のあるデータのみを表示できます。次の操作ができます。
標準またはカスタム・レポートを表示するには、左側のツリーで選択します。
カスタム・レポートを追加するには「追加」をクリックします。
カスタム・レポートを編集するには「編集」をクリックします。
カスタム・レポートを削除するには「削除」をクリックします。
既存のレポートのクローンを作成し、編集可能なコピーを作成するには、「クローン」をクリックします。
カスタム・レポートを保存するには「保存」をクリックします。
レポートを電子メールで送信するには「電子メール」をクリックします。
レポートを印刷するには「印刷」をクリックします。
関心のあるデータのみを表示するには、レポートのフィールドをフィルタ処理します。
レポートをjpgおよびxls形式でエクスポートできます。
「ダッシュボード」タブでは、レポートの概要を表示できます。
要件、テストおよび問題用にダッシュボード・レポートが1つ用意されています。それぞれについて表示されるレポートをカスタマイズして、ビューを保存できます。また、表示に使用する列数も選択できます。
次の操作ができます。
ビューにレポートを追加するには「追加」をクリックします。
選択したダッシュボード・レポートを削除するには「削除」をクリックします。
カスタマイズしたビューを保存するには「保存」をクリックします。
ダッシュボード・レポートを印刷するには「印刷」をクリックします。
レポート・ツリーの表示を切り替えるには「切替え」をクリックします。
それぞれのレポートには次のツールバーがあり、次のオプションが左から右の順序で表示されます。
左に移動: レポートを1つ左の位置に移動します。
上に移動: レポートを1つ上の位置に移動します。
下に移動: レポートを1つ下の位置に移動します。
右に移動: レポートを1つ右の位置に移動します。
最小化: レポートを最小化します。
最大化: レポートを別のウィンドウで表示します。そこから、レポートおよびデータ・ビューに切り替え、レポートをエクスポートできます。
削除: レポートを表示から削除します。