| Skip Navigation Links | |
| Exit Print View | |

|
Sun Blade X4-2B Installation Guide |
Configuring Preinstalled Oracle Solaris OS
Configuring Preinstalled Oracle VM Software
Preinstalled Oracle VM Image BIOS Boot Mode Restriction
Oracle VM Server Configuration Worksheet
Getting Started With Oracle VM
Configuring Preinstalled Oracle Linux OS
Getting Server Firmware and Software Updates
These instructions describe how to configure only the preinstalled Oracle VM Server on your server module. Oracle VM also has other components, such as Oracle VM Manager, that must be installed or already up and running to support the virtual machine environment.
Before You Begin
Gather the necessary organizational and network environment information needed to configure the software. See Oracle VM Server Configuration Worksheet.
Skip this step if you are already logged in to the server module's Oracle ILOM.
Choose one of the following methods:
See Set Up Server Module Remote Using Ethernet Network Connection.
Chooseone of the following methods:
Are you sure you want to start /HOST/console (y/n)? y Serial console started.
See Accessing Oracle ILOM for more information about connecting to the Oracle ILOM console web interface.
For more information about connecting to Oracle ILOM console CLI, see Set Up Server Module Using Local Serial Connection.
Choose one of the following methods:
Are you sure you want to start /SYS (y/n)? y Starting /System
Are you sure you want to reset /System (y/n)? y Performing hard reset on /System
The server module begins the host boot process. The server boots. The GRUB menu appears.
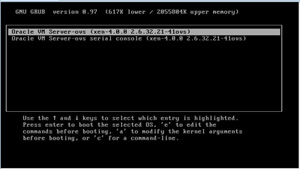
Choose one of the following options.
Oracle VM Server - ovs (xen-4.0.0 2.6.32.32-41ovs)
Oracle VM Server - ovs serial console (xen-4.0.0 2.6.32.21-41ovs)
Obtaining Oracle VM Server software. Go to:
Obtaining Oracle VM Templates. Go to:
http://www.oracle.com/technetwork/server-storage/vm/templates-101937.html