| Skip Navigation Links | |
| Exit Print View | |

|
Sun Blade X4-2B Installation Guide for Windows Operating Systems |
| Skip Navigation Links | |
| Exit Print View | |

|
Sun Blade X4-2B Installation Guide for Windows Operating Systems |
A remote OS installation is performed using the Oracle ILOM Remote Console application and a redirected CD/DVD drive or CD ISO image. The preferred procedure for a remote installation is to use Oracle System Assistant's assisted Install OS task. Use this procedure to set up for a remote Oracle System Assistant assisted installation or a remote manual (unassisted) installation.
Before You Begin
The following requirements must be met:
You have already performed the server installation as described in the Sun Blade X4-2B Installation Guide .
The Oracle ILOM Remote Console system is running on Solaris, Linux, or Windows.
The Oracle ILOM Remote Console system is connected to a network that has access to the server Ethernet management port.
Java Runtime Environment (JRE) 1.5 is installed.
If the Oracle ILOM Remote Console system is running Solaris, volume management must be disabled for Oracle ILOM Remote Console to access the CD/DVD-ROM drive.
If the Oracle ILOM Remote Console system is running Windows, disable Internet Explorer Enhanced Security.
The server service processor (SP) has been set up according to the instructions in the Oracle ILOM documentation for your server.
You have the SP IP address to access Oracle ILOM.
To ensure that the server has the latest updates, you must have web access.

The Security Alert dialog box appears.
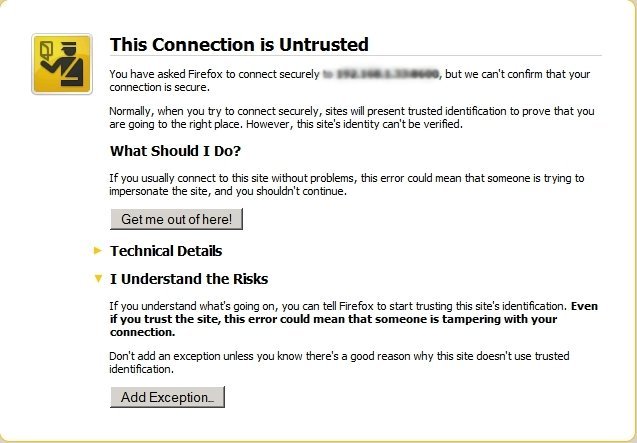
The Oracle ILOM login screen appears.
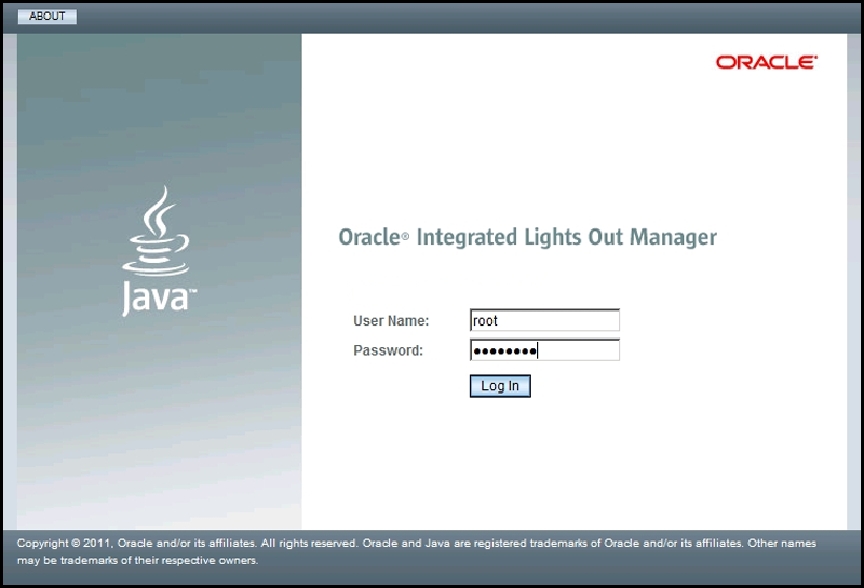
The Oracle ILOM System Summary screen appears.
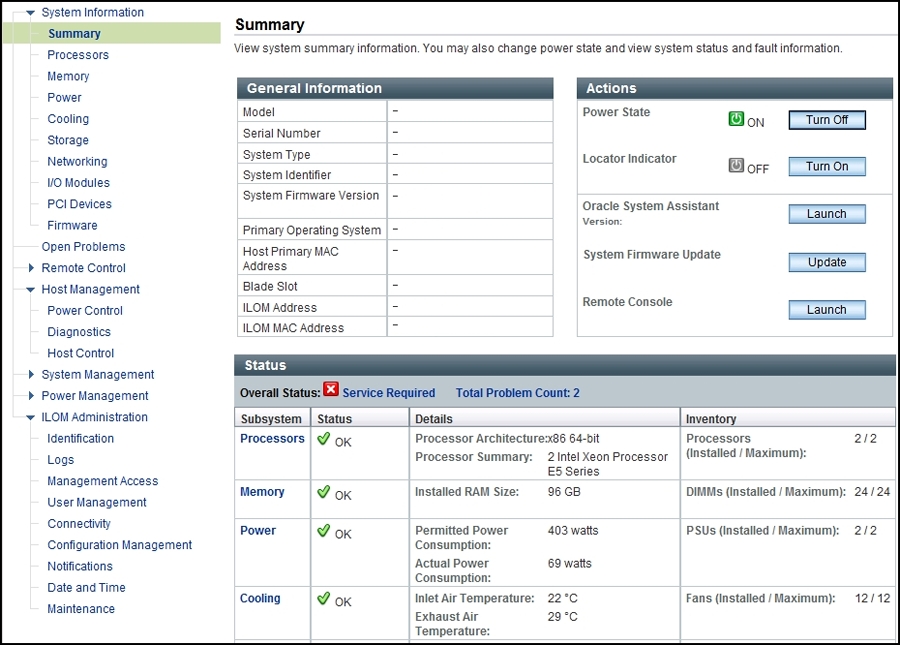
A dialog box for the jnlpgenerator.jnlp file appears.

The Oracle ILOM Remote Console screen appears.
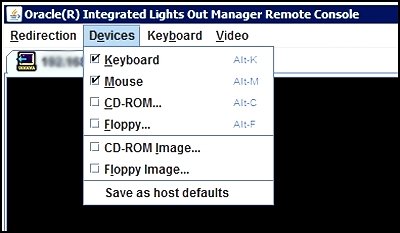
CD-ROM Remote. Select CD-ROM to redirect the server to the operating system software CD/DVD contents from the CD/DVD-ROM drive attached to the Oracle ILOM Remote Console system.
CD-ROM Image. Select CD-ROM Image to redirect the server to the operating system software ISO image file located on the Oracle ILOM Remote Console system.
Next Steps