| ナビゲーションリンクをスキップ | |
| 印刷ビューの終了 | |

|
Sun Blade X3-2B (旧 Sun Blade X6270 M3) Windows オペレーティングシステムインストールガイド |
Sun Blade X3-2B Windows オペレーティングシステムインストールガイドについて
Windows Server 2008 R2 を手動でインストールする
Oracle System Assistant アプリケーションの OS のインストールタスクは、サポートされている OS を Sun Blade X3-2B. にインストールするためのもっとも簡単な方法です。
Oracle System Assistant の詳細は、『Sun Blade X3-2B (旧 Sun Blade X6270 M3) 管理ガイド』を参照してください。
始める前に
OS インストールタスク表を参照します。「Windows OS のインストール」を参照してください。
LSI Logic 統合 RAID コントローラの設定ユーティリティーを使用して、ブートドライブを RAID 1 (ミラーリング) 構成にするには、Ctrl + H (またはサーバー POST シーケンス中の場合は、コマンド行で Ctrl + C) を押します。Windows オペレーティングシステムをインストールする前にブートディスクを RAID 構成にする必要があります。詳細は、『Sun Blade X3-2B (旧 Sun Blade X6270 M3) 設置ガイド』を参照してください。
Windows OS インストール用配布メディアを取得します。
ローカルインストールの場合は、Microsoft Windows インストールメディアを接続された物理 CD/DVD-ROM ドライブにいつでも挿入できるように準備しておきます。
リモートインストールの場合:
Microsoft Windows インストールメディアをシステムの CD/DVD-ROM ドライブに挿入します。「Device」メニューで「CD-ROM」が選択されていることを確認します。
Windows イメージを使用する場合は、ISO イメージが入手可能であることを確認します。「Device」メニューで「CD-ROM Image」が選択されていることを確認します。

Oracle System Assistant System の「Overview」メイン画面が表示されます。
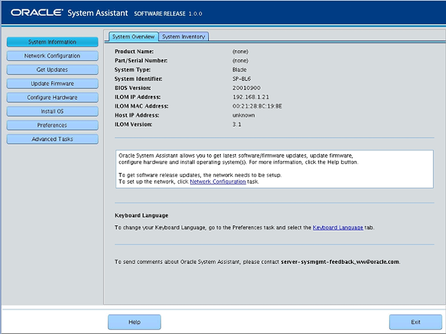
これにより、OS のインストールを開始する前に、Oracle System Assistant によって最新のファームウェア、ツール、ドライバが用意されます。
注 - Oracle System Assistant を更新するには Web アクセス環境が必要です。
これにより、OS のインストール開始前に、サーバーのファームウェアおよびドライバが確実に最新のものになります。
「Install OS」画面が表示されます。
CD/DVD または仮想ドライブを選択できます。
インストールプロセスでは、サーバーが 1 回以上リブートします。
参照