| ナビゲーションリンクをスキップ | |
| 印刷ビューの終了 | |

|
Sun Blade X3-2B (旧 Sun Blade X6270 M3) Windows オペレーティングシステムインストールガイド |
Sun Blade X3-2B Windows オペレーティングシステムインストールガイドについて
Windows をインストールする(Oracle System Assistant)
このセクションでは、Oracle System Assistant を使用せずに、OS をインストールする方法について説明します。OS はローカルまたはリモートのどちらかの方法でインストールできます。
 | 注意 - データ損失。OS のインストールを行うとブートディスクがフォーマットされるため、ディスク上の既存のデータは、インストール済みの OS も含め、すべて消去されます。 |
始める前に
選択した OS インストール方法 (ローカルまたはリモート) に合わせてサーバーを設定します。「ローカルインストールの設定」または「リモートインストールのセットアップ」を参照してください。
必要に応じて、サーバーのハードドライブ上にボリュームを作成し、ブートデバイスを設定します。『Sun Blade X3-2B (旧 Sun Blade X6270 M3) 設置ガイド』を参照してください。
Windows OS インストール用配布メディアを取得します。
ローカルインストールの場合: プロンプトが表示されたら、Microsoft Windows Server 2008 R2 インストールメディアを接続された物理 CD/DVD-ROM ドライブに挿入します。
リモートインストールの場合: Windows Server インストールメディアを Oracle ILOM リモートコンソールシステムの CD/DVD-ROM ドライブに挿入します。「Device」メニューで「CD-ROM」が選択されていることを確認してください。
Windows イメージを使用する場合: Windows Server インストール用 ISO イメージがリモートシステムから入手可能であることを確認します。「Device」メニューで「CD-ROM Image」が選択されていることを確認してください。
Windows リモートまたは Windows イメージを使用する場合は、ILOM 経由でこれを実行できます。
BIOS POST プロセスが開始されます。
注 - BIOS POST メッセージ (BIOS メニューオプションリストも含む) はすぐに消えてしまいます。メッセージを見逃してしまった場合は、サーバーの電源を入れ直し、ブート中に F8 キーを押したままにして、BBS ポップアップメニューが表示されるのを待ちます。

BIOS POST プロセスが完了すると、BBS ポップアップメニューが表示されます。BBS ポップアップメニューでブートデバイスを選択できます。
BBS ポップアップメニュー画面の例を次に示します:
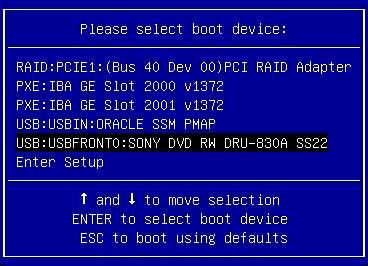
「Press any key to boot from CD」というプロンプトが表示されたら、いずれかのキーをすばやく押します。
Windows インストールウィザードが起動します。
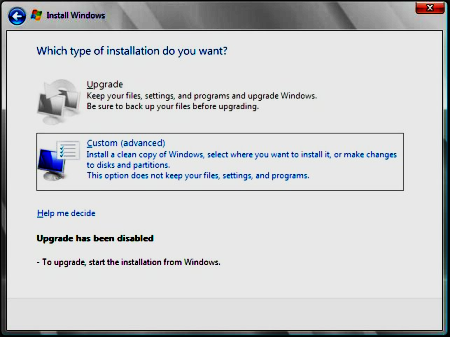
Windows Server 2008 SP2 用の大容量記憶装置ドライバを追加する場合は、「ドライバの読み込み」をクリックし、大容量記憶装置ドライバの格納場所 (CD/DVD または USB フラッシュドライブ) に移動します。ドライバ情報ファイル (.inf) を選択します。
注 - Windows Server 2008 SP2 の場合、接続された CD/DVD または Oracle System Assistant USB フラッシュドライブを介して、ドライバにアクセスできなければなりません。ドライバにアクセスできない場合、次の図に示すように、ディスクが表示されなくなります。
Windows のデフォルトのパーティション設定を選択する場合は、「次へ」をクリックします。手順 9 に進んでください。
Windows のデフォルトのパーティション設定をオーバーライドする場合は、「ドライブ オプション (詳細)」をクリックし、次の手順に進みます。
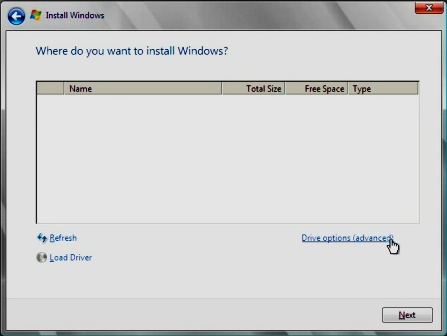
 | 注意 - 既存のパーティションをフォーマットしたりパーティションを作成し直したりすると、そのパーティションにあるすべてのデータが消去されます。 |
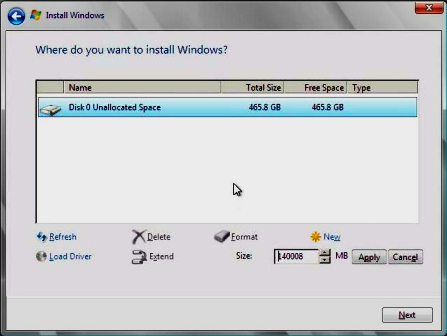
Windows のインストールが開始されます。インストールプロセス中、サーバーは複数回リブートします。
インストールプロセスが完了すると、Windows が起動し、ユーザーパスワードの変更を要求するプロンプトが表示されます。
注 - パスワードは 8 文字で、数字が 1 文字、大文字が 1 文字含まれていなければなりません。詳細は、アカウント作成ページのアクセシビリティーのリンクをクリックしてください。
管理者アカウントにパスワードを割り当てると、Windows Server 2008 R2 デスクトップが表示されます。
参照