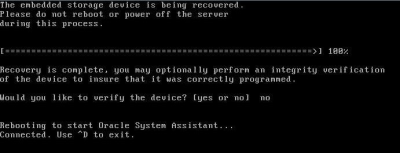| ナビゲーションリンクをスキップ | |
| 印刷ビューの終了 | |

|
Sun Blade X3-2B (旧 Sun Blade X6270 M3) 管理ガイド |
Oracle System Assistant によるサーバーの設定
サーバー構成のための Oracle System Assistant の使用
Oracle System Assistant の管理タスク
Oracle System Assistant のトラブルシューティング
Oracle System Assistant のインストールの検証
BIOS からの Oracle System Assistant の有効化
Oracle System Assistant ファイルシステムへのアクセス
Oracle System Assistant からの製品ドキュメントの表示
Oracle System Assistant の USB フラッシュドライブのマウント
Oracle VM 3.0 での Oracle System Assistant の USB フラッシュドライブのマウント
Linux オペレーティングシステムでの Oracle System Assistant の USB フラッシュドライブのマウント
Oracle Solaris 10 オペレーティングシステムでの Oracle System Assistant の USB フラッシュドライブのマウント
Oracle System Assistant の USB フラッシュドライブ上のファームウェアとソフトウェアへのアクセス
BIOS の LSI MegaRAID Configuration Utility の画面リファレンス
Oracle System Assistant が消去された、または壊れた場合、My Oracle Support サイトから利用可能なイメージファイルをダウンロードして、USB デバイスに復元することができます。USB ドライブを交換したあとや必要なときに、Oracle System Assistant ソフトウェアを復元します。
使用しているサーバーに固有のイメージをダウンロードします。サーバーの更新イメージのパッケージ名は次のとおりです: X6270 M3 SW version -- Oracle System Assistant
たとえば、Sun Blade X3-2B の場合は、次の更新イメージをダウンロードできます: Sun_Blade_X6270_M3-1.0.0.75555-ORACLE_SYSTEM_ASSISTANT_UPDATER_ 4G.iso。このファイル名は例です。正しいファイルをダウンロードする必要があります。
My Oracle Support へのアクセスおよびこのイメージのダウンロードについては、「My Oracle Support を使用してファームウェアとソフトウェアをダウンロードする」を参照してください。
サーバーに取り付けられている DVD ドライブに DVD を挿入します。
注 - Oracle ILOM リモートコンソールアプリケーションを使用して、DVD をリダイレクトされた DVD としてサーバーで使用可能にすることもできます。
次のいずれかの方法を選択します:
BIOS 画面が表示されます。
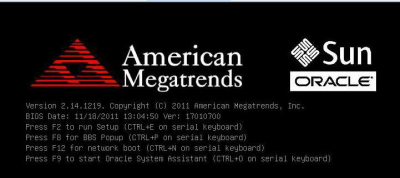
注 - 次のイベントがすぐに発生するため、次の手順では集中する必要があります。表示される時間が短いため、メッセージを注意して観察してください。
「Please Select Boot Device」画面が表示されます。
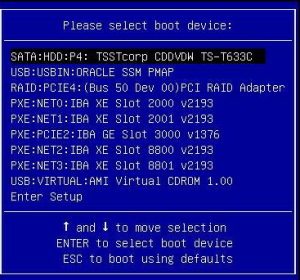
注 - 「Please Select Boot Device」メニューに一覧表示される項目は、システムが Legacy BIOS でブートされたか、UEFI ブートモードでブートされたかによって異なります。
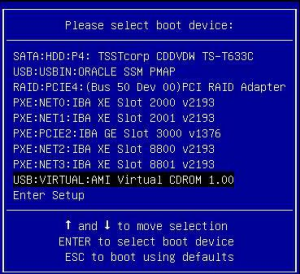
メッセージが表示され、復旧プロセスを続行するかどうかを尋ねるプロンプトが表示されます。
次のメッセージが表示され、復旧プロセスの進捗を示します。完了すると、復旧された Oracle System Assistant の USB フラッシュドライブを検証して正しくプログラムされたことを確認するかどうかを尋ねられます。
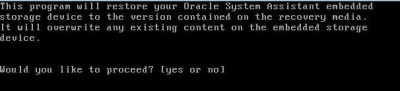
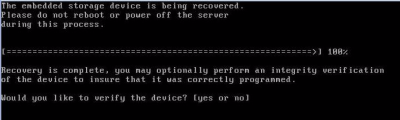
次の画面が表示され、Oracle System Assistant の USB デバイスが正常に検証されたことを示します。その後、システムがリブートし、Oracle System Assistant アプリケーションが起動します。
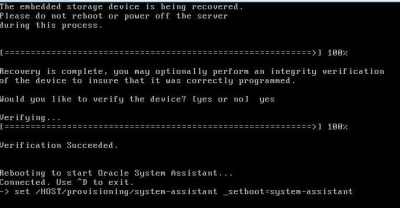
確認画面が表示され、復旧が完了したことを示します。その後、システムがリブートし、Oracle System Assistant アプリケーションが起動します。