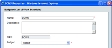
The behavior of the Settings tab depends upon the level you selected on the General tab.
| • | If you selected Summary, you can add detail EV sheets to the summary EV sheet. This allows you to compare data such as baselines from multiple detail-level earned value sheets. |
| • | If you selected Detail, you can add a cost curve from a cost sheet or a schedule sheet to an EV sheet. |
To add a detail schedule sheet to the Summary EV sheet
| 1 | On the Settings tab, click Add. The Earned Value log opens and displays all the available detail-level EV sheets. |
| 2 | Highlight the sheet(s) you want to add to the summary sheet. |
| 3 | Click Open. |
| 4 | Click OK |
To add a cost curve to an EV sheet
| 1 | On the Settings tab, click Add. The Select a Type window opens. |
| 2 | Click the Type pull-down and select the curve to add. |
| • | BCWS: Budgeted Cost of Work Scheduled. If you choose this, you must specify where the budget comes from. |
| • | BCWP: Budgeted Cost of Work Performed. If you choose this, Primavera Unifier identifies the progress source (if you are using the Schedule Manager as a source). |
| • | ACWP: Actual Cost of Work Performed. This is independent of source. If you choose this, you must specify the cash flow curve or cost sheet column. |
| • | EAC: Estimate at Completion.(Available when the source is the Schedule Manager) If you choose this, you must include cost and start/finish information from the schedule manager. |
| • | Custom: If you choose this, you will have to specify curve parameters in a Properties window. (See the descriptions below for details.) |
| 3 | Click OK. The entry will be added to the Settings tab of the earned value Properties window. |
Note: Adding settings will update the earned value sheet. This can take a few moments. The Last Update column on the earned value log will display an In Progress message while the sheet is being updated, and the sheet will not be accessible until the update is complete.
If you choose BCWS as the Type, and your Source is Cost Sheet, then you will define BCWS based on a cash flow curve.
|
In this field |
Do this |
|
Name |
Name must be unique |
|
Description |
Enter an optional description |
|
Type |
Type is BCWS |
|
Budget |
Click the pull-down. Select a cash flow curve defined in the Cash Flow module. The choices will include only those curves with the same Time Scale setting as that selected on the General tab of the EV sheet. |
If you choose BCWS as the Type, and your Source is Schedule Manager, Sheet, then you will define BCWS based on a one or more schedule sheets.
|
In this field |
Do this |
||||||
|
Name |
Name must be unique |
||||||
|
Description |
Enter an optional description |
||||||
|
Type |
Type is BCWS |
||||||
|
Budget |
You can add any number of active schedule sheets from the project or shell.
|
When the source is cost sheet, define BCWP based on a percent (%) column from the project/shell cost sheet.
|
In this field |
Do this |
|
Name |
Name must be unique |
|
Description |
Enter an optional description |
|
Type |
Type is BCWP |
|
Progress |
Click the pull-down. The list displays columns on the project/shell cost sheet that are percent (%) columns. |
When source is schedule manager, define BCWP based on activity and resource progress captured in a schedule sheet.
|
In this field |
Do this |
|
Name |
Name must be unique |
|
Description |
Enter an optional description |
|
Type |
Type is BCWP |
|
Progress |
There is one option: Activity and Resource Progress. |
The setup is the same when the source is cost sheet or schedule manager. You can define ACWP based on a cash flow curve or a cost sheet column.
|
In this field |
Do this |
|||||||||
|
Name |
Name must be unique |
|||||||||
|
Description |
Enter an optional description |
|||||||||
|
Type |
Type is ACWP |
|||||||||
|
Source |
Choose one of the following:
|
Estimate at Completion (EAC) is available when the source is Schedule Manager. When you import schedule activities from an external source, such as Primavera P6, Primavera Unifier needs to determine the spread for the EAC curve. By selecting Import Distribution data from external source in the Default Budget and Progress Method Setup window, Activity Budget Distribution Profile block, Primavera Unifier will use a linear distribution profile to generate the EAC curve.
|
In this field |
Do this |
||||||
|
Name |
Name must be unique |
||||||
|
Description |
Enter an optional description |
||||||
|
Type |
Type is EAC |
||||||
|
Start Point |
Choose the following (from the schedule manager activity attribute form):
|
||||||
|
End Point |
Choose the following (from the schedule manager activity attribute form):
|
Oracle Corporation
Primavera Unifier 9.10 • Copyright © 1998, 2012, Oracle and/or its affiliates. All rights reserved.