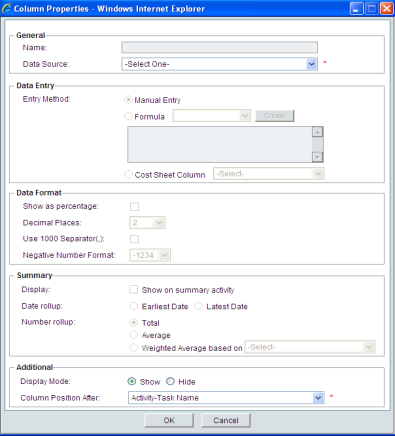
There are three default columns: Start Date, Finish Date and Duration. Duration always displays the result of Finish Date minus Start Date. You can add other columns as needed. You can add baseline columns that map to Start, Finish, and Duration. See Setting_Schedule_Sheet_Baselines.htm
Note: Any changes to an activity start date, either in Activity Properties or directly in a schedule sheet column, will trigger Primavera Unifier to recalculate the role amount of the role assigned to the activity. See Define activity properties in the Primavera Unifier User Guide for a discussion on role-related calculations.
To add a schedule column
| 1 | In User Mode, open the project or shell where the schedule sheet resides and click Schedule Manager > Schedule Sheet. The Schedule Sheets log opens. |
| 1 | Open the schedule sheet and click the Columns button. The Columns Log opens |
| 2 | Click the New button. The Column Properties window opens. |
| 3 | Complete the Column Properties window as described in the following table. |
| 4 | Click OK. |
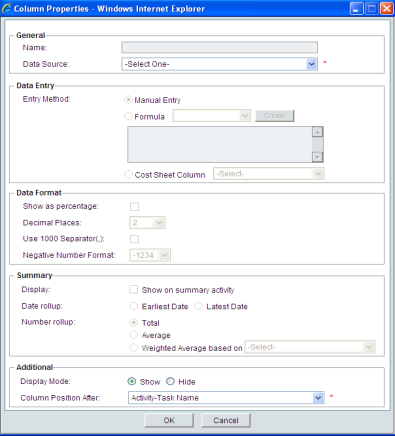
|
In this field: |
Do this: |
|||||||||||||||
|
Name |
This field is populated with the chosen Data Source |
|||||||||||||||
|
Data Source |
Select a Data Source from the dropdown list. The options include the data elements in the activity Properties window. If a schedule attribute form has been imported from Primavera uDesigner, the data sources include all elements on the form, including hidden elements. This list also shows data elements based on Sys Project Cost Data Source data definitions. |
|||||||||||||||
|
Entry Method |
Choose one (the options that are available are dependent on the data source chosen):
Note: The Cost Sheet Column definition must be reselected in a new schedule sheet that you create by copying a sheet or template, or by copying a project or shell. Definition must also be reselected if you link the schedule sheet. |
|||||||||||||||
|
Data Format |
This controls how data is displayed on the schedule sheet. Options are:
|
|||||||||||||||
|
Summary |
This controls the display of numeric and date column data on summary rows.
Weighted Average Based On: The drop-down menu for this option lists the data elements available on the Activity Attribute form. Only data elements of the type Numeric are available for selection. Selecting this option and a data element allows Primavera Unifier to calculate the weighted average of summary rows. For example:
|
|||||||||||||||
|
Display Mode |
Choose to Show or Hide the column from user view. Users with Create permissions can see hidden column in the Columns Log. |
|||||||||||||||
|
Column Position After |
The new column will be inserted after the column selected. |
Oracle Corporation
Primavera Unifier 9.10 • Copyright © 1998, 2012, Oracle and/or its affiliates. All rights reserved.