| ナビゲーションリンクをスキップ | |
| 印刷ビューの終了 | |

|
Oracle Solaris 11.1 のユーザーアカウントとユーザー環境の管理 Oracle Solaris 11.1 Information Library (日本語) |
| ナビゲーションリンクをスキップ | |
| 印刷ビューの終了 | |

|
Oracle Solaris 11.1 のユーザーアカウントとユーザー環境の管理 Oracle Solaris 11.1 Information Library (日本語) |
2. コマンド行インタフェースを使用したユーザーアカウントの管理 (タスク)
3. ユーザーマネージャー GUI を使用したユーザーアカウントの管理 (タスク)
ユーザーマネージャー GUI を使用したユーザーと役割の追加、変更、削除
ユーザーマネージャー GUI によるユーザーまたは役割を追加する方法
ユーザーマネージャー GUI を使用したユーザーの追加、変更、削除は、それぞれ useradd、usermod、userdel コマンドを使用した場合と同じです。コマンド行からユーザーを追加する詳細については、第 2 章コマンド行インタフェースを使用したユーザーアカウントの管理 (タスク)を参照してください。
このセクションでは次の情報について説明します。
「ユーザーマネージャー GUI を起動する方法」を参照してください。
「新規ユーザー」ダイアログボックスが表示されます。
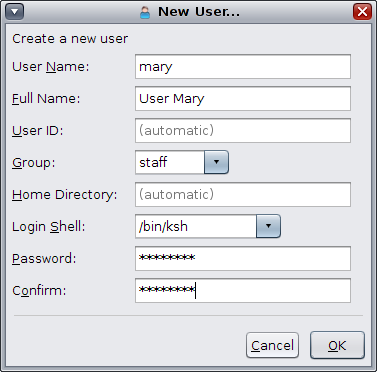
ユーザー名
氏名
ユーザー ID
このフィールドはオプションです。情報を指定しない場合、自動的にデフォルト値が割り当てられます。
グループ
「グループ」フィールドの使用可能なオプションは、システムの構成によって異なります。
ホームディレクトリ
このフィールドはオプションです。情報を指定しない場合、自動的にデフォルト値が割り当てられます。
オートマウントされるユーザーのホームディレクトリが必要な場合、パス名の前にホスト名またはローカルホストを付けます。たとえば、localhost:/export/home/test1 などです。
ログインシェル
「ログインシェル」フィールドのオプションは、システムの構成によって異なります。
パスワード
ユーザーに一時パスワードを割り当てます。
確認
ユーザーに割り当てられる一時パスワードを確認します。
注 - オプションのフィールドを除くすべてのフィールドに入力する必要があります。
操作を取り消すには、「キャンセル」をクリックします。
「ユーザーマネージャー GUI を起動する方法」を参照してください。
ユーザーを選択すると、パネルの右側に、現在のユーザーに関する情報が入力されます。
注 - フィールドを変更すると、変更されたフィールドの横に、インジケーターが表示されます。
保存していない変更を破棄するには「キャンセル」をクリックしてパネルを閉じます。
現在ユーザーマネージャー GUI によって使用されているフィルタのスコープ内のユーザーや役割を削除するには、ユーザーマネージャーメインパネルでユーザーまたは役割を選択し、「削除」ボタンをクリックします。変更を保存するには、確認ダイアログボックスが表示されたら、「OK」をクリックします。操作を取り消すには、「キャンセル」をクリックします。